
UACまたはアカウント制御は同時に、マイクロソフトからの部品や技術、管理者のみの許可を得て、それらより特権の機能をできるように、システムへのシステムアクセスを制限することで、セキュリティを向上させる作業です。言い換えれば、UACは、特定のアプリケーションの動作は、システムファイルと設定の変更につながることができますし、それが管理者権限でそれを開始するまで、このプログラムは、これらのステップを実行することはできません。ユーザーに警告します。これは、潜在的に危険な衝撃からOSを保護するために行われます。
Windowsの10でUACをオフにします
デフォルトでは、UACは常に理論的には一つの方法または別のオペレーティングシステムの動作に影響を与えることができ、ほぼすべてのアクションを確認するために、ユーザが必要とするWindows 10で有効になっています。そのため、多くは無効に迷惑な警告する必要があります。 UACを無効化する方法を考えてみましょう。方法1:コントロールパネル
(フル)アカウント制御を切り離すの二つの方法の一つは、「コントロールパネル」を使用することです。次のようにこのようにUACのシャットダウン手順があります。
- コントロールパネルを実行します。これは、[スタート]メニュー上で右クリックし、適切な項目を選択することによって行うことができます。
- 「大きいアイコン」ビューアを選択し、「ユーザーアカウント」の項目をクリックしてください。
- 次は、(管理者権限がこの操作を実行する必要があります)「の変更アカウント制御の設定」をクリックしてください。
- 下にスライダーを取ります。同時に、「DOは私を通知しない」の位置が選択され、(管理者権限意志も必要)、「OK」ボタンをクリックします。



UACの編集ウィンドウを入力する別の方法があります。これを行うには、それはUserCCountControlSettingsコマンドを入力し、「OK」ボタンをクリックし、「勝利+ R」キーの組み合わせと呼ばれる「ファイル名を指定して実行」ウィンドウ(に行くために「スタート」メニューから必要です。
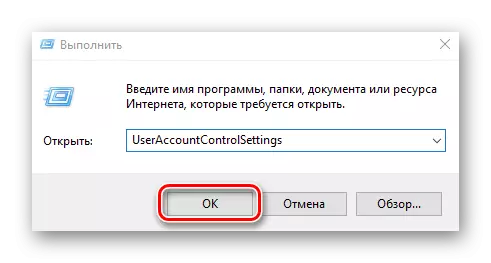
方法2:レジストリエディタ
UACの通知を取り除くだろう第二の方法は、レジストリエディタへの変更で構成されています。
- レジストリエディタを開きます。最も簡単な方法は、REGEDIT.EXEのコマンドを入力し、「スタート」メニューまたは「勝利+ R」キーを組み合わせて開き、「ファイル名を指定して実行」ウィンドウで、です。
- 次の分岐に移動します
HKEY_LOCAL_MACHINE \ SOFTWARE \マイクロソフト\ Windowsの\ CurrentVersionの\ポリシー\システム。
- ダブルクリックを使用して、enableluaレコード、 "Plogitonsecredesktop"、 "ConsondPromptBehiaVioRadmin"(それぞれの項目1,0,0、それぞれ設定値1,0,0)のDWORDパラメータを変更します。
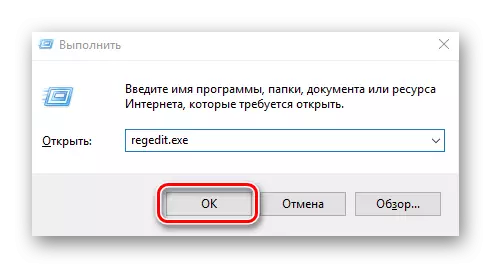

メソッド、リバーシブルプロセス、つまり最初の設定を常に返すことができることに関係なく、アカウント制御を無効にすることは注目に値します。
その結果、UACシャットダウンは悪影響を及ぼし得ることに注意することができます。したがって、この機能が必要ないとわからない場合は、そのような操作を実行しないでください。
