
あなたが名刺を作って専門家でそれを注文する必要があるならば、長い間費用がかかり、あなたはそれを自分ですることができます。これは特別なソフトウェア、少し時間とこの命令が必要になります。
ここでは、BusinessCards MXアプリケーションの例に単純な名刺を作成する方法を調べます。
ビジネスカードMXプログラムの助けを借りて、あなたは最も単純なレベルのカードを作成することができます。同時に、グラフィックデータを操作するための特別なスキルは必要とされません。
それで、説明、名刺を作る方法に到達しましょう。また、あらゆるプログラムの作業はそのインストールで始まりますので、ビジネスカードMXのインストールプロセスを検討しましょう。
ビジネスカードMXのインストール
まず第一に、あなたは公式サイトからインストーラをダウンロードしてからそれを実行する必要があります。次に、インストールウィザードの指示に従う必要があります。

最初のステップでは、ウィザードはインストーラの言語を選択することを提案します。
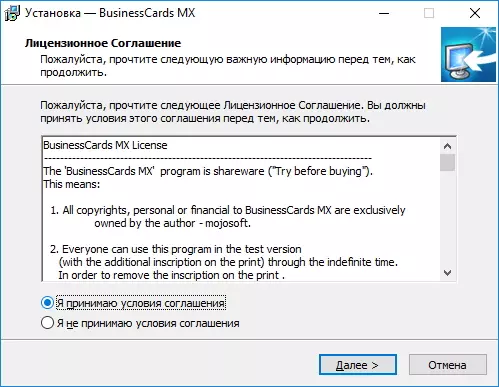
次のステップは、使用許諾契約とその採用に精通しています。
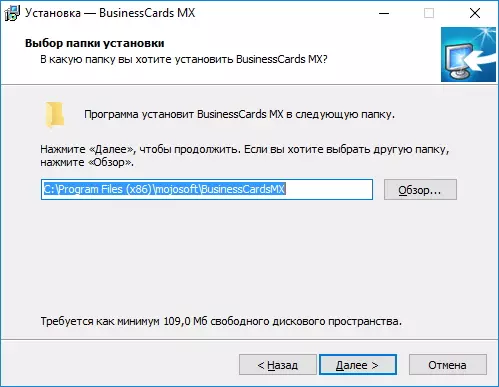
契約を受け入れたら、プログラムファイルのディレクトリを選択します。ここでは、「概要」ボタンをクリックすると、フォルダを指定するか、デフォルトのオプションを残して次の手順に進むことができます。
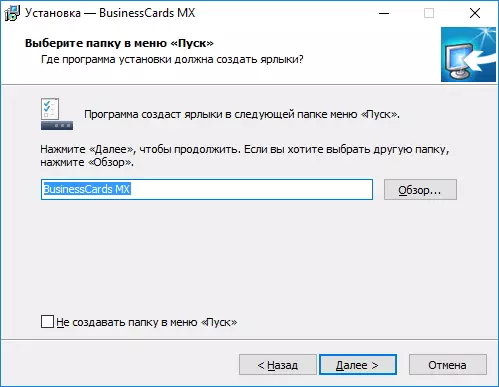
ここでは、このグループ自体の名前を設定するだけでなく、スタートメニューにグループを作成するように依頼しています。
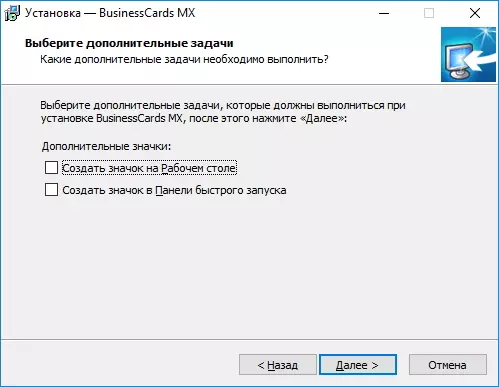
インストーラの最後のステップ設定はショートカットの選択になります。これにより、作成する必要があるショートカットをチェックします。
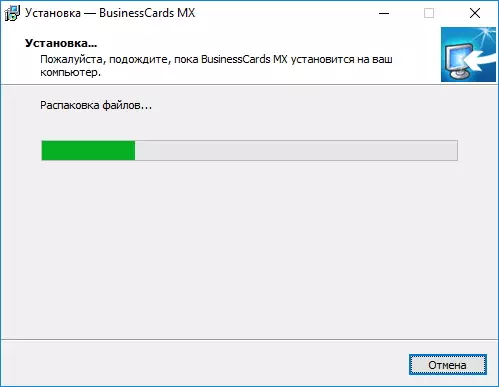
これで、インストーラはファイルのコピーを開始し、(選択に従って)すべてのショートカットを作成します。
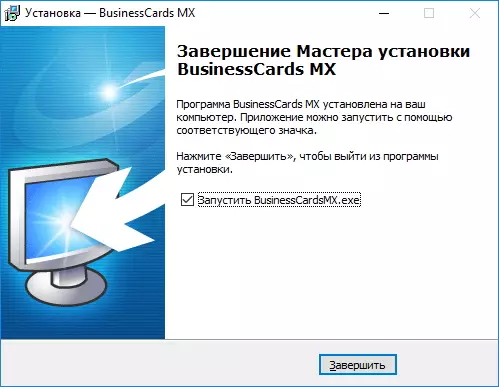
プログラムが設置されているので、名刺の作成に進むことができます。これを行うには、「ビジネスカードの実行MX」チェックボックスを残し、[完了]ボタンを押します。
名刺の設計方法
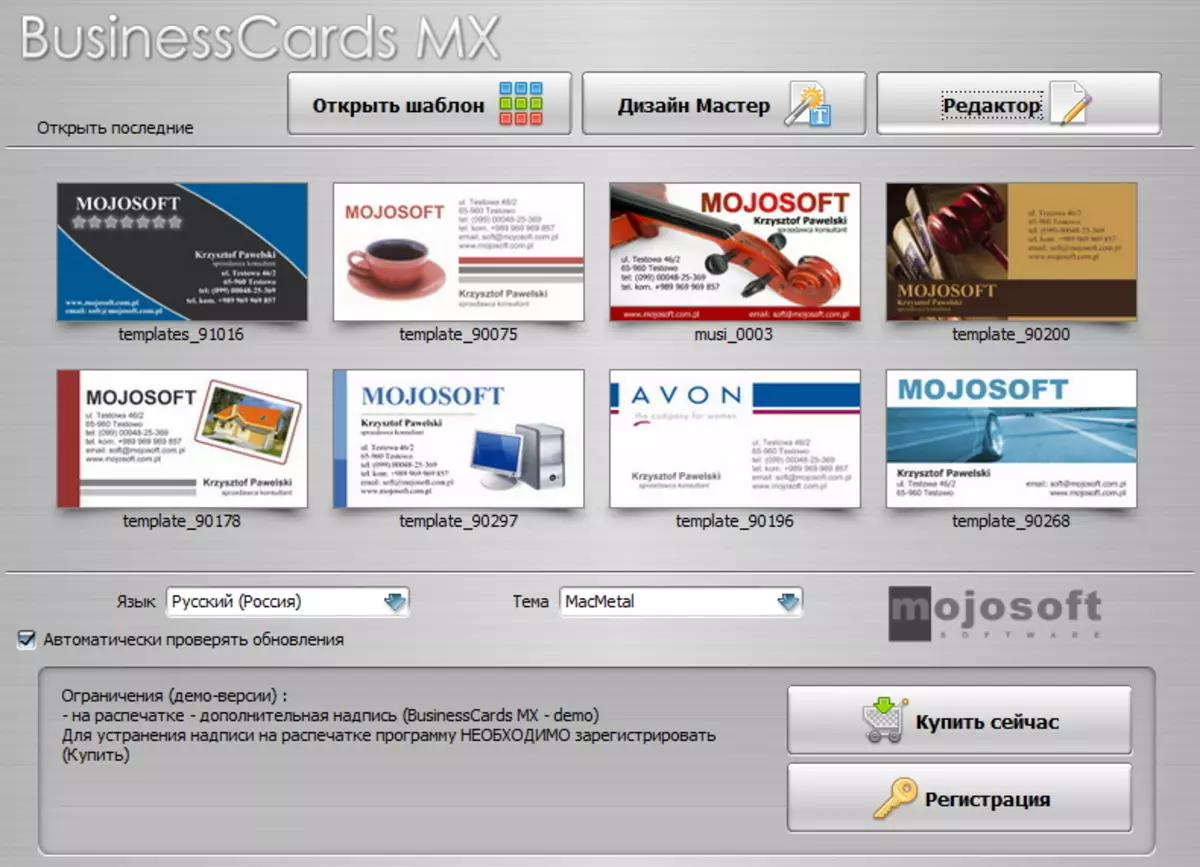
アプリケーションを起動すると、名刺を作成するための3つのオプションのいずれかを選択するように招待されています。それぞれが複雑さを特徴としています。
最初にやってくる、最も簡単で最速の方法を考えてみましょう。
「パターン選択」ウィザードを使用した名刺の作成

プログラムの開始プログラムでは、名刺作成ウィザードを呼び出すためのボタンだけでなく、8つの任意のテンプレートもあります。したがって、(適切な場合)リストのリストから選択する方法、または「パターンの選択」ボタンをクリックすることもできます。ここで、プログラムで利用可能なビジネスカードのいずれかを選択するために提供されます。 。
そのため、レイアウトディレクトリを呼び出して適切なオプションを選択します。
実際には、この名刺の作成が完了しました。今、それはあなた自身についての情報を記入してプロジェクトを印刷することだけの残りです。
テキストを変更するには、マウスの左ボタンでそれをクリックして、テキストフィールドに必要なテキストを入力します。
また、ここではすでに利用可能なオブジェクトを作成して追加することができます。しかし、これはすでにその判断で行われます。そして私たちは次のように変わり、より複雑です。
「デザインマスター」を使用した名刺の作成
既製のデザインのオプションが非常に適していない場合は、デザインマスターを使用します。これを行うには、「デザインマスター」ボタンをクリックしてその指示に従ってください。

最初のステップでは、新しい名刺を作成するか、テンプレートを選択するよう求められます。以下のように呼ばれるものを作成するプロセスについて説明するので、「テンプレートを開く」を選択します。
ここでは、前の方法と同様に、カタログから適切なパターンを選択します。
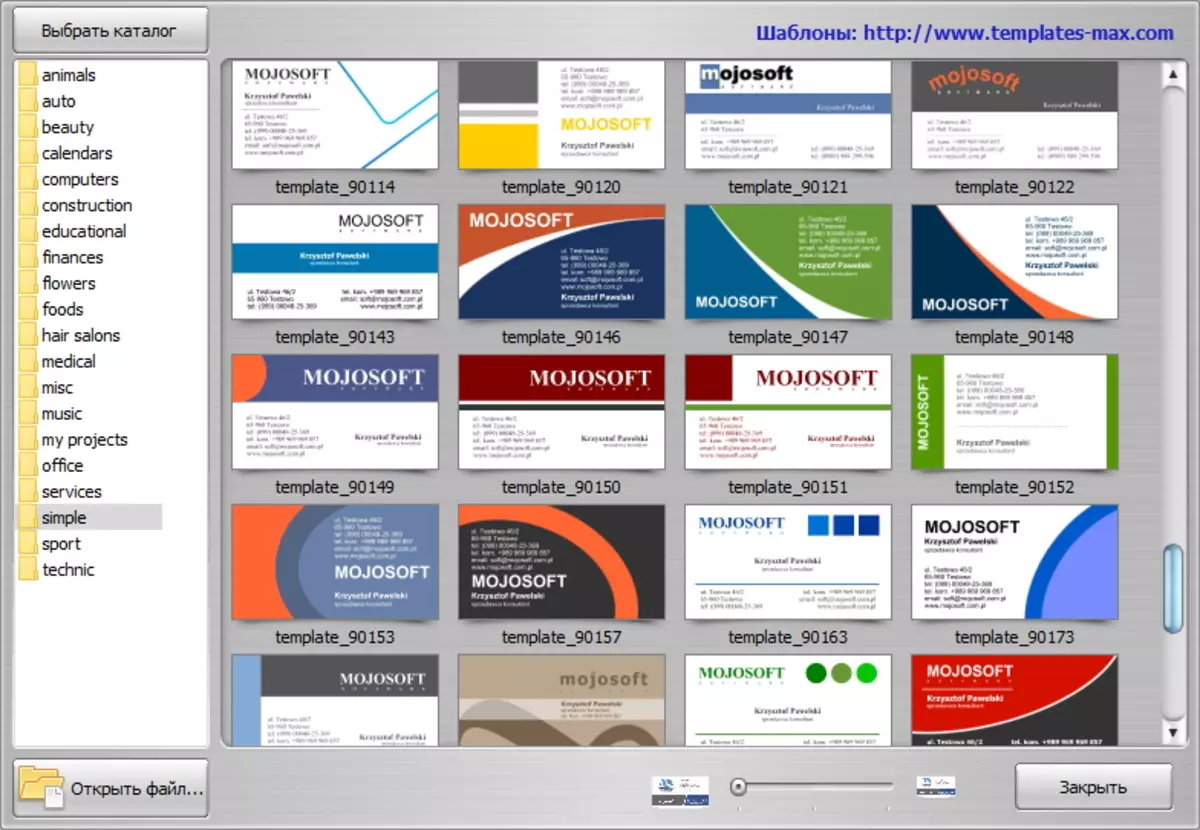
次のステップは、カード自体のサイズと名刺フォーマットの選択を設定します。
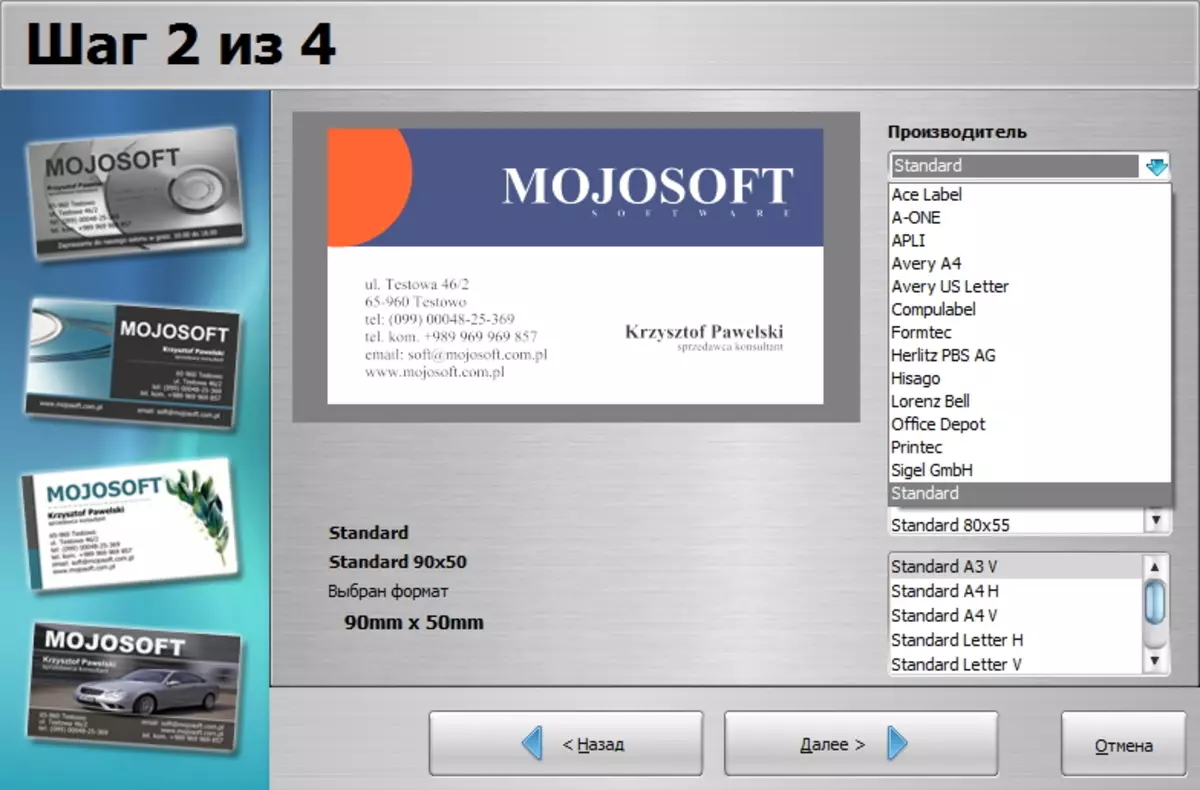
「製造元」フィールドの値を選択するときは、シートパラメータと同様にサイズにアクセスできます。通常の名刺を作成したい場合は、デフォルト値を残して次の手順に進みます。
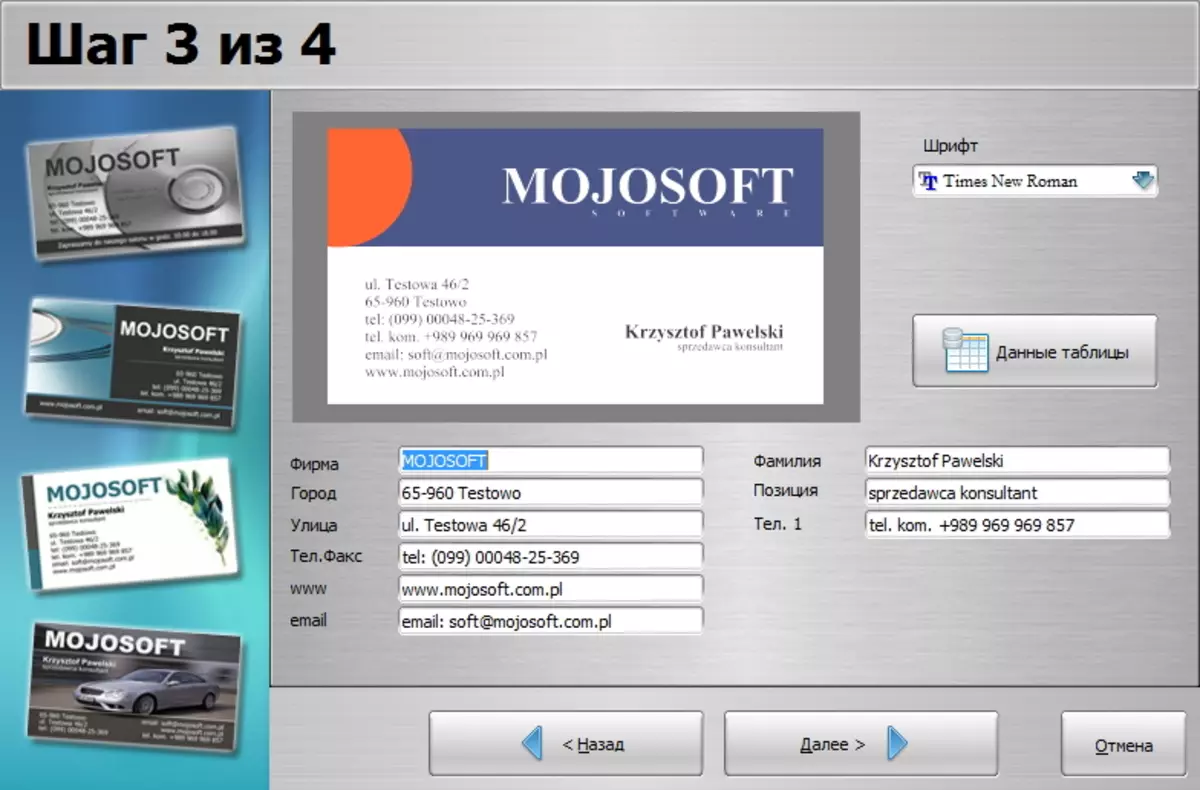
この段階では、名刺に表示されるデータを記入することが提案されています。すべてのデータが作成されると、最後のステップに進みます。
4番目のステップでは、私たちのカードがどのように見えるかをすでに見ることができます、そして、すべてが合っているならばそれを形成します。
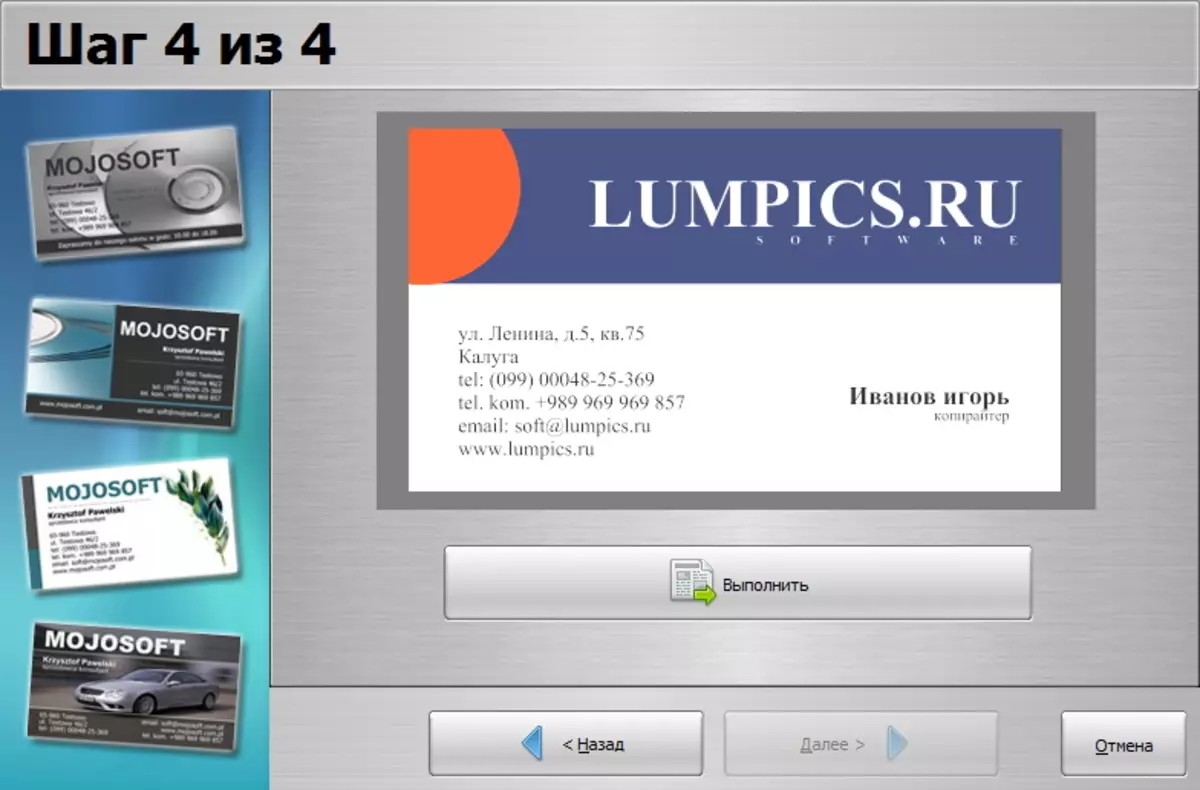
これで、名刺を印刷するか、形成されたレイアウトの編集を進めることができます。
BussinessCards MXに名刺を作成するもう1つの方法は、「最初から」の設計方法です。これを行うには、組み込みエディタを使用します。
編集者を使用して名刺を作成する
カードを作成する前の方法では、完成したレイアウトに切り替えたときにレイアウトのエディタがすでに発生しました。追加の操作なしで、直ちにエディタを使用することもできます。これを行うには、新しいプロジェクトを作成するときは、[エディタ]ボタンをクリックする必要があります。
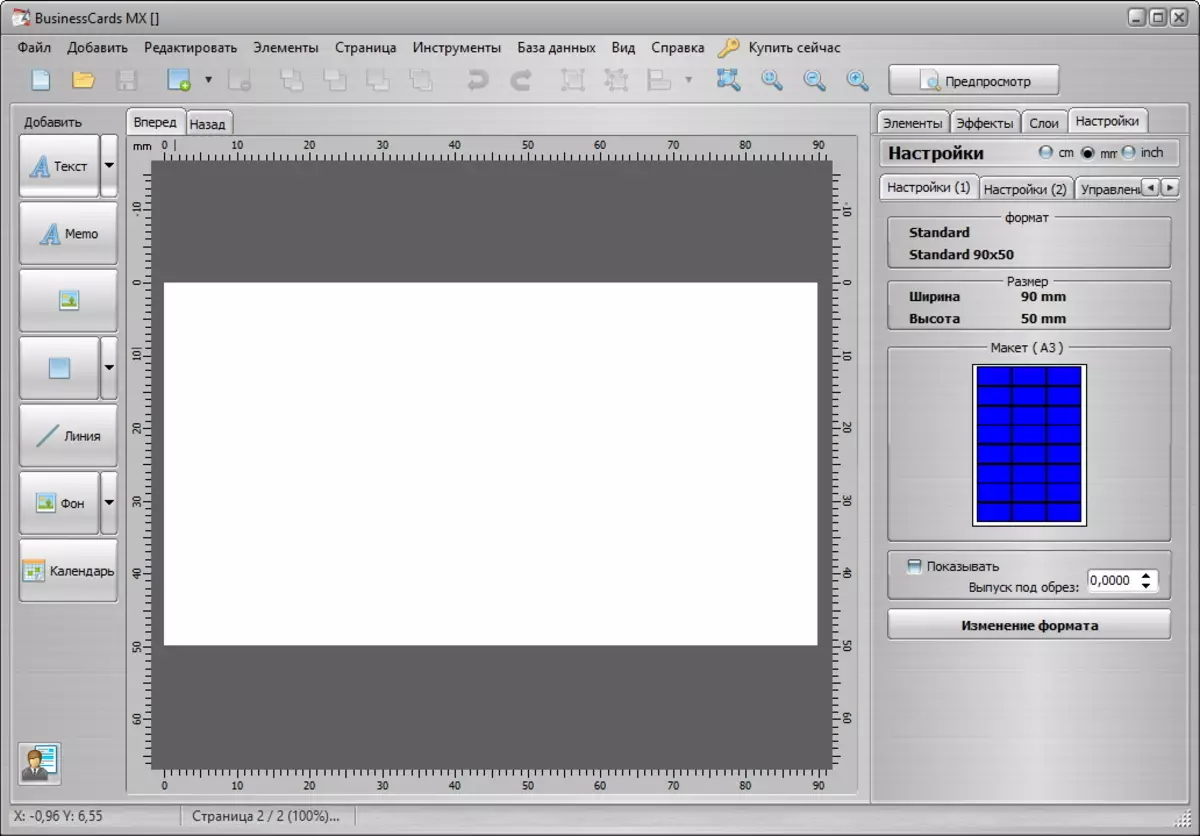
この場合、アイテムがない「裸の」レイアウトが得られました。したがって、私たちの名刺のデザインは、既製のパターンではなく、それ自身のファンタジーとプログラムの機能によって決まります。
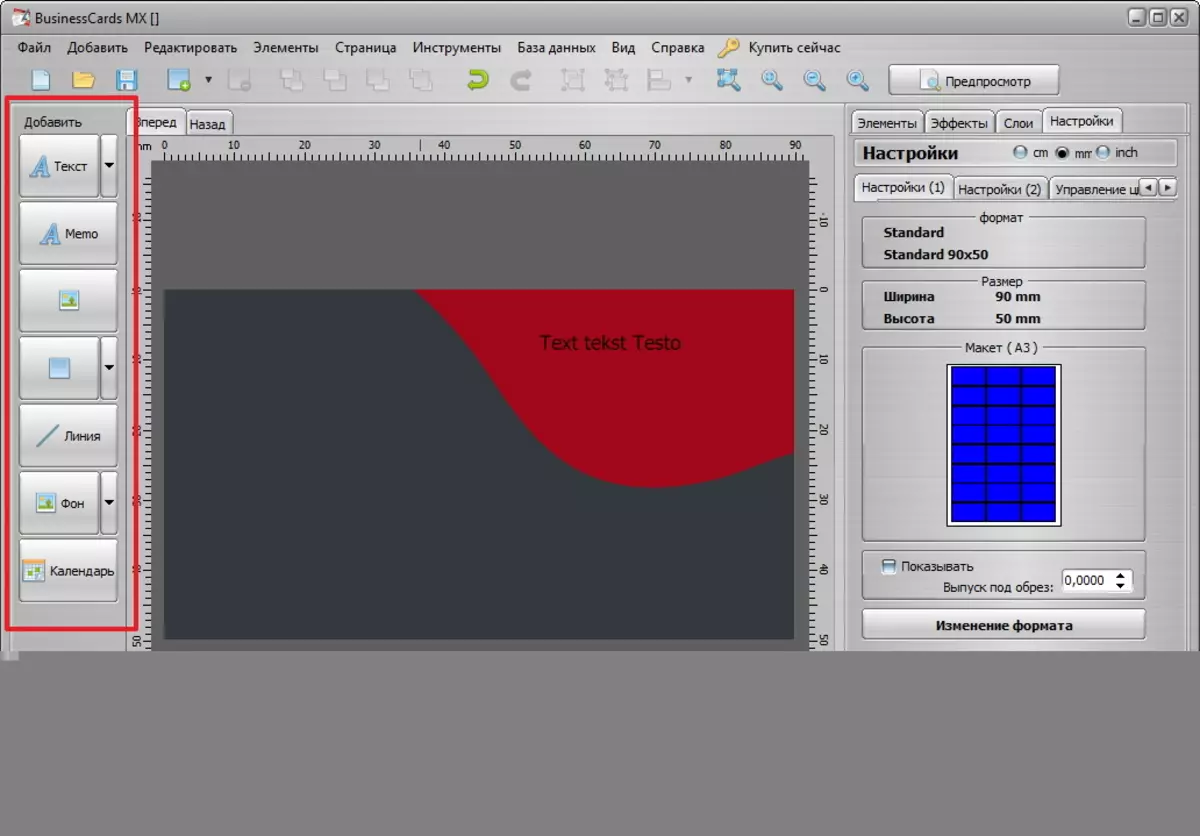
名刺フォームの左側には、テキストから写真への異なるデザイン要素を追加することができるというおかげです。
ちなみに、「カレンダー」ボタンをクリックすると、以前に使用されている準備ができている準備が整った準備が整った準備が整いました。
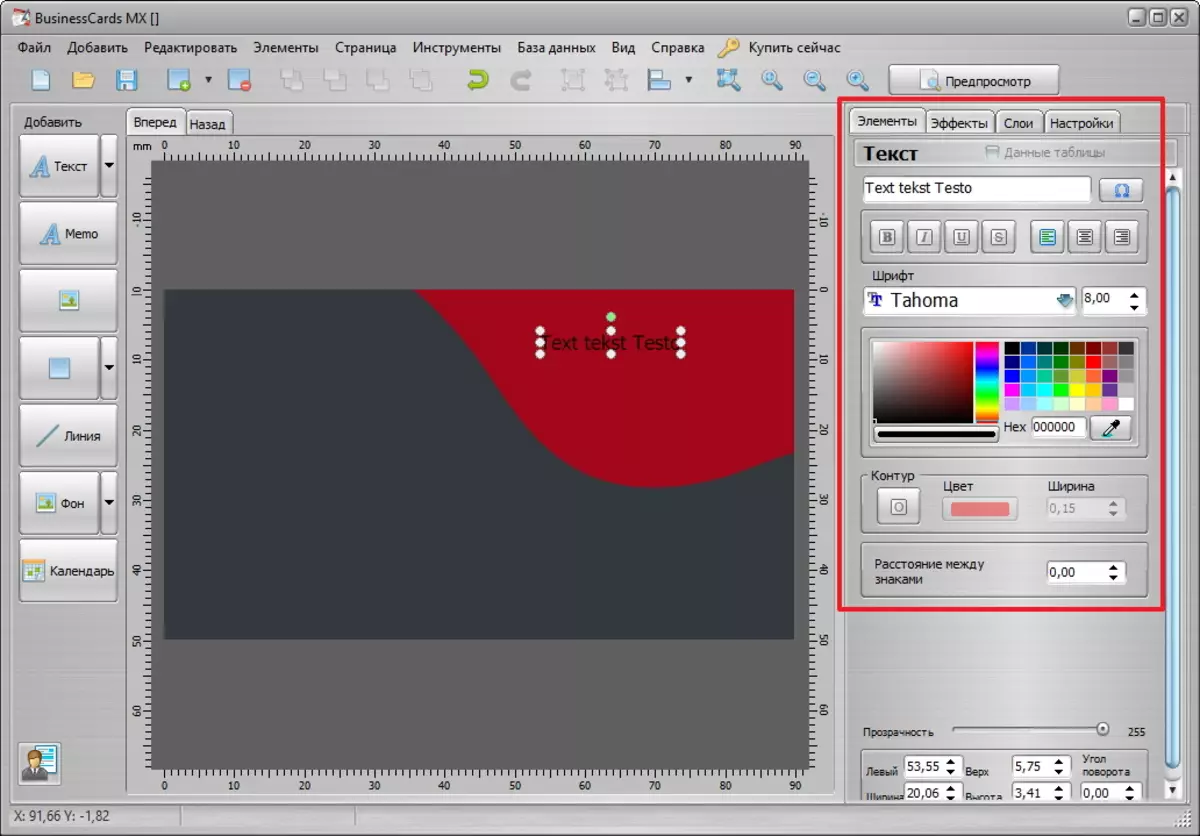
目的のオブジェクトを追加して適切な場所に配置したら、そのプロパティの設定に進むことができます。
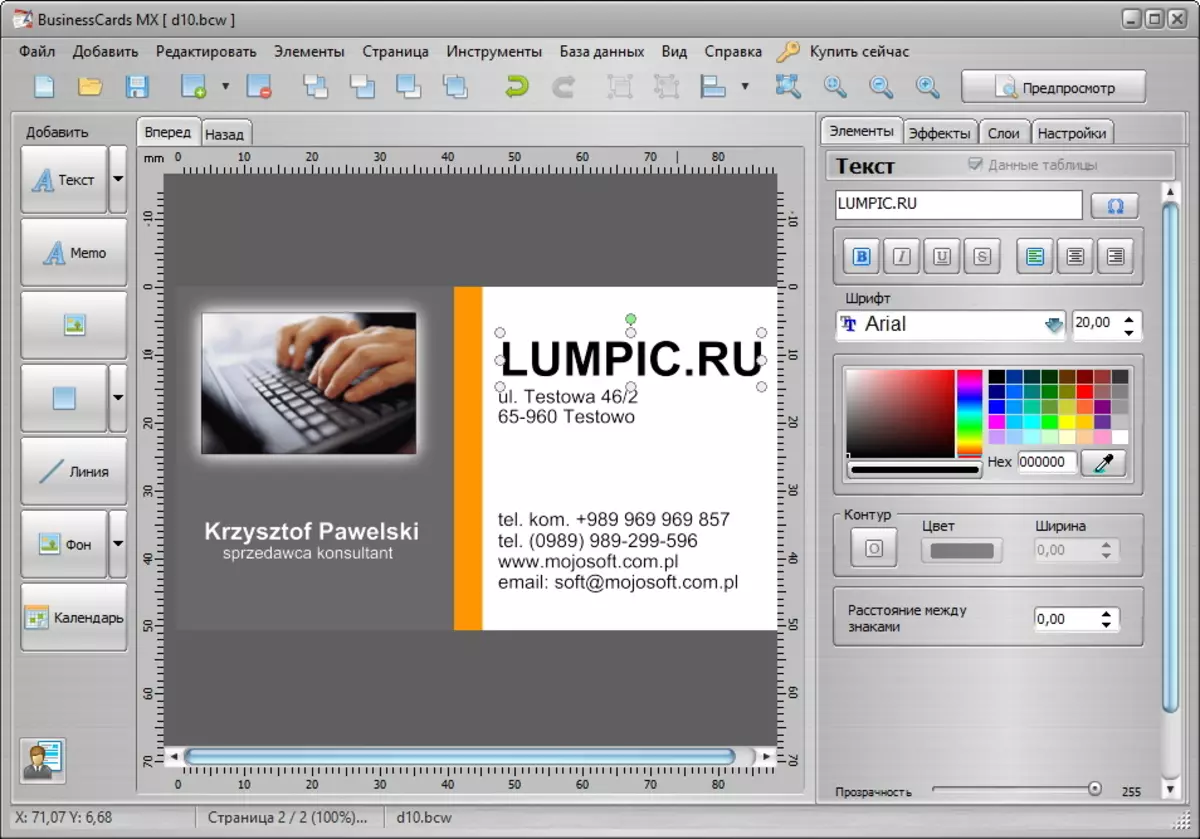
どのオブジェクト(テキスト、背景、画像、図)に適した設定が利用可能になります。原則として、これは異なる種類の効果、色、フォントなどです。
創造プログラムも読む:
だから私たちは1つのプログラムの助けを借りて名刺を作成するためのいくつかの方法で知り合いになった。この記事で説明されている基礎を知ることで、あなたはあなた自身の名刺のオプションを作成することができます、主なことは実験を恐れてはいけません。
