
ラトビアの会社Mikrotikからのルータは、この種の製品の中で特別な場所を占めています。この技術は専門家を対象としており、それを正しく設定し、唯一の専門家を操作しているという意見です。そして、このような観点は、根拠を持っています。しかし、時間はMikrotik製品が向上している、来ている、とそのソフトウェアは、通常、ユーザーが理解するために、より多くのアクセス可能になってきています。そしてsupernaviation、リーズナブルな価格との組み合わせで、これらのデバイスの多機能性は、その設定は非常に十分な結果を研究に取り組んでおります。
Routeros - Mikrotikデバイスのオペレーティングシステム
microticルータの特徴は、それらの動作を制御だけではなく、陳腐なファームウェアの下で行われるが、Routerosと呼ばれるオペレーティング・システムを使用していることです。これは、Linuxプラットフォーム上で作成された本格的なオペレーティングシステムです。これは、彼らは彼らのためにそれを習得することを信じていmicrodistsから多くのユーザーをおびえさせる、まさにである - それは印象的なものです。しかし一方で、このようなオペレーティングシステムの存在は、明白な利点を有します。- 彼らは同じOSを使用するように、すべてのMikrotikデバイスは、同じタイプに設定されています。
- Routerosはあなたが非常に薄いルータを設定し、ユーザーのニーズとして、それを最大化することができます。手動では、ほとんどすべてを設定することができます!
- Routerosは自由にPCにインストールされ、機能の完全なセットを持つ本格的なルータにこのようにそれを回すことができます。
microticオペレーティングシステムをユーザに提供する機会が非常に広範囲です。そのため、その研究に費やした時間は無駄では使用されません。
それを設定するには、ルータとの基本的な方法を接続します
設定が行われる、そこからデバイスにMikrotikのルータを接続し、標準です。プロバイダからのケーブルは、ルータの第1ポートに接続する必要があり、そして他のポートのいずれかを介してコンピュータまたはラップトップとそれを接続します。セットアップは、のWi-Fiを介して行うことができます。アクセスポイントは、デバイス上の旋回と同時に活性化され、完全に開放されています。これは、コンピュータがルータで一つのアドレス空間にあるか、IPアドレスとDNSサーバアドレスの自動受信を提供し、ネットワーク設定を持たなければならないことは言うまでもないです。
これらの簡単な操作を行ってたので、次の手順を実行する必要があります。
- ブラウザを実行し、そのアドレスバーに192.168.88.1を入力します。
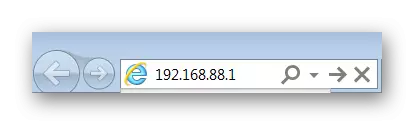
- 表示されたウィンドウで、目的のマウスアイコンをクリックして、ルータの設定方法を選択します。
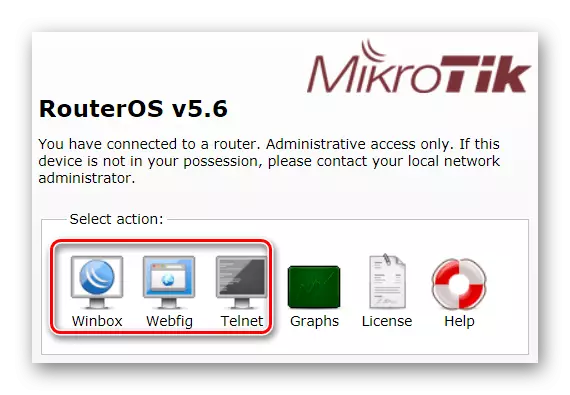
最後の項目にはより詳細な説明が必要です。スクリーンショットから分かるように、Microtecterは3つの方法で設定できます。
- WinBoxはMikrotikデバイスを設定するための特別なユーティリティです。アイコンはリンクを妨げます。このユーティリティは製造元のウェブサイトからダウンロードできます。
- WebFig - ブラウザ内のルータのチンスチャー。この機能は比較的最近現れました。 WebFIG WebインターフェースはWinboxと非常によく似ていますが、開発者はその能力が広くなることを保証します。
- Telnet - コマンドラインを介して設定します。この方法は上級ユーザに適しており、この記事でより詳細には考慮されない。
現在、開発者はデフォルトのユーザーが提供するWebFIGインターフェイスに焦点を合わせる。したがって、ReReratosの後のバージョンでは、開始ウィンドウは次のようになります。
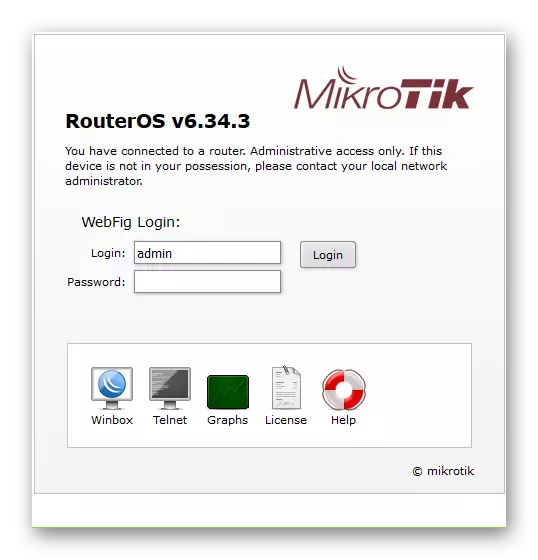
また、工場出荷時の設定では、WebベースのパスワードWebインターフェイスに入るため、パスワードがありません。その後、ユーザーはすぐにWebFig設定ページにリダイレクトできます。ただし、ほとんどの専門家はまだWinboxと協力し続け、それが顕微なデバイスを設定するための最も便利な方法を考慮しています。したがって、さらなる例はすべてこのユーティリティのインターフェースに基づいています。
基本的なルータのパラメータを設定します
ルータの顕微なものの設定は、それが主な機能を実行するために、その主な機能を知るのに十分です。したがって、タブの豊富さ、パーティション、パラメータを恐れてはいけません。より詳細な目的地は後で検討することができます。そして最初はデバイスの基本設定をする方法を学ぶ必要があります。これについてもっと読む。Winboxを使用してルータに接続します
mikrotikデバイスが設定されているWinBoxユーティリティは、EXE実行可能ファイルです。インストールを必要とせず、ダウンロードした直後に動作する準備ができていません。当初、ユーティリティはWindowsで動作するように設計されていますが、練習はワインの下からLinuxプラットフォームでうまく機能することを示しています。
Winboxを開くと、開始ウィンドウが開きます。そこでルータのIPアドレス、ログイン(標準管理)を入力して「接続」をクリックする必要があります。
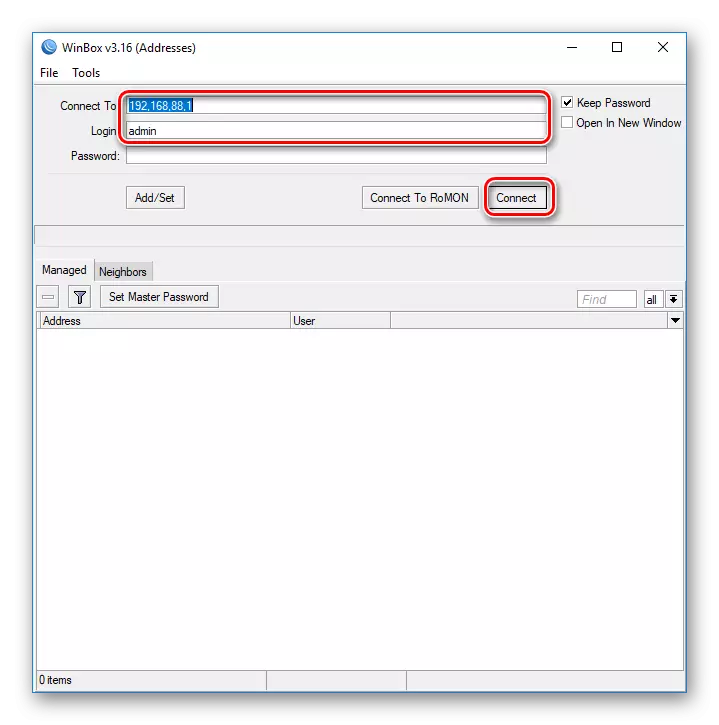
IPアドレスを介して接続できない場合、または不明な場合は問題はありません。 Winboxには、ルータに接続し、MACアドレスが接続する機能をユーザーに提供します。これのために必要なので:
- ウィンドウの下部にあるタブに移動します。
- プログラムは接続を分析し、接続されているマイクロティックデバイスのMACアドレスを見つけます。これは以下に表示されます。
- その後、まずそれをクリックする必要があります、そして前の場合と同様に、「connect」をクリックしてください。
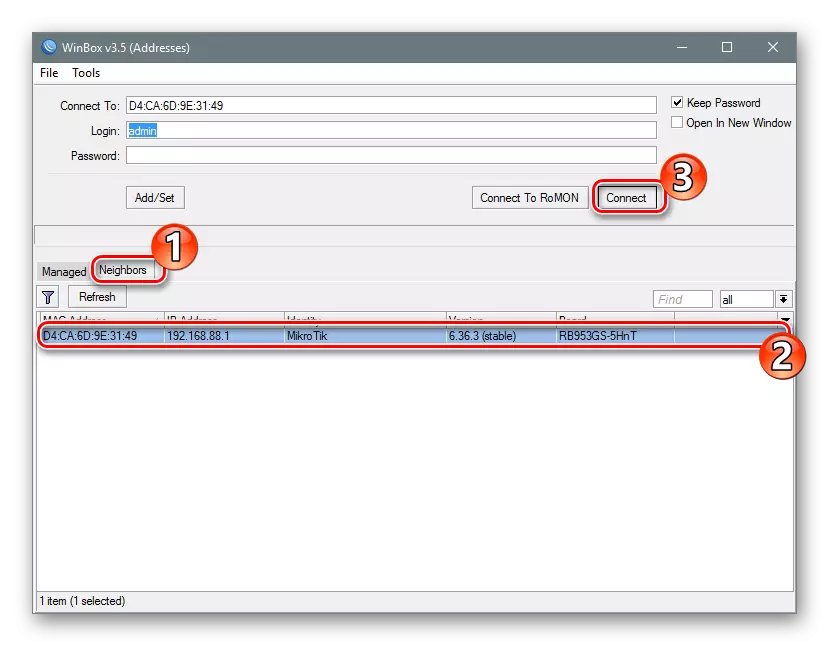
ルータへの接続が実装され、ユーザーは直接設定に進むことができます。
高速設定
WinBoxユーティリティを使用してルータ設定を入力した後、標準のMikrotik Configurationウィンドウがユーザーの前に開きます。彼はそれを削除するか、変更されずに招待されます。できるだけ早くルータを設定する必要がある場合は、「OK」をクリックして、ファクトリー構成を変更せずに開始する必要があります。
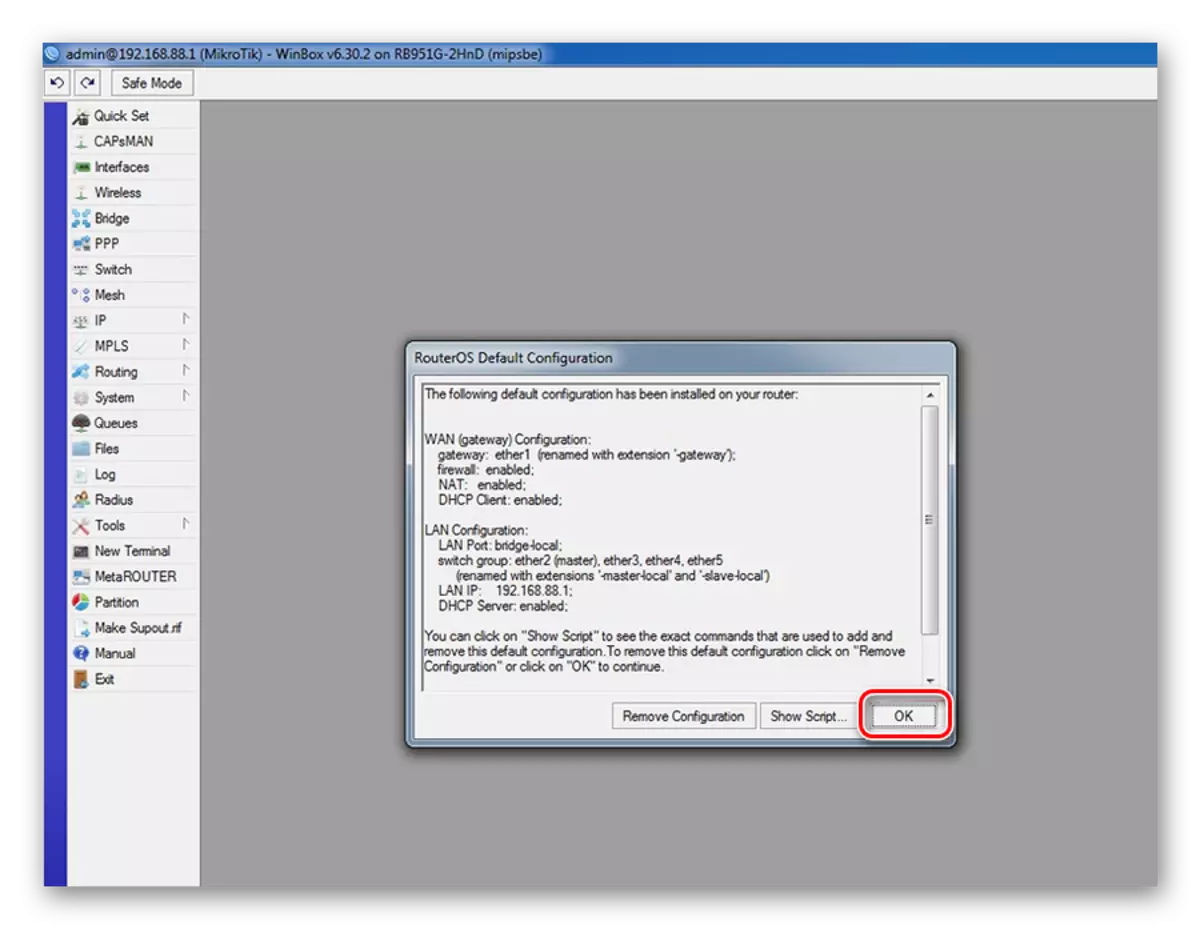
迅速な設定に進むには、2つの簡単なステップを実行する必要があります。
- 左側の列では、[Winbox Utility]ウィンドウが[クイックセット]タブに移動します。
- 開いたウィンドウのドロップダウンリストで、ルータモードを選択します。私たちの場合、「ホームAP」(ホームアクセスポイント)が最も適しています。
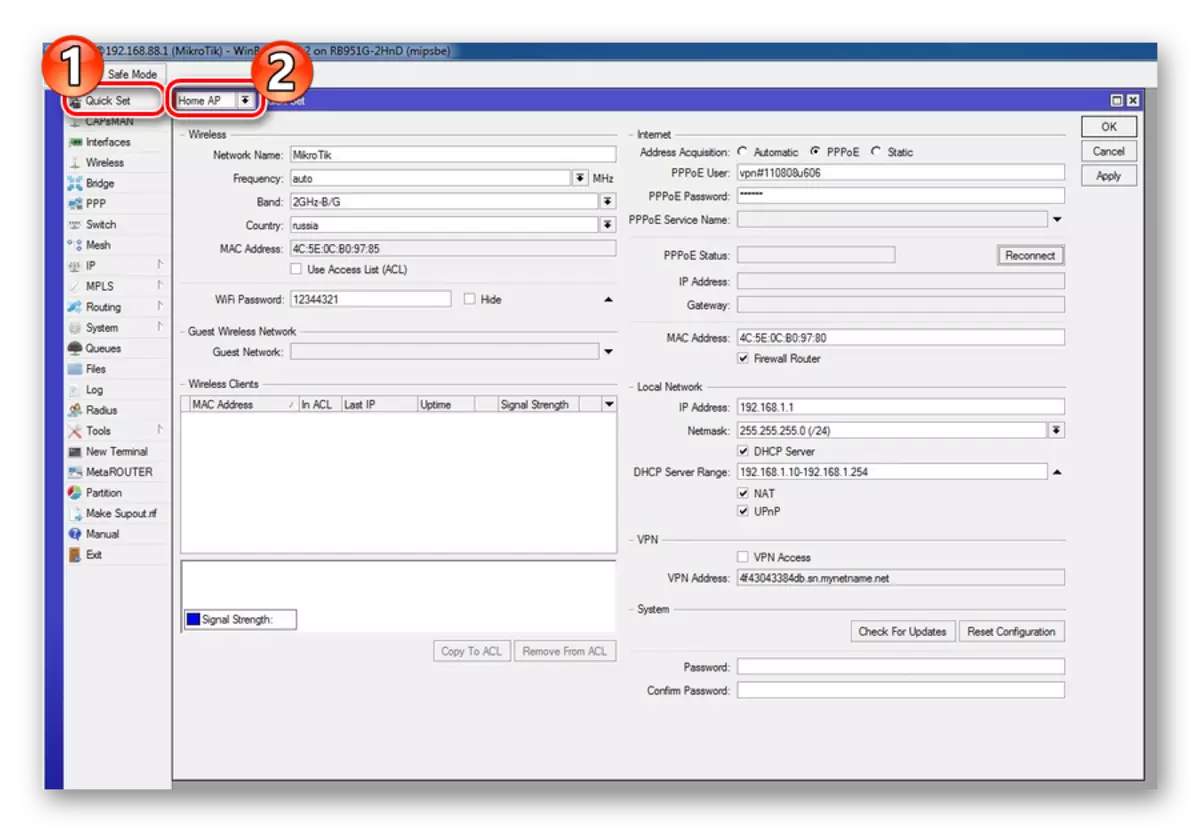
クイックセットウィンドウには、ルータのすべての基本設定が含まれています。すべての情報は、Wi-Fi、インターネット、LAN、VPNのパーティションによってグループ化されています。それらをより詳細に考えます。
無線ネットワーク
ワイヤレスネットワーク設定は、クイックセットウィンドウの左側にあります。編集用に利用可能なパラメータは、他のモデルのルータを構成するときと同じです。
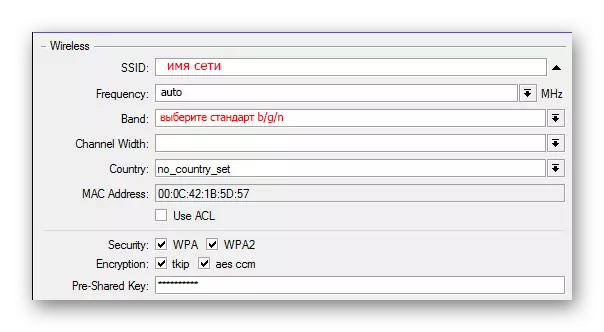
ここでユーザーは必要です。
- ネットワーク名を入力してください。
- ネットワーク周波数を指定するか、自動定義を選択します。
- ワイヤレスネットワークブロードキャストモードを選択してください。
- あなたの国を選んでください(オプション)。
- 暗号化タイプを選択して、無線ネットワークアクセスパスワードを設定します。通常はWPA2を選択しますが、ネットワーク内のデバイスがサポートされていない場合、その場合はすべての型をマークするのが良いです。
ほとんどすべての設定は、ドロップダウンリストから選択するかチェックボックスをオンにすることで実行されるため、何も発明する必要はありません。
インターネット
インターネット設定は、クイックセットウィンドウの上部の上部にあります。ユーザーはプロバイダによって使用される接続の種類に応じて、それらのオプションの3つを提供されます。
- DHCP。工場構成では、デフォルトで存在するため、何も調整する必要はありません。プロバイダがバインディングを使用する場合は、MACアドレスを確認する必要がない限り。

- 静的IPアドレスここでは、プロバイダから手動で受信したパラメータを作成する必要があります。

- RPRY接続。ここでは、あなたの接続の名前を思い付くだけでなく、手動でユーザー名とパスワードを入力する必要があります。その後、「再接続」をクリックすると、パラメータが正しく行われると、インストールされている接続の設定が下のフィールドに表示されます。

見ているように、顕微なルーターでインターネット接続のパラメータを変更するのは難しいものはありません。
ローカルネットワーク
すぐにクイックセット]ウィンドウで、ネットワーク設定の下で、ローカルネットワークの構成があります。ここでは、ルータのIPアドレスを変更して、DHCPサーバを設定することができます。

仕事の罰金にインターネットの場合は、対応するチェックボックスをチェックし、NAT放送を許可するためにも必要です。
交互にクイックセット]ウィンドウですべてのパラメータを変更し、「適用」ボタンをクリックしてください。ルータへの接続が切断されます。お使いのコンピュータまたは単に切断を再起動し、再度ネットワーク接続をオンにします。すべてが稼ぐ必要があります。
管理者パスワードをインストールします
ルータの工場出荷時の設定ではMikrotikのパスワードが欠落しています。この状態で、それを残すには、セキュリティ上の理由から一概には不可能です。そのため、装置の基本構成を完了することによって、管理者パスワードをインストールする必要があります。このため:
- Winboxユーティリティウィンドウの左側の欄には、「システム」タブを開き、サブセクション「ユーザー」に進みます。
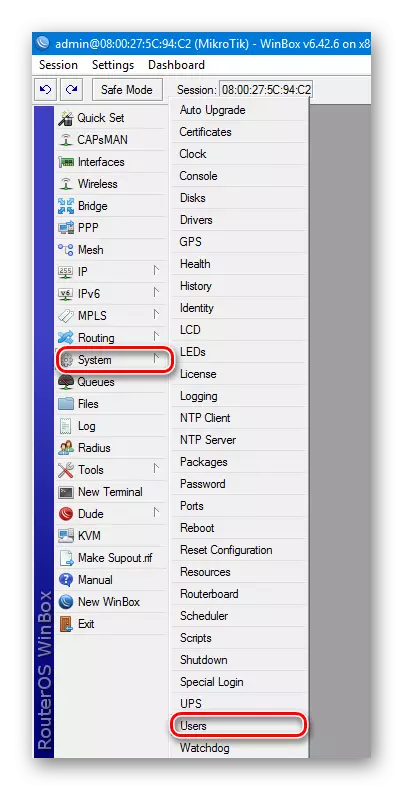
- オープン管理プロパティ]をダブルクリックし、開いたユーザーのリストで。
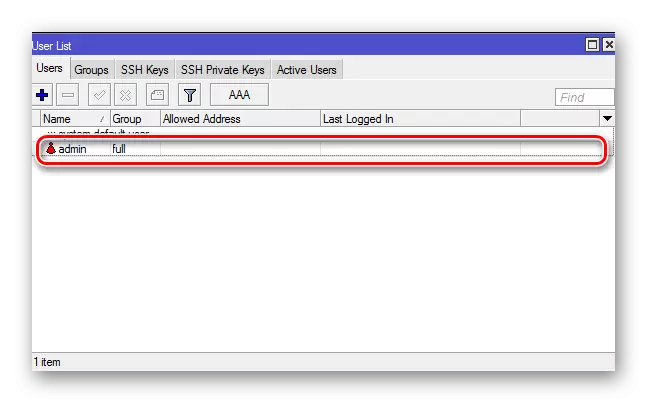
- パスワードをクリックすることで、ユーザのパスワード設定に移動します。
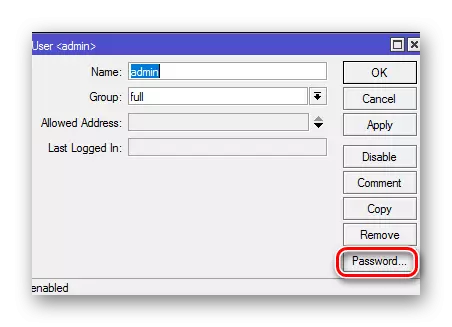
- 管理者パスワード、確認それを設定し、「適用」と「OK」をクリックして交互にして変更を適用します。
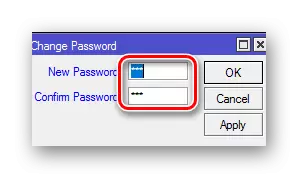
これは、管理者パスワードをインストールするには完了です。必要であれば、同じセクションでは、あなたは、ルータへのアクセスのさまざまなレベルでユーザーの他のユーザーまたはグループを追加することができます。
手動設定
それは、多くの異なるパラメータを開始する必要がありますので、マニュアルモードでルータのマイクロを設定すると、特定の知識と忍耐のユーザーが必要です。しかし、この方法の議論の余地の利点は、アカウントにご自身のニーズを取って、可能な限り微妙なようルータを設定する機能です。また、このような作業の受け渡し効果も正のモーメントに起因することができますネットワーク技術の分野では、ユーザの知識の大幅な拡大になります。工場出荷時の設定の削除
一般的なルータ設定を削除すると、その手動設定が始まり、そこから最初のステップです。あなたは、デバイスが最初に起動されたときに表示されるウィンドウで「設定を削除」をクリックする必要があります。
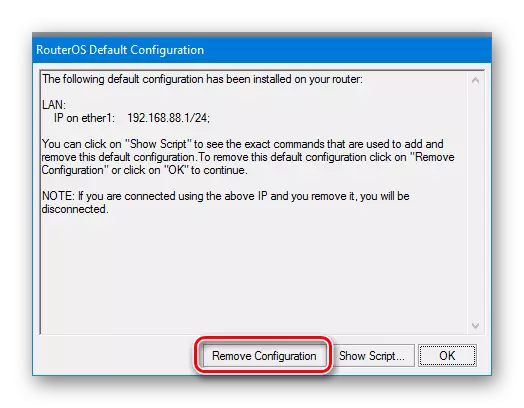
そのようなウィンドウが表示されない場合 - それは、ルータがすでに以前に接続されたことを意味します。使用済みのデバイスを設定するときに同じような状況は、別のネットワークに対応します。この場合、以下のように、現在の設定が削除されなければなりません。
- WINBOXでは、「システム」セクションに移動し、ドロップダウンリストから「設定をリセット」を選択します。
![Winboxの[構成削除]タブに切り替えます](/userfiles/134/6631_19.webp)
- 表示されるウィンドウで、[デフォルト設定なし]チェックボックスをオンにして、[設定のリセット]ボタンをクリックします。
![Winboxの[構成削除]タブに切り替えます](/userfiles/134/6631_20.webp)
その後、ルータが再起動し、さらに設定する準備が整います。直ちに管理者名を変更して、前のセクションで説明した方法でパスワードを設定することをお勧めします。
ネットワークインターフェイスの名前を変更します
顕微なルーターをセットアップすることの不便の1つである、多くのポートの単調な名前を考慮しています。 「インターフェイスウィンボックス」セクションで確認できます。
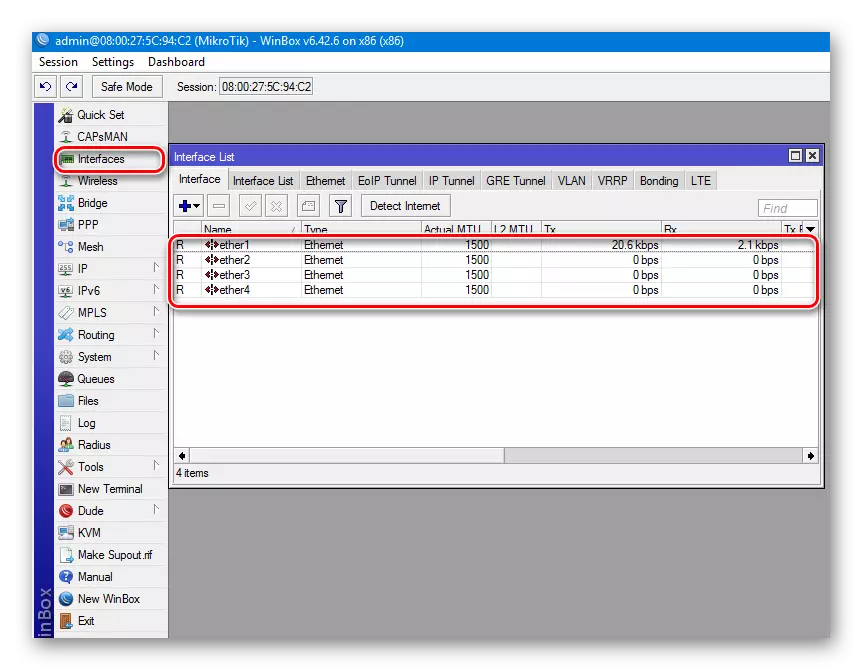
デフォルトでは、MikrotikデバイスのWANポート機能はether1を実行します。インターフェイスの残りの部分はLANポートです。さらなる構成と混同しないようにするには、ユーザーにとってよりよく知られているようにそれらの名前を変更できます。これには:
- ポート名をダブルクリックすると、そのプロパティが開きます。
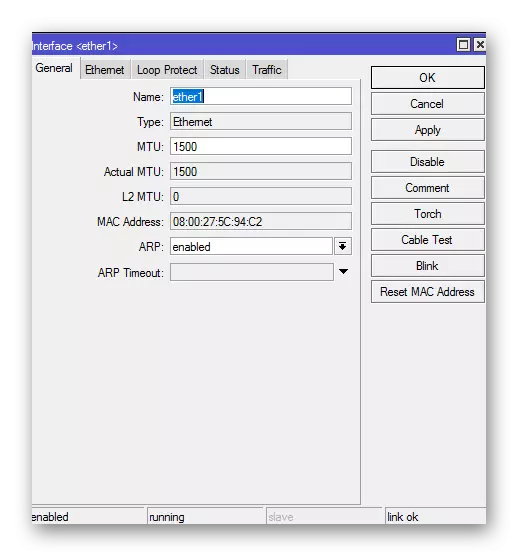
- [名前]フィールドに目的のポート名を入力して[OK]をクリックします。
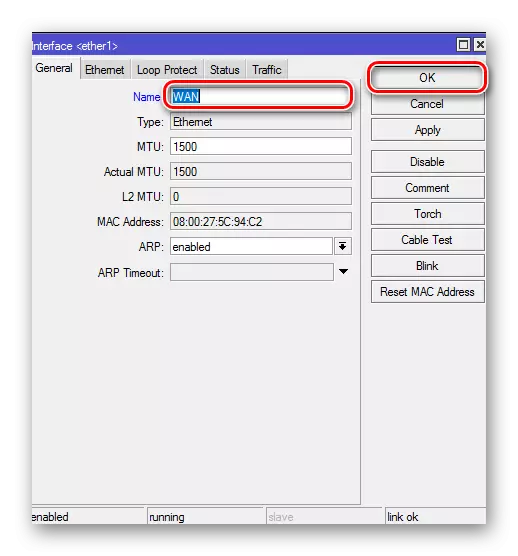
残りのポートはLANに名前を変更したり、変更されていません。ユーザーがデフォルトの名前を刺激しない場合は、何も変更できます。この手順はデバイスの動作には影響しません。オプションです。
インターネットを設定します
グローバルネットワークへの接続の設定には独自のオプションがあります。これはすべてプロバイダが使用する接続の種類によって異なります。これをより詳細に検討してください。
DHCP。
このタイプの設定は最も簡単です。新しいDHCPクライアントを作成するだけで十分です。このため:
- 「IP」セクションで、「DHCPクライアント」タブに移動します。

- 表示されるウィンドウでプラスをクリックして新しい顧客を作成します。さらに、変更する必要はありません、「OK」をクリックするだけで十分です。

- 「Peer DNSの使用」パラメータは、プロバイダからのDNSサーバが使用されることを意味します。
- 使用ピアNTPパラメータは、プロバイダとの時間同期を使用する責任があります。
- add default routeパラメータの "yes"の値は、このルートがルーティングテーブルに追加され、残りを優先します。
静的IPとの接続
この場合、プロバイダはすべての必要な接続パラメータを事前に受信する必要があります。それからあなたは次のことをする必要があります:
- "IP"セクション - "Adresses"にログインし、WANポートの必要なIPアドレスを割り当てます。
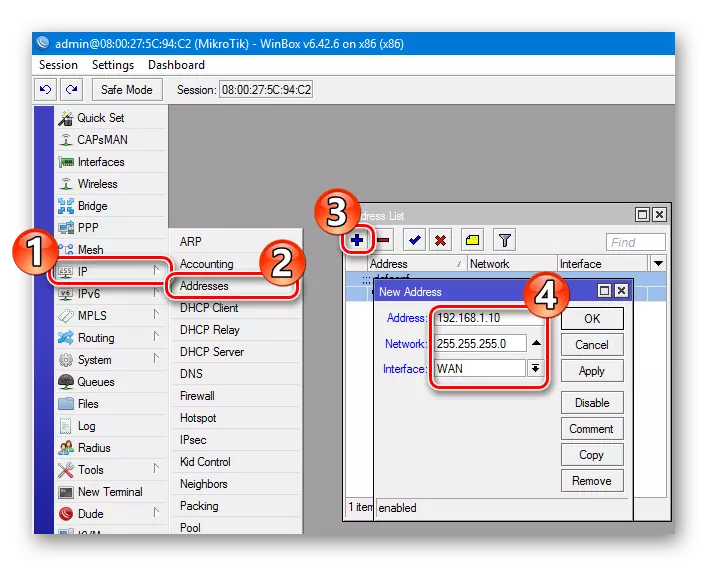
- [ルート]タブに移動して、デフォルトのルートを追加します。

- DNSサーバーアドレスを追加します。
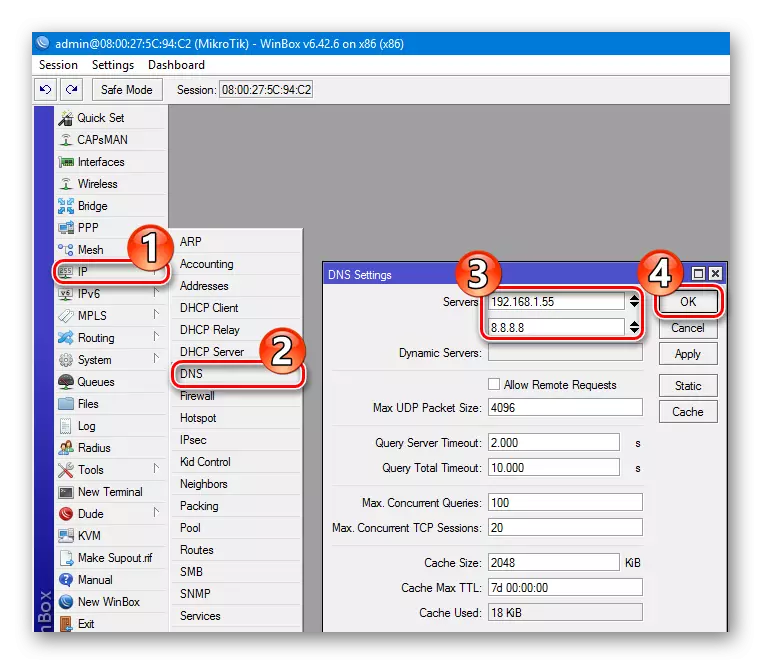
この設定は完了です。
許可を必要とする化合物
プロバイダがppureまたはL2TP接続を使用している場合は、設定が「RDP」Winboxセクションで作られています。このセクションに行く、あなたは次のアクションを実行する必要があります。
- プラスをクリックすると、(例えば、RPRO)ドロップダウンリストから接続のあなたのタイプを選択します。
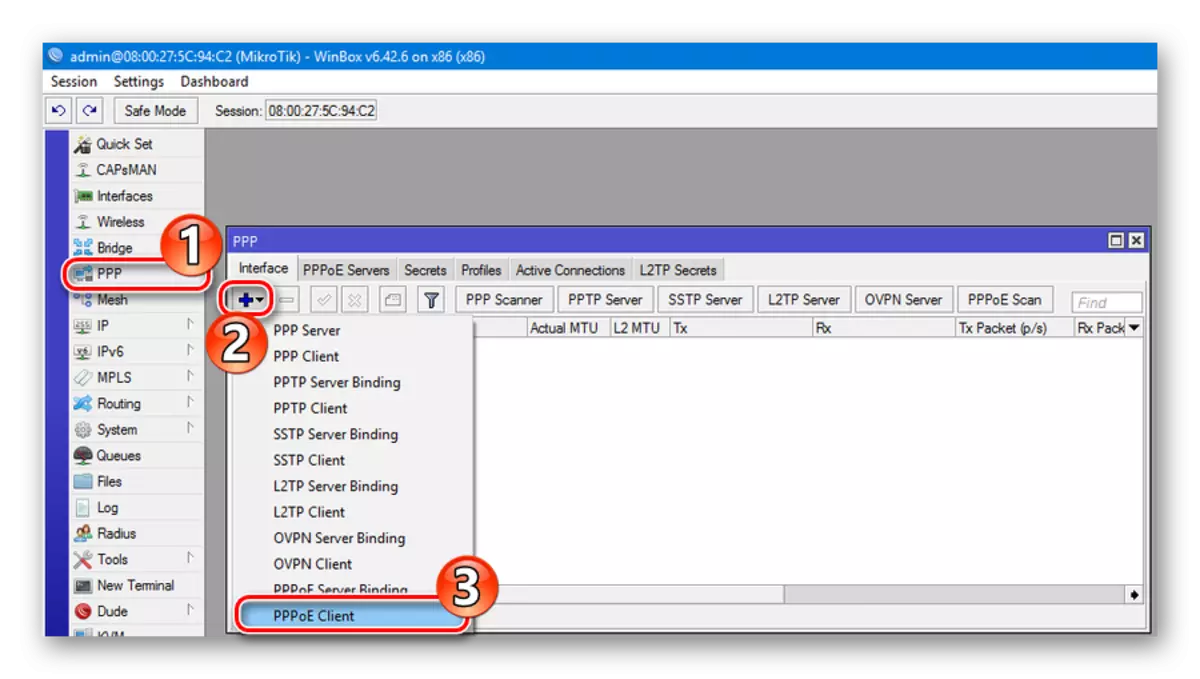
- 表示されたウィンドウで、接続されて作成します(オプション)の自分の名前を入力します。
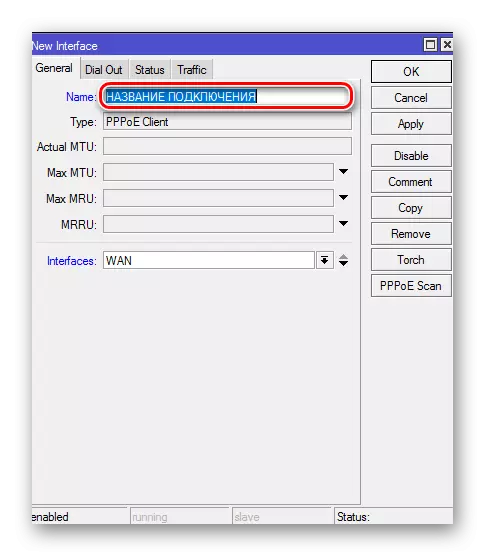
- 「ダイヤルアウト」タブに移動し、プロバイダから受信したログイン名とパスワードを入力します。残りのパラメータの値は、既に上述されています。
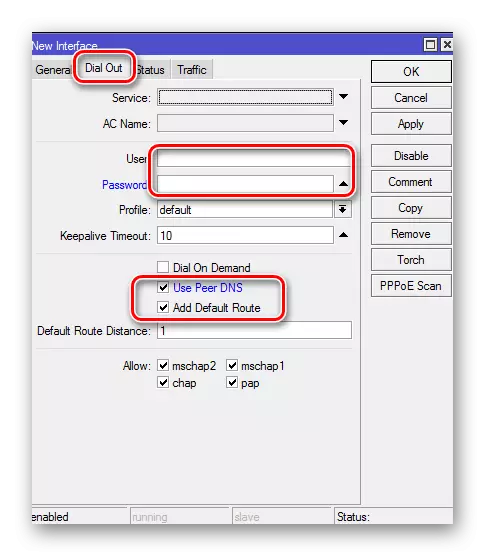
L2TP接続とPRTRsを設定すると、同じシナリオで発生します。唯一の違いは、「ダイヤルアウト」タブに、あなたがVPNサーバーのアドレスを入力するフィールドの追加「への接続」、があるということです。
プロバイダの用途は、MACアドレスに結合する場合
このような状況では、プロバイダが必要であることを1にWANポートを変更する必要があります。マイクロデバイスでは、これはコマンドラインからのみ行うことができます。これは次のようになります。
- Winboxでは、「新ターミナル」メニュー項目を選択して、コンソールを開いた後、「入力」をクリックします。
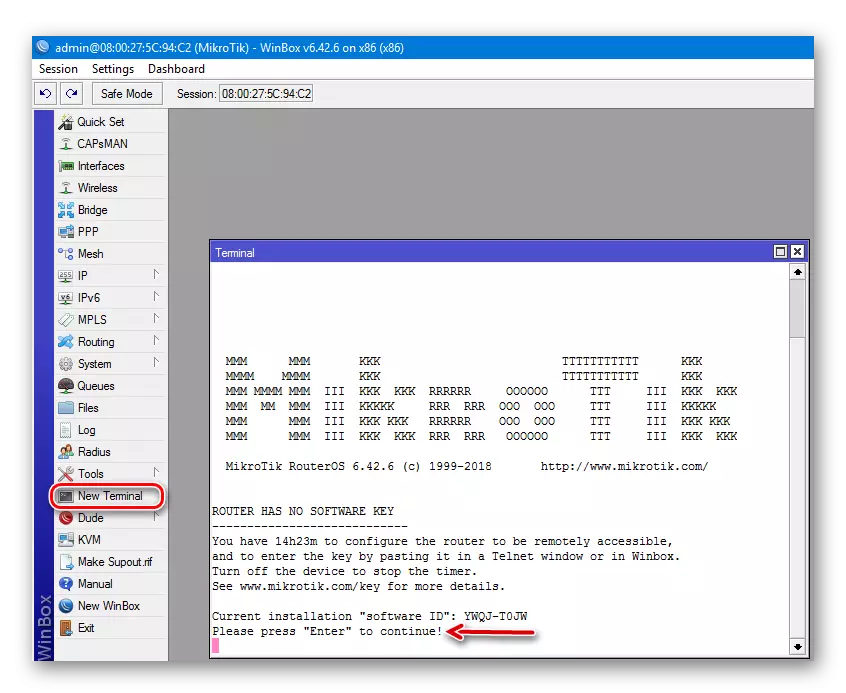
- コマンドを入力します/インタフェースイーサネットSET WAN MACアドレス= 00:00:00:00:00:00:00:00:00:00:00:00:00:00:00:00:00:00:00: 00:00:00:00:00:00:00:00:00:00:00:00:00:00:00:00:00:00:00:00:00:00:00:00:00: 00:00:00:00:00:00:00:00:00:00
- 「インターフェース」セクションに移動しますが、WANインターフェイスのプロパティを開いて、MACアドレスが変更されたことを確認してください。
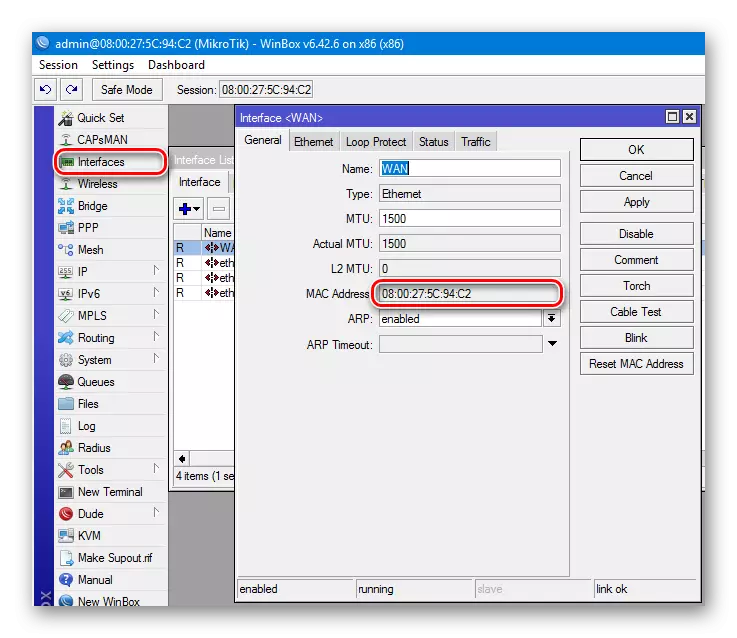
この上で、インターネットの設定が完了するが、ホームネットワーククライアントは、ローカルネットワークが設定されるまで、それらを使用することはできません。
ワイヤレスネットワークを設定します
あなたは、「ワイヤレス」セクションをクリックしてMikrotikルータのワイヤレスネットワークを構成することができます。インターフェイス部、WLAN指定有する無線インターフェースのリストのような(ルータモデルに応じて、一つ以上あってもよいです)。
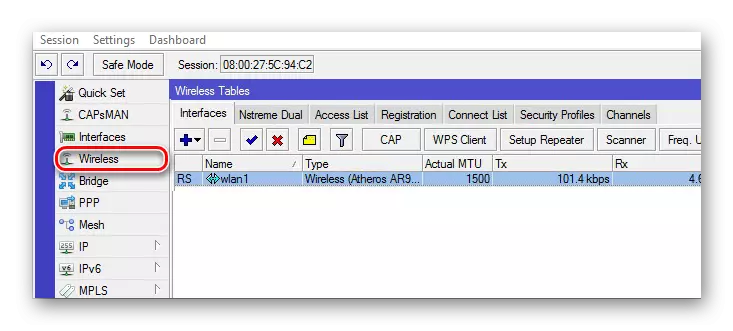
以下のように設定は、次のとおりです。
- 安全性プロファイルは、そのワイヤレス接続のために作成されます。これを行うには、適切なタブに移動し、無線インタフェーステーブルでプラスをクリックする必要があります。表示されたウィンドウで、それはのWi-Fiのパスワードを入力し、必要な暗号化タイプを設定することが残っています。

- 次に、無線インタフェースの名前をダブルクリックは、そのプロパティが開かれ、直接ワイヤレスタブが設定されています。
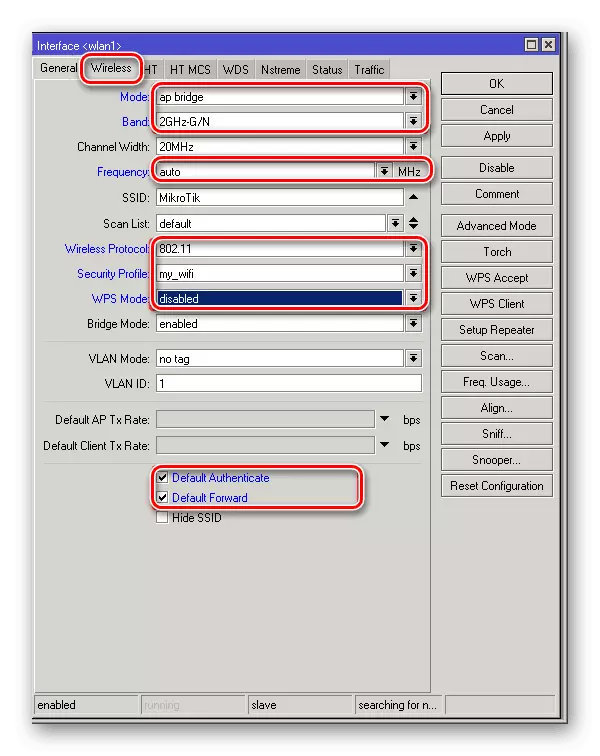
スクリーンショットに記載されているパラメータは、無線ネットワークの正常な動作のために非常に十分です。
ローカルネットワーク
LANポートとルータののWi-Fiモジュールの工場出荷時の設定を削除した後unatthe午後残ります。それらの間のトラフィック交換のためのためには、ブリッジにそれらを結合する必要があります。生産の設定の順序は次のとおりです。
- 「橋」のセクションに移動し、新しい橋を作成します。
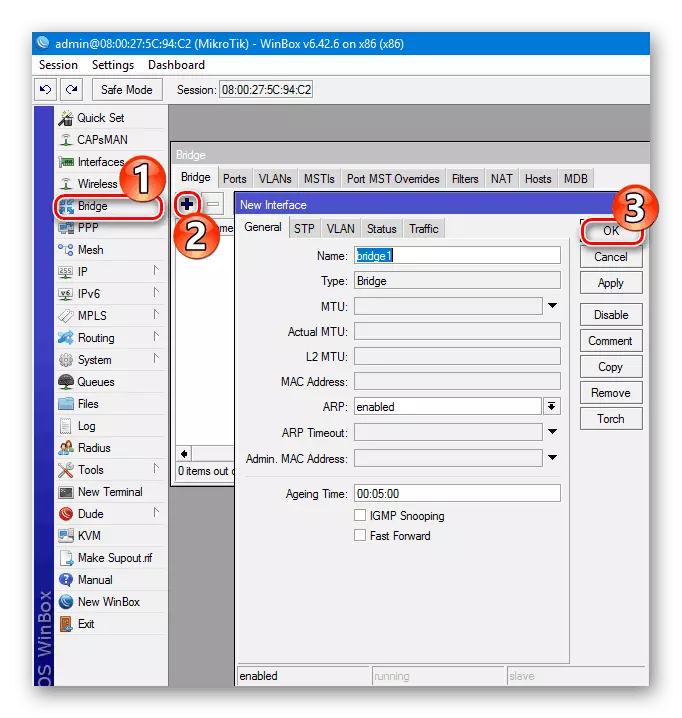
- 作成したブリッジにIPアドレスを割り当てます。

- それは、ネットワーク上のアドレスのデバイスを配布することができるように作成されたDHCPサーバーのブリッジを割り当てます。この目的は、「DHCPの設定」ボタンをクリックしてウィザードを使用して、単にサーバの設定が終わるまで、「次へ」をクリックすることで、必要なパラメータを選択することが最善です。
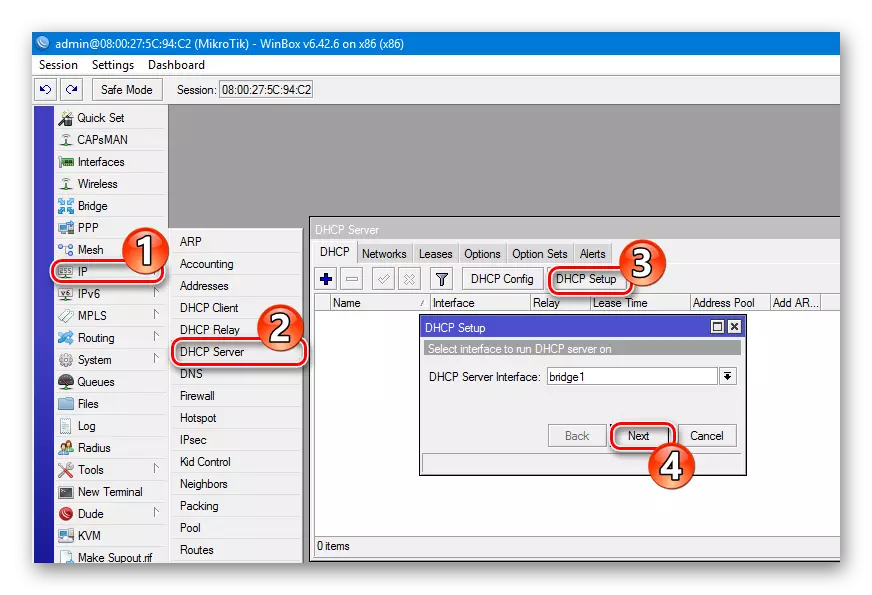
- ブリッジにネットワークインターフェイスを追加します。これを行うには、「橋」セクションに戻っ再び、希望のポートを追加し、「ポート」タブに移動し、クリックプラス。あなたは、単に「すべて」を選択して、すぐにすべてのものを追加することができます。

この設定では、ローカルネットワークが完成されます。
記事はmicroticルータの設定の要点のみをカバーしています。その可能性は桁違いです。しかし、これらの最初のステップは、あなたがコンピュータネットワークの驚くべき世界にダイブを開始することができ、そこから開始点になることができます。
