
Panasonic KX MB1500を操作する前に、必要なソフトウェアをインストールする必要があります。すべてのプロセスを正しく実行するために必要です。インストールプロセス自体は自動的に自動的に自動的に自動的に自動的に表示され、ユーザーはトピックドライバを見つけてダウンロードするだけで済みます。このプロセスを実装する4つの方法を分析しましょう。
パナソニックKX MB1500プリンタドライバをダウンロードしてください
この資料で説明した各方法は、他のアクションアルゴリズムに優れ、ユーザーは最も便利なオプションを選択し、パナソニックKX MB1500プリンタのドライバのダウンロード指示に従うことができます。方法1:公式サイトパナソニック
Panasonicは、最新のファイルが定期的にレイアウトされている独自のサポートページを持っています。まず第一に、このWebリソースを見て、ドライバの新鮮なバージョンが見つかりました。
パナソニックの公式サイトに行きます
- パナソニックインターネットリソースを開きます。
- サポートページに行きます。
- 「ドライバとソフトウェア」を選択してください。
- PAGEを少し下にスクロールして、電気通信製品カテゴリの「多機能デバイス」文字列を見つけます。
- ライセンス契約をチェックし、それに同意し、「続行」をクリックしてください。
- 残念ながら、このサイトはサイトに実装されていないため、現在のリストで手動で見つける必要があります。見つかったら、Panasonic KX MB1500プリンタで文字列をクリックして必要なファイルのロードを開始します。
- ダウンロードしたインストーラを開き、コンピュータの空き容量を開梱し、「unzip」を押します。
- フォルダに移動してインストールファイルを起動します。 「簡易インストール」タイプを選択してください。
- ライセンス契約を読み、「はい」をクリックしてインストールプロセスを開始します。
- 目的のデバイス接続タイプを選択して[次へ]をクリックしてください。
- 開いたマニュアルをチェックし、「OK」項目を確認して、次のウィンドウに移動します。
- Wintovsセキュリティ通知が表示されます。ここでは、「インストール」することを選択してください。
- プリンタをコンピュータに接続し、それをオンにして最後のインストールステップを実行します。
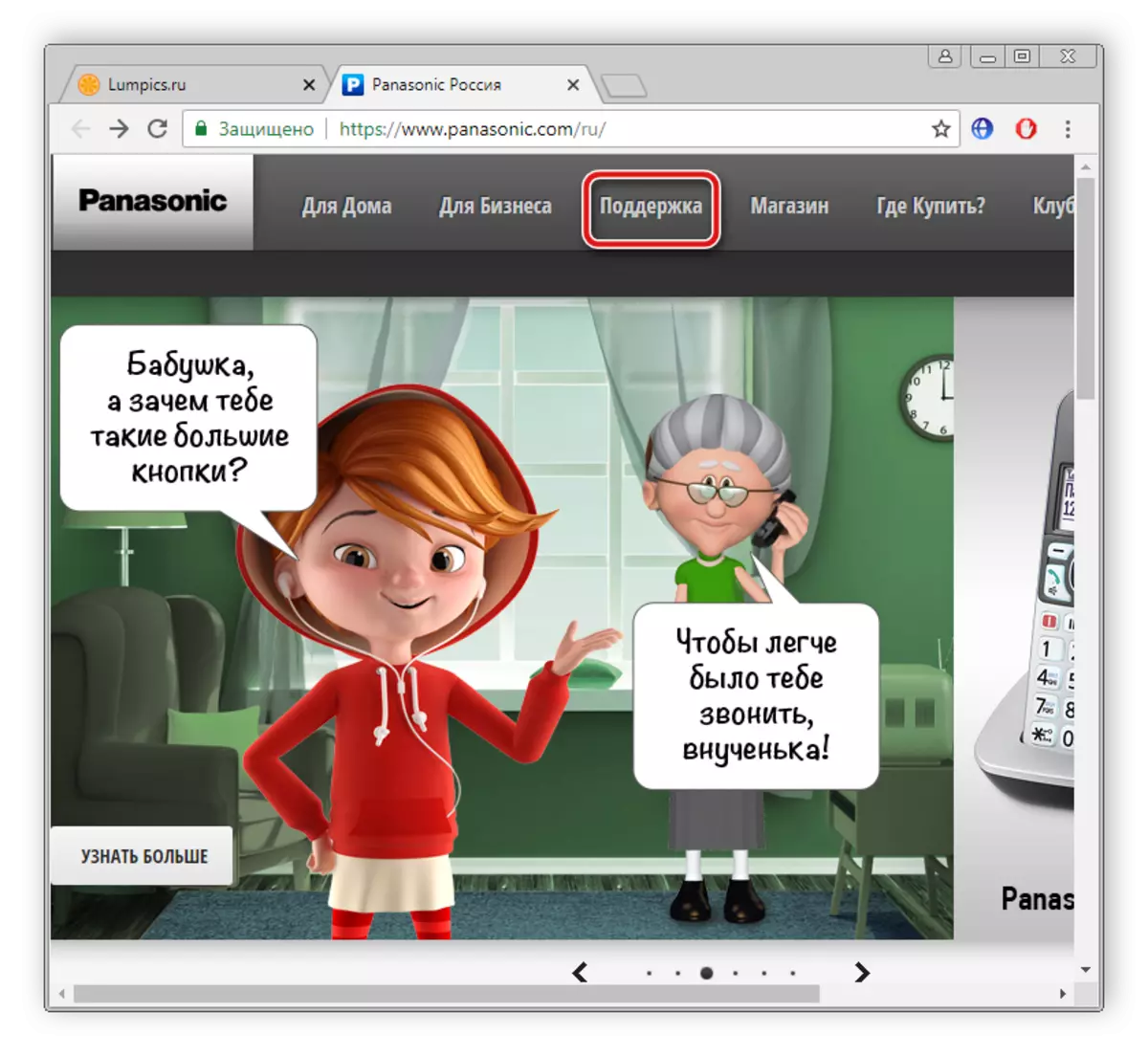
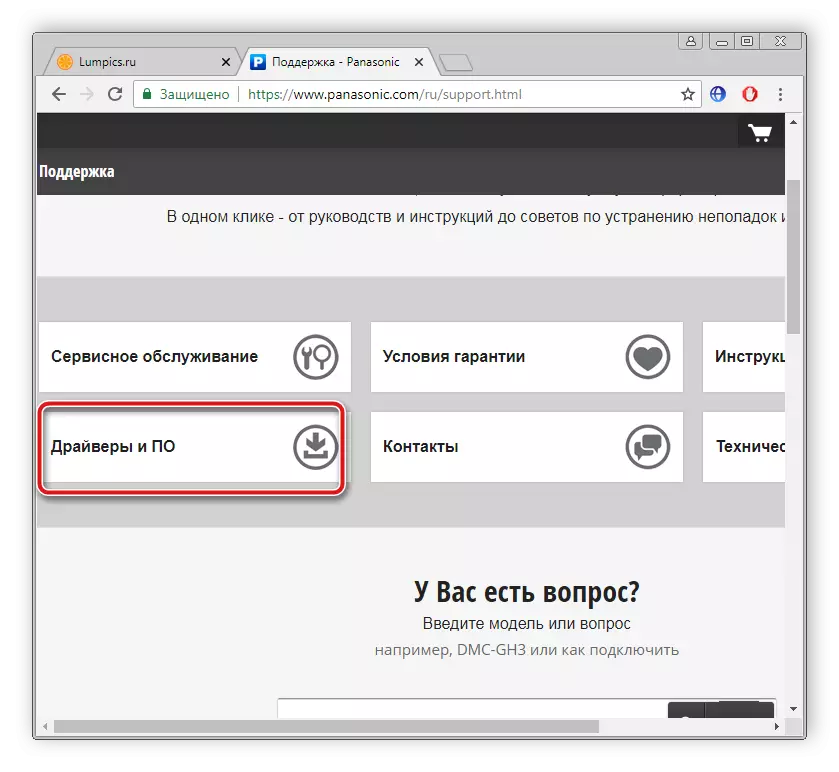
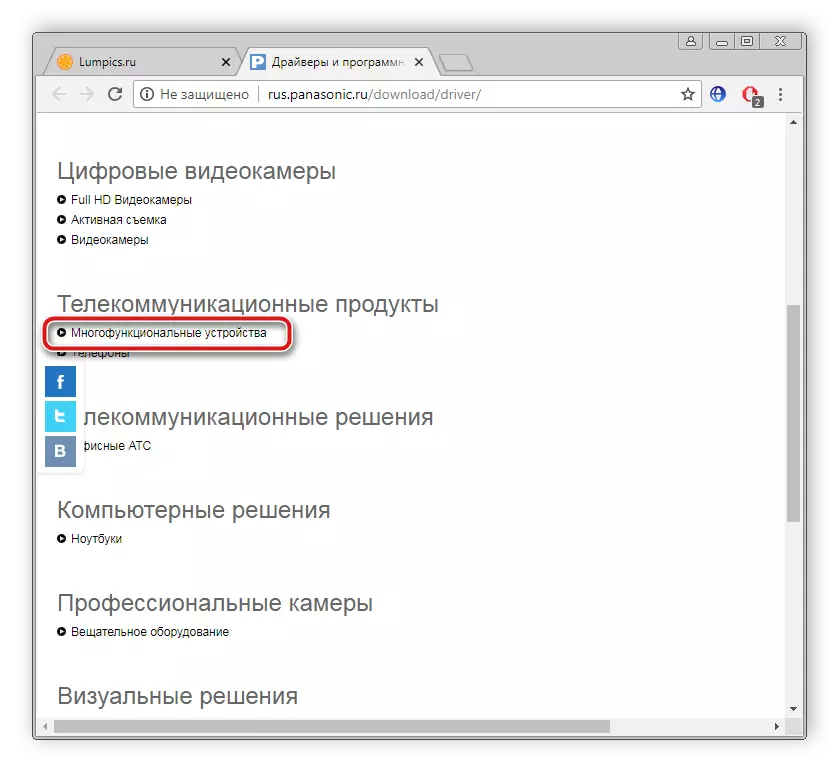
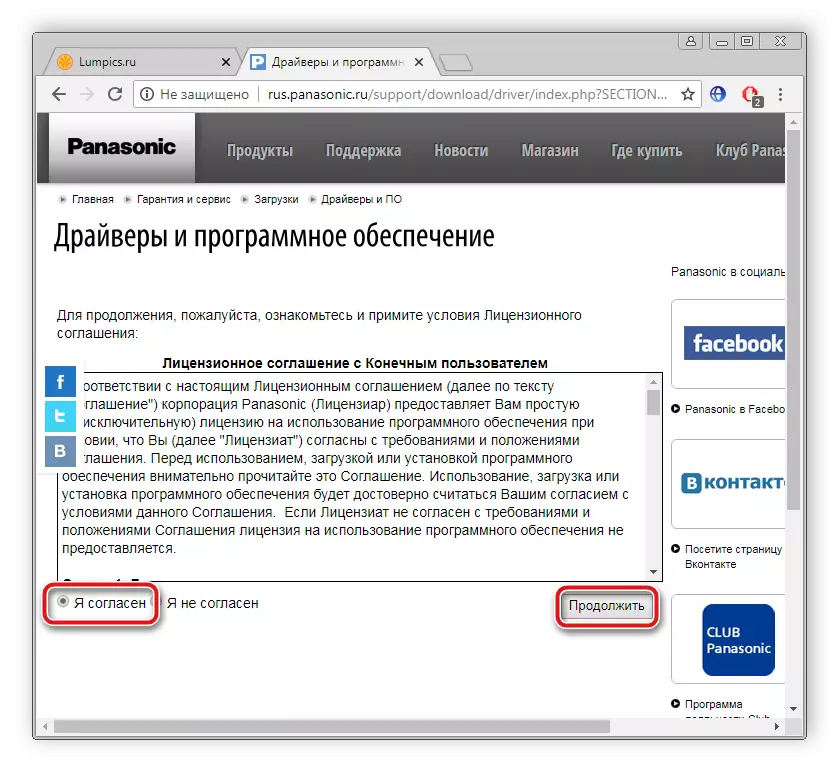
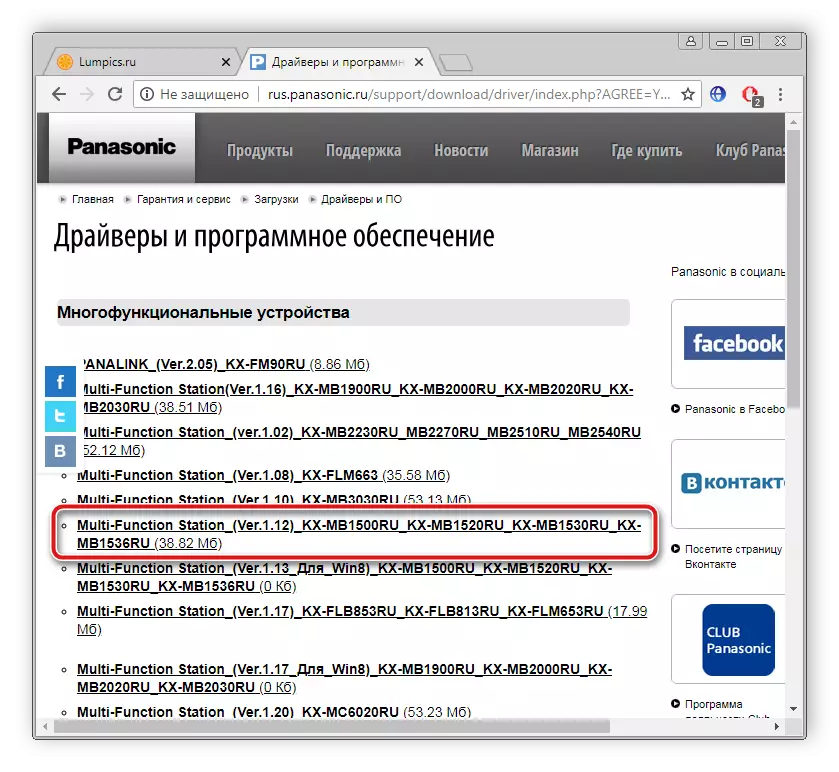
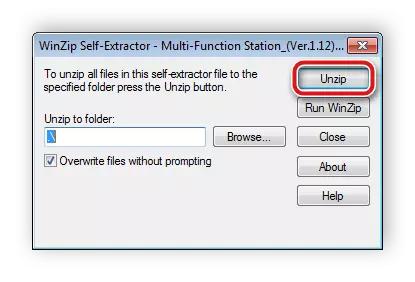
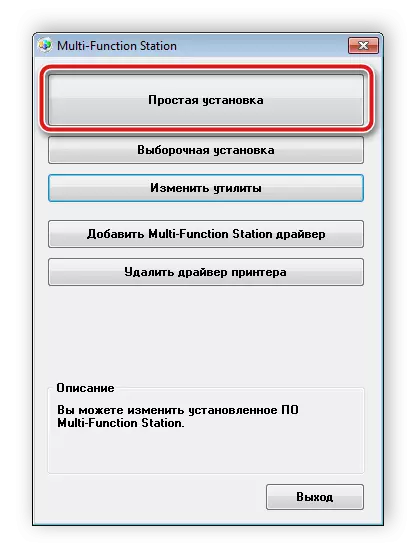
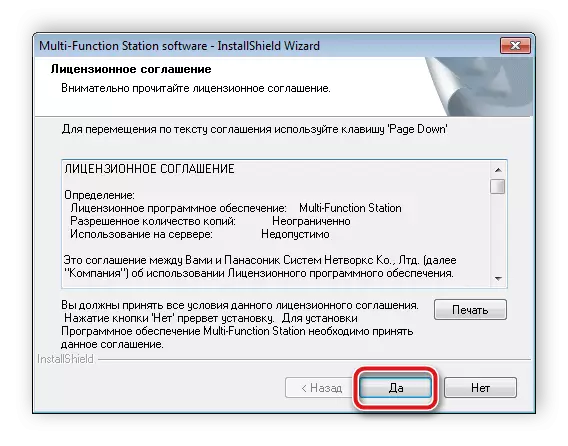
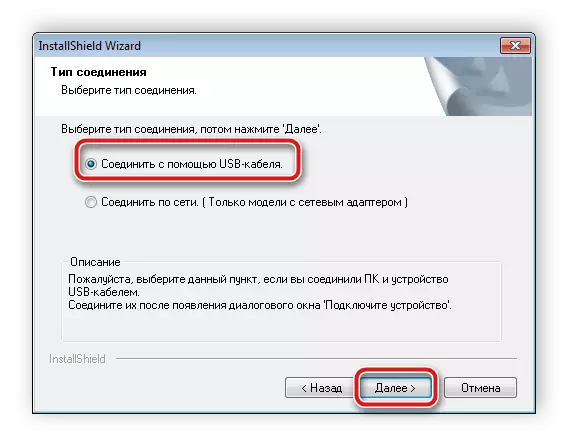
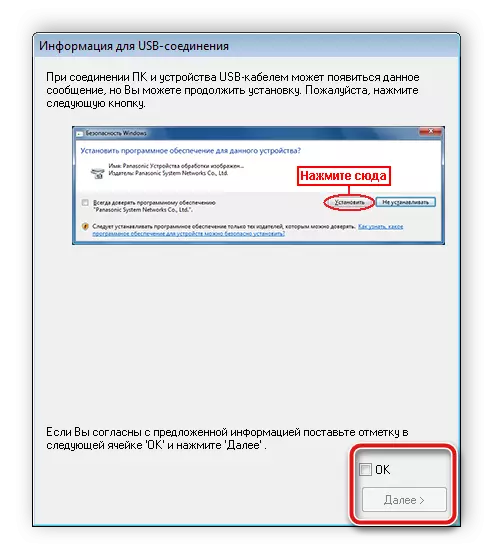
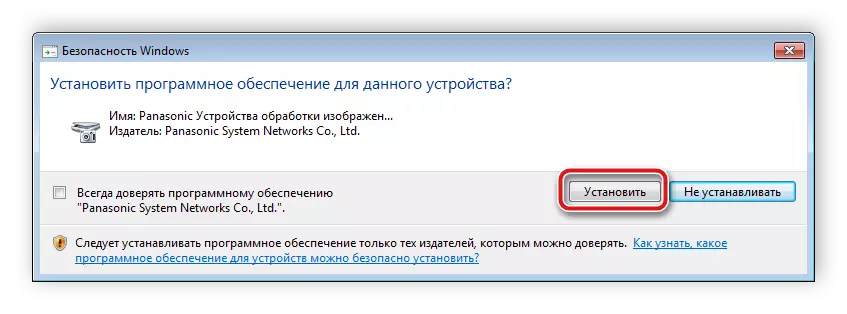
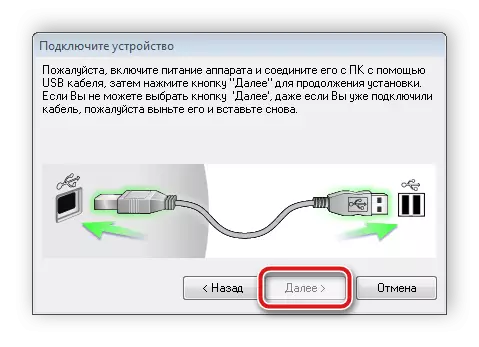
次に、インストールプロセスを完了したように見える指示に従ってのみ残っています。これで、プリンタを操作することができます。
方法2:ソフトウェアインストールソフトウェア
ネットワーク上での無料アクセスは多数の多様なソフトウェアです。そのような豊富なソフトウェアの中で、必要なドライバを検索してインストールするいくつかの代表があります。私たちは、以下の参考文献では、これらのプログラムのうちの1つを参照し、機器を接続して選択したプログラムを通してスキャンした後に選択することをお勧めします。もっと読む:ドライバーをインストールするための最良のプログラム
別の私達の資料では、設置に関する詳細なステップバイステップのアクションを見つけ、DriverPackソリューションを通して必要なファイルを検索します。
続きを読む:DriverPackソリューションを使用してコンピュータでドライバを更新する方法
方法3:デバイス識別子による検索
各機器には独自のIDがあり、これは必要なドライバを見つけるために利用可能です。それを知るのは簡単なので、ただ特定の行動を実行してください。以下の参照になると、このプロセスを実装するのに役立つすべての必要な情報があります。
もっと読む:IDによるドライバを検索します
方法4:内蔵Windows機能
WinTovsは、新しいデバイスを追加する可能性です。希望のファイルのインストールがインストールされていることが原因です。次の操作を実行する必要があります。
- スタートメニューを開き、「デバイスとプリンタ」に移動します。
- 「プリンタのインストール」ボタンをクリックしてください。
- 次に、インストールされているデバイスの種類を指定する必要があります。 Panasonic KX MB1500の場合は、「ローカルプリンタの追加」を選択してください。
- 使用するポートの近くにチェックマークを付けて、次のウィンドウに移動します。
- Windows Update Centerをクリックすると、デバイスリストが更新されるか、開始からスキャン手順を費やすのを待ちます。
- 開いているリストで、製造元とプリンタブランドを選択し、その後次のステップに移動できます。
- 機器の名前を指定してアクションを確認してインストールを待つだけのものです。
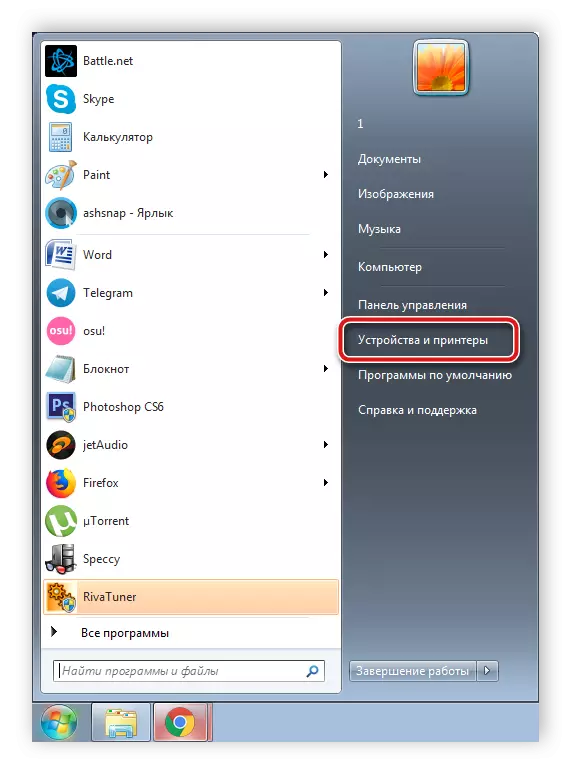
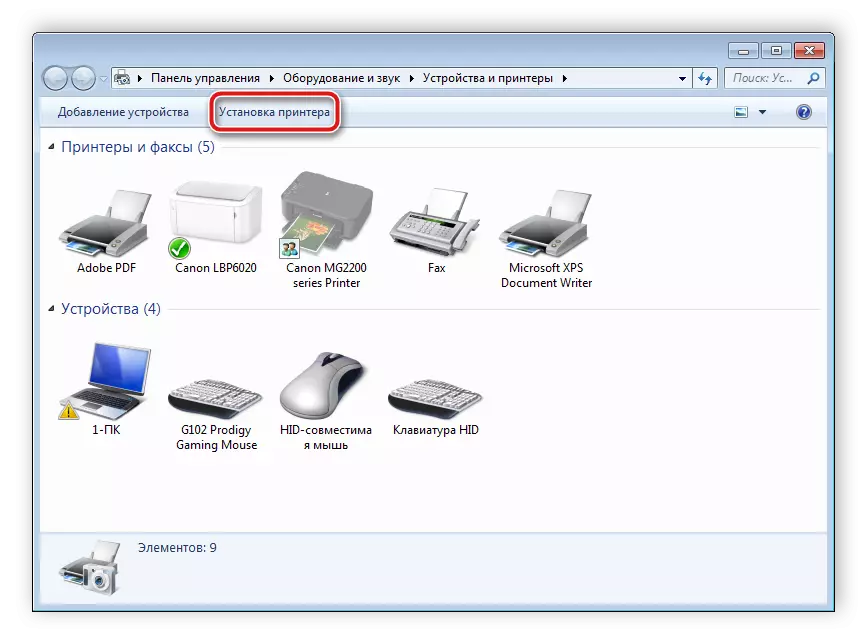
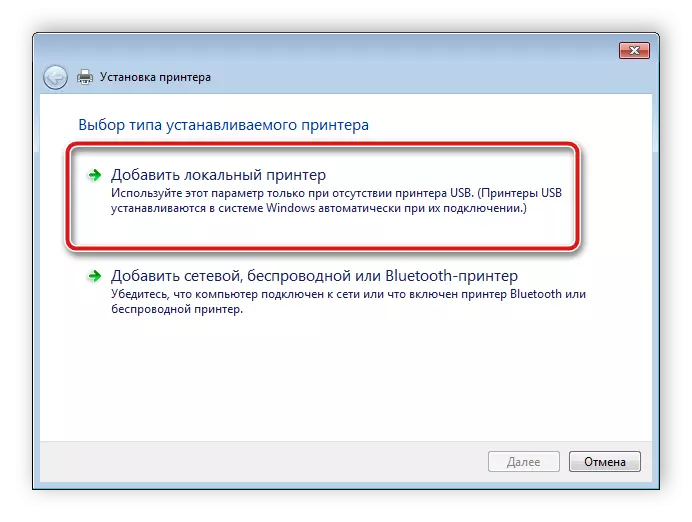
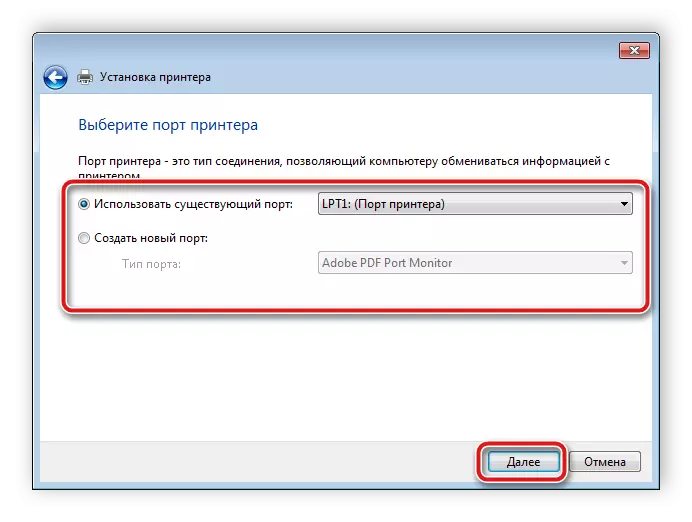
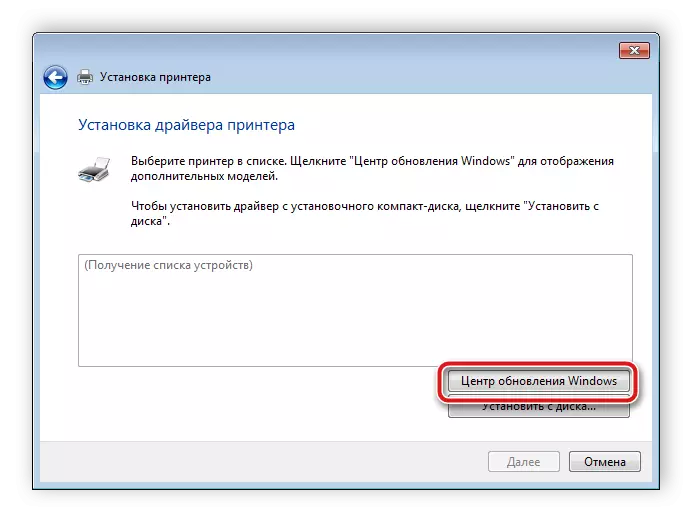
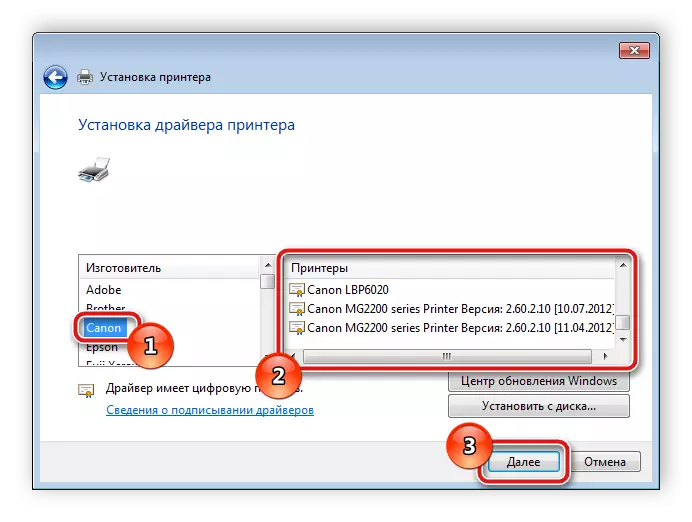
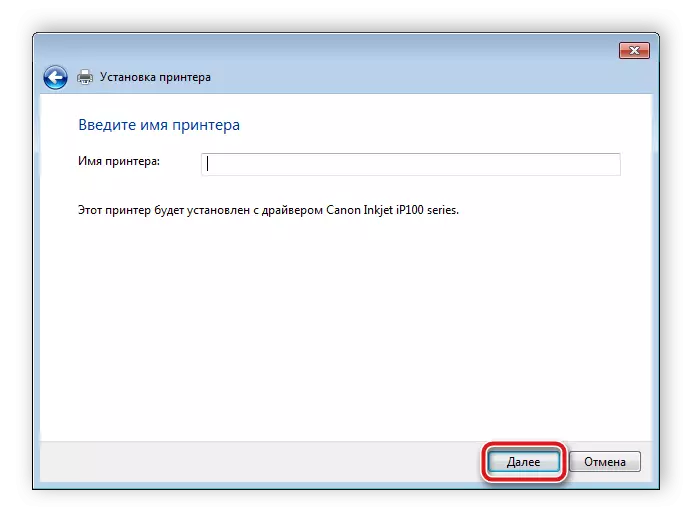
これらの操作の後、プリンタの操作を開始でき、すべての機能を正しく実行できます。
ご覧のとおり、各方法は十分に簡単で、追加の知識やスキルを必要としません。与えられた指示に従うだけで十分です、そしてすべてが間違いなくそうです。私たちの記事があなたとあなたのパナソニックKX MB1500プリンタが正しく機能していることを願っています。
