
コンピュータまたはラップトップに保存されているデータは、デバイス自体よりも非常に高くなります。これは驚くべきことではありません、損傷したドライブは、どんなにかかわいかなかに関係なく、いつでも置き換えることができますが、それにあった情報は常に返すことが可能ではありません。幸いなことに、データの回復のための非常にいくつかの専用のツールがあり、それらのそれぞれにはそれ自身のメリットと短所があります。
失われた情報を復元します
すでに言われているので、誤って削除または紛失したデータによって復元できるプログラムは、かなり多くあります。機能的なアルゴリズムとそれらの大部分の使用はほとんど異なりません。したがって、この記事では、1つのソフトウェアソリューション - Easeus Data Recovery Wizardのみを検討します。このソフトウェアは支払われますが、マイナーな情報で動作するのに十分なものになります。データ自体は、内部(剛性ディスクとソリッドステートディスク)から、外部(フラッシュドライブ、メモリカードなど)の両方を復元できます。それでは続行します。
プログラムのインストール
最初に、問題のアプリケーションをコンピュータにダウンロードしてインストールする必要があります。それはかなり簡単に行われますが、ニュアンスに値するカップルがあります。
公式ウェブサイトからEaseus Data Recovery Wizardプログラムをダウンロードする
- アプリケーションのダウンロードを開始するには、上記のリンクにアクセスしてください。 「無料ダウンロード」ボタンをクリックして、無料版をダウンロードして、開いたウィンドウで実行可能ファイルのフォルダを指定します。 [保存]ボタンをクリックします。
- ダウンロードを待ち、ダウンロードしたインストーラのEaseUSデータ回復ウィザードを実行します。
- プログラムの設定を選択してください - 「ロシア語」 - 「OK」をクリックしてください。
- インストールウィザードの[ようこそ]ウィンドウで、[次へ]をクリックします。
- 次のウィンドウの適切なボタンをクリックして、使用許諾契約の条項を取ります。
- プログラムをインストールするかデフォルト値を残して、「確認」をクリックします。

ノート:様々なソフトウェアと同様に、Easeus Data Recovery Wizardは、そのディスクにインストールすることをお勧めしません。将来復元する予定のデータ。
- 次に、チェックボックスを設定して、「デスクトップ」およびクイックスタートペインにショートカットを作成するか、これらのオプションが興味がない場合は削除します。 「設定」をクリックしてください。
- プログラムのインストールの終了を待ちます。そのため、縮小率を観察することが可能になります。
- インストールが完了したら、最後のウィンドウでチェックボックスを削除しないと、「完全」ボタンをクリックした直後にEaseus Data Recoveryウィザードが起動されます。




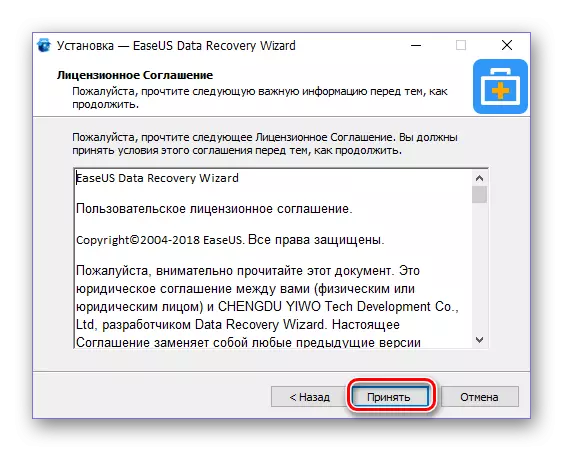


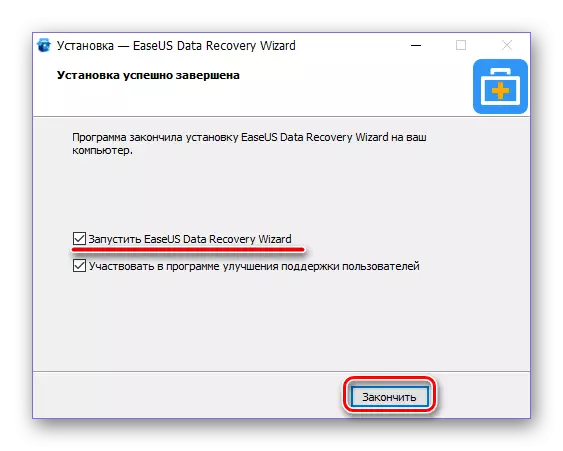
データ復旧
Easeus Data Recovery Wizardの主な機能は以前に私たちがこのリンクを見つけることができる別の素材で私たちによって見直されました。簡単に説明する場合は、次のような状況でプログラムを使用して任意のタイプのファイルを復元できます。
- 「バスケット」からのランダムな取り外しまたはそれを通すことによって。
- ドライブのフォーマット
- 記憶装置への損傷。
- ディスクセクションの削除
- ウイルス感染;
- OSの動作におけるエラーと誤動作。
- ファイルシステムの欠如
重要:回復手順の品質と効率は、データがディスクから削除された期間、およびその後新しい情報がどのくらいの期間に記録されたかによって異なります。同様に、様々な重要な役割もまた、ドライブの損傷の程度によって演奏されます。
必要な理論を検討した後、私たちはより重要な練習に変わります。 [Easeus Data Recovery Wizard]ウィンドウで、コンピュータにインストールされ、接続されているディスクのすべてのセクションが接続されている場合は接続されています。
- データを復元する必要がある場所に応じて、ハードディスクまたは外部USBフラッシュドライブパーティションから、メインウィンドウ内の適切なドライブを選択します。

さらに、リモートファイルを検索する特定のフォルダを選択できます。失われたデータの正確な場所を知っている場合は、最も効率的なオプションになります。
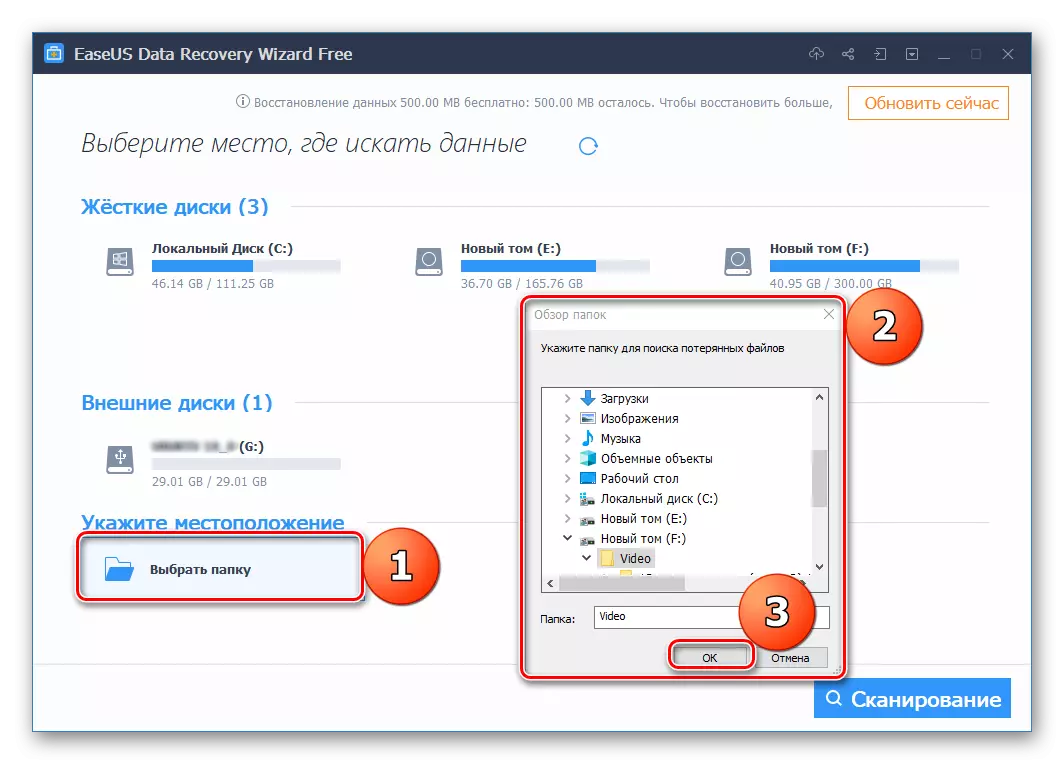
- リモートファイルを検索するにはドライブ/セクション/フォルダを選択すると、メインプログラムウィンドウの右下隅にある[スキャン]ボタンをクリックします。
- 検索手順は開始され、その期間は選択されたディレクトリのサイズとそれに含まれるファイルの数によって異なります。
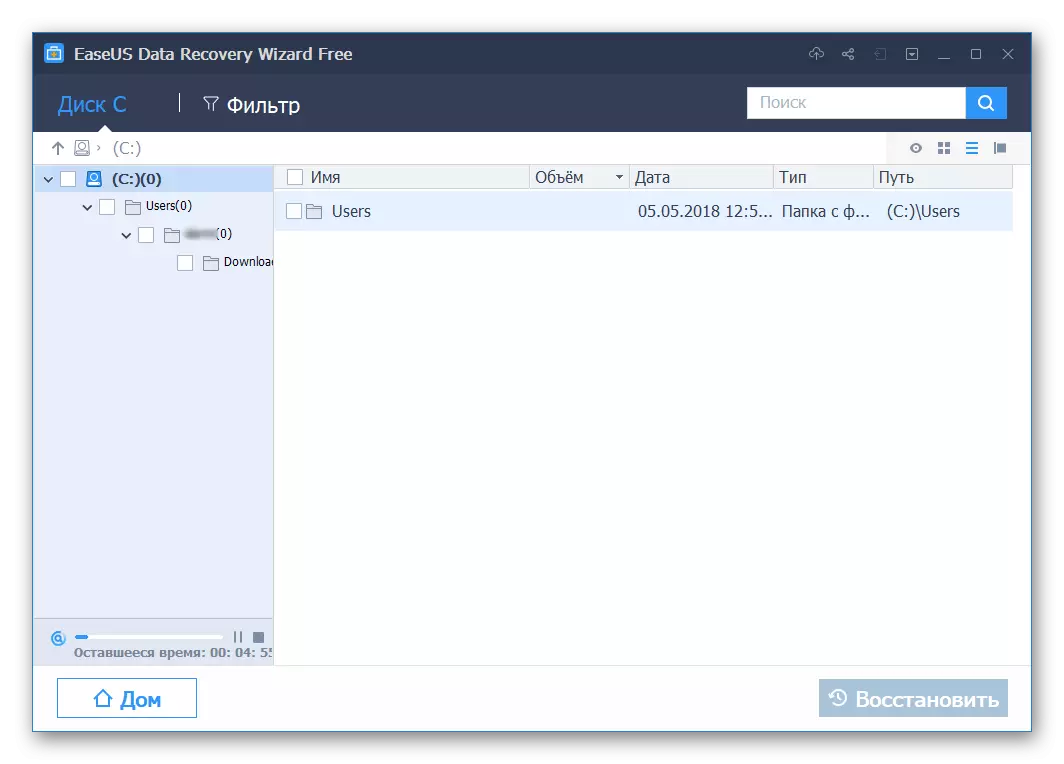
Easeus Data Recoveryウィザードに組み込まれているフォルダブラウザの下部に表示される前の確認と時間。

スキャンプロセス中に直接、タイプとフォーマットでソートされたファイルでフォルダがすでに表示され、名前の名前は何ですか。

ダブルクリックしてその内容を表示して任意のフォルダを開くことができます。メインリストに戻るには、ブラウザウィンドウのルートディレクトリを選択するだけです。
- テスト手順の完了を待ってから、以前の削除または失われたデータを含むディレクトリのリストにあります。このために、そのタイプ(フォーマット)を知るのに十分です。したがって、通常のイメージは、名前に "JPEG"、アニメーション - "GIF"、Word Text Documents - "Microsoft Docx file"などが含まれているフォルダにあります。
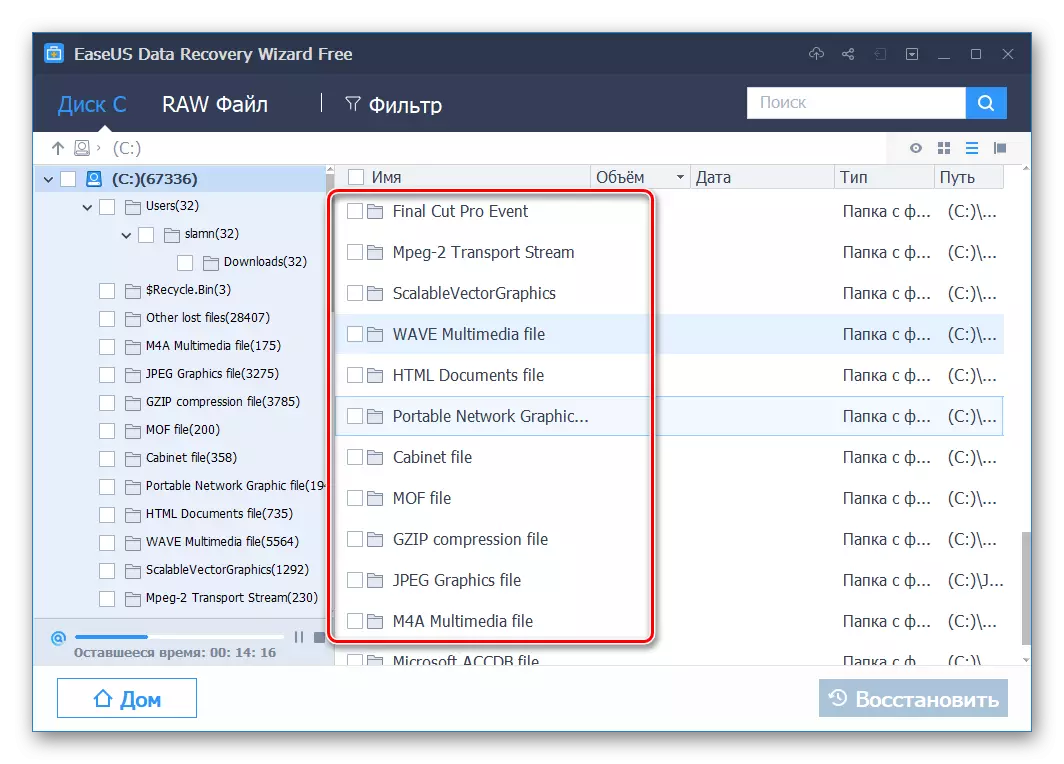
チェックボックスの近くを設定するか、またはそれに移動して、同じように特定のファイルを選択して、目的のディレクトリを強調表示します。選択した状態で決定し、復元ボタンをクリックします。

ノート:とりわけ、内蔵ブラウザを介してディレクトリを切り替えることができます。フォルダ表示ウィンドウで、それらの内容は名前、ボリューム、日付、種類、場所によってソートできます。
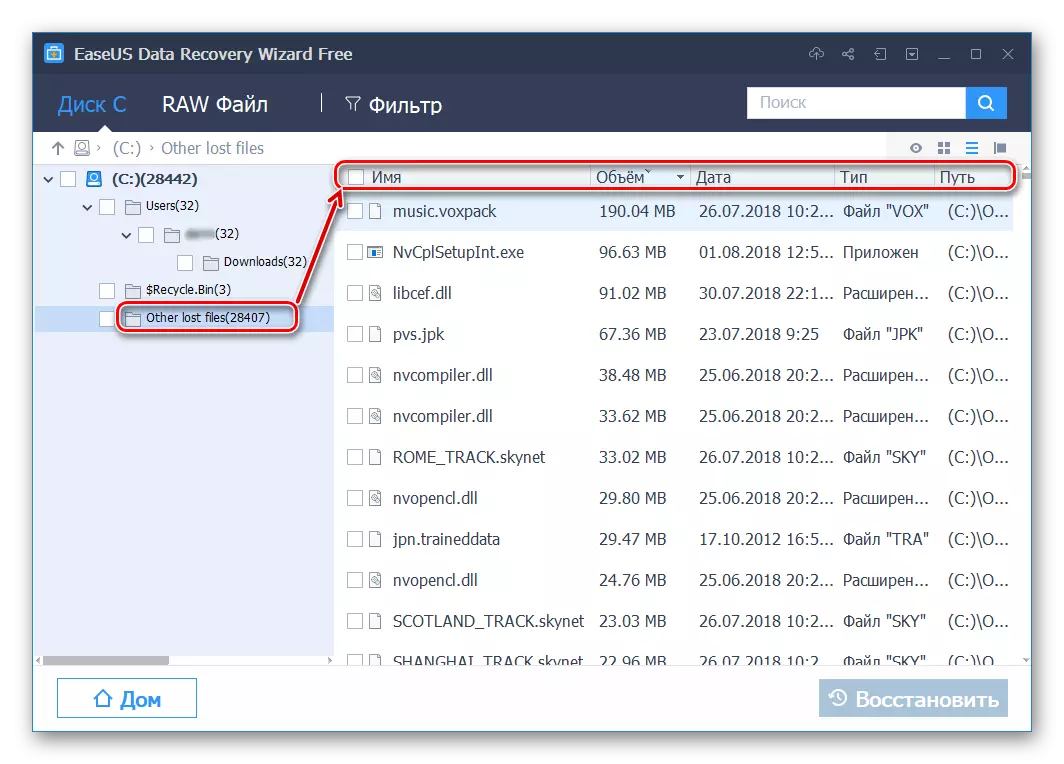
- 表示されるシステム "Explorer"ウィンドウで、復元されたファイルを保存するフォルダを選択して[OK]をクリックします。

重要:回復可能なファイルを以前に自分のドライブに保存しないでください。これらの目的のために別のディスクまたはフラッシュドライブを使用してください。

- しばらくした後(選択されたファイルの数とそのサイズによって異なります)データは復元されます。

フォルダが自動的に開き、前の段階でそれらを保存することにしました。

ノート:プログラムはファイル自体だけでなく、以前に配置されているパスも復元します。保存するために選択されたディレクトリ内のサブディレクトリの形式で再構築されます。
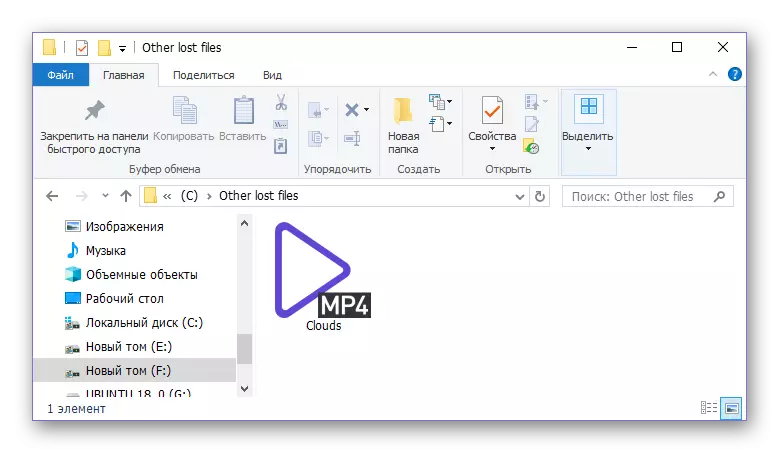


データ回復が完了すると、「House」ボタンを押すと、Easeus Data Recovery Wizardを使用し続けることができます。
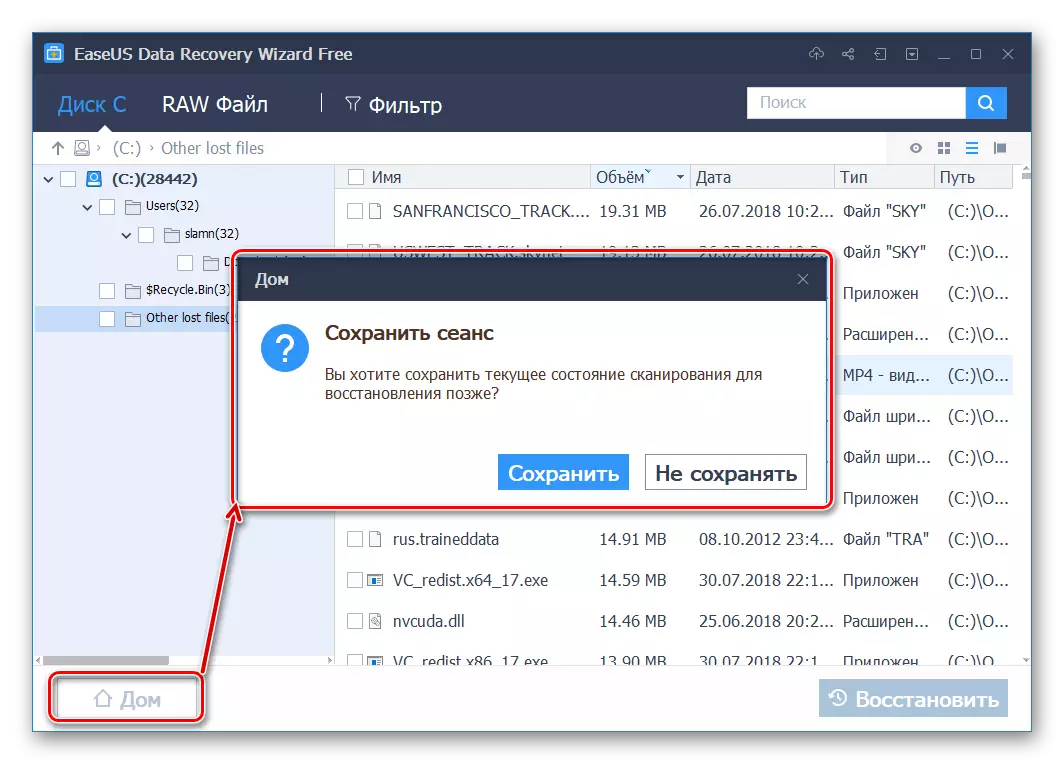
ご希望の場合は、最後のセッションを保存できます。
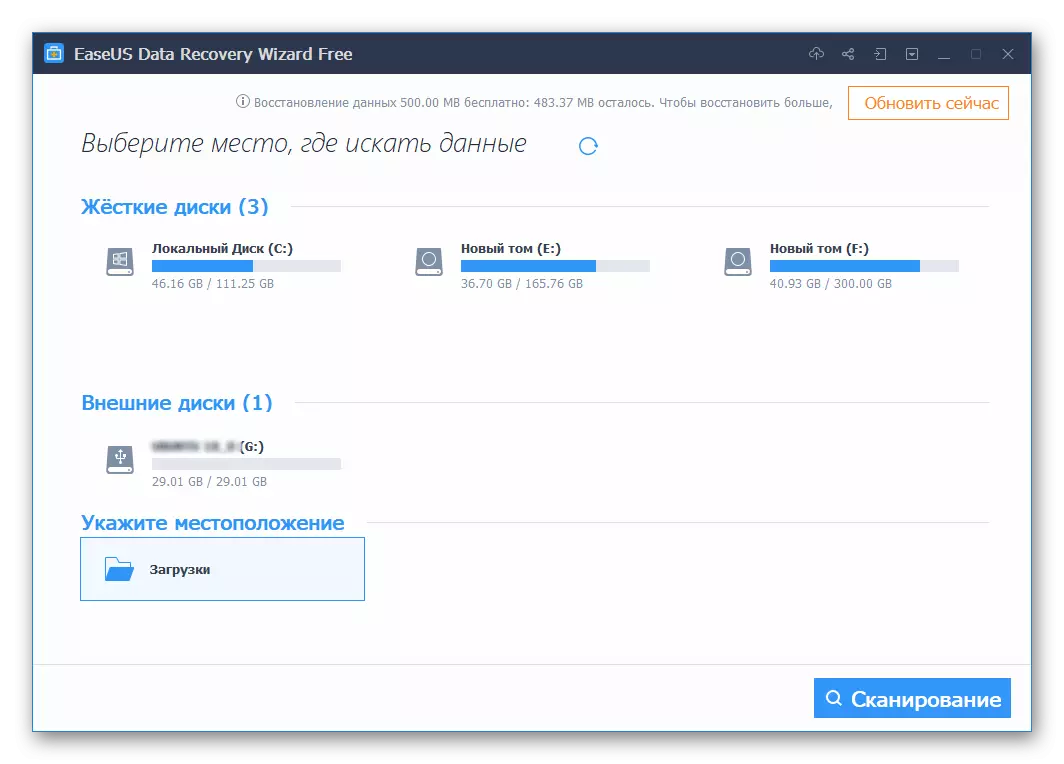
結論
ご覧のとおり、削除されたファイルや失われたファイルを復元するのは難しいことは何もありません。この資料で検討されたEaseus Data Recovery Wizardプログラムは、BANGを持つタスクに対応します。以前に消去されたデータを持つディスクまたはフラッシュドライブがかなり損傷している場合、または新しい情報が繰り返し記録されている場合は、例外になることができますが、この場合ほとんどそのようなソフトウェアは無力になります。この記事があなたにとって有用で、重要なデータを返すのを助けてくれることを願っています。
