
ラップトップドライバの検索は、デスクトップコンピュータの同様の手順とは多少異なります。今日は、HP Pavillion 15 Notebook PCデバイスのこのプロセスの特殊性を紹介したいです。
HP Pavillion 15ノートPC用のドライバのインストール
指定されたラップトップのソフトウェアを検索してインストールする方法はいくつかあります。それらのそれぞれは以下の詳細を検討します。方法1:製造業者サイト
製造元の公式ウェブサイトからの運転手を読み込んで、健康と安全性に関する問題の欠如を保証しますので、それから始めたいです。
HPのウェブサイトにアクセスしてください
- サイトのヘッダーで「サポート」のヘッダーを見つけてください。それをマウスしてから、ポップアップメニューの[プログラムとドライバ]リンクをクリックします。
- サポートページで「ラップトップ」ボタンをクリックしてください。
- 検索バーに書き込んでくださいHP Pavillion 15 Notebook PCの名前をクリックして「追加」をクリックしてください。
- [デバイス]ページがアクセス可能なドライバで開きます。このサイトは自動的にオペレーティングシステムのバージョンとビットを定義しますが、これが起こらない場合は、「変更」ボタンをクリックして正しいデータをインストールできます。
- ダウンロードするには、目的のブロックを開き、コンポーネント名の横にある[ダウンロード]ボタンをクリックします。
- インストーラのインストールを待ち、実行可能ファイルを実行します。インストールウィザードの指示に従ってドライバをインストールしてください。同様に、残りのドライバを取り付けます。
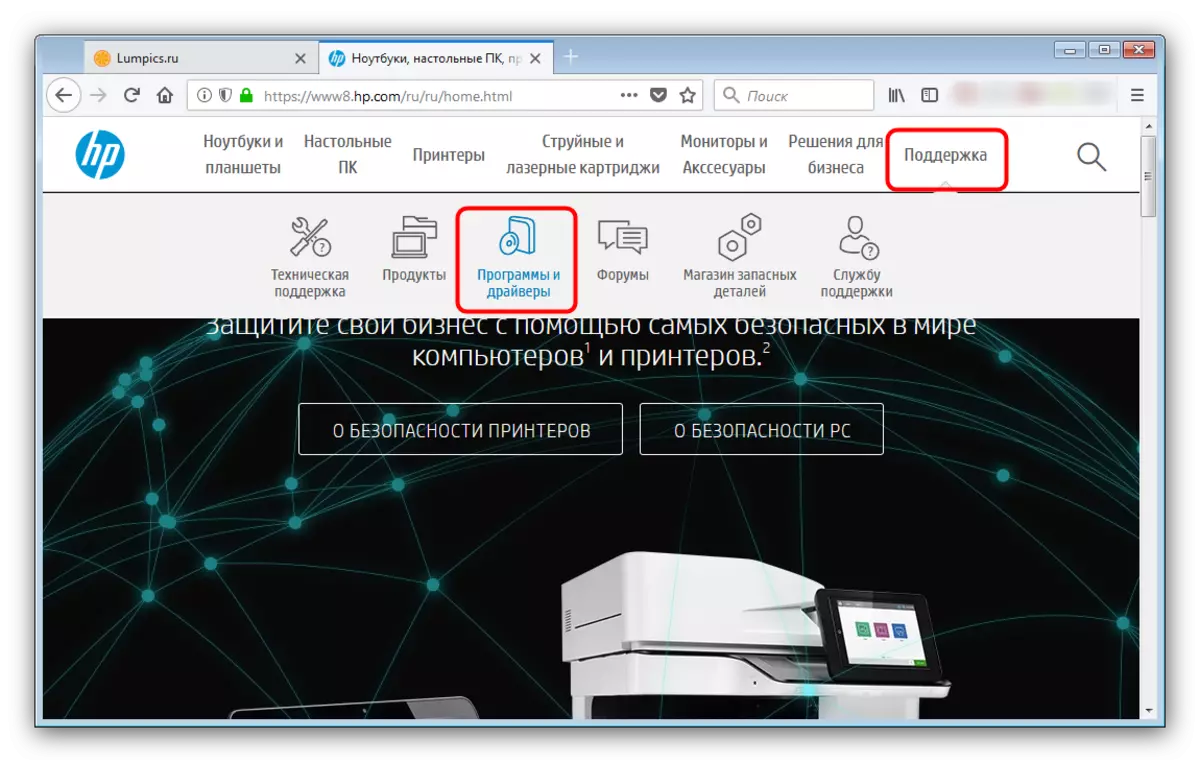
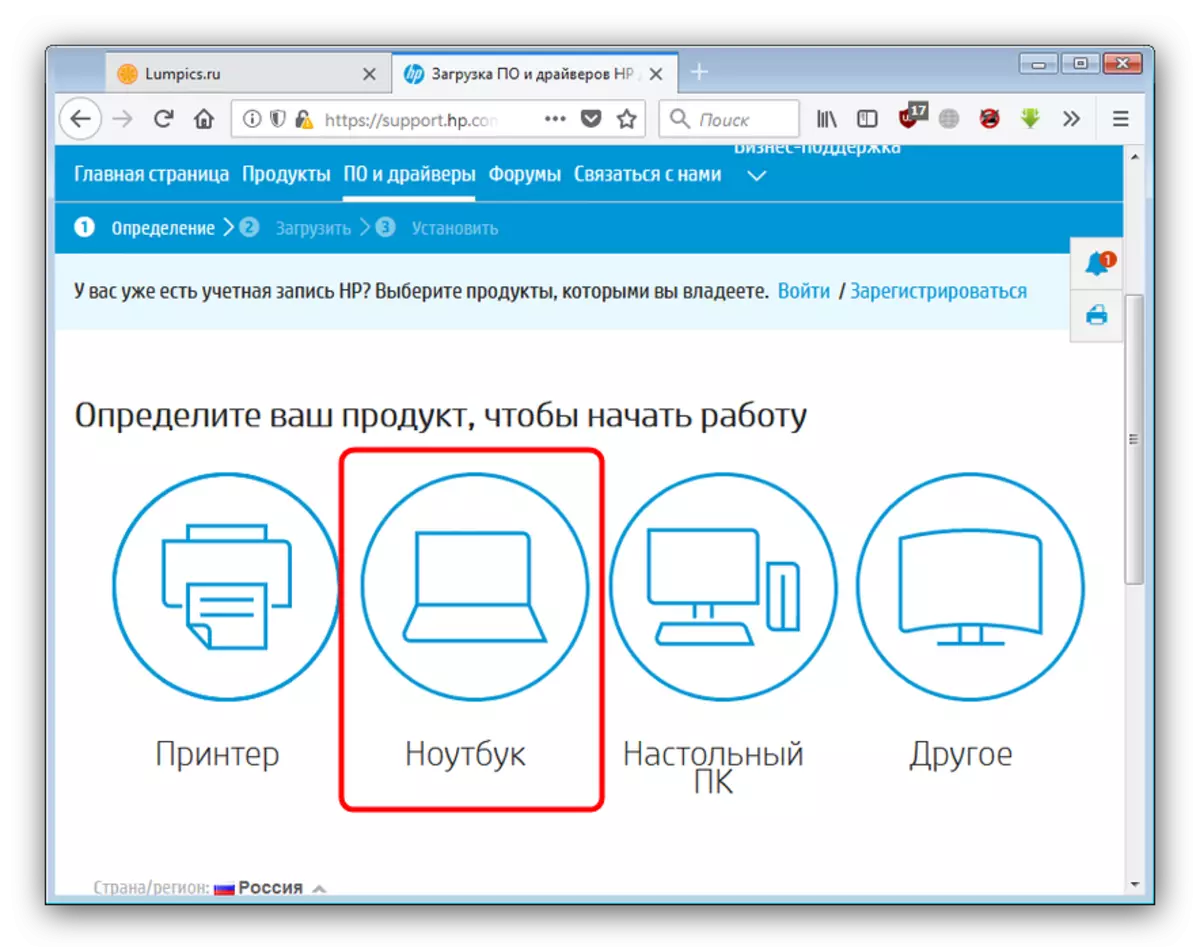
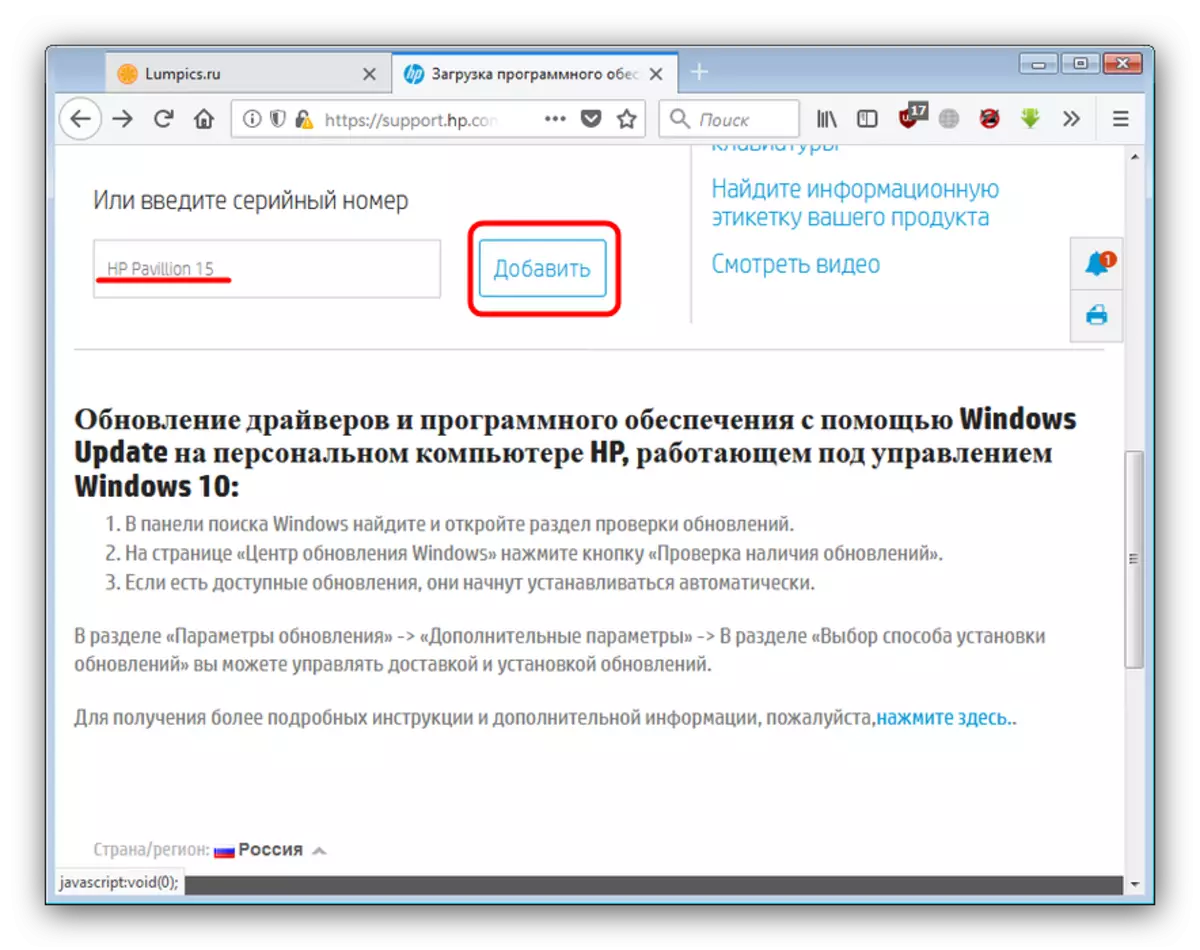
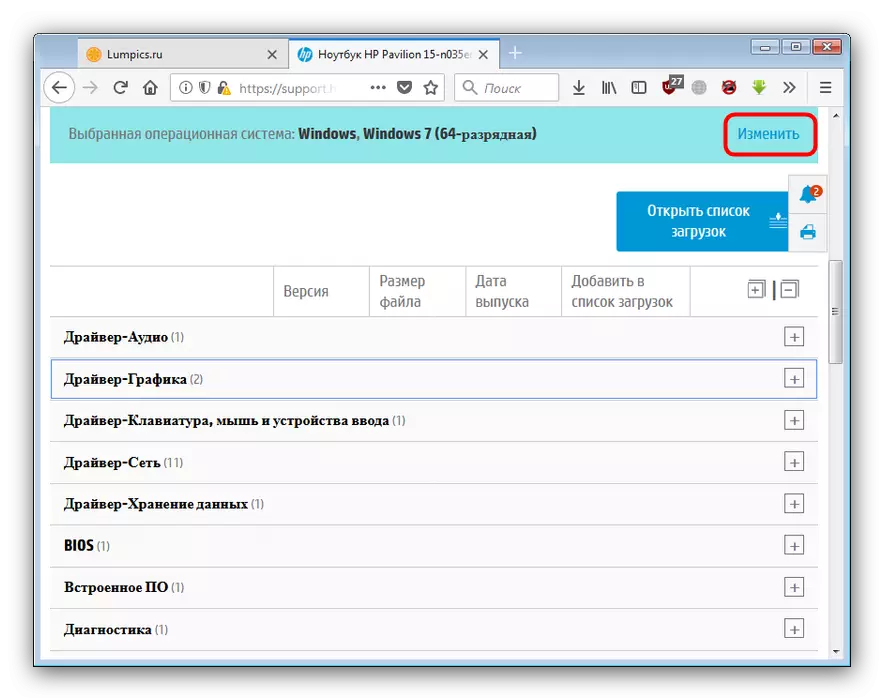
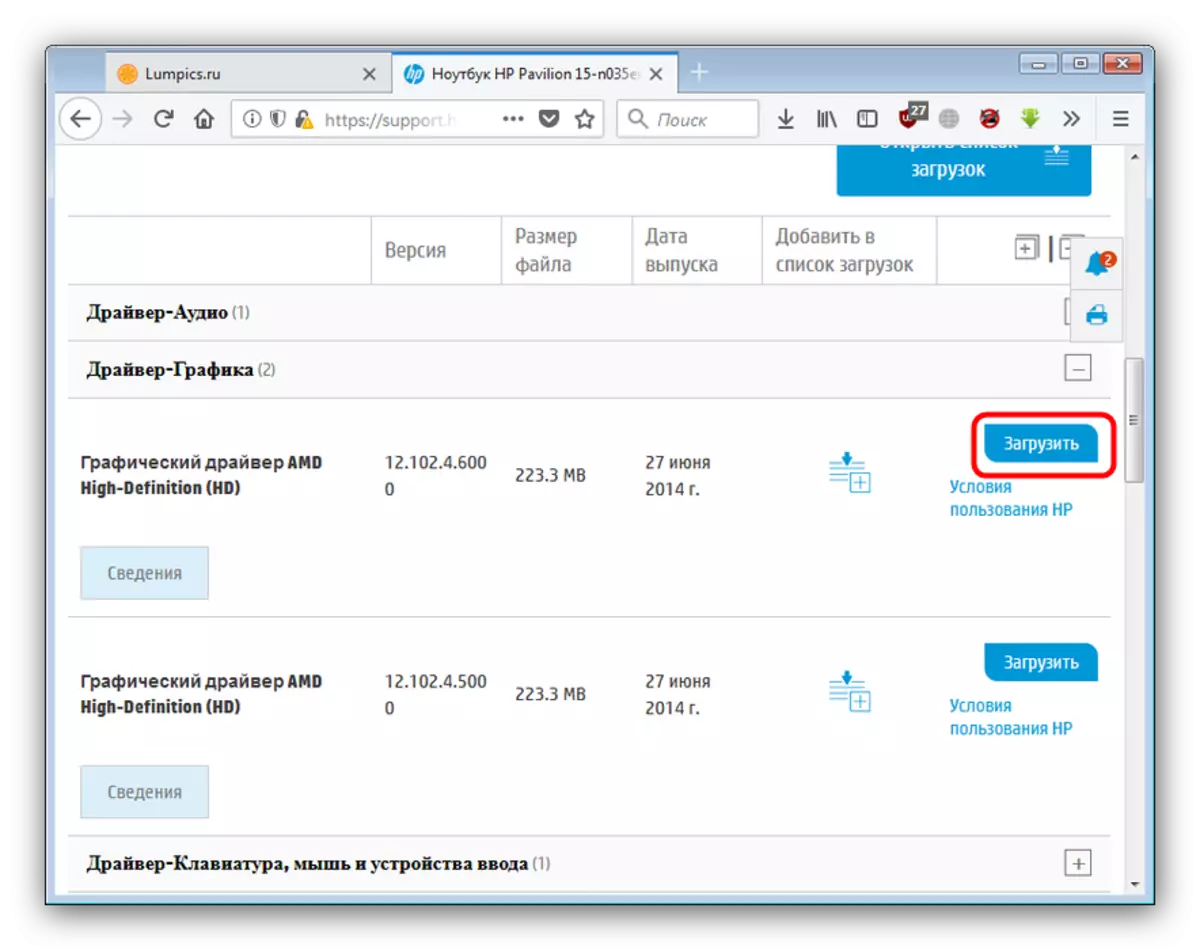
セキュリティの観点からは、これは最良の方法であるが、提示されたことから最も時間がかかることがある。
方法2:公式ユーティリティ
メジャーPCメーカーとラップトップは、いくつかの簡単なステップで必要なドライバをすべてダウンロードできるブランドのユーティリティをリリースします。それはルールと企業のHPから例外はありませんでした。
- アプリケーションページに移動して、[HP Support Assistantのダウンロード]リンクをクリックします。
- インストールファイルを適切な場所に保存します。ダウンロードの最後に、インストーラを実行します。ようこそウィンドウで、「次へ」をクリックしてください。
- 次に、「使用許諾契約の条項を受け入れる」オプションに注意して、使用許諾契約に慣れ、それを受け入れてください。インストールを続行するには、[次へ]をクリックします。
- インストールユーティリティの最後にコンピュータへの、[閉じる]をクリックしてインストーラのインストールを完了します。
- HP Support Assistantの最初の起動中に、スキャナの動作と表示されている情報の種類を設定します。希望を確認し、「次へ」をクリックして続行します。
- プログラムのメインウィンドウで、[マイデバイス]タブに移動します。次に、望ましいラップトップを見つけて「更新」リンクをクリックしてください。
- 「更新とメッセージの空き状況を確認する」をクリックしてください。
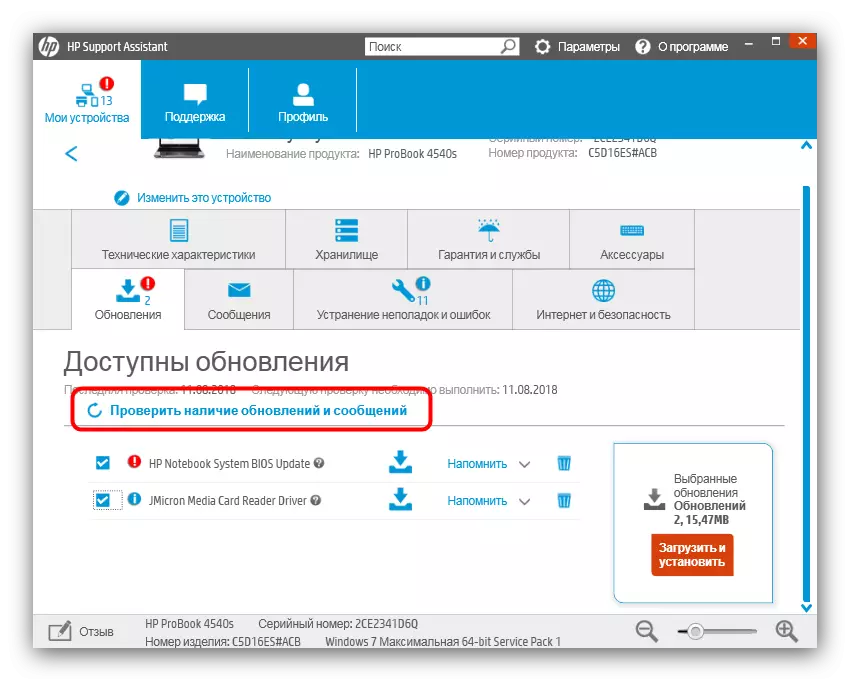
ユーティリティが利用可能な要素の検索を終了するまで待ちます。
- チェックボックスを目的のコンポーネントの反対側に置くことによって見つけられ、次に[ダウンロードしてインストール]をクリックします。
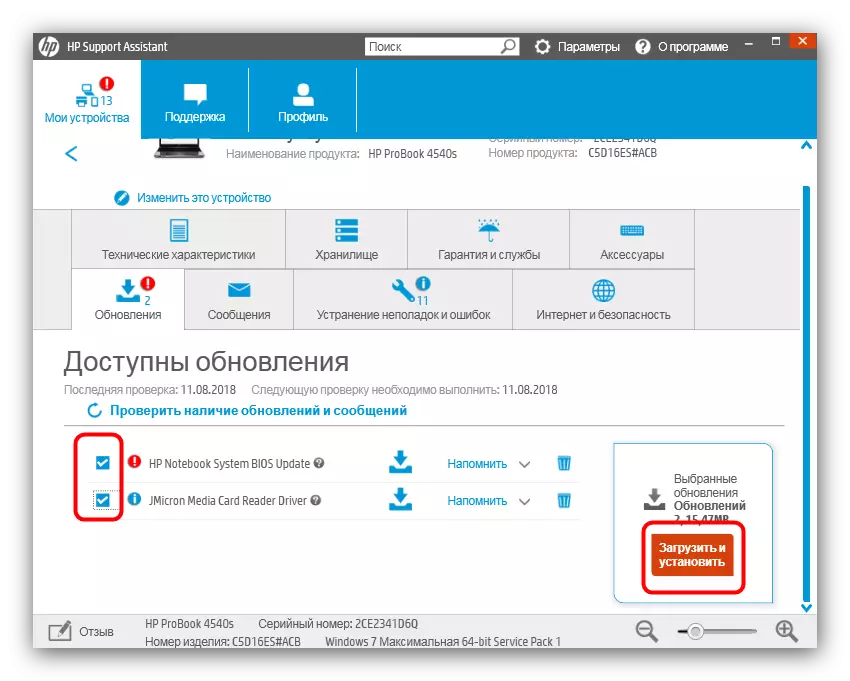
手順の終了後にデバイスを再起動することを忘れないでください。
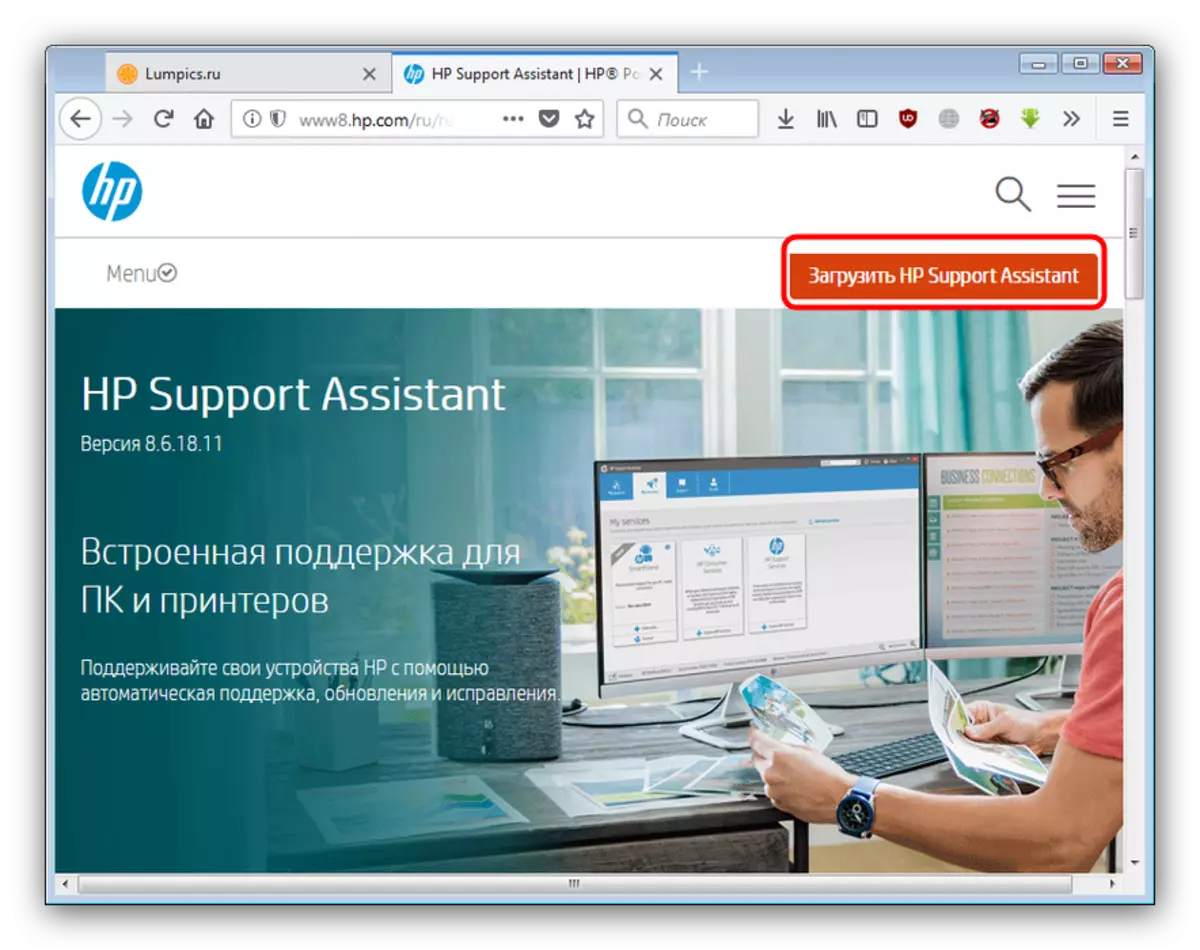
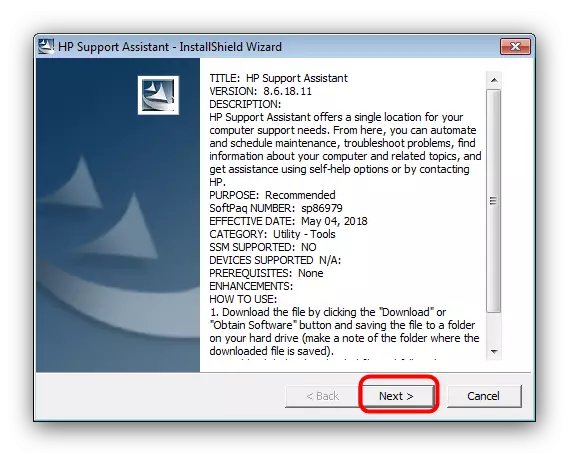
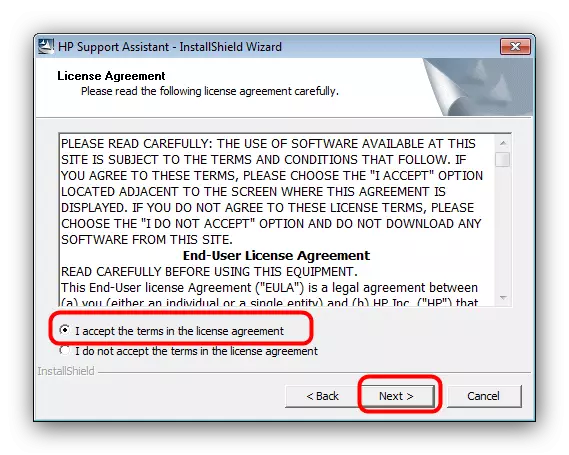
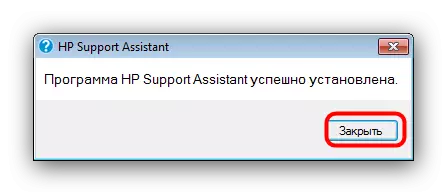

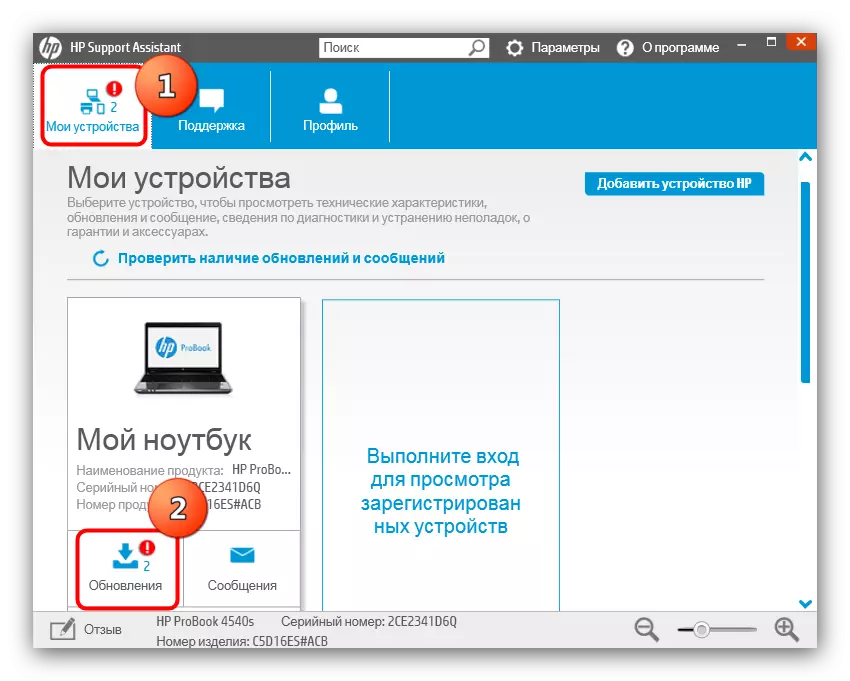
本質的なブランドの有用性は、公式サイトからのドライバのインストールとはあまり異ならないが、それでもプロセスを非常に簡単にしています。
方法3:ドライバ検索アプリケーション
何らかの理由で公式のウェブサイトとブランドのユーティリティが利用できない場合は、ほとんどすべてのコンピュータ用のドライバをダウンロードしてインストールできるように、ユニバーサルプログラムが救助にやってくるでしょう。このクラスの最良の解決策の簡単な概要では、以下のリンクに関する記事を読むことができます。
もっと読む:ドライバをインストールするためのプログラム
HP Pavillion 15ノートPCの場合、DriverMaxアプリケーションはよく表示されます。私たちのサイトではこのプログラムを扱うための手順があります。したがって、私たちはそれに精通していることをお勧めします。
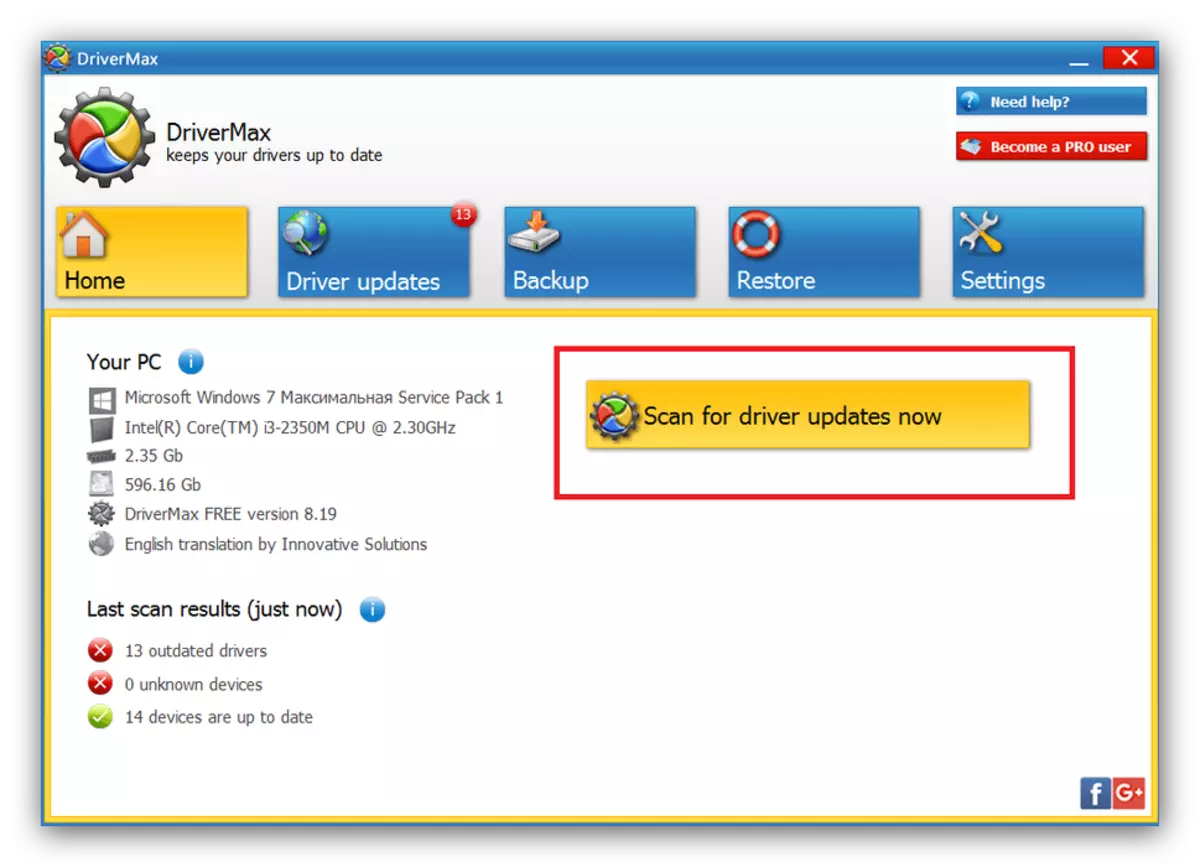
レッスン:Drivermaxを使ったドライバの更新
方法4:検索ID ED
私たちの今日のタスクを解決する最も速いですが、最速の方法のいずれかは、ラップトップ機器の固有の識別子を決定し、取得された値に従ってドライバーを検索することです。下記のリンクで利用可能な関連記事からこれがどのように行われるかについて学ぶことができます。
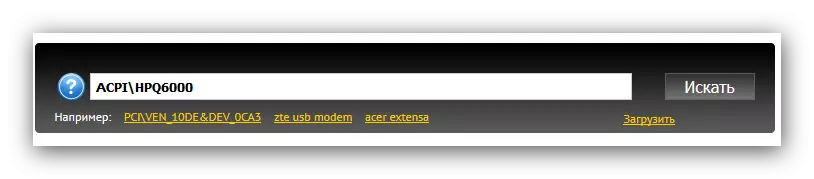
続きを読む:IDを使ってドライバをインストールします
方法5:「デバイスマネージャ」
Windows OSでは、「Device Manager」という機器管理ツールのツールがあります。これにより、特定のPCコンポーネントとラップトップ用のドライバを検索、ダウンロードできます。ただし、コンポーネントまたはコンポーネントの全機能を提供しない基本ドライバのみが設定されているため、「デバイスマネージャ」の使用は極端な場合にのみ適しています。
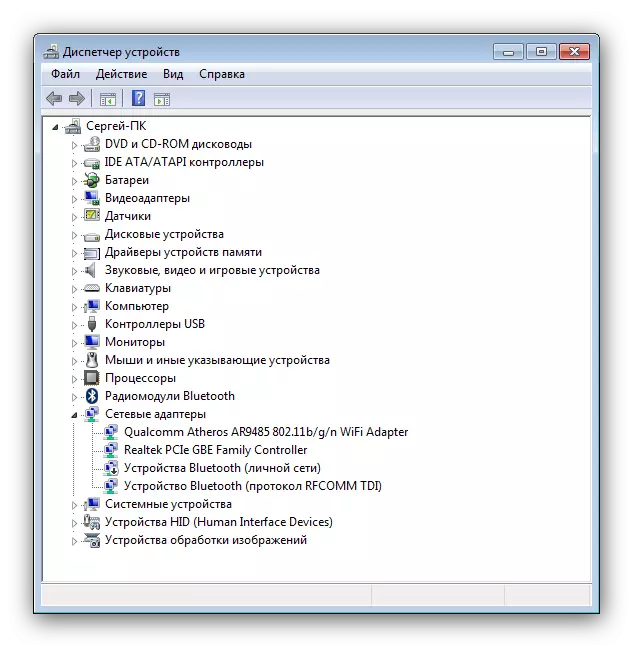
続きを読む:Windowsツールでドライバをインストールする
結論
ご覧のとおり、HP Pavillion 15ノートブックPC用のドライバをインストールします.PCは、他のHewlett-Packard Laptopsよりも難しくありません。
