
ユーザーがMFPの誤った作業に遭遇することがある場合によっては、ほとんどの場合に適したドライバがないという理由があります。このステートメントは公平であり、Device Deskjet 1513 Hewlett-Packardからのオールインワンです。しかしながら、この装置の必要性を見つけることは困難ではない。
HP Deskjet用ドライバをインストールする1513 All-In-One
なお、検討中のデバイス用のソフトウェアをインストールする主な方法は4つあります。それらのそれぞれは、私たちが最初に皆と知り合いを推奨し、そしてそれからだけあなたの訴訟に最も適したものを選択することをお勧めします。方法1:製造業者サイト
最も簡単なオプションは、製造元のWebサイトのデバイスWebページからドライバをダウンロードすることです。
Hewlett-Packardのウェブサイトにアクセスしてください
- リソースのメインページをダウンロードしたら、ヘッダー内の[サポート]項目を見つけてクリックします。
- 次に、「プログラムとドライバ」というリンクをクリックしてください。
- 次のページの[プリンタ]をクリックします。
- HP DeskJet 1513 All-in-Oneの名前を検索文字列に入力してから、追加ボタンを使用します。
- 選択したデバイスのサポートページがダウンロードされます。システムは自動的にWindowsのバージョンとバッテリを決定しますが、もう一方をインストールすることもできます。このクリックでは、スクリーンショットのマークされた領域に「変更」します。
- 利用可能なソフトウェアのリストで、目的のドライバオプションを選択し、その説明を読み、パッケージのダウンロードを開始するには「ダウンロード」ボタンを使用します。
- ダウンロードの最後に、デバイスがコンピュータに正しく接続されていることを確認してドライバインストーラを起動します。ようこそウィンドウで[続行]をクリックします。
- インストールパッケージはまた、ドライバとともにデフォルトでインストールされているHPからの追加ソフトウェアを提示します。 [ソフトウェアの選択の設定]ボタンをクリックして無効にすることができます。
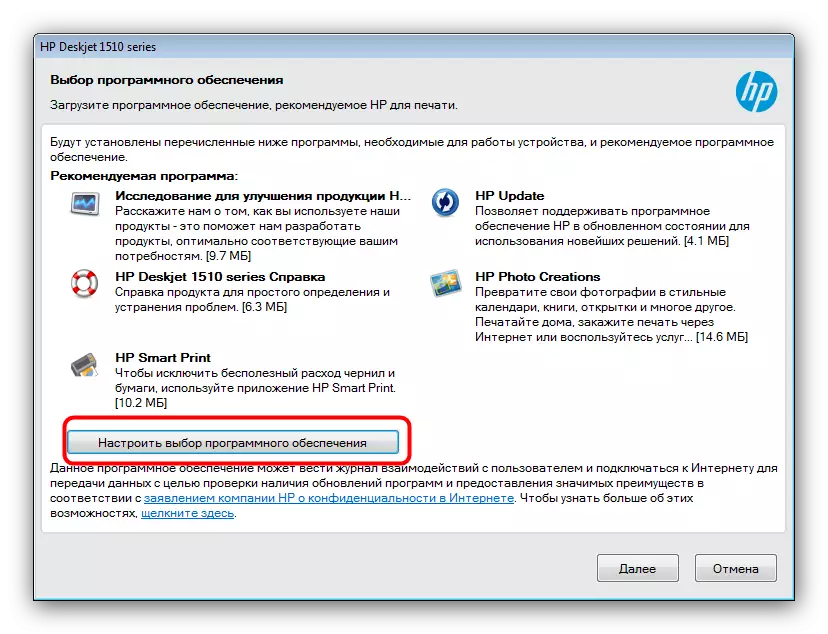
インストールしたくないアイテムからチェックボックスを削除してから、「次へ」を押して作業を続けます。
- 今、あなたは使用許諾契約を読んで受け入れる必要があります。オプションをマークします。「a)を見て、契約とインストールパラメータを受け入れ、もう一度次の」を押します。
- 選択したソフトウェアのインストールプロセスが開始されます。
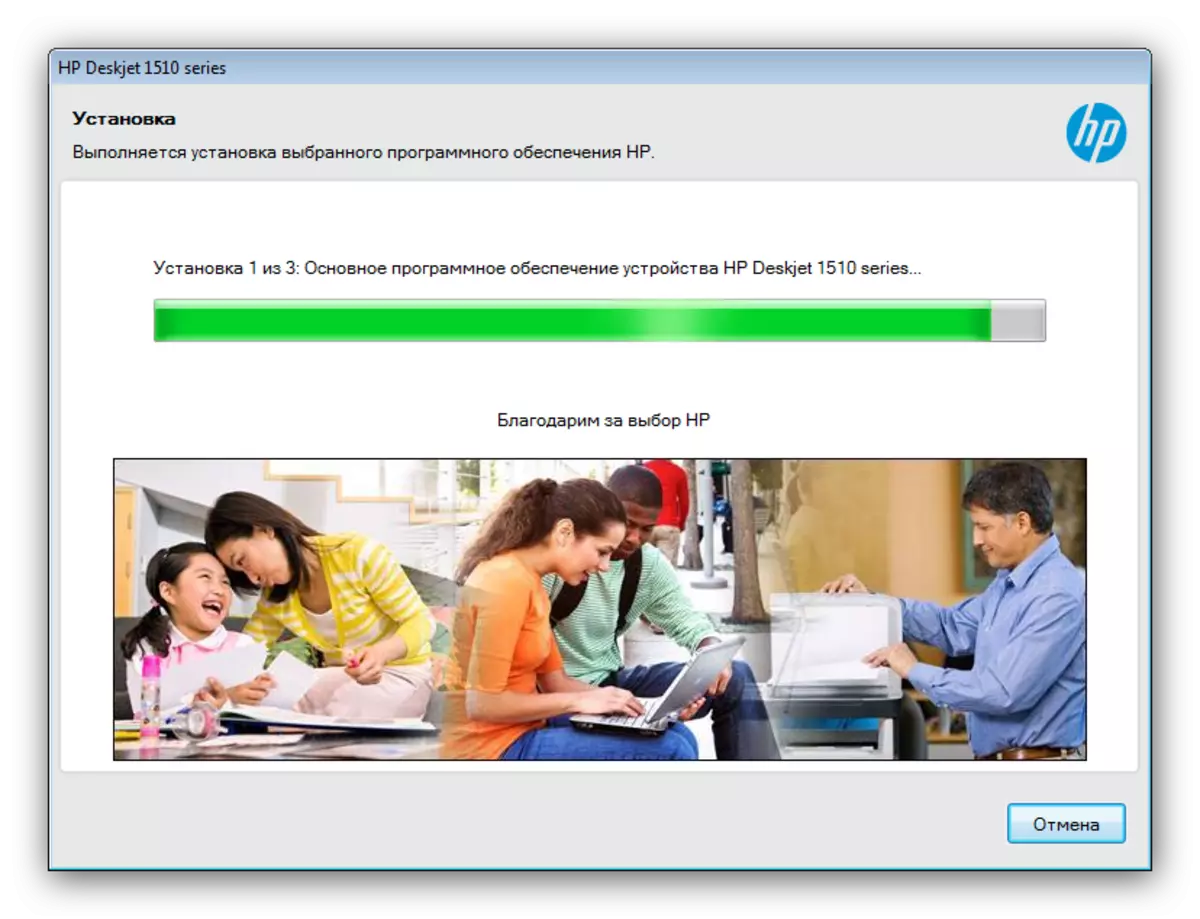
彼の最後を待って、その後ラップトップやPCを再起動します。
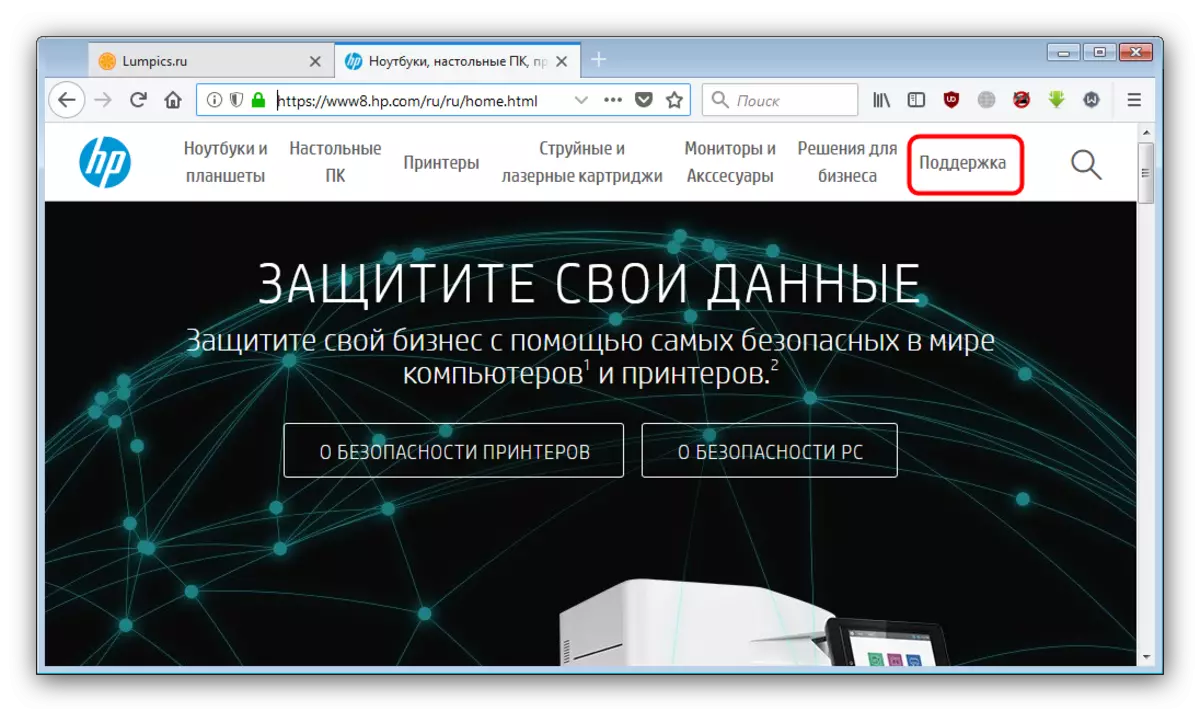
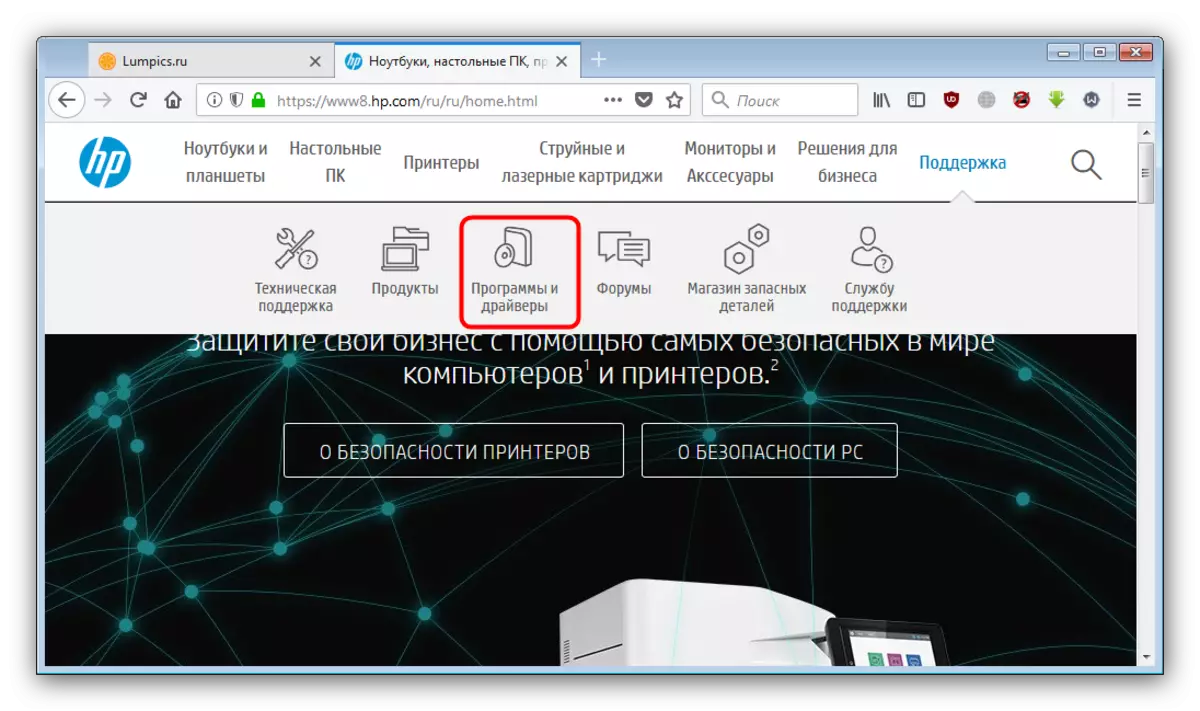
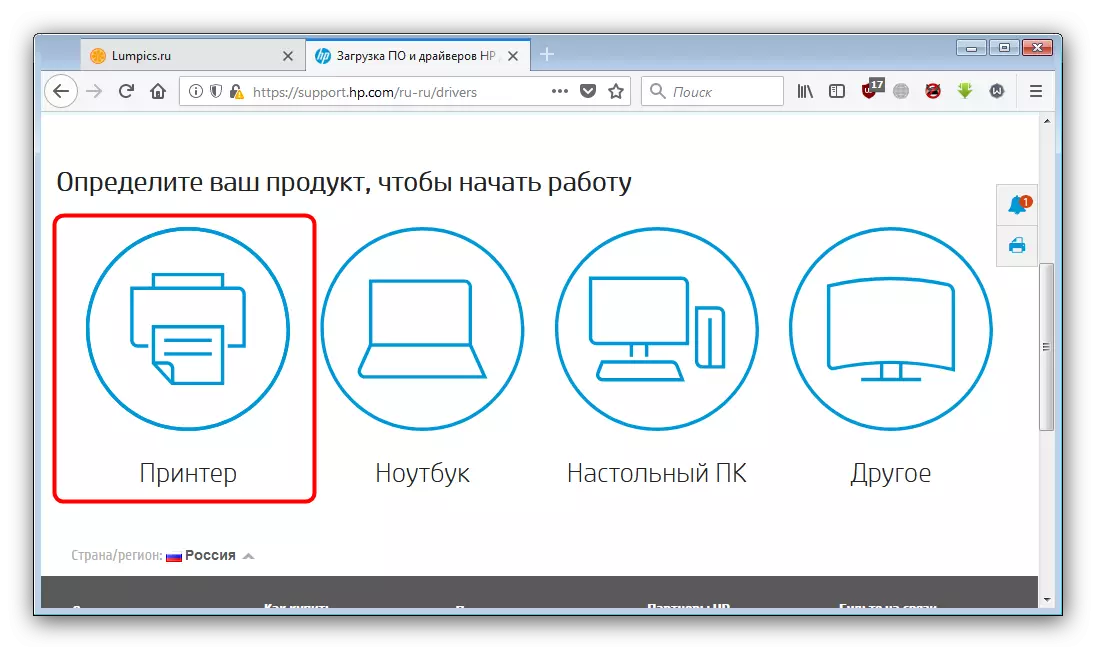
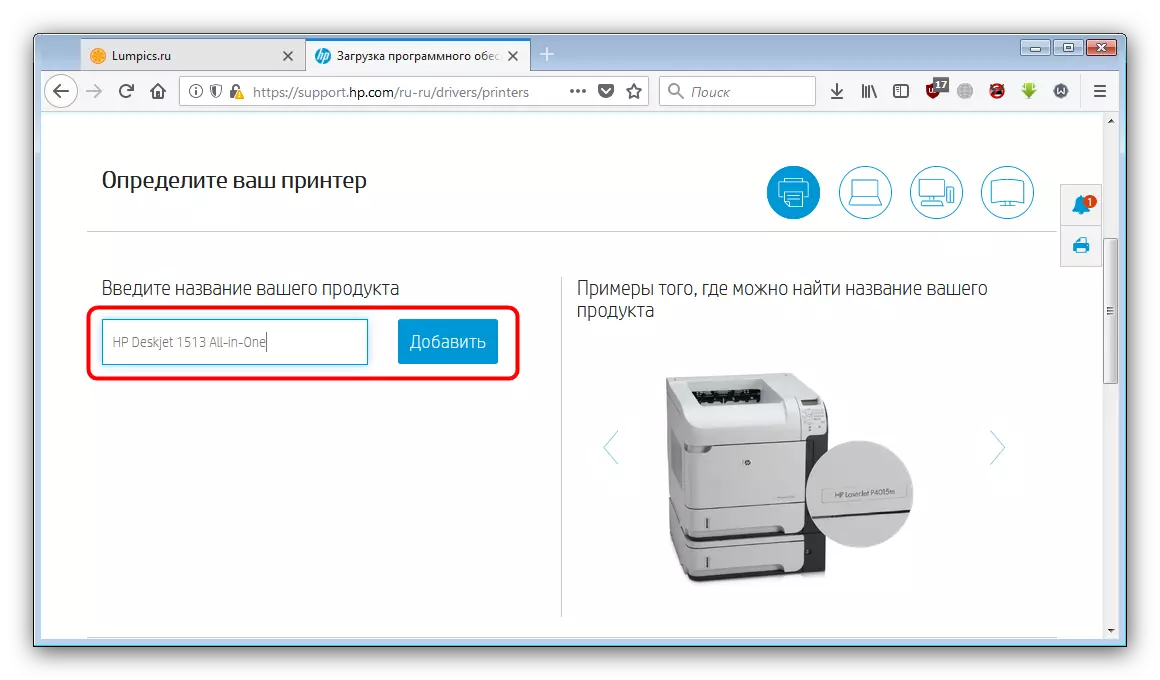
![HP PSC 1513にドライバをダウンロードするために公式のWebサイトの[デバイス]ページでOSを変更する](/userfiles/134/6589_6.webp)
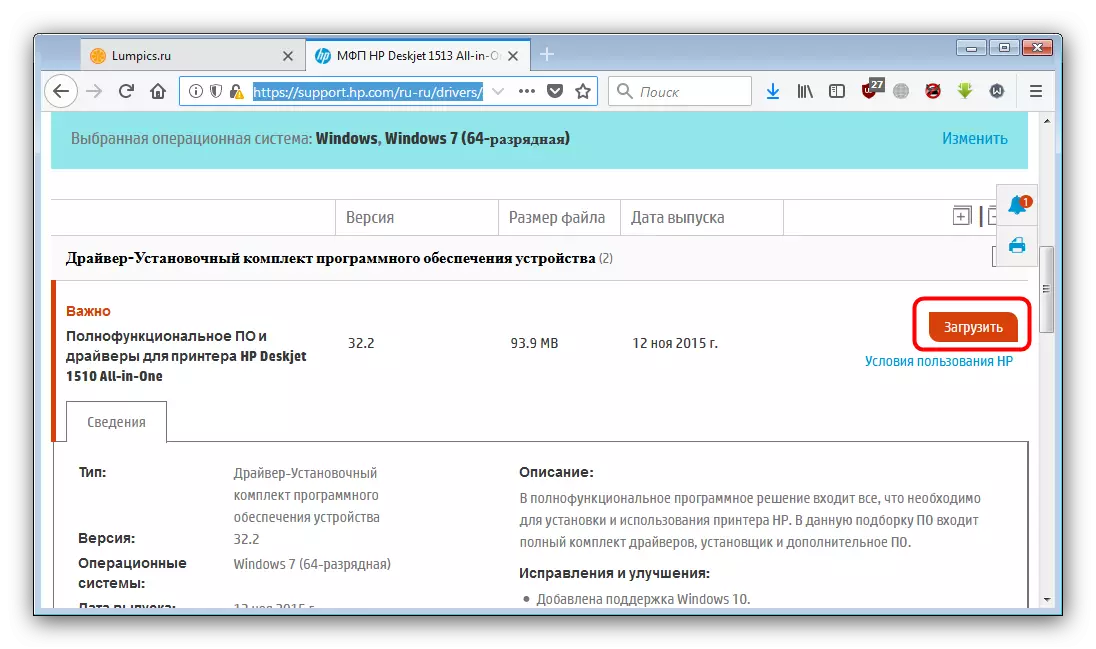



この方法は簡単で安全で保証されている運用であるが、HPサイトはしばしば再構築されることが多く、なぜサポートページが時々利用できないかもしれない理由。この場合、技術的な作業が完了するまで待つか、ドライバの検索に代わるオプションを使用することもできます。
方法2:ユニバーサル検索アプリケーション
この方法はサードパーティのプログラムをインストールすることであり、そのタスクは適切なドライバの選択です。そのようなソフトウェアは製造会社には依存しないため、ユニバーサルソリューションです。私たちはすでに以下のリンクで利用可能な別の記事でこのクラスの最も顕著な製品を検討しています。
続きを読む:ドライバを更新するプログラムを選択してください
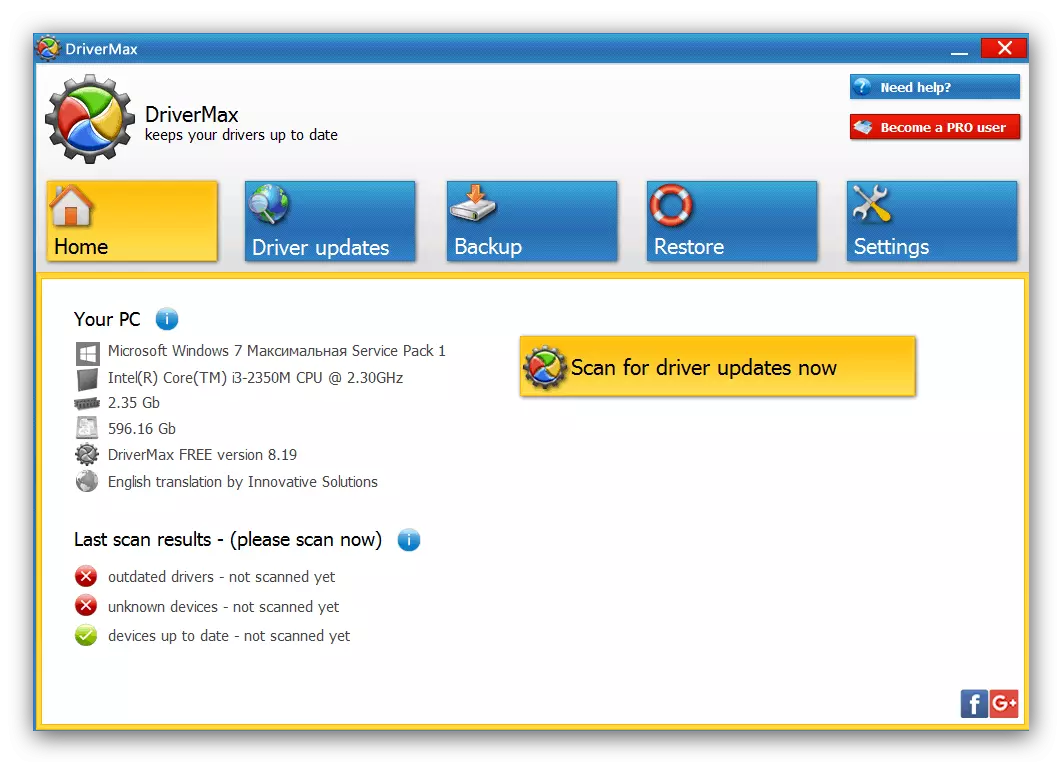
DriverMaxプログラムは良い選択になり、その利点は明確なインターフェース、高速、そして広範なデータベースです。さらに、初心者のユーザーは、ドライバの誤ったインストール後の考えられる問題を修正するのに役立つシステムを復元するためのシステムを構築するのに非常に便利です。これが起こらないように、Drivermaxを使って作業するための詳細な説明書に慣れることをお勧めします。
レッスン:Drivermaxを使ったドライバの更新
方法3:機器ID
この方法は経験豊富なユーザー向けに設計されています。まず第一に、デバイスの一意の識別子を定義する必要があります - HP Deskjet 1513 All-in-Oneの場合は、次のようになります。
USB \ VID_03F0&PID_C111&MI_00

IDを識別した後は、Devid、GetDrivers、または他の類似のサイトを訪問して、受信した識別子を使用してソフトウェアを検索する必要があります。手順の機能下のリンクの指示から学ぶことができます。
続きを読む:デバイスIDでドライバを見つける方法
方法4:Windows標準ツール
場合によっては、サードパーティのサイトを訪問したり、代わりにWindowsツールを使用して追加のプログラムをインストールしたりすることができます。
- 「開始」を開き、「コントロールパネル」に進みます。
- 「デバイスとプリンタ」を選択して、それに移動します。
- 上からメニューの「プリンタの取り付け」をクリックしてください。
- 「プリンタの追加ウィザード」を起動したら、[ローカルプリンタの追加]をクリックします。
- 次のウィンドウでは、「次へ」を押すため、何も変更する必要はありません。
- 「製造元」のリスト、「Printers」メニューの「HP」を検索して選択します。目的のデバイスで、LKMをダブルクリックします。
- プリンタの名前を設定してから、「次へ」を押します。

手順の完了を待ちます。
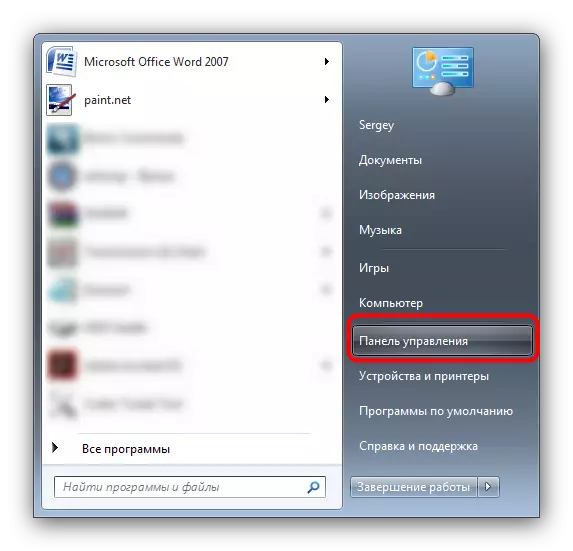
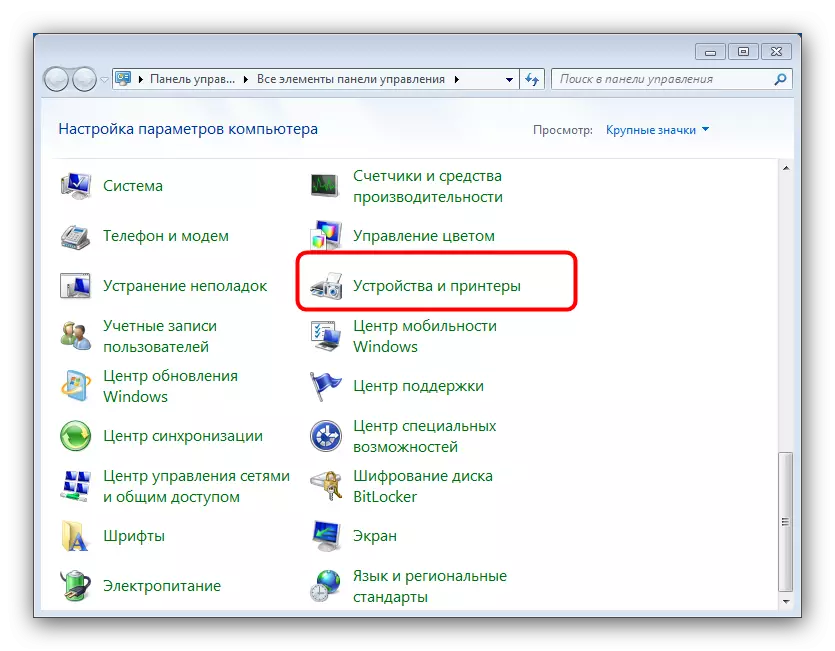
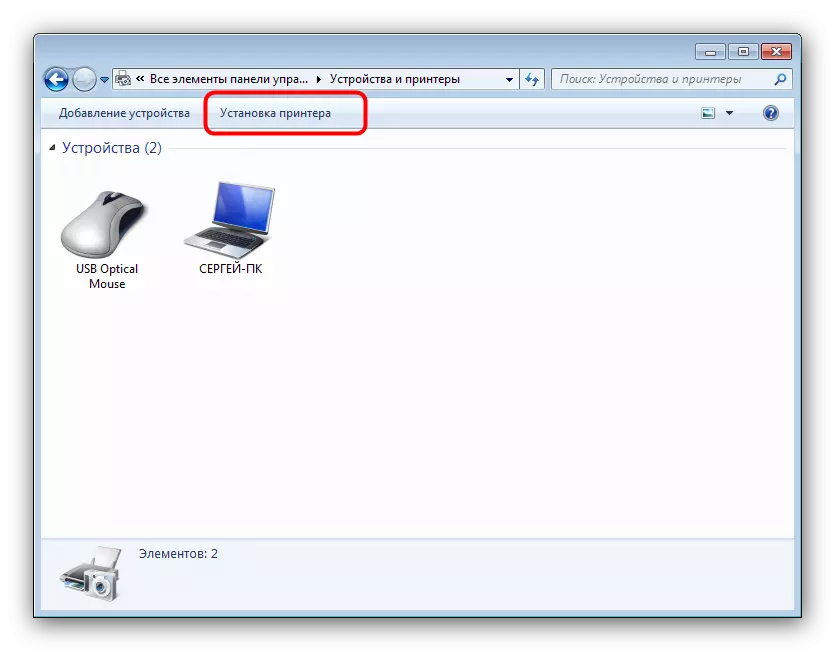
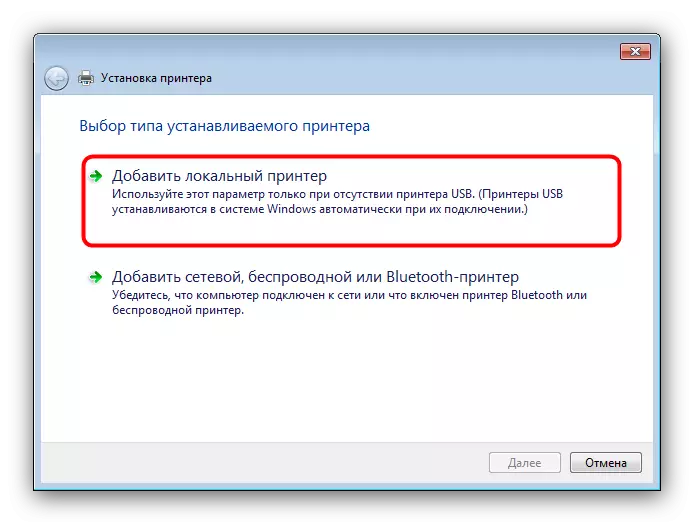
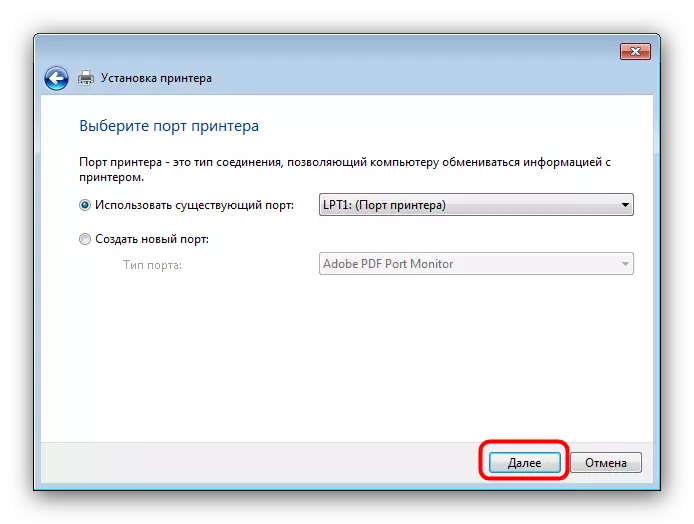

この方法の不利な点は、ドライバの基本バージョンをインストールすることです。これは、MFPの多くの追加機能を含まないことが多いです。
結論
HP Deskjet 1513 All-In-Oneの利用可能な検索およびインストール方法をすべて検討しました。あなたが見ることができるように、彼らには複雑なものは何もありません。
