
ゼロックス株式会社はプリンタの製造に積極的に従事しています。彼らの製品のリストにはPhaser 3117モデルがあります。仕事を開始する前の各機器の各所有者は、OSから正しい操作を確実にするために、デバイス用のソフトウェアをインストールする必要があります。その方法のためのすべてのオプションを分析しましょう。
Xerox Phaser 3117プリンタドライバをダウンロードしてください
まず、使用される方法を直ちに決定することが最善です。これにより、以下の手順を知り合いにする必要があり、1つを選択して各ステップをフォローします。方法1:ゼロックスWebリソース
さまざまな機器のすべての主要企業製造業者のように、Xeroxはサポートページを持つ公式ウェブサイトを持っています。ここで、ユーザーはこの企業の製品を扱うときに役立つすべてのものを見つけることができます。検索とダウンロードドライバこのオプションは次のとおりです。
ゼロックスの公式ウェブサイトに行きます
- お気に入りのブラウザをオンにして、上記のリンク上のサイトのメインページに移動します。
- 「サポートとドライバ」の項目の上にマウスを表示して、「ドキュメントとドライバ」をクリックしたいポップアップメニューを表示します。
- さらなるステップは、対応するリンクのマウスの左ボタンを押すことによって実行されるサイトの国際版に移行することです。
- 開発者はリストから機器を選択するか、文字列内の製品の名前を入力することを提供します。 2番目のオプションはより簡単かつ速くなり、そこにプリンタモデルを入力し、下の表の新しい情報を待ちます。
- 必要なプリンタが、ドライバとダウンロードボタンのビデオドライバセクションにすぐに移動することができます。
- 開くタブでは、まず、Windows XPなどのオペレーティングシステムを指定し、最も快適に取り組む言語を指定します。
- これで、ドライバを使用して文字列を見つけて、起動プロセスを開始するだけです。
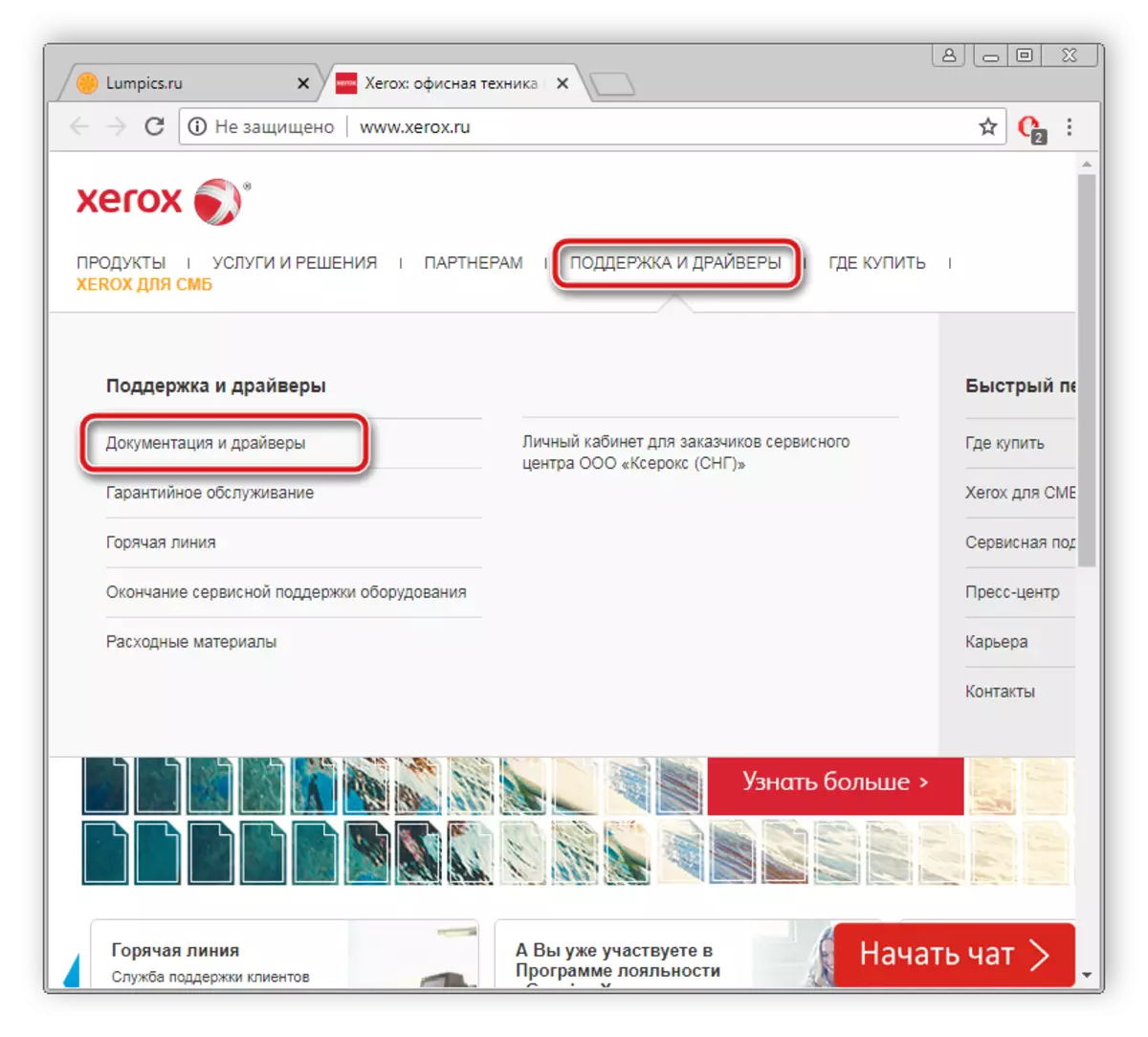
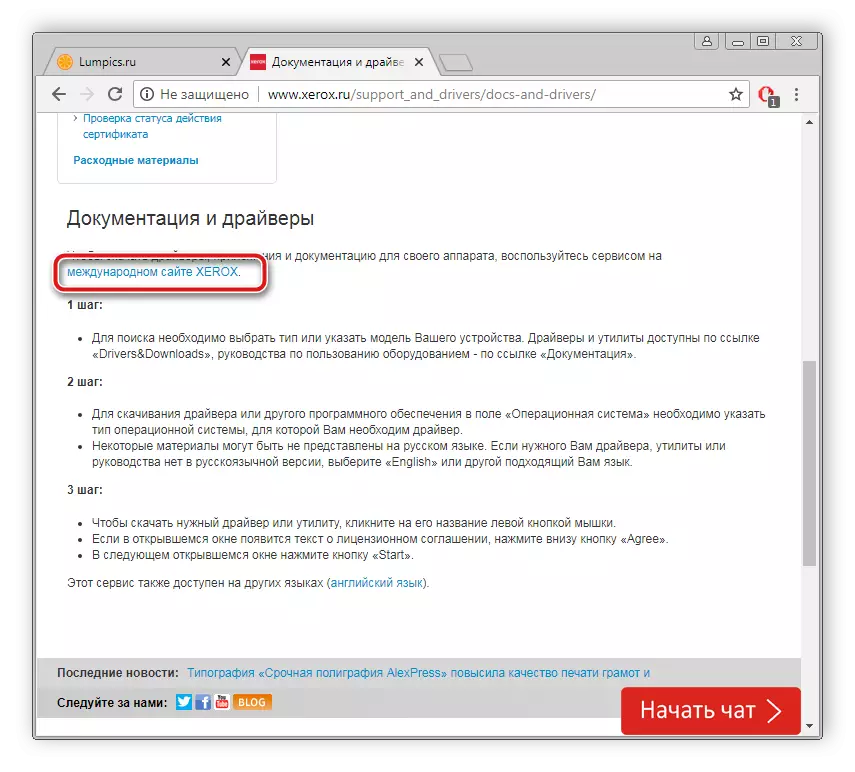
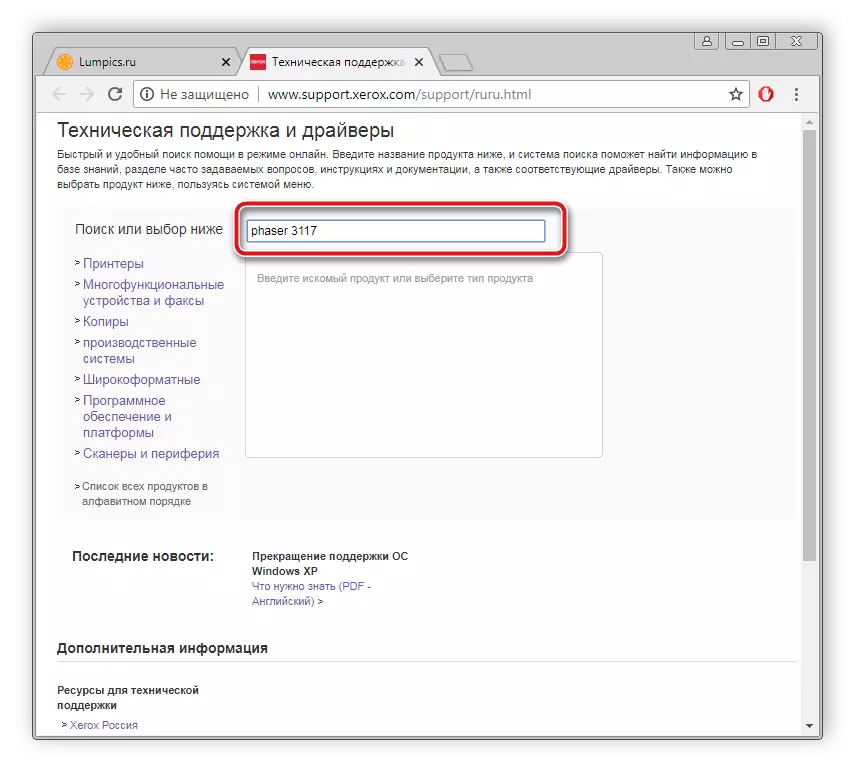

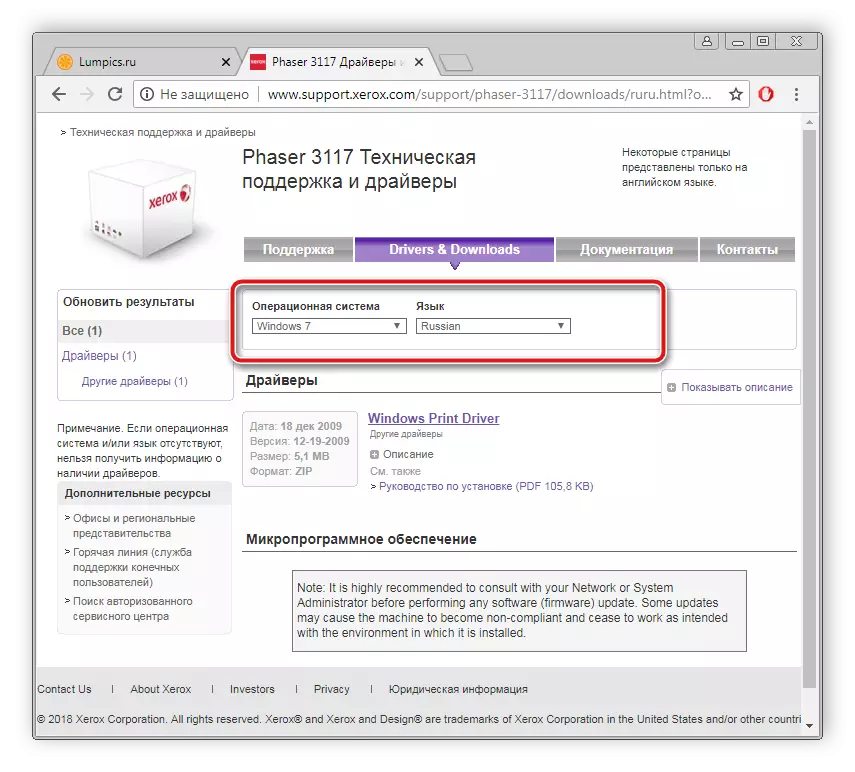
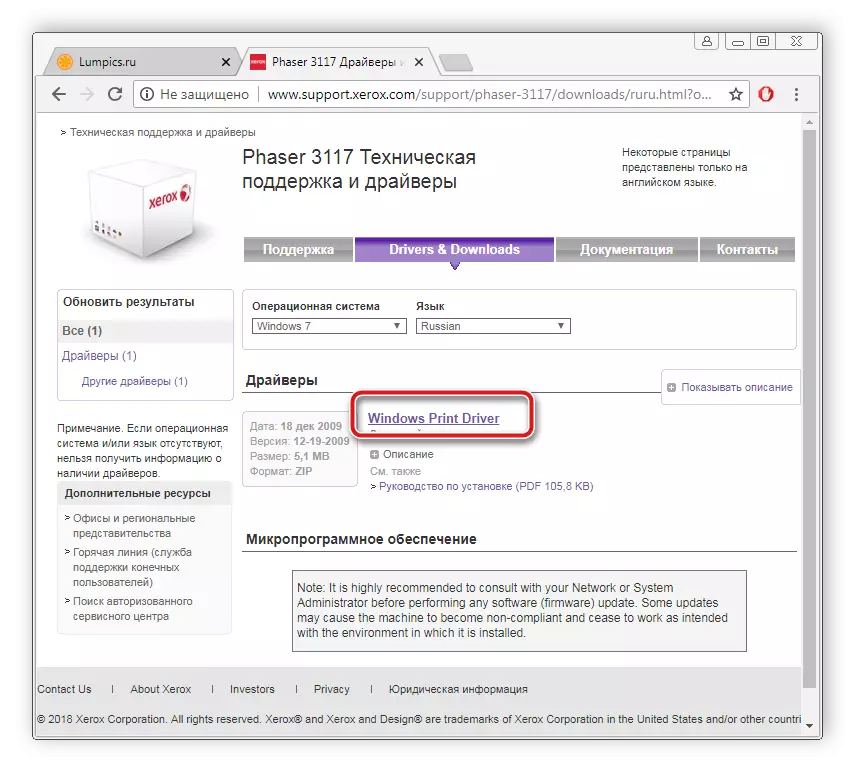
ダウンロードが完了したら、インストーラを起動し、それに描かれている指示に従います。インストール自体が自動的に実行されます。
方法2:サードパーティのプログラム
適切なドライバを独自に検索したいという願望がない場合は、特別なプログラムをすべて信頼してください。あなたはそれらのうちの1つをダウンロードし、コンピュータ上に置き、スキャンを開いて実行して新しいファイルを拾いました。その後、インストールを確認してその終了を待つのに十分です。以下の別の私達の素材の中でそのようなソフトウェアの最高の代表者のリストに慣れることをお勧めします。
もっと読む:ドライバーをインストールするための最良のプログラム
検索とインストールプロセス全体をDriverPackソリューションを使用して詳細に説明する記事があります。以下のリンクにこの資料を読むことをお勧めします。

続きを読む:DriverPackソリューションを使用してコンピュータでドライバを更新する方法
方法3:IDによる検索
プリンタを含む各機器には、オペレーティングシステムに一意の名前が割り当てられています。このコードのおかげで、ユーザーは最新の適切なドライバを見つけることができます。 Xerox Phaser 3117の一意の名前は次のようになります。
lptenum \ xeroxphaser_3117872c。

このインストール方法では複雑なものは何もありません、あなたはただ小さな命令をたどる必要があります。下のリンクについてこれに知り合いになることができます。
続きを読む:ハードウェアドライバを検索します
方法4:内蔵Windows OSユーティリティ
オペレーティングシステムは、もちろん、プリンタの作業をサポートしているため、ドライバの検索とインストールに関するユーザー自身の決定をお勧めします。 WINDSUM 7における行動のアルゴリズム7は次のようになります。
- 「開始」に進み、「デバイスとプリンタ」を選択してください。
- ユーティリティを起動するには、[プリンタのインストール]をクリックします。
- Xerox Phaser 3117はローカルデバイスです。そのため、開いているウィンドウで、適切なパラメータを選択します。
- デバイスをポートに前に接続してから、インストールウィンドウでアクティブな接続を指定します。
- Windowsはサポートされているすべての製造業者とその製品のリストを開きます。リストが表示されないか、必要なモデルがない場合は、そのアップデートのWindows Update Centerをクリックしてください。
- 会社、そのモデルを選ぶのに十分です。また、さらに行くことができます。
- 最後のアクションは名前を入力することです。ドライバのインストールを開始するための任意のプリンタ名を入力するだけです。
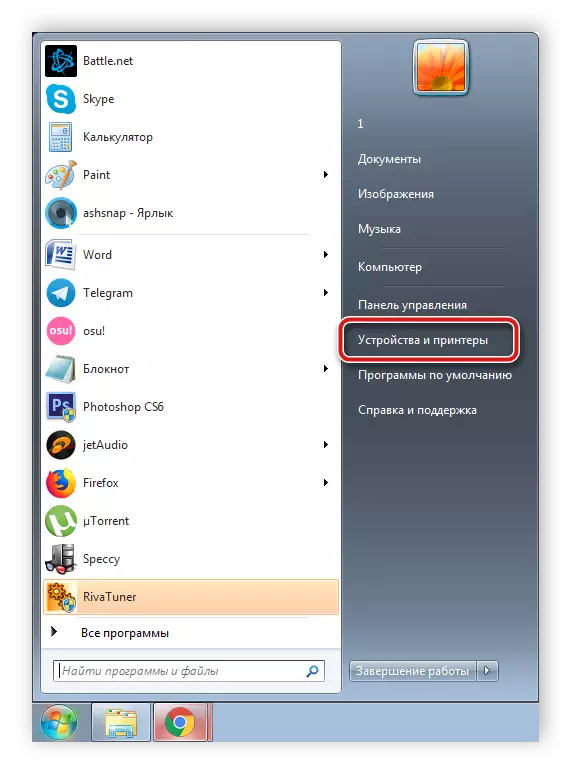
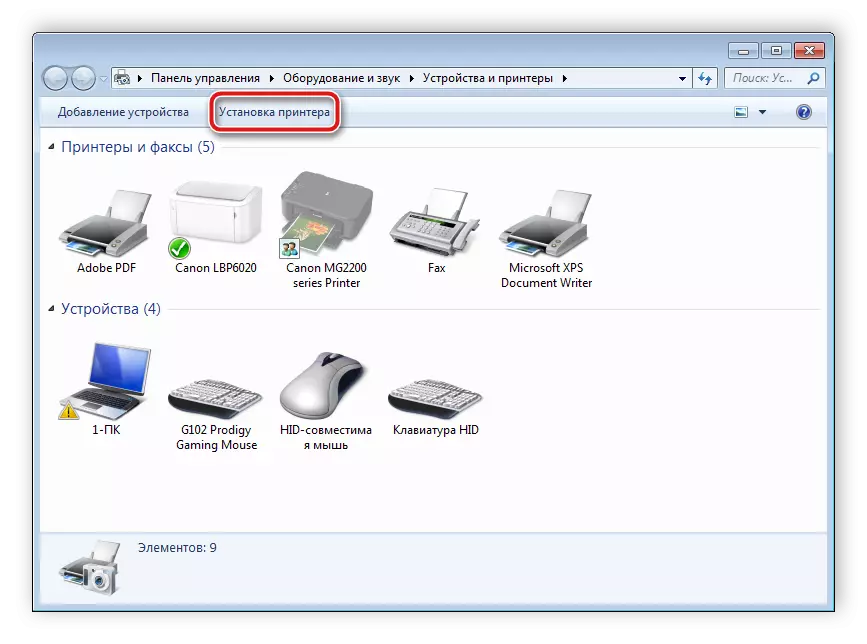
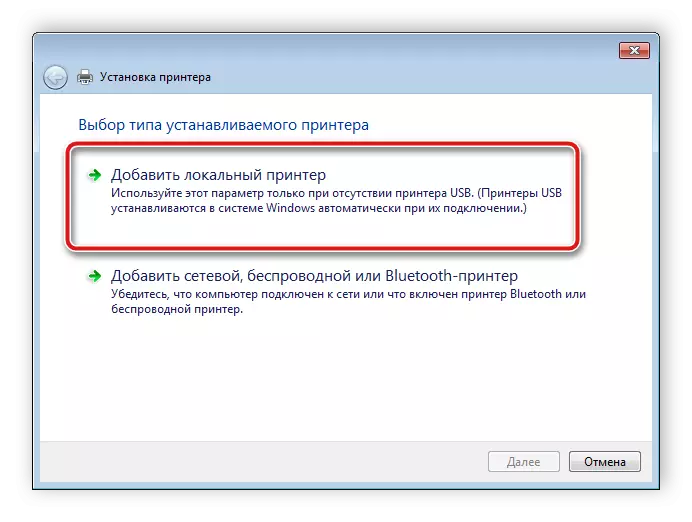

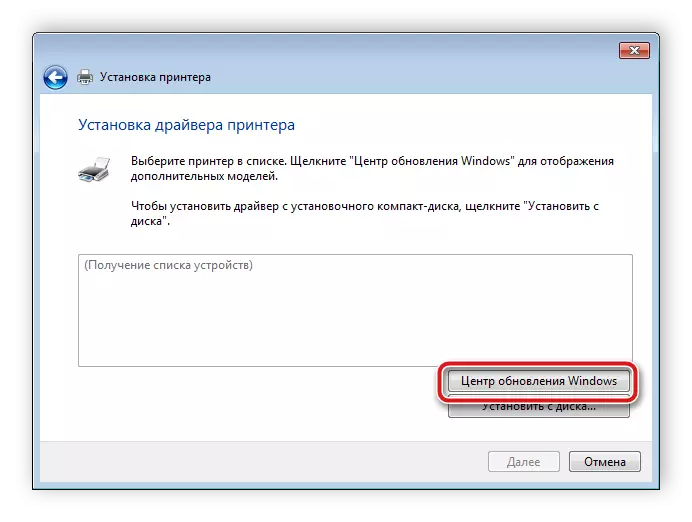


インストールプロセス自体は自動であるため、追加のアクションを実行する必要はありません。
今日、私たちはあなたがXerox Phaser 3117用に適したドライバを入れることができるすべての利用可能なオプションを展開しました。あなたが見ることができるように、それは文字通り数分で任意の方法で実行され、そして経験の浅いユーザーでさえそれに対処するでしょう。
