
コンピュータ内の主要コンポーネントの1つがマザーボードです。それは含まれており、その他の機器はそれに接続されています。 PCを使用する前に、そのすべての化合物が正しく機能するようにマザーボード用のドライバをインストールする必要があります。このプロセスの実装のためのすべての方法を検討しましょう。
マザーボード用のドライバをインストールします
マザーボードでは、ネットワークアダプタ、さまざまなコネクタ、サウンドカード、およびいくつかのコンポーネントがありますので、それらのそれぞれを別々に置く必要があります。この記事に表示されているメソッドは、すべてのファイル、および他のファイルにインストールを意味します。これはすべてを順番に置く必要があります。最も適した方法を選択して、指定された指示に従ってください、そしてすべてが間違いなくそうでしょう。方法1:公式プロデューサーアシスタントページ
マザーボードの生産に従事している企業はそれほど多くの企業はありません。すべての必要な情報がすべて最新のドライバを含む独自のウェブサイトを持っています。あなたはそれらを見つけてダウンロードすることができます:
- 製造元の公式ウェブサイトを開きます。ブラウザでの検索を通して検索するのが非常に簡単です。または、アドレスがコンポーネント自体のボックスの命令に表示されます。 「サポート」または「ドライバ」セクションに移動します。
- ほとんどの場合、マザーボードモデルが必要なサイトに特別な行が存在し、その後ページに移動します。
- 正しいモデルがタブに表示されたことを確認し、その後「ダウンロード」ボタンをクリックしてください。
- ダウンロードする前に、正しいバージョンのオペレーティングシステムが定義されていることを確認してください。サイトが独立して認識できなかった場合は、リストから適切なオプションを選択して手動で情報を指定してください。
- 次に、ドライバを使用して行を見つけて、これが最新のバージョンであることを確認し、[ダウンロード]または参照されている製造元の1つをクリックしてください。

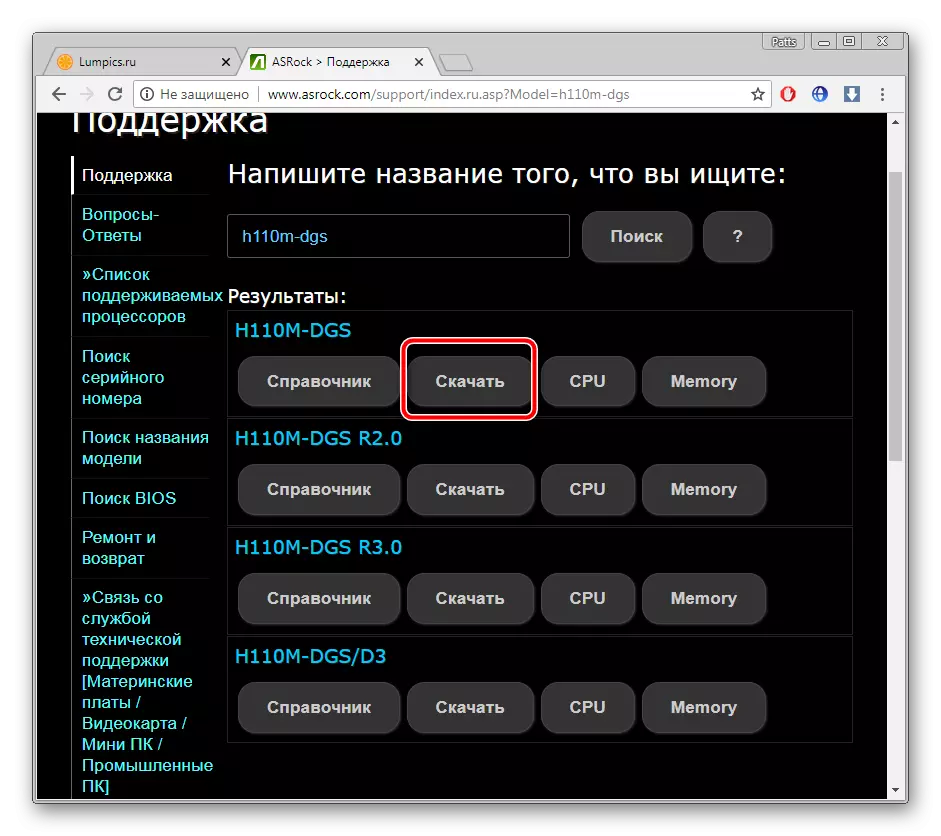
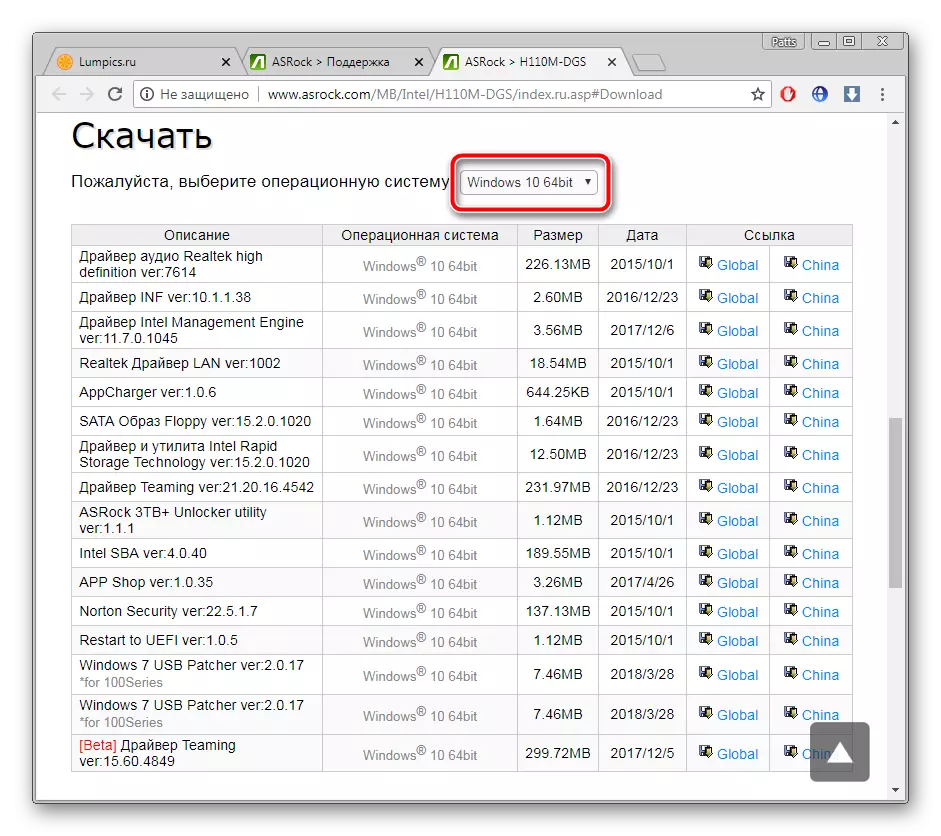
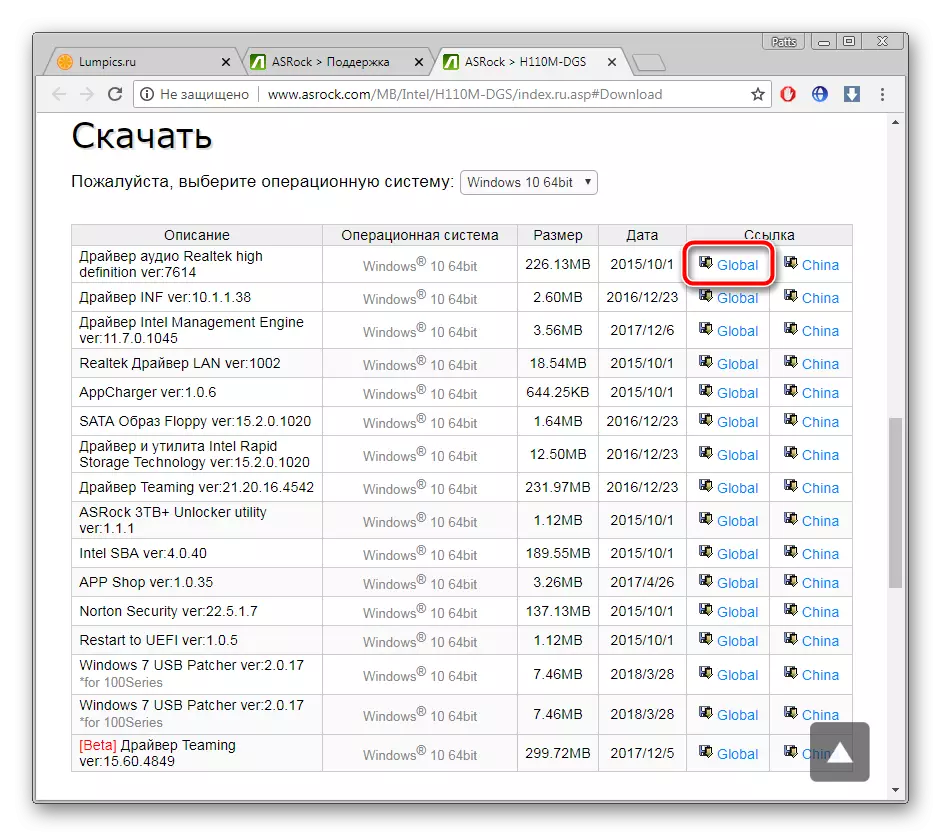
ファイルが開始され、その後、それを開くだけで、自動インストールのプロセスが開始されます。完了したら、変更を変更するためにコンピュータを再起動することをお勧めします。
方法2:製造元からのユーティリティ
大企業の製造業者はしばしば、見つかったアップデートのインストールをスキャンしてその後のインストールする独自のソフトウェアを持っています。それを使って、あなたはすべての望ましい新しいドライバを作ることができます。必要です:
- マザーボードの製造元の公式ウェブサイトに行き、そこで「ソフトウェア」または「ユーティリティ」セクションを選択してください。開くリストでは、すぐにこのソフトウェアを見つけます。
- 最新バージョンを選択して[ダウンロード]ボタンをクリックしてください。
- インストールは自動的に実行され、プログラムのみを実行して「BIOS&Drivers」に移動します。
- スキャンが完了するのを待って、入力したいファイルをチェックして[更新]または[インストール]をクリックします。



方法3:ドライバをインストールするためのソフトウェア
あなたがすべての必要なドライバをすぐにインストールすることを可能にするもう1つのオプション。特別なソフトウェアの使用。開発者からの公的ユーティリティの原則に取り組み、PC全体のよりグローバルなスキャンのみを生み出します。マイナスはいくつかの代表の支払済みであり、追加のソフトウェアを課す。 DriverPackソリューションを使用したマザーボード用のドライバのインストールが次のようになりました。
- ダウンロードしたプログラムを実行し、すぐにエキスパートモードに移動して、不要なファイルがインストールされていません。
- あなたが置きたいのですが、不要なすべてのものを削除してください。
- ウィンドウを停止して、[すべてのインストール]をクリックします。
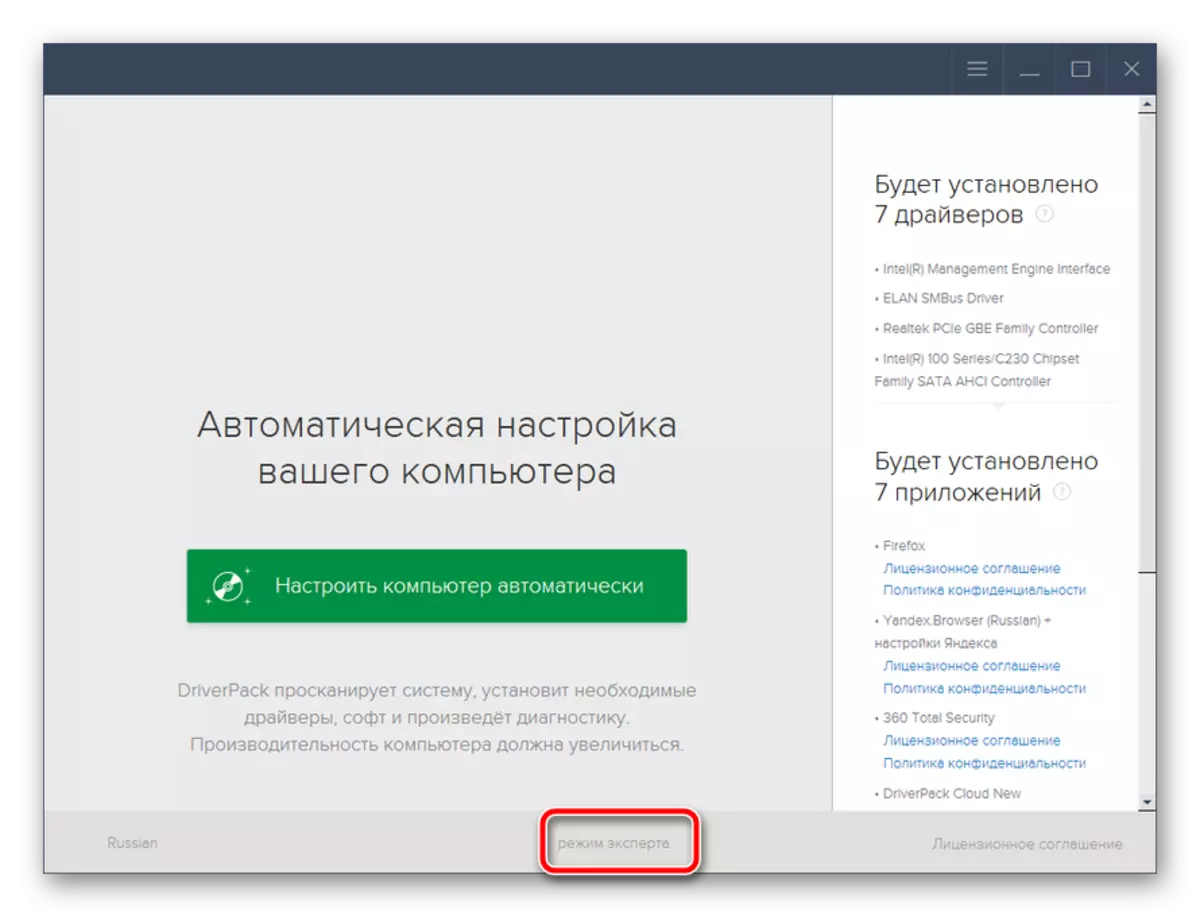
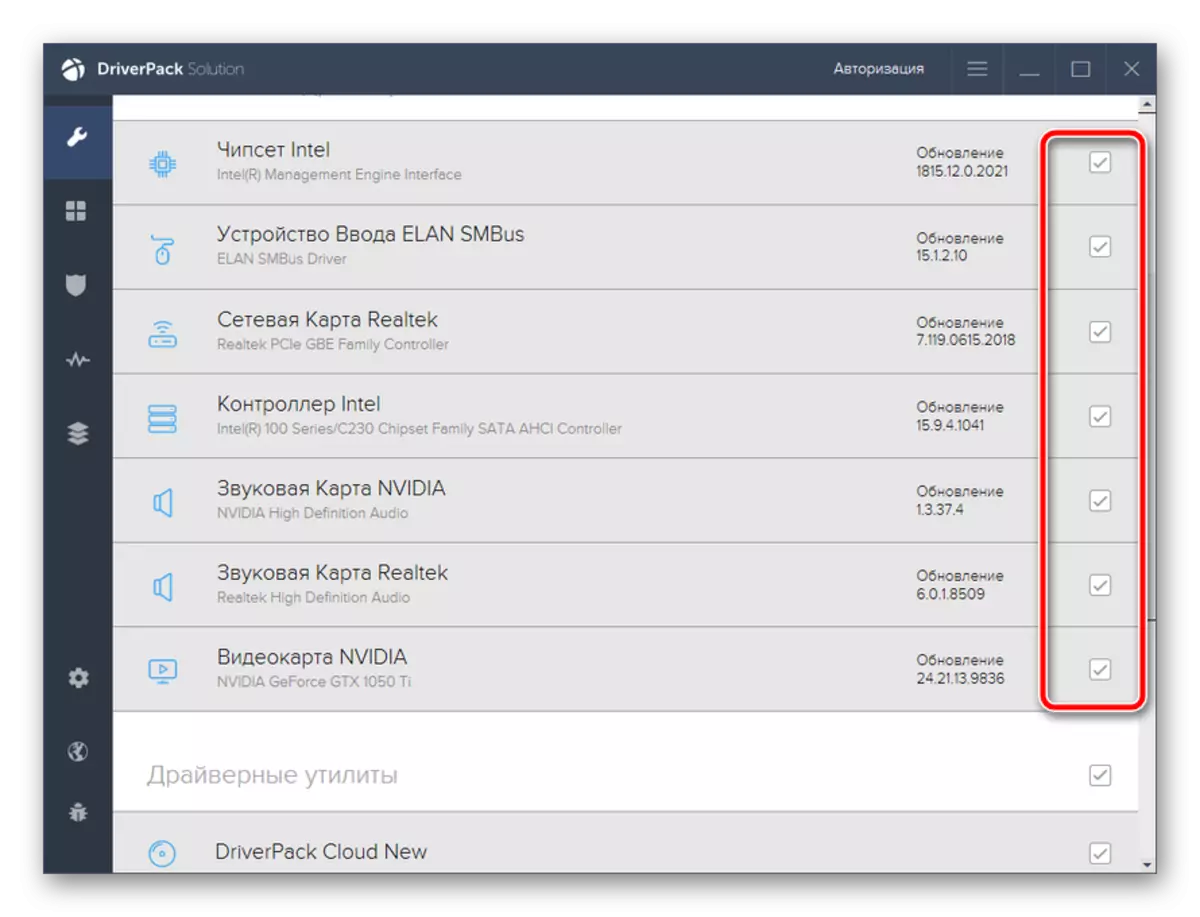
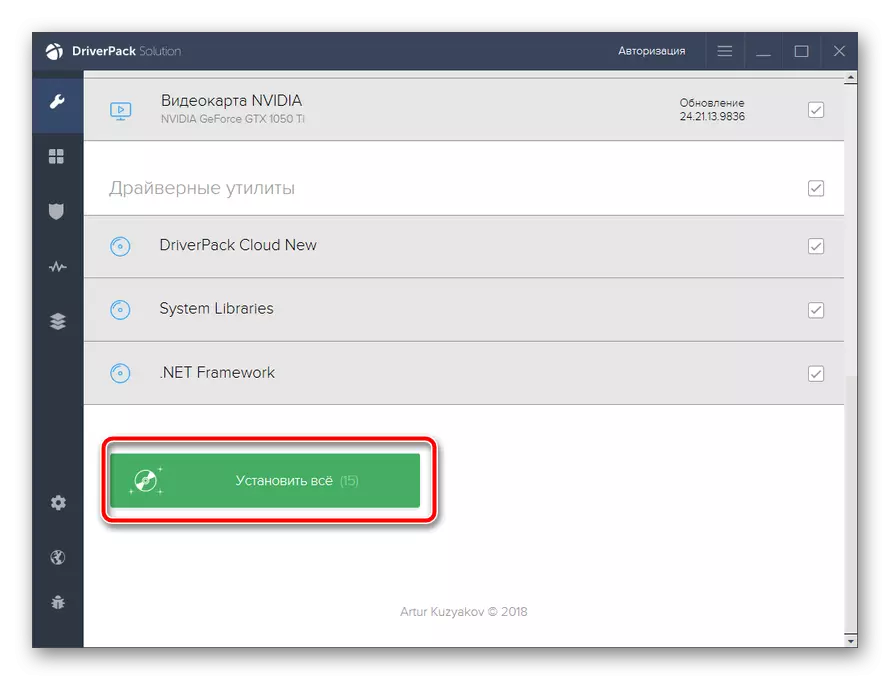
インターネット上のDriverPackに加えて、類似のソフトウェアが多数あります。各代表者はほぼ同じ原則で働き、初心者でさえそれを理解することができます。下のリンクに他の記事を理解することをお勧めします。その中で、ドライバーのインストールに最適なものについて詳しく説明します。
もっと読む:ドライバーをインストールするための最良のプログラム
方法4:機器IDの設置
各コンポーネントには独自の番号が割り当てられています。上述のように、マザーボードはいくつかの内蔵コンポーネントで構成されており、それぞれ独自のIDがあります。あなたはそれを知り、新鮮なファイルを見つけるために特別なサービスを使うだけです。これは次のとおりです。
Devid Webサイトに行きます
- 「スタート」を開き、「コントロールパネル」に進みます。
- 表示されたリストで、デバイスマネージャを検索してクリックします。
- カテゴリを展開し、マウスを右クリックした機器を選択して「プロパティ」を開きます。
- [詳細]タブで、[ハードウェアID]ポップアップメニューを入力し、表示されている値のいずれかをコピーします。
- Webブラウザでは、上記のリンク上のサイトに移動して、コピーされた値を検索文字列に貼り付けます。
- OSのバージョンを選択するだけで、ドライバの適切なバージョンを検索してダウンロードするだけです。
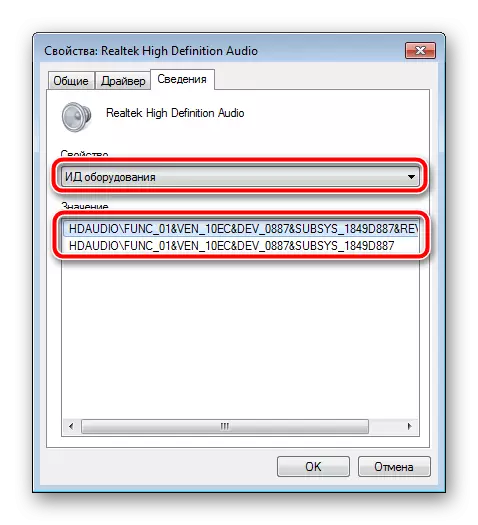


方法5:標準のウィンドウの意味
Windowsオペレーティングシステムには独自のユーティリティがあり、インターネットを介してデバイス用のドライバを見つけて更新できます。残念ながら、マザーボードのコンポーネントは必ずしもOSによって決定されませんが、ほとんどの場合、この方法は正しいソフトウェアを配信するのに役立ちます。
- 「開始」をクリックして「コントロールパネル」を開きます。
- 開くデバイスマネージャウィンドウで検索します。
- 目的のセクションを展開して、PCMを目的の機器に押してからプロパティに移動します。
- 適切なボタンをクリックすると、ドライバのアップグレードユーティリティを実行します。
- 「アップデートドライバの自動検索」をインストールし、プロセスが完了するのを待ちます。

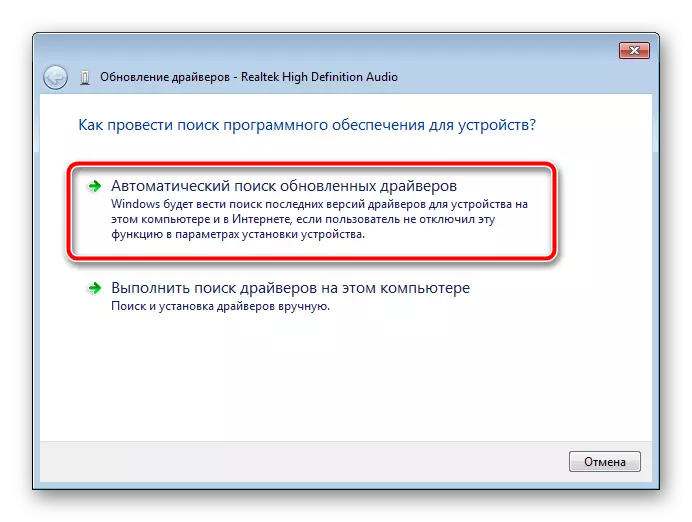
新しいファイルが見つかった場合は、単にインストールを確認し、独立して実行されます。
ご覧のとおり、各メソッドは非常に簡単です、すべてのアクションは数分以内に文字通り行われます。その後、必要なすべてのファイルがすでにコンピュータにインストールされます。システム基板のモデルと製造元に関係なく、アクションアルゴリズムは常にほぼ同じであるため、サイトインタフェースまたはユーティリティのみを変更できます。
