
任意のルータのプログラム部分は、そのハードウェアコンポーネントよりもデバイスによってその機能を実行するときに等しく重要な役割を果たすことが知られています。ファームウェアデバイスの操作には周期的なメンテナンスが必要です。これは、最も頻繁にユーザーが独立して実行されます。有名なTP-Link Company Models TL-WR740Nによって作成された一般的なルーターのファームウェアを再インストール、更新、下げる方法を検討してください。
ただし、ファームウェアTL-WR740N、ただし、他のすべてのTP-Linkルータでのオペレーション(簡単な手順)。ファームウェアの再インストール中に、指示を慎重に実行しながら、問題は非常にまれですが、それでもプロセスの発生を保証することは不可能です。したがって、ルータを使用して操作に切り替える前に、検討する必要があります。
この資料からのすべての指示は、あなた自身の責任で、それ自身の裁量でデバイスの所有者によって実行されます!ファームウェアや結果の結果、ユーザーは独立して搬送されるルータに関する問題に対する責任です。
準備
独立して、TP-Link TL-WR740Nファームウェアを再インストールする目的から、この手順のいくつかの側面、およびソフトウェアを妨害する前にいくつかの準備ステップがあるべきです。これにより、ルータを操作しながらエラーや障害が回避されます。また、希望の結果を迅速にします。

管理パネル
TP-Link TL-WR740Nパラメータに従うユーザーは、このルータの設定に対するすべての操作がWebインターフェイス(管理パネル)を介して実行されることを個別に知っています。

あなたが初めてルーターと彼の仕事の原則に対処しなければならないならば、それは以下のリンクに関する記事をよく理解することをお勧めします、そして、最低で、「admin」に進む方法を学びましょう。公式の方法によるルータのファームウェアは、このWebインターフェースを通じて実行されます。
続きを読む:TP-Link TL-WR740Nルータを設定する
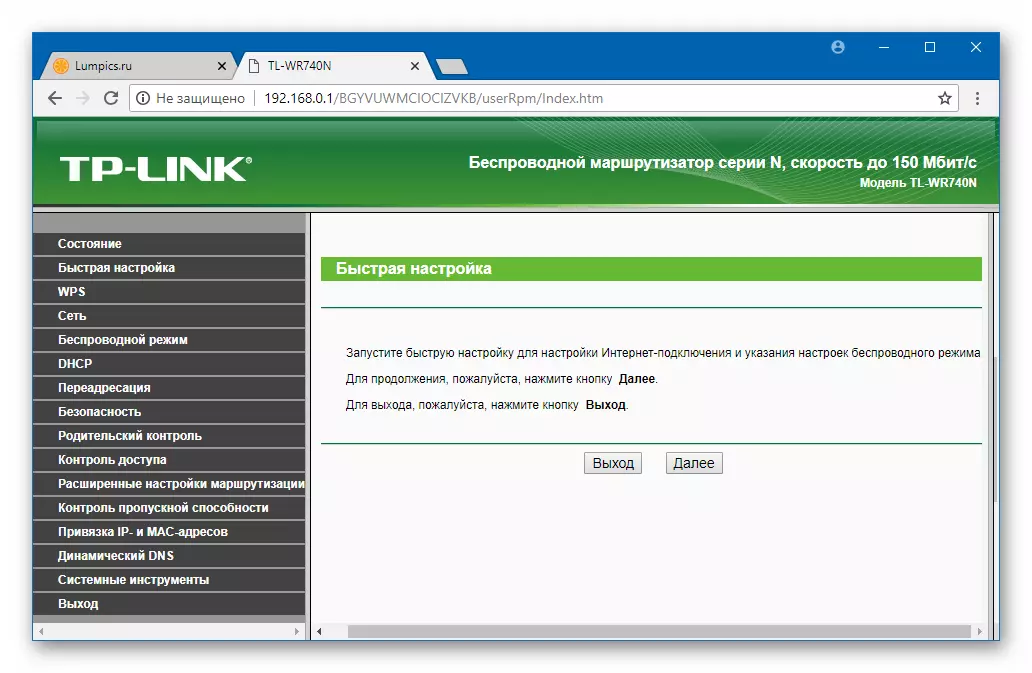
ハードウェア監査とファームウェアのバージョン
ルータを再インストールする前に、それが対処しなければならないことを正確に見つける必要があります。数年以上、モデルTL-WR740nが生成された間に製造業者によって改善されました。これにより、ルータの7ハードウェアの変更(改訂)とのリリースが可能になりました。
ファームウェア、ルータの操作の管理者はハードウェアバージョンによって異なり、交換可能ではありません。
TL-WR740Nの変更を見つけるために、ルータのWebインターフェイスにログインし、「ステータス」セクションで指定された情報を参照してください。
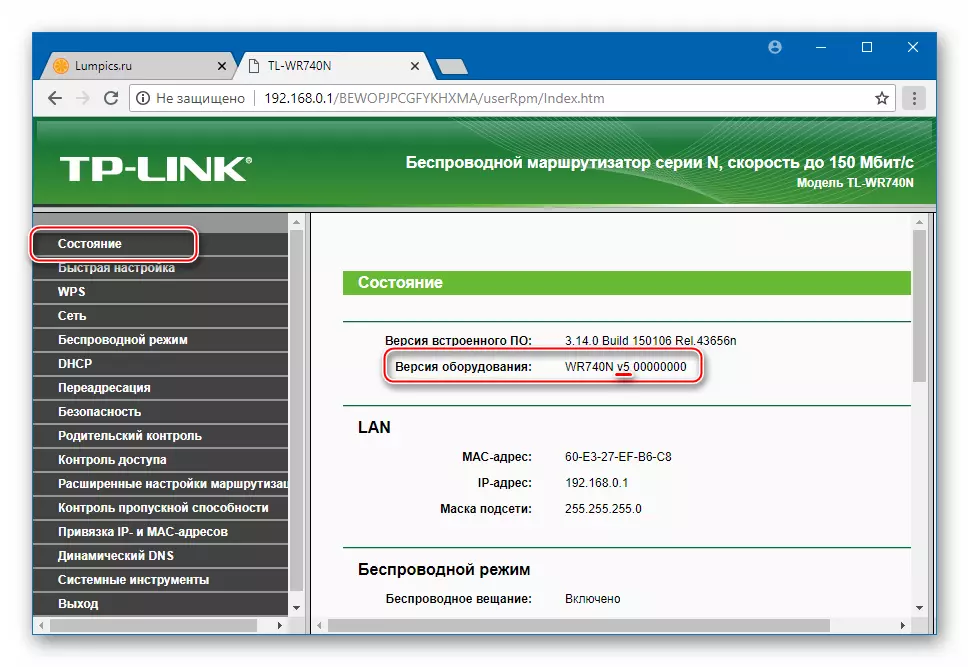
ここでは、マイクロプログラムアセンブリ番号、現時点でのデバイス管理操作に関する情報を入手することもできます - 項目「組み込みソフトウェア:」。将来的には、これはファームウェアの選択を決定するのに役立ちます。
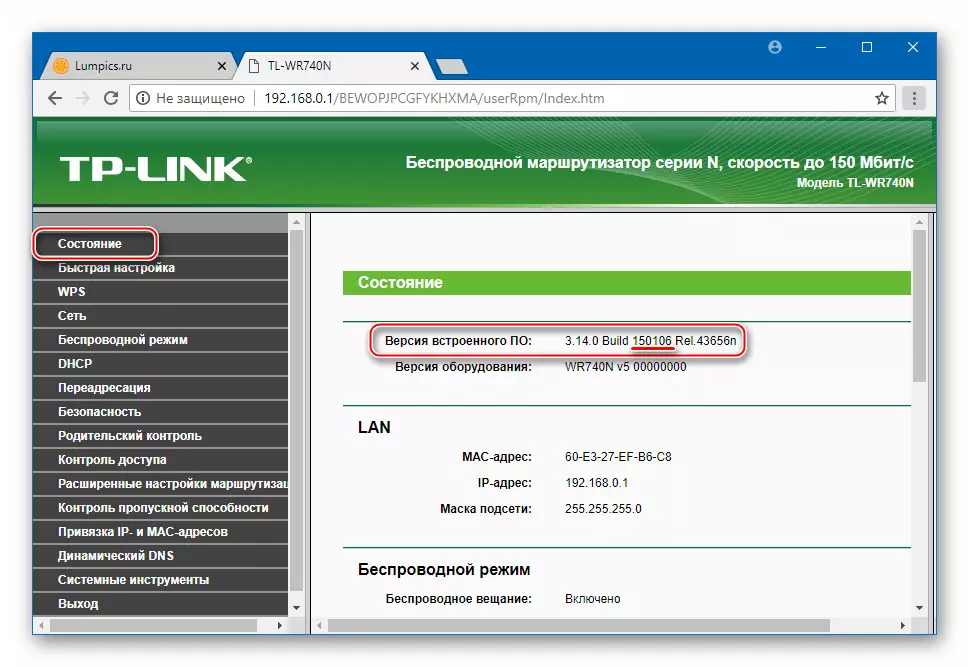
ルータの管理者名にアクセスできない場合(たとえば、パスワードが忘れられているか、デバイスがプログラム的に動作不能になっています)、TL-WR740Nの場合の下のステッカーを調べることができます。

マーク "ver:x.y"はリビジョンを示します。希望の値NS。ポイントの後の数字(S)y。)適切なファームウェアのさらなる定義には重要ではありません。つまり、例えば「Ver:5.0」および「Ver:5.1」のルータの場合、第5のハードウェアリビジョンには同じシステム的ソフトウェアが使用されます。
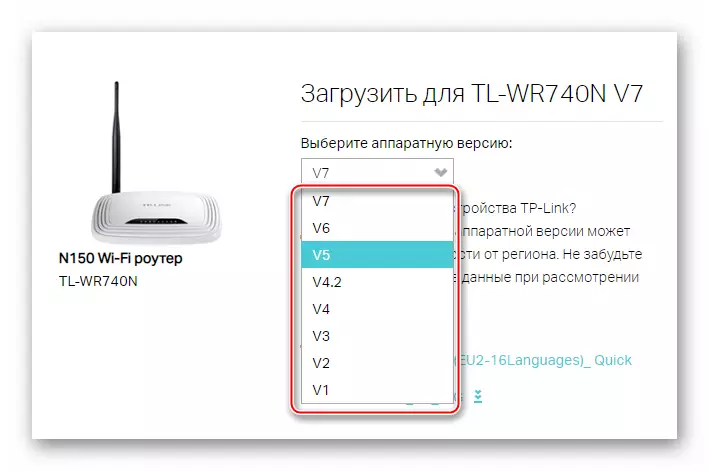
バクアップ
特定のホームネットワークで最適な機能を達成するためのルータの適切な構成は、特定の知識だけでなく多くの時間を必要とすることがあります。ファームウェアの前にある状況では、デバイスのすべてのパラメータをファクトリ状態にリセットする必要があるかもしれません、それらを特別なファイルにコピーして設定のバックアップコピーを事前作成することをお勧めします。 「管理者」TP-Link TL-WR740Nには適切なオプションがあります。
- 管理パネルで[システムツール]セクションを開きます。
- 「バックアップと復元」をクリックします。
- 「設定の保存」機能の近くにある「バックアップ」ボタンを押してください。
- バックアップを保存するパスを選択し、(オプション)名前を示します。 「保存」をクリックしてください。
- ルータのパラメータに関する情報を含むファイルは、ほとんど即座に上記の経路で保持されます。
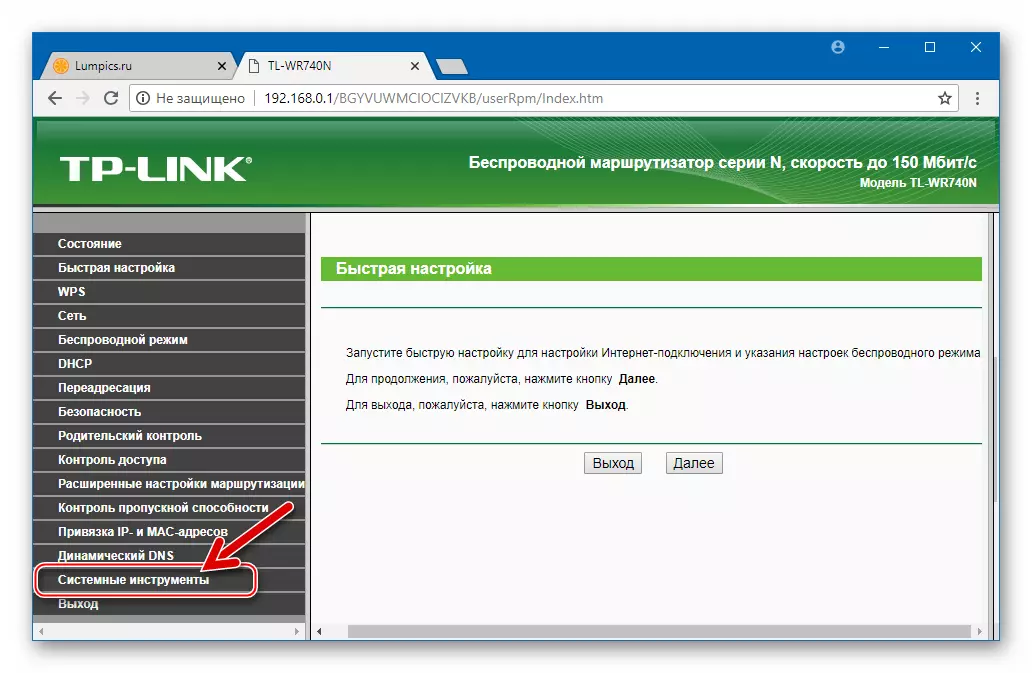
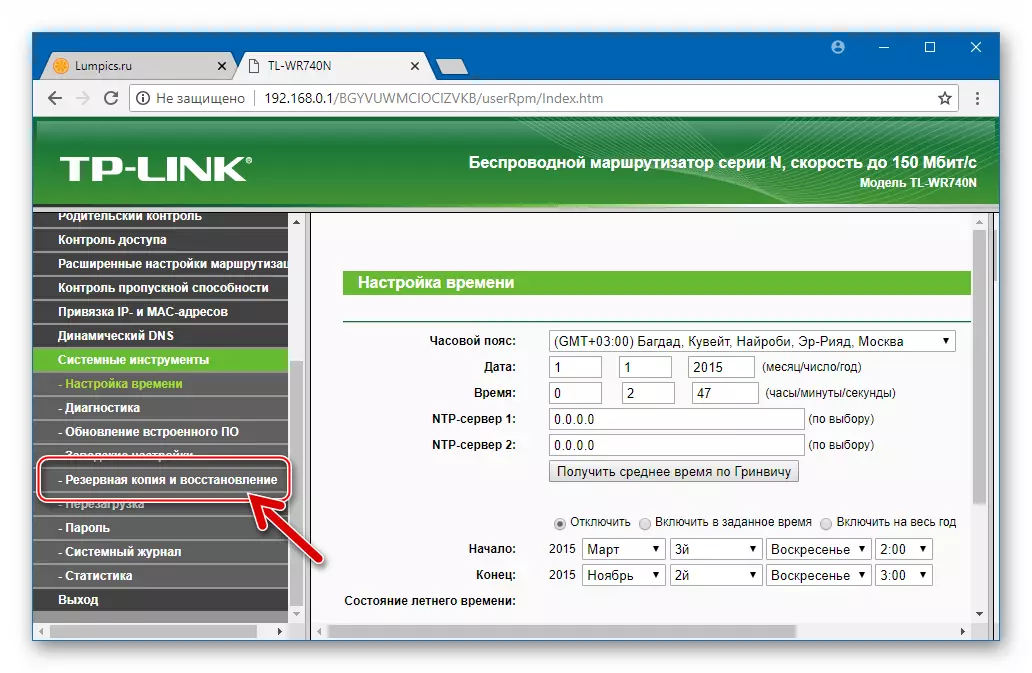
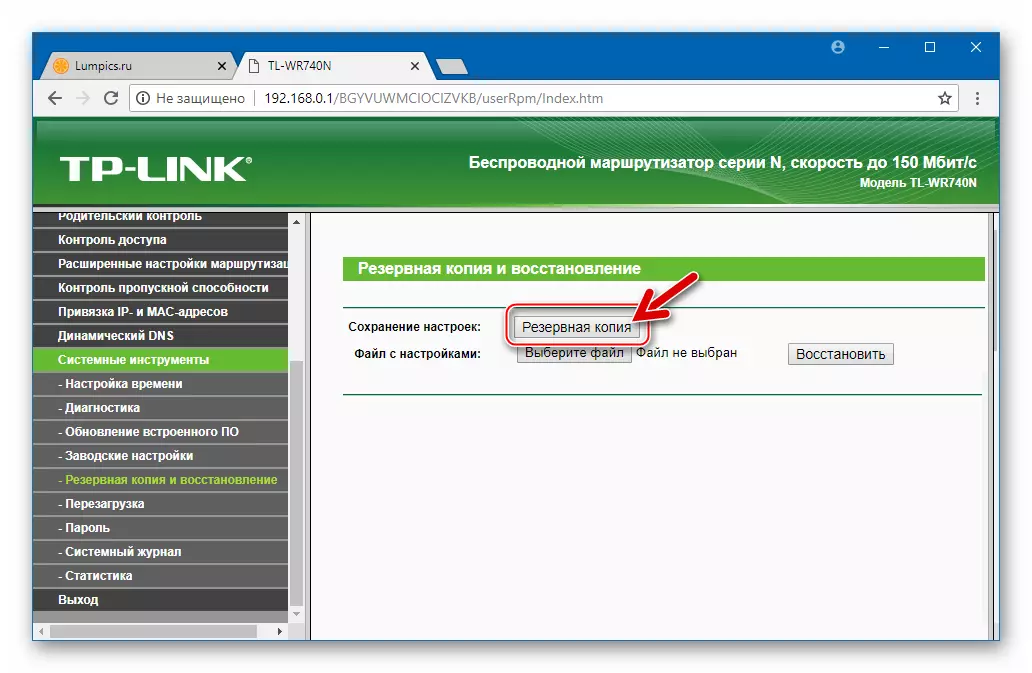
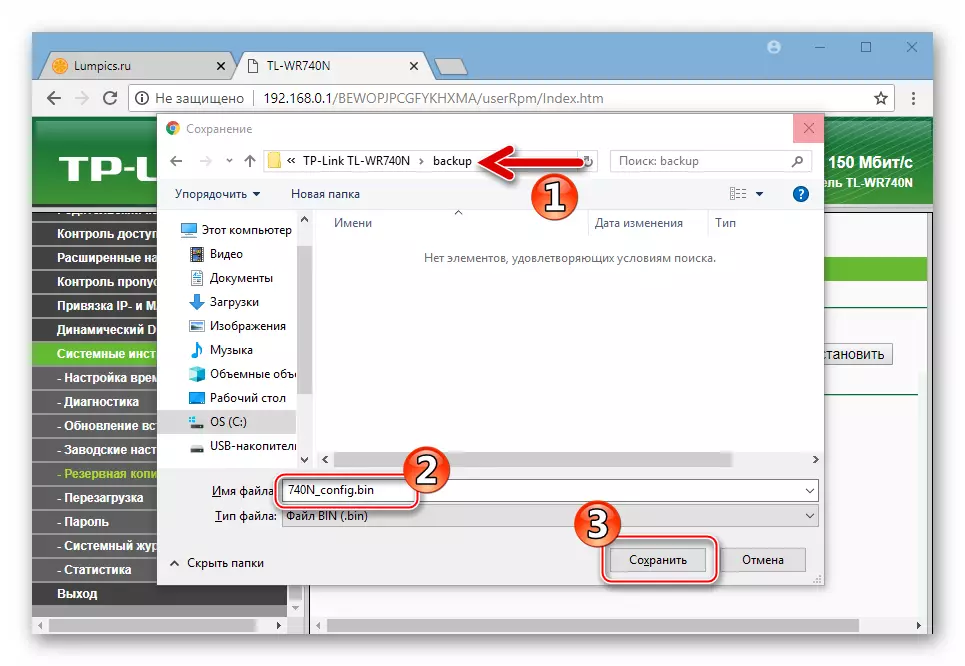
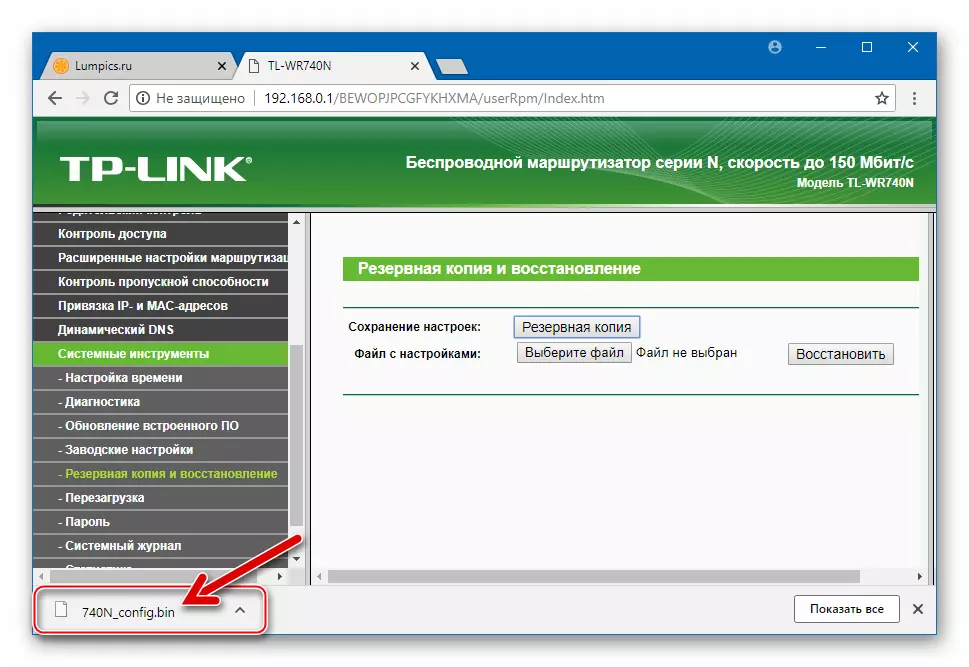
将来ルータ設定を復元する必要がある場合
- バックアップを保存するときのように、「バックアップとリカバリ」の「Web Interface」セクションに移動します。
- 次に、「設定付きのファイル」碑文の近くのボタンをクリックし、バックアップのある場所を選択します。以前に作成したBINファイルを開きます。
- 「復元」をクリックすると、すべてのルータ設定をバックアップに保存されている値に戻す準備ができているという問題があります。肯定的な要求に応答し、[OK]をクリックします。
- ルータの自動再起動を待ちます。管理パネルで、再度ログインする必要があります。
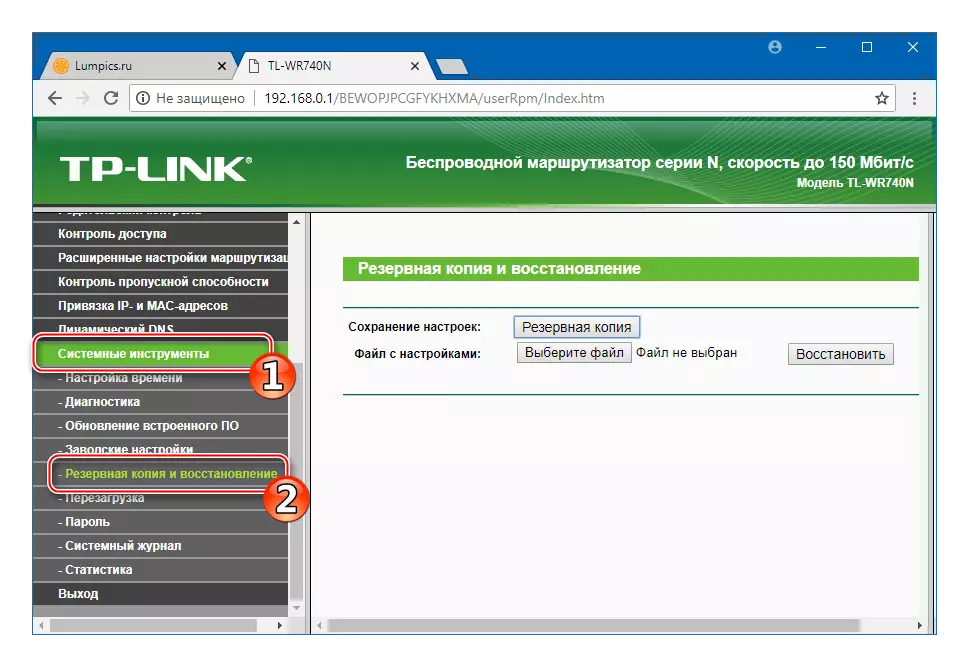
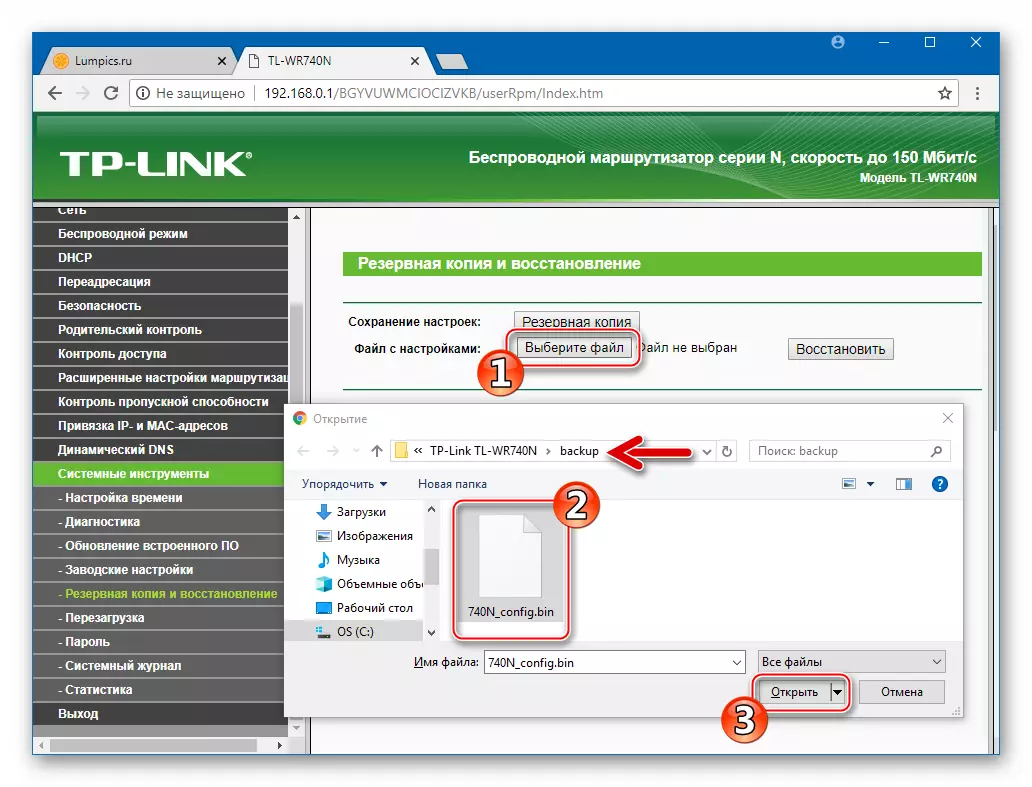
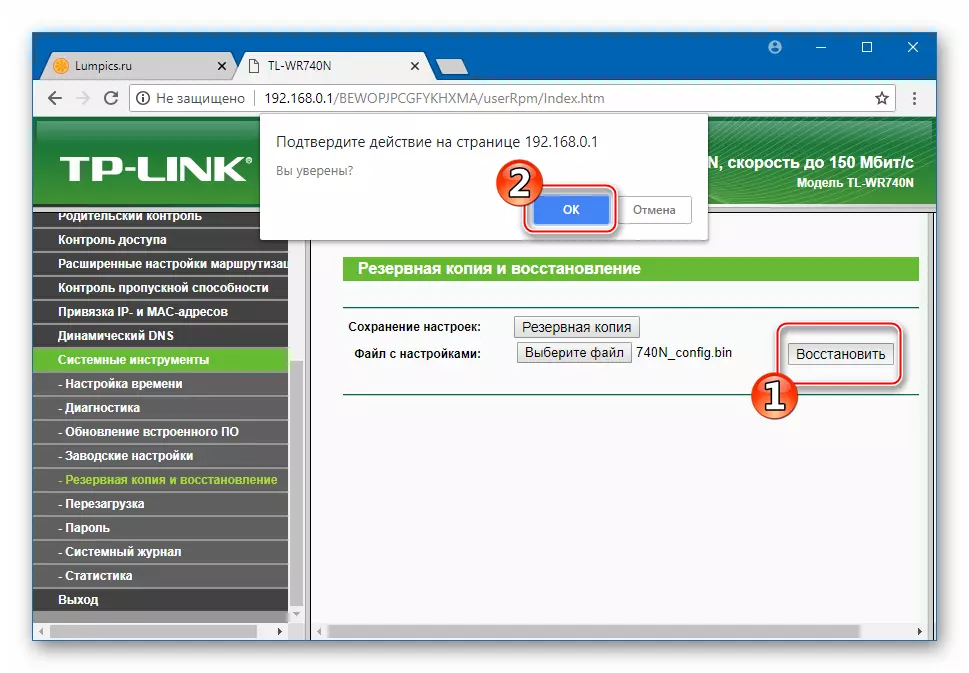
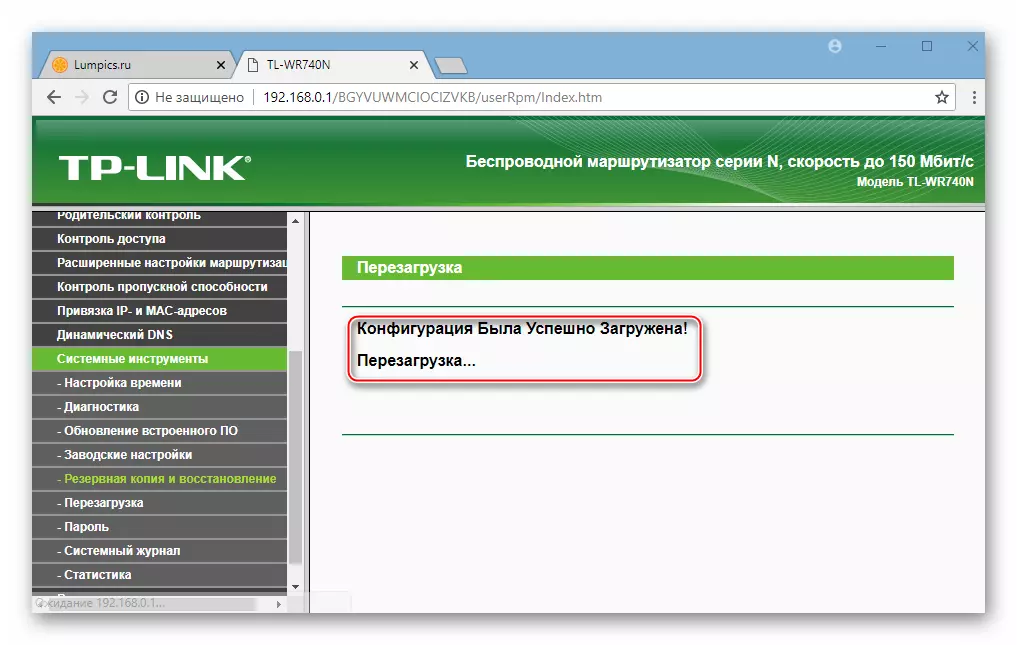
リセットする
状況によっては、ルータの通常の動作を確保または復元するために、それはより大きな程度の屈折デバイスとその正しい設定に必要です。 「Scratch」を構成するには、ルータを出荷時の状態に戻してから、TP-Link TL-WR740Nが呼び出されるように呼び出されるネットワークの要件に従って、そのパラメータをオーバーライドできます。モデルのユーザーは2つのリセット方法の方法です。
- 管理者Paulを通じて:
- 管理者TL-WR740Nでは、「システムツール」メニューオプションのリストを開きます。 「出荷時設定」をクリックしてください。
- 開いたページの唯一のボタンを押すと、「復元」することができます。
- [OK]をクリックして、パラメータリセット手順を受信した初期化要求を確認します。
- ルータは自動的に再起動され、デフォルトのファームウェア設定がすでにロードされます。
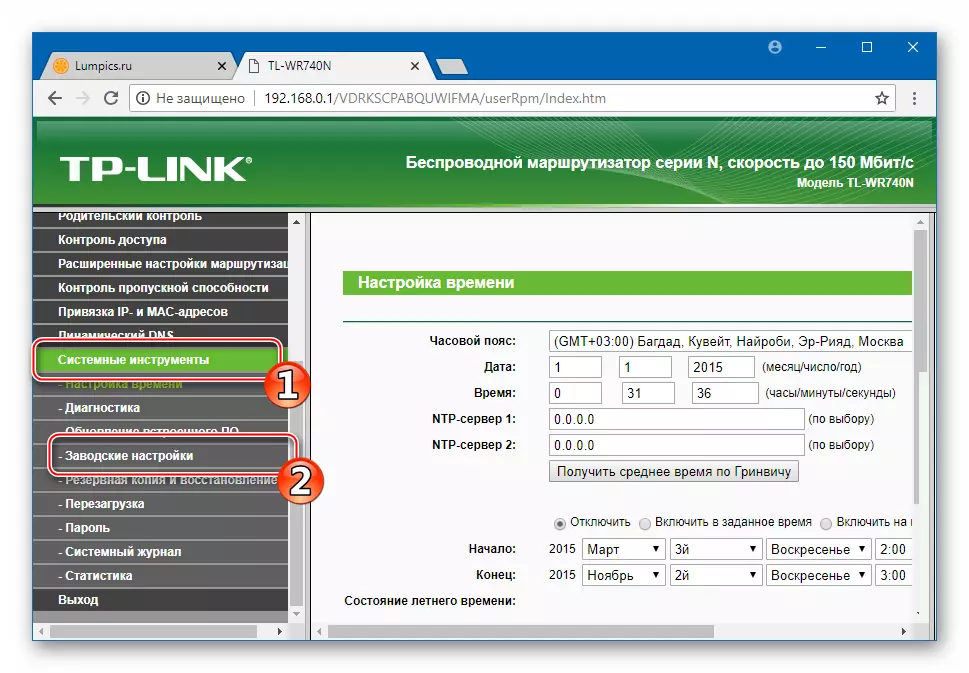
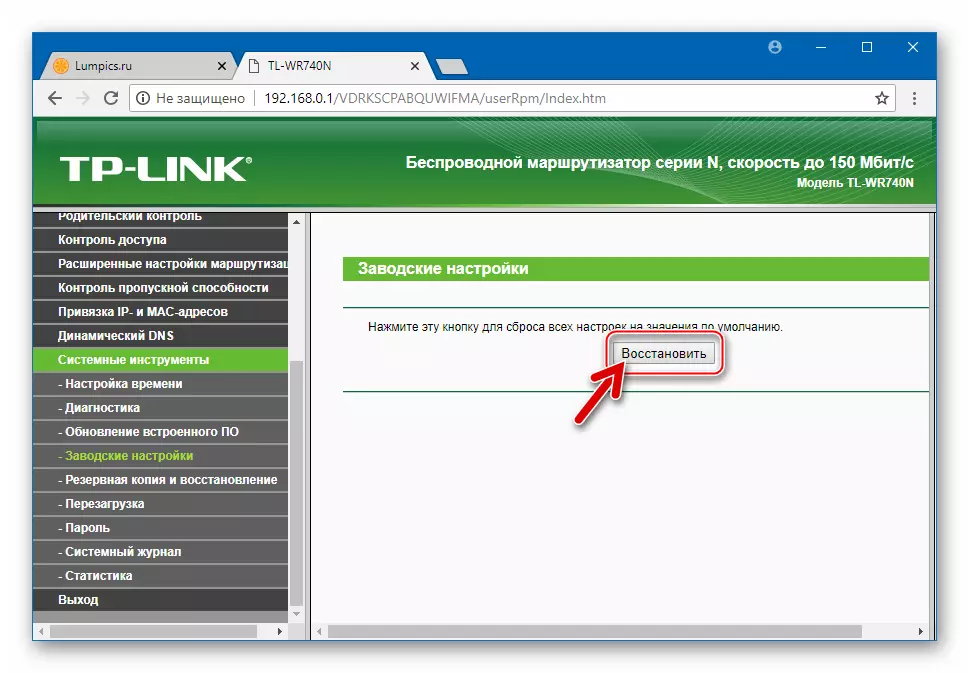

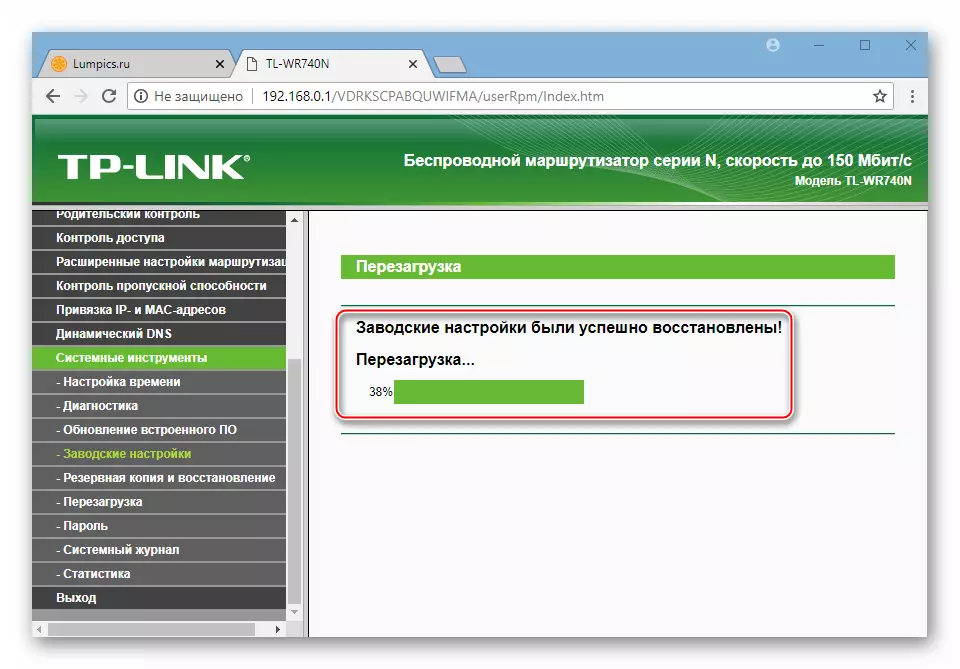
- Cハードウェアボタン:
- そのエンクロージャーの指標を観察することが可能であるように装置があります。
- ルータがオンになっているときは、WPS / RESETキーを押します。
- 「リセット」を開き、LEDを見てください。 10~15秒後、WR740nハウジング上のすべての電球が同時にフレアをしてからボタンを手に入れましょう。
- デバイスが自動的に再起動します。標準ログインとパスワードの組み合わせ(admin / admin)を使用して承認して管理パネルを開きます。次に、以前に作成されている場合は、デバイスを設定するか、バックアップからそのパラメータを復元します。

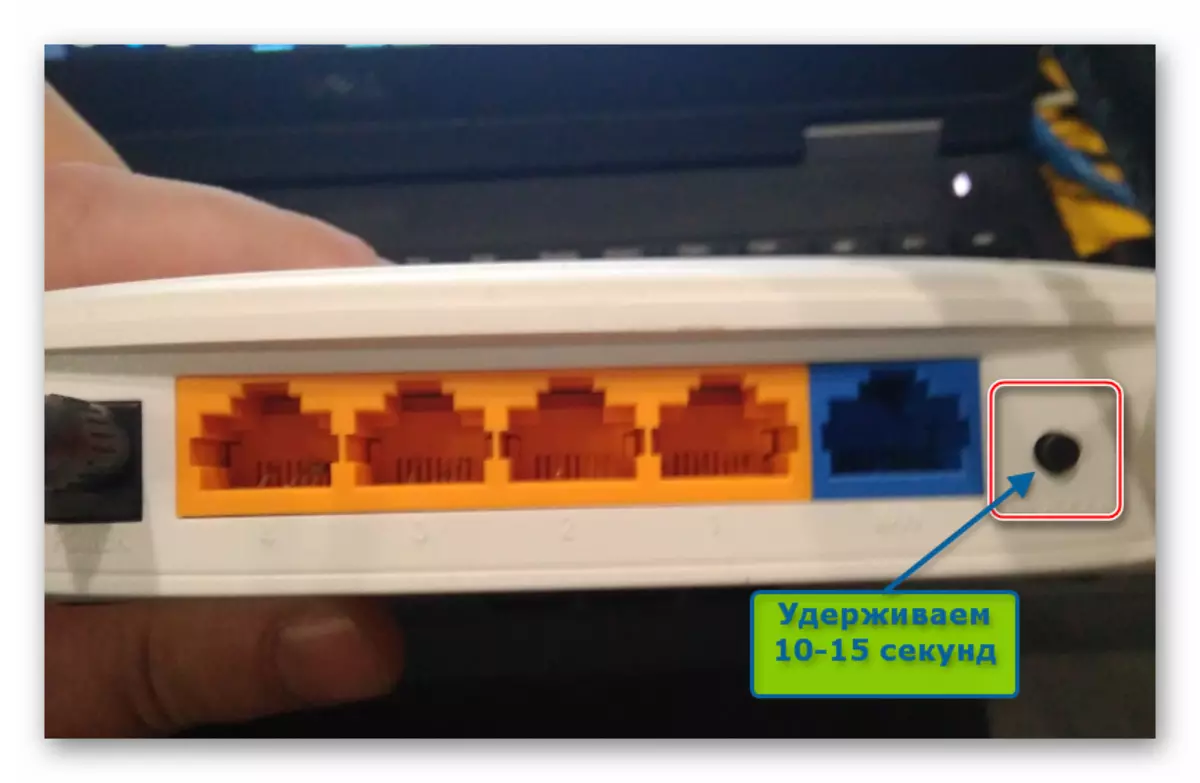

勧告
TP-Link TL-WR740Nファームウェアを正常に再インストールし、このプロセスで必然的に出現しているリスクを最小限に抑えるには、複数のヒントを使用します。- ルータとコンピュータのネットワークアダプタケーブルを接続してファームウェアを実行します。 Wi-Fi接続を介してファームウェアを再インストールすることは、ワイヤではなく安定していないWi-Fi接続を介してリスクをもたらし、このバージョンの操作では、障害が発生します。
- 私達はPCおよびルーターの信頼できる電力供給を提供します。最良の解決策は、両方のデバイスのUPSへの接続になります。
- ルータのファームウェアファイルの選択を非常に注意深く選択してください。最も重要なポイントは、デバイスのハードウェアのリビジョンとインストールに推定されたファームウェアのコンプライアンスです。
ファームウェア手順
独立して実行できるTP-WR740N TP-WR740Nシステムを再インストールすることは、2つの主要なツール - Webインターフェースまたは特殊なTFTPDソフトウェアを使用して行われます。したがって、デバイスの状態に応じて使用される操作のための2つの方法がある:「方法1」のための「方法1」は、通常モードでロードおよび作動する能力を失ったルータのための。

方法1:管理ポール
ほとんどのユーザーにとって、ファームウェアTP-Link TL-WR740Nの目的は、ファームウェアを実現すること、すなわち、そのバージョンをデバイス製造元によって解放された後者に更新することです。この結果を正確に達成することは以下の例で説明されていますが、提案された命令を使用し、同じアセンブリ上のファームウェアのバージョンを縮小することができます。これは、ルータにすでにインストールされています。

- ファームウェアファイルをPCディスクにダウンロードします。
- 次のリンクのテクニカルサポートモデルに移動します。
Router TP-Link TL-WR740N Cの公式ウェブサイトのファームウェアをダウンロードする
- ドロップダウンリストで、TL-WR740Nの状況のリビジョンを選択します。
- 「内蔵ソフトウェア」ボタンを押してください。
- シートページマイクロプログラムアセンブリをダウンロードするために利用可能なデバイスのリストを持つ、希望のバージョンを見つけてその名前をクリックします。
- ルータによってシステムを含むアーカイブが配置されるパスを指定します。[保存]をクリックします。
- ダウンロードファームウェアの完了を待っています。ロードされたパッケージでディレクトリに移動し、最後のものを解凍します。
- その結果、.BIN拡張子を持つファイルをルータにインストールする準備ができているファームウェアが取得されます。
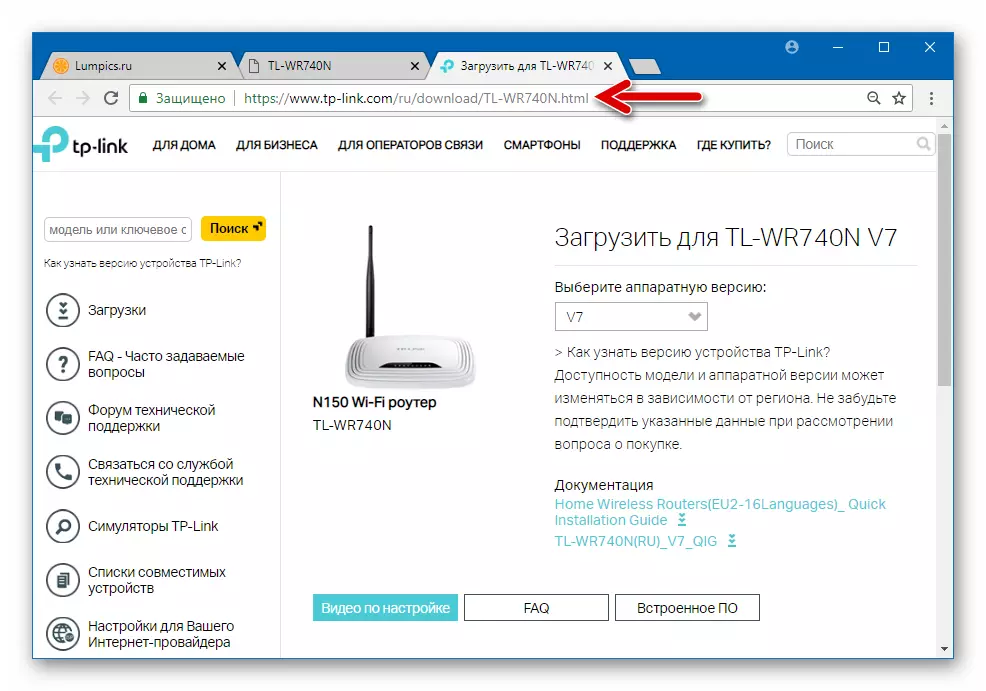
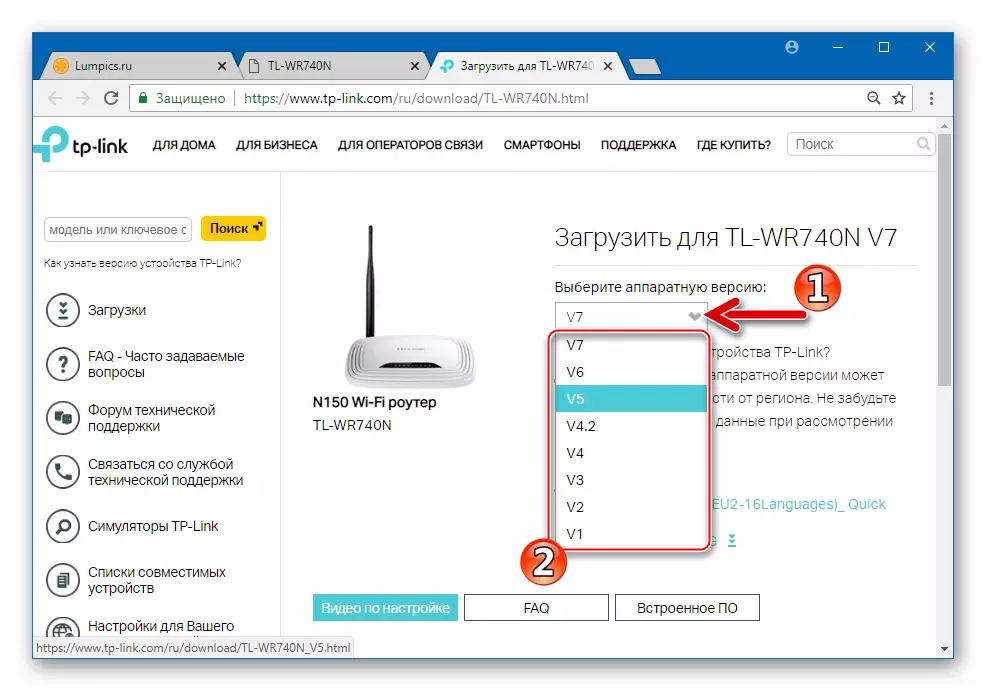
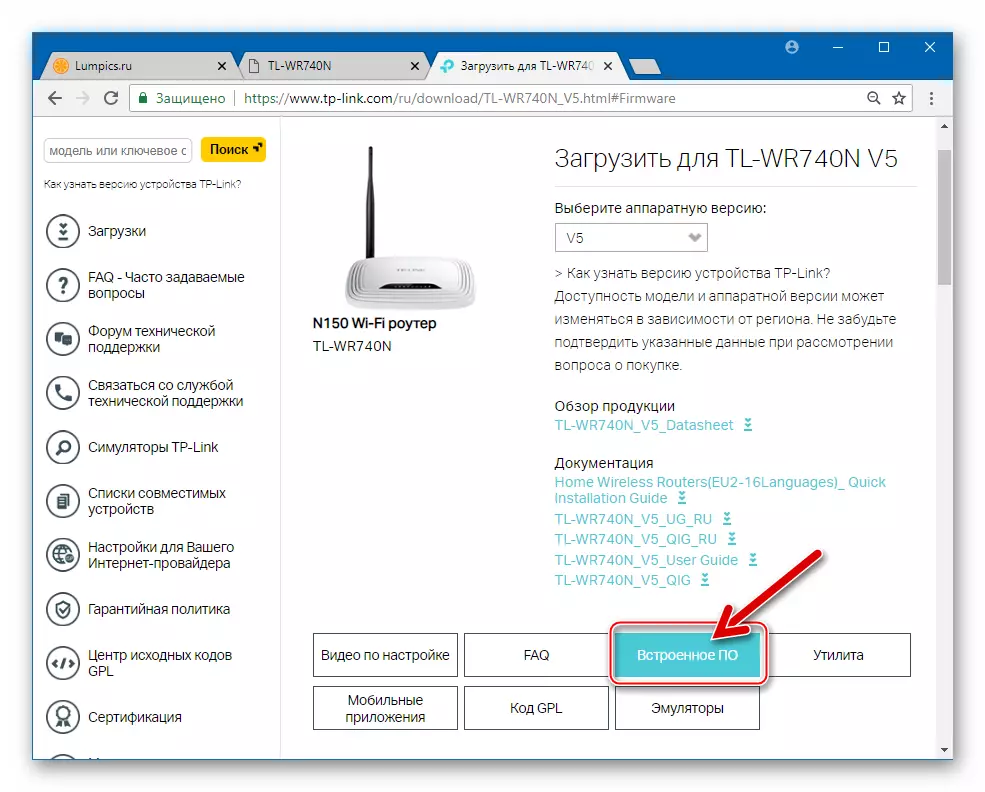
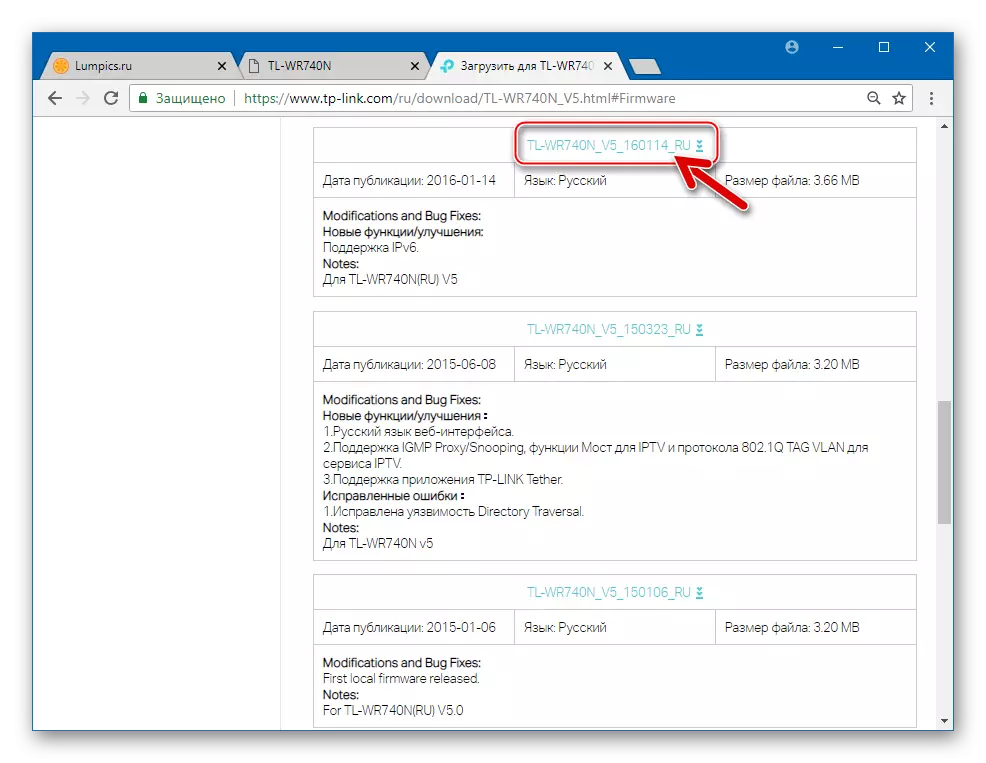
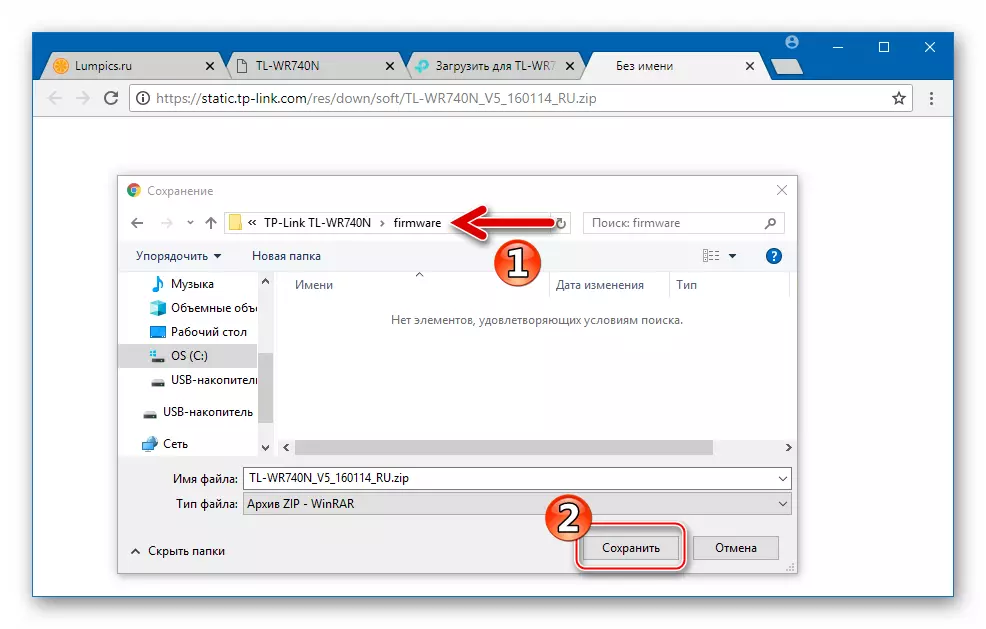
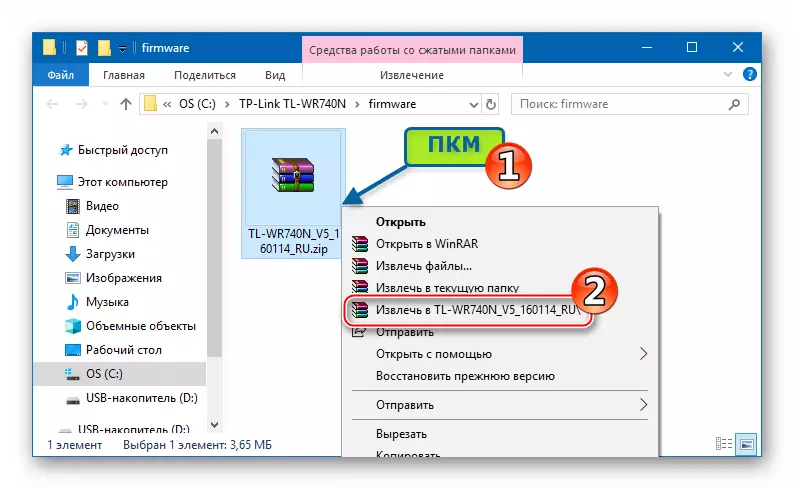

- 次のリンクのテクニカルサポートモデルに移動します。
- ファームウェアをインストールします。
- AdminPanelに入り、「システムツール」セクションに移動して「組み込みソフトウェアの更新」を開きます。
- 「ファイルファイルへのパスのパス」近くの次のページで、「ファイルの選択」ボタンが存在し、クリックします。次に、以前にロードされたマイクロプログラムファイルへのシステムパスを指定し、[開く]をクリックします。
- ファームウェアファイル転送手順を開始するには、ルータの「更新」をクリックして、その後、[OK]をクリックしてプロセスを開始する準備の要求を確認します。
- ファームウェアをルータのメモリに転送するプロセスは非常に早く完了し、その後再起動します。
なぜなら、行動の原因となるプロセスを中断しないでください。
- 組み込みルータの再インストール手順が完了すると、認証ページがWebインターフェイスに表示されます。
- その結果、製造元の公式Webサイトからダウンロード段階で選択されたバージョンのファームウェアでTL-WR740Nを入手します。
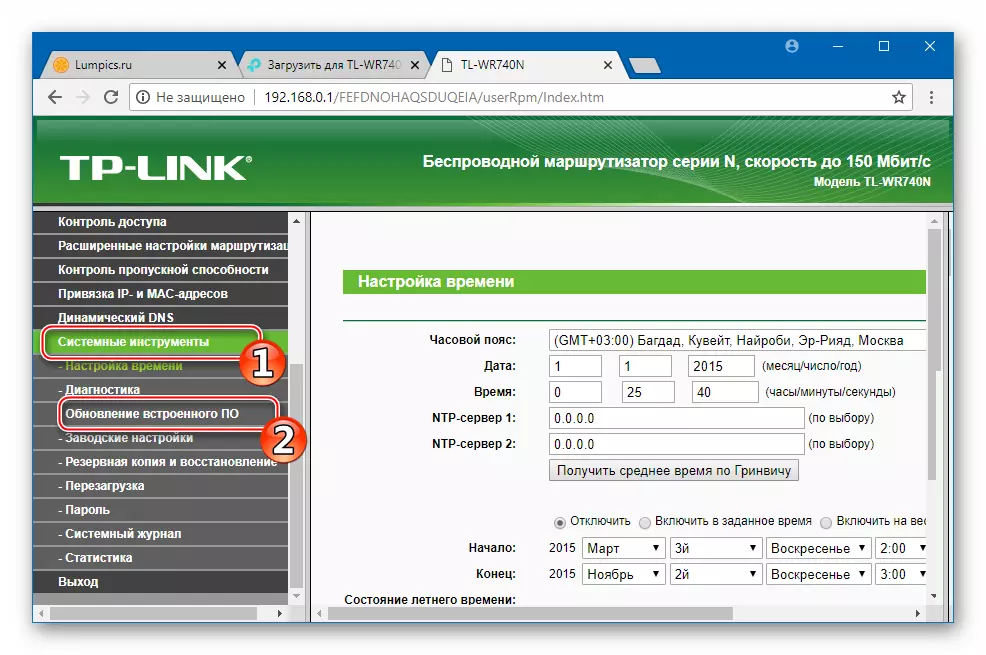
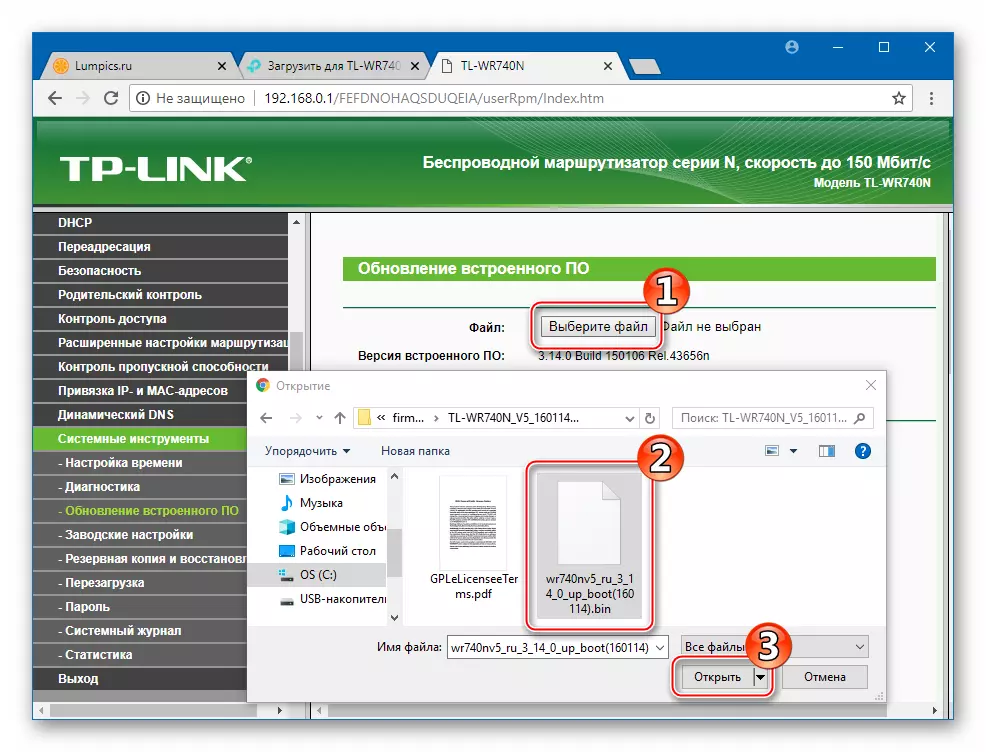
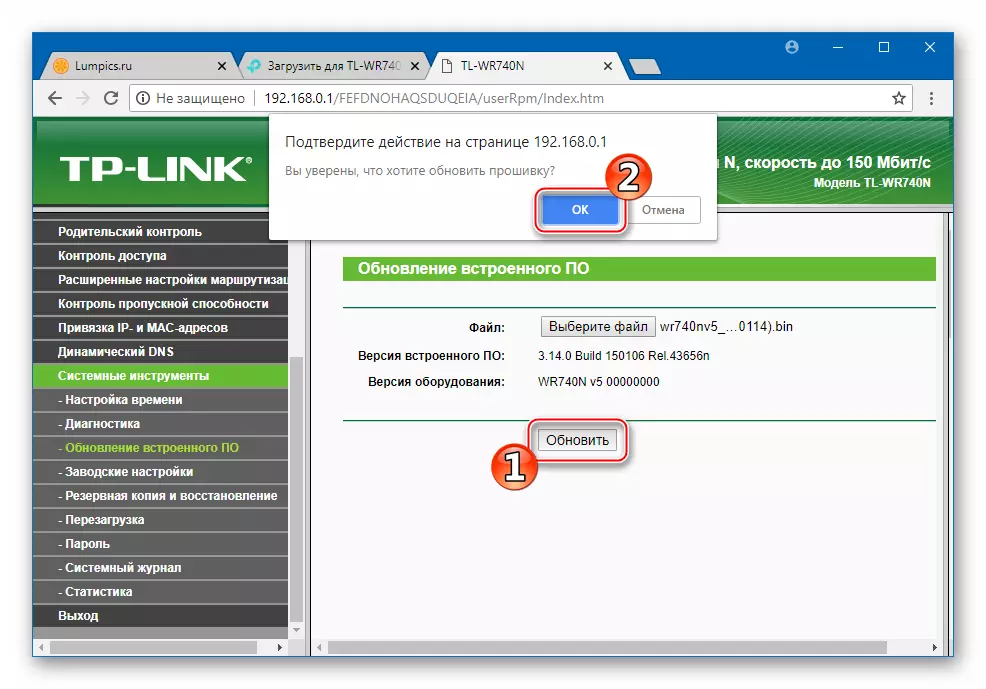
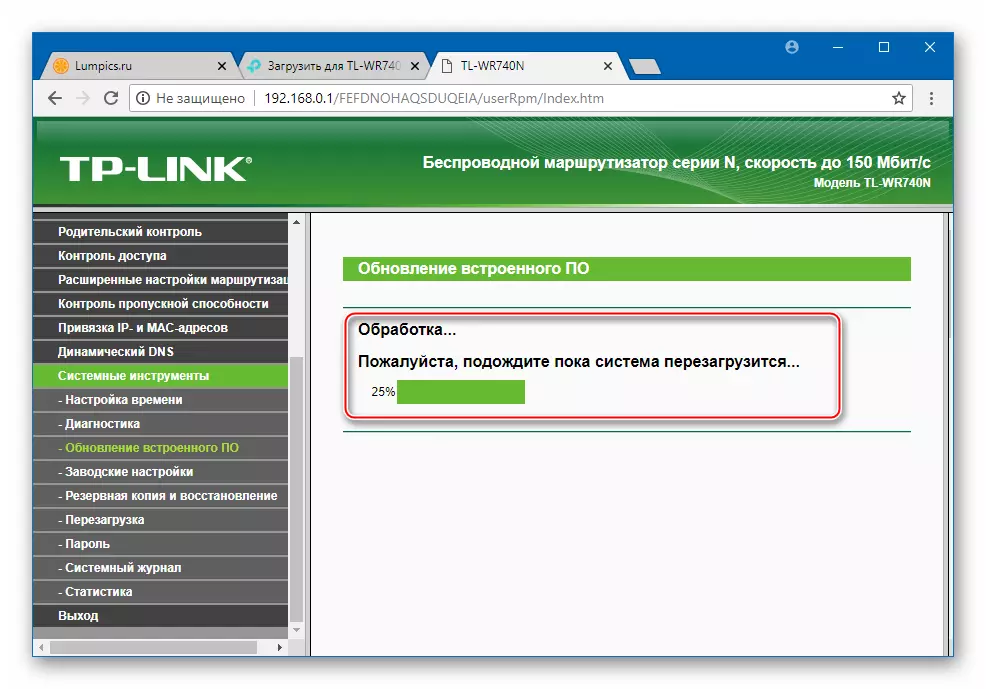
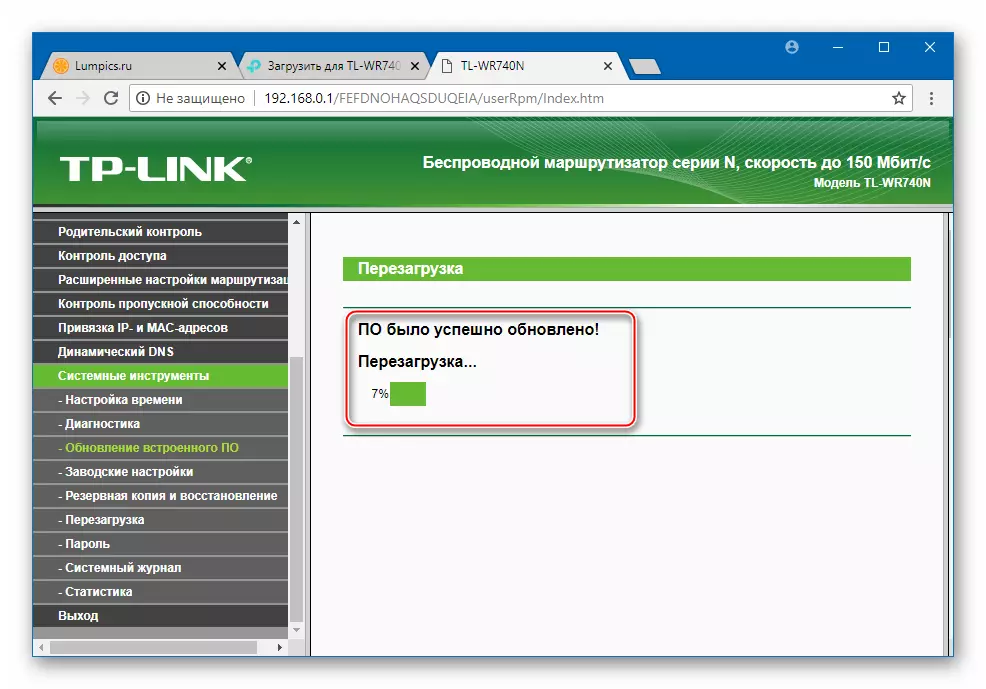
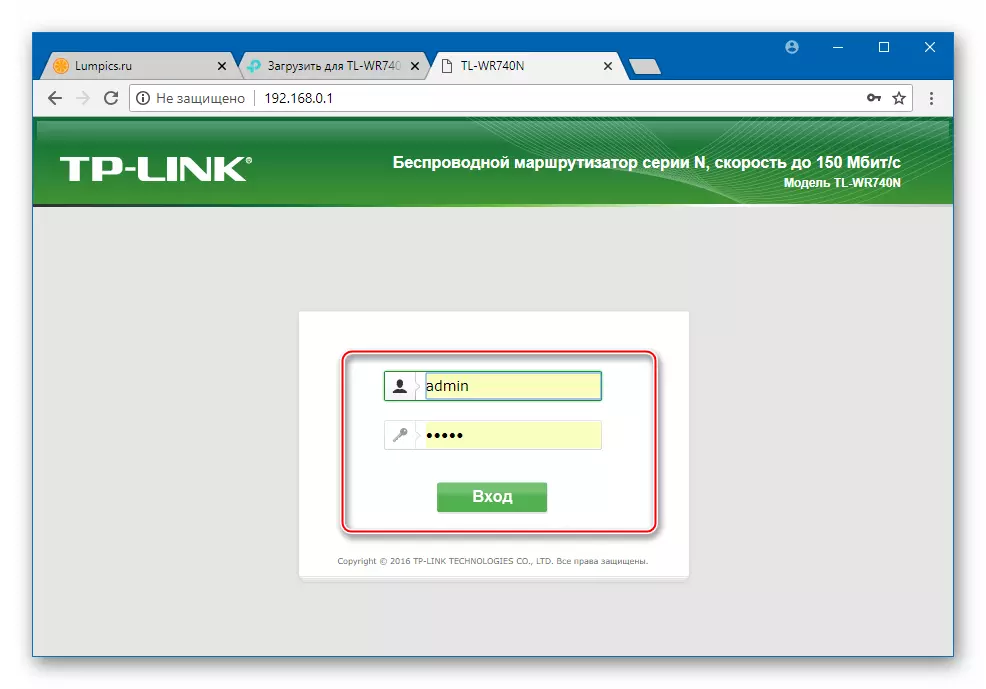
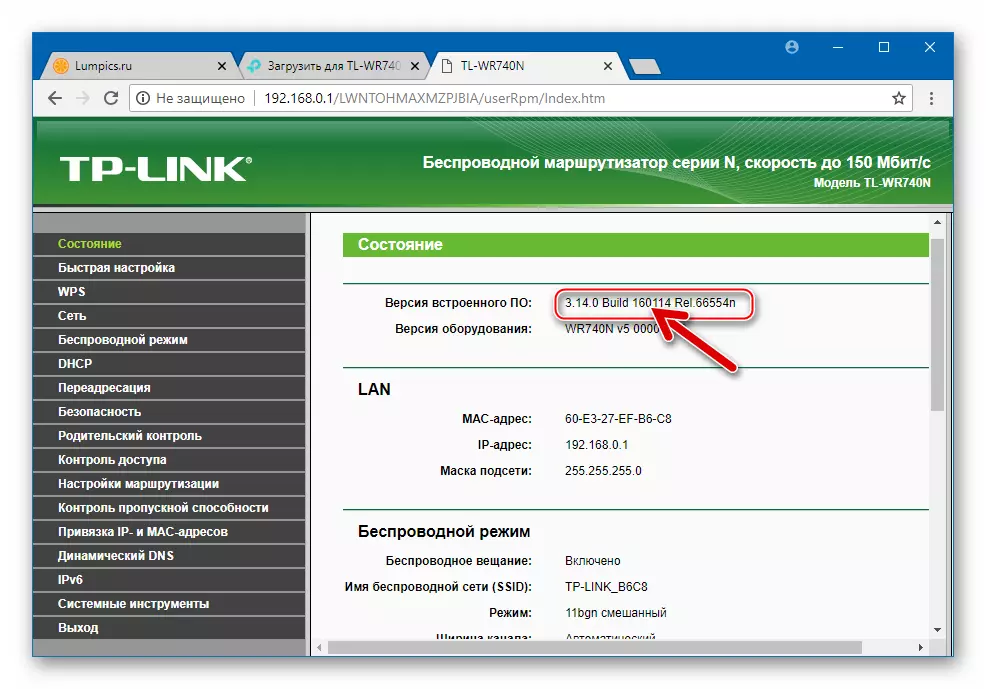
方法2:TFTPサーバ
たとえば、ユーザーの誤ったアクションの結果としてルータソフトウェアが破損している場合は、例えば、ファームウェアを再インストールするプロセスを中断している場合、非準拠のファームウェアデバイスなどのインストールTFTPサーバーを介してインターネットセンターのパフォーマンスを復元することができます。

- ファームウェアをダウンロードして準備します。組み込みデバイスを復元するために、提案された方法はどのマイクロプログラムオプションには適していないため、BINファイルを慎重に選択してください。
- 公式TP Linkサイトからルータのインスタンスのリビジョンに対応するファームウェアですべてのアーカイブを最も正しくダウンロードします。次に、パッケージは無行であり、受信したディレクトリにファームウェアファイルを見つける必要があります。
- 製造元のウェブサイト上のTFTPパッケージを介してデバイスを復元するのに適していない場合は、検討中のデバイスの回復を行い、適用されたファイルを開いたユーザーからの既製のソリューションを見つけることができません。
TP-Link TL-WR740Nファームウェア回復ファイルをダウンロードする
- 結果として得られるファームウェアファイルの名前を "wr740nvx_tp_recovery.bin"で名前を変更します。それ以外のNS。復元したルータのリビジョンに対応する数字を入力する必要があります。
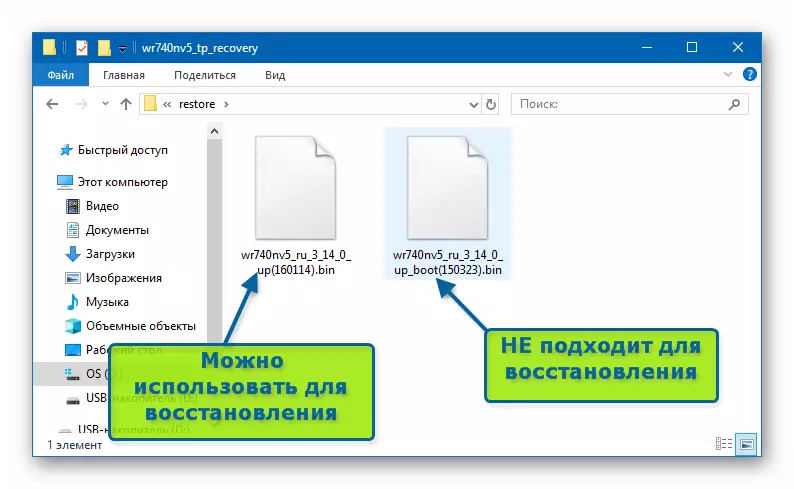
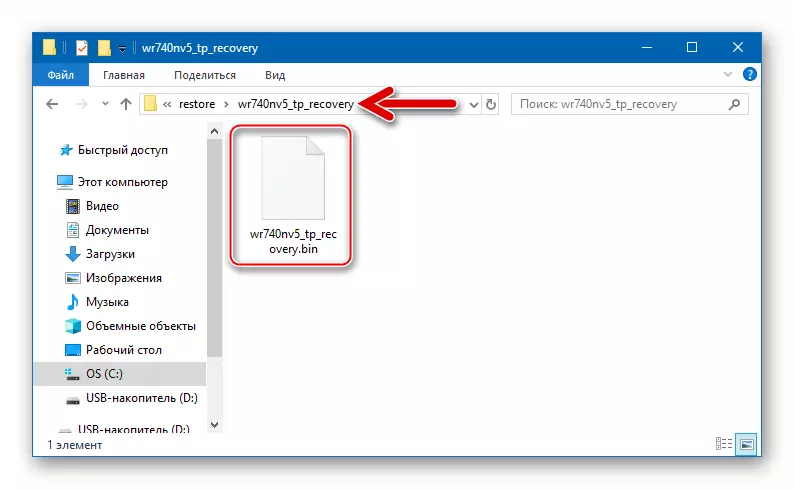
- TFTPサーバーを作成する機能を提供する配布ユーティリティをダウンロードしてください。製品は名前を得ましたTFTPD32(64)著者の公式Webリソースからダウンロードできます。
TPTH-Link TL-WR740Nルーターのファームウェアを復元するには、tftpdユーティリティをダウンロードしてください
- TFTPD32をインストールする(64)、
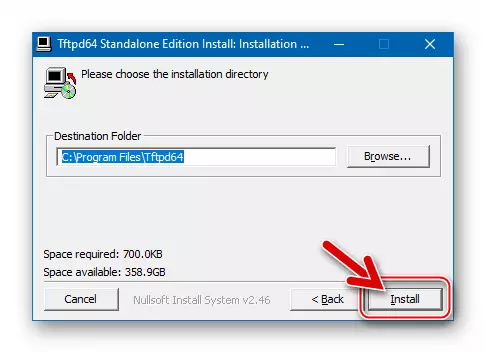
インストーラプログラムを指定することによって。
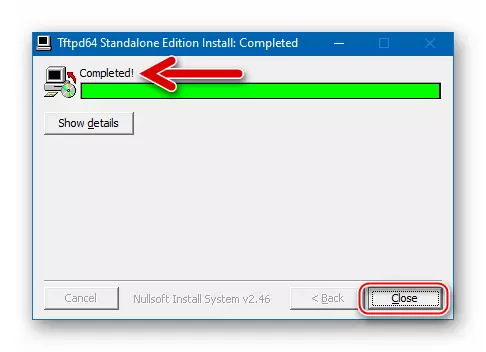
- tftpd32(64)ディレクトリにファイル "wr740nvx_tp_recovery.bin"をコピーします。
- TL-WR740nが回復したネットワークカードの設定を変更します。
- ネットワークアダプタの名前をクリックすると、「プロパティ」をクリックします。
- 「IPバージョン4(TCP / IPv4)」項目をハイライト表示し、[プロパティ]をクリックします。
- スイッチを位置に変換して、IPパラメータを手動で作成し、192.168.0.66をIPアドレスとして指定します。 「サブネットマスク:」とは、値255.255.255.0と一致する必要があります。
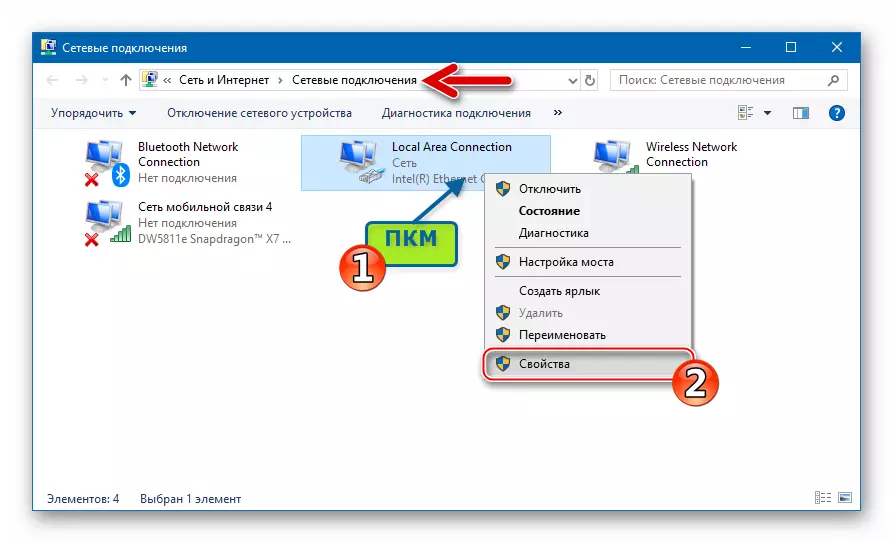
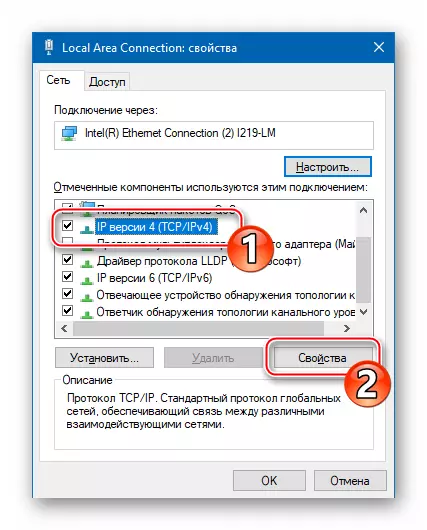
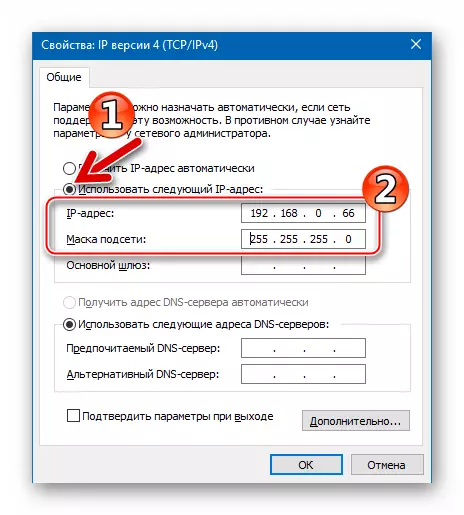
- システムに取り付けられているファイアウォールとウイルス対策を一時的にオフにします。
- tftpdユーティリティを実行してください。これは管理者に代わって必要です。
- TFTPDウィンドウで、[DIRを表示]をクリックします。次に、ファイルのリストを持つ "tftpd:directory"を開くウィンドウで、 "wr740nvx_tp_recovery.bin"という名前を選択してから「閉じる」をクリックしてください。
- 「サーバーインタフェース」のリストを開き、IP 192.168.0.66が割り当てられているネットワークインターフェイスを選択します。
- この命令の段落5で設定されているネットワークカードに関連付けられて、ルータから電源コードを外し、そのLANポートのいずれかをパッチコードに接続します。
- ルータハウジングの「リセット」キーを押してください。 「リセット」を押しながら電源ケーブルを接続します。
- 上記の操作は、リカバリモードでデバイスを変換し、「電源」と「城」のインジケータがルータハウジングで始まるときにリセットボタンを解除します。
- TFTPD32(64)は、回復モードでTP-Link TL-WR740Nを自動的に検出し、そのメモリ内のファームウェアを「送信」します。すべてが非常に早く起こり、手順の標識は短時間表示されてから消えます。 TFTPDウィンドウは、最初の起動後のビューを取ります。
- 私たちは約2分待っています。すべてが正常に行ったら、ルータは自動的に再起動します。このプロセスが終了したことを理解することは、Wi-Fi LEDインジケータを使用できます。
- ネットワークカードのパラメータを初期値に返します。
- ブラウザを開き、TP-WR740N TP-WR740N AdminPanelにアクセスします。
- マイクロプログラムの回復は完了です。記事で上記の「方法1」の命令を使用して、宛先または最初のバージョンの内蔵ソフトウェアの任意のバージョンを設定して使用できます。
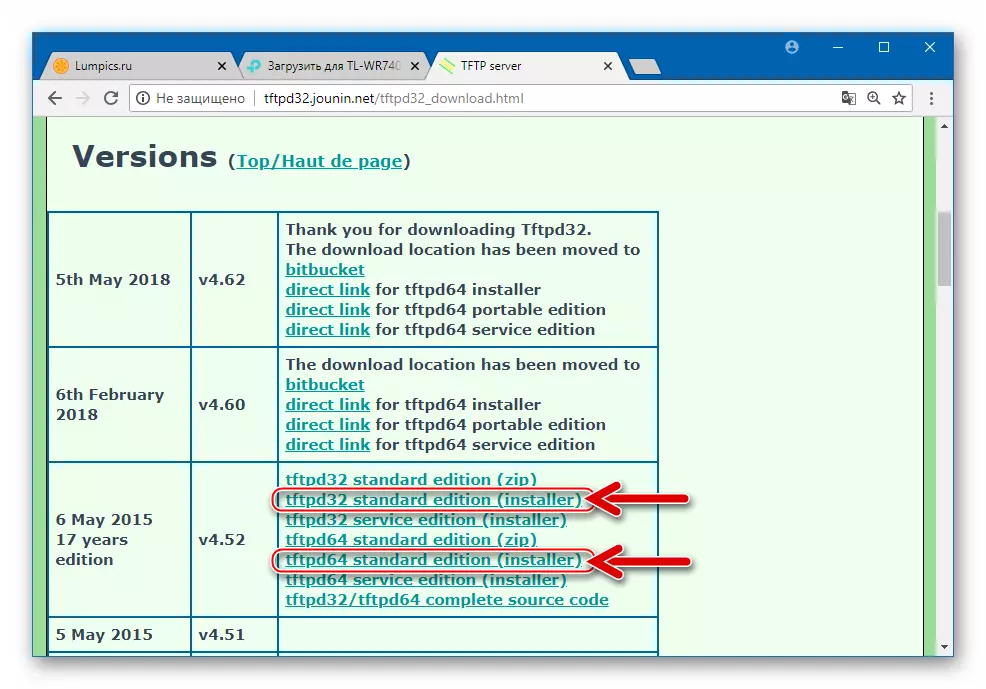
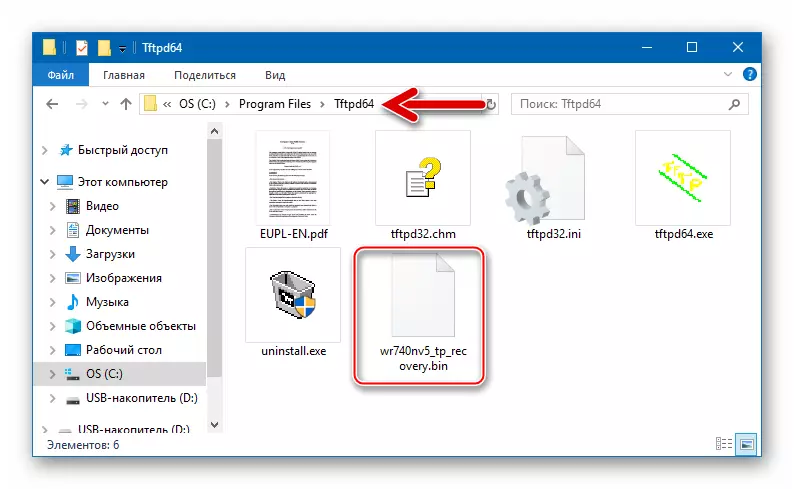
続きを読む:
ウイルス対策をオフにする方法
Windowsでファイアウォールを無効にします
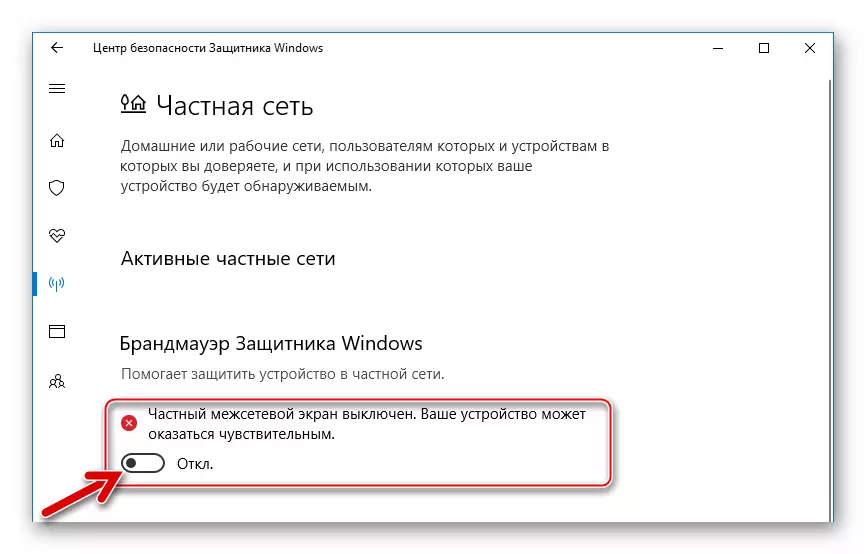
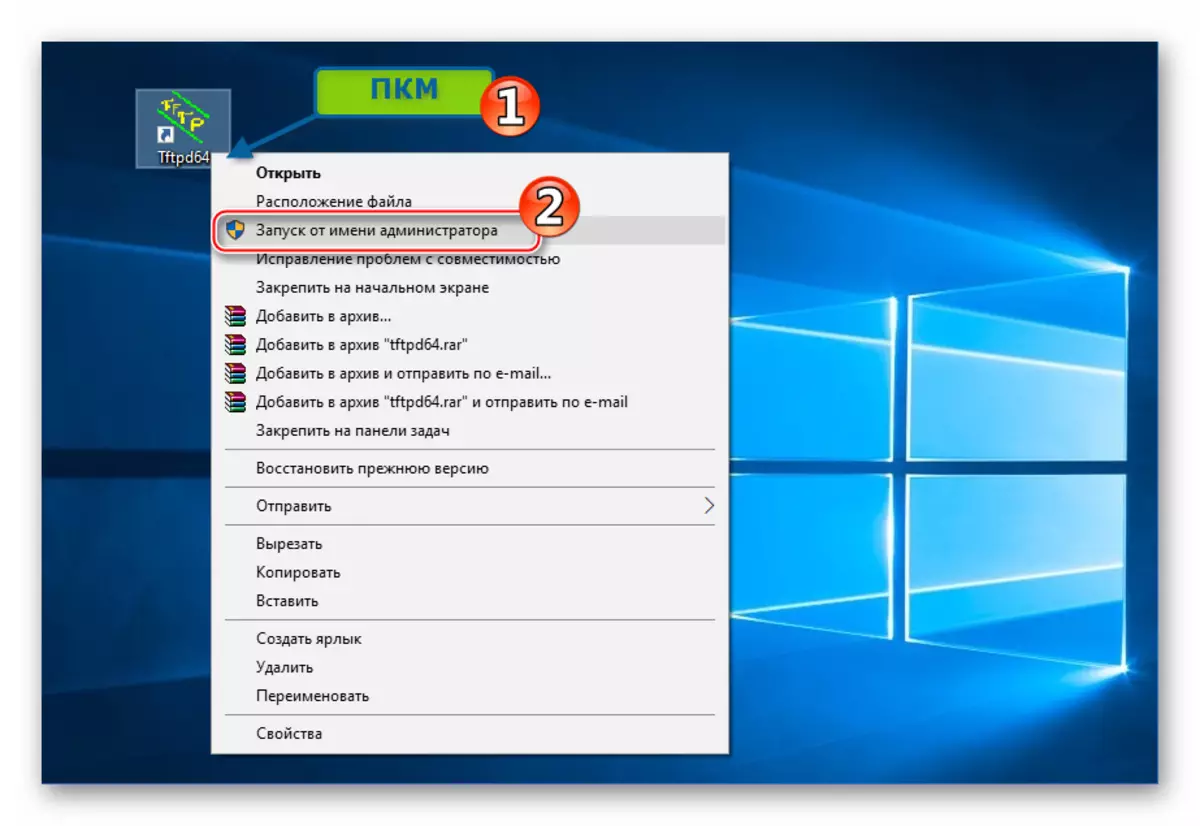
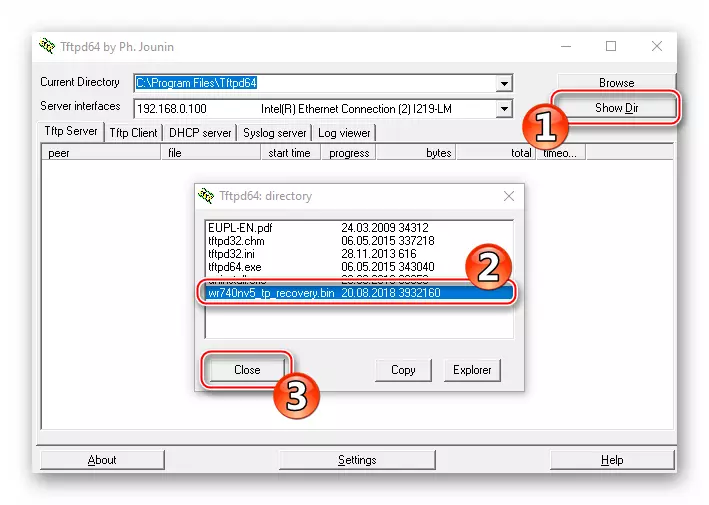
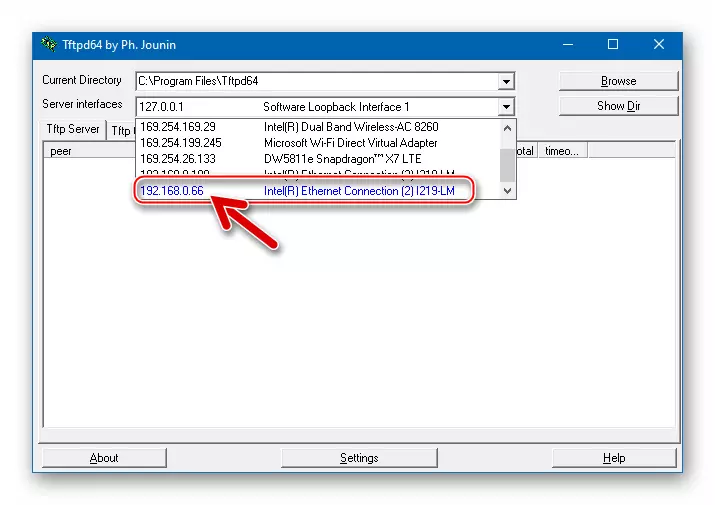
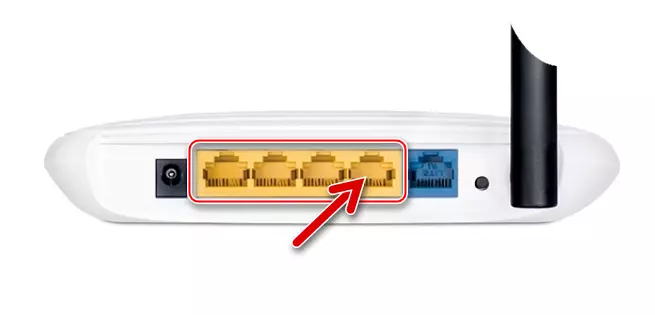
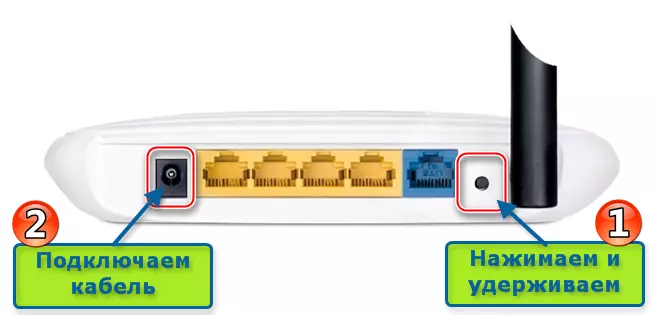
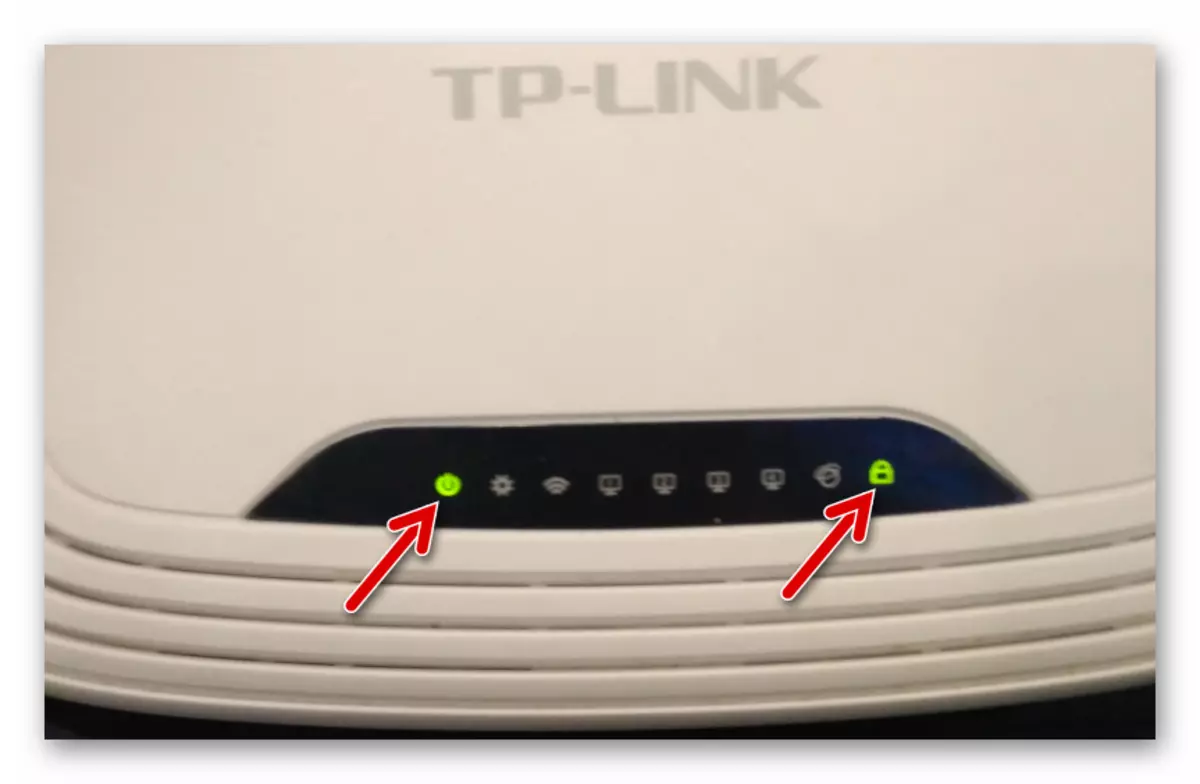
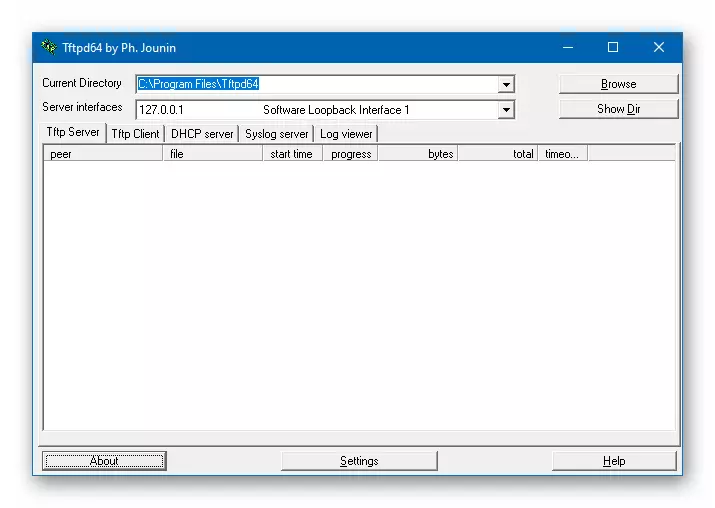
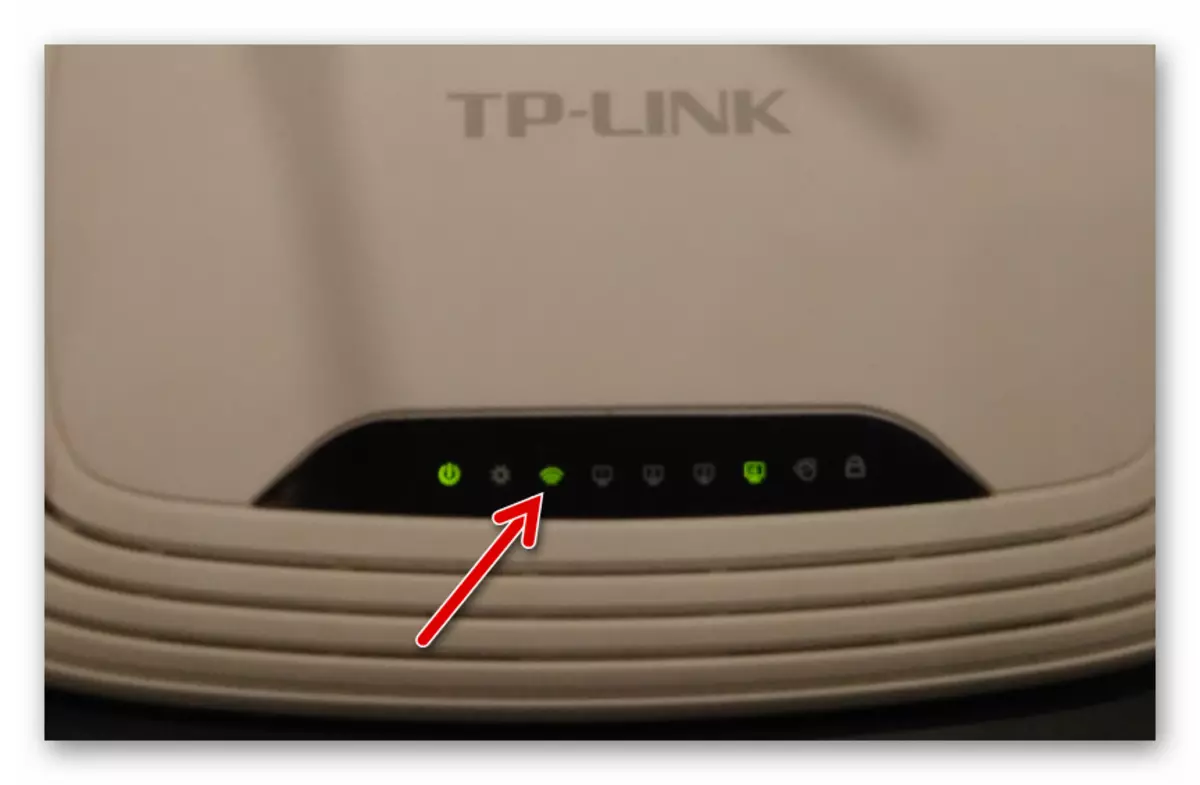
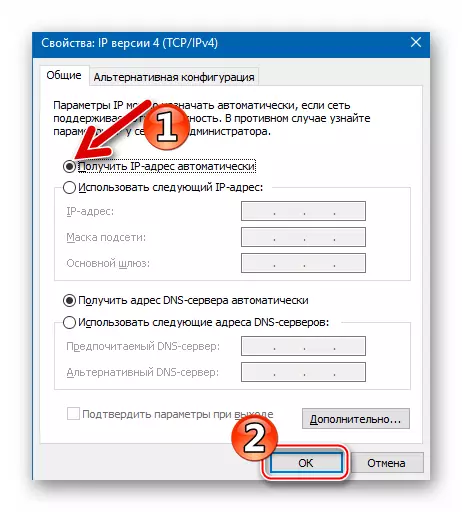
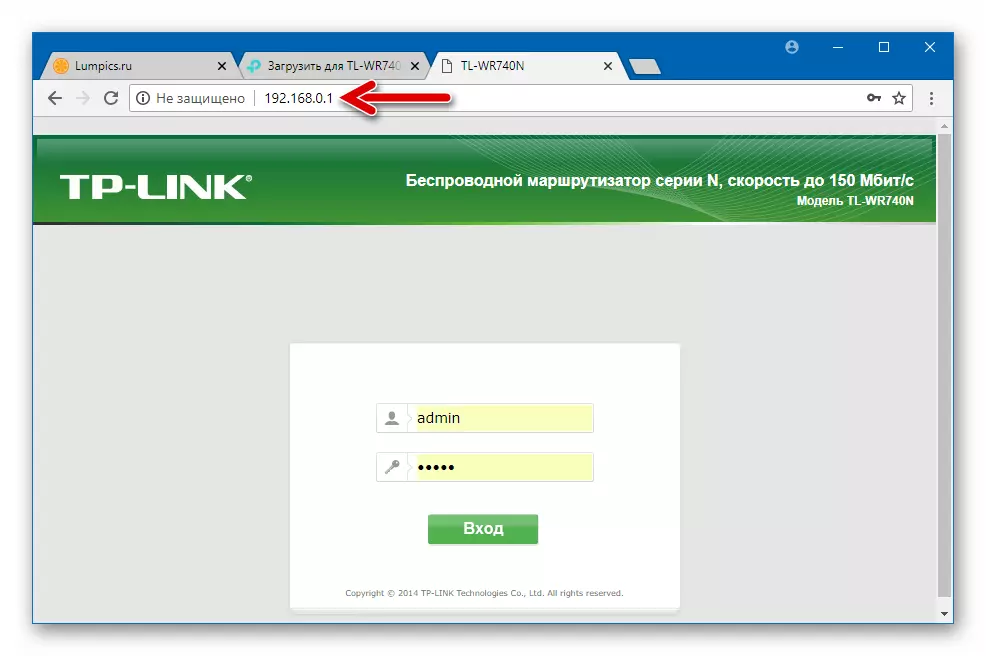
ご覧のとおり、TL-WR740Nルータファームウェアのメンテナンス操作は特別な複雑さによって特徴付けられておらず、一般的にデバイスの所有者によって販売されています。もちろん、「重い」ケースで、そして、自宅で実行可能な命令の実行がルータの結果を返すのを助けない場合は、サービスセンターに連絡する必要があります。
