
ASUS製品は国内消費者によく知られています。それは手頃な価格と組み合わされている信頼性のために、それは非常に人気が高いです。この製造元のWi-Fiルーターは、ホームネットワークまたは小規模オフィスでよく使用されます。それらを正しく構成する方法について、そしてそれを以下に説明します。
ASUS Web Interfaceに接続します
このタイプの他のデバイスと同様に、ASUSルータはWebインターフェイスを介して設定します。接続するには、デバイスを見つける場所を事前検索する必要があります。コンピュータやラップトップを使用してケーブルと接続する必要があります。製造元はデバイスがデバイスを設定し、Wi-Fi接続を介して設定できますが、より信頼性が高く、イーサネットを介してそれを生成すると考えられています。
ルータの設定が設定されているコンピュータのネットワーク接続オプションでは、自動IPとDNSサーバーのアドレスを指定する必要があります。
ASUS Router Webインターフェイスに接続するには、次のことが必要です。
- ブラウザ(any)を起動し、アドレスバーにある192.168.1.1に入ります。これは、デフォルトのASUSデバイスで使用されるIPアドレスです。

- [ログインとパスワード]フィールドに表示されるウィンドウで、Word管理者を入力します。
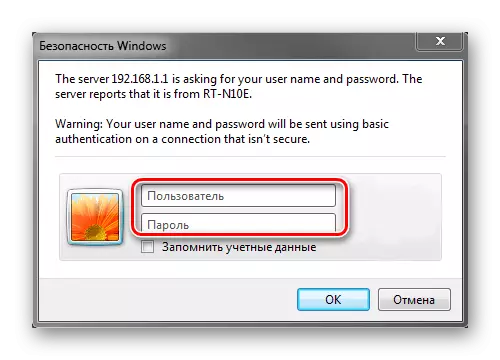
その後、ユーザーはASUS Router Settingsページにリダイレクトされます。
ASUSルーターファームウェアバージョン
ASUSのバージョンよりもはるかに多くの機器がさまざまな機器が多数あります。それらは設計、パーティション名が異なる場合がありますが、キーパラメータは常に同様の指定を持ちます。したがって、ユーザーはこれらの違いを混乱させるべきではありません。
小規模オフィスの家庭ネットワークやネットワークでは、WLモデルとRTモデル範囲のASUSモデルが最も一般的に使用されています。これらのデバイスの動作中、製造業者はそれらのためにいくつかのバージョンのファームウェアを開発しました。
- 1.xxx、2.xxx(RT-N16 9.xxx用)。 WLシリーズのルータには、明るい紫色の緑色のトーンのデザインがあります。
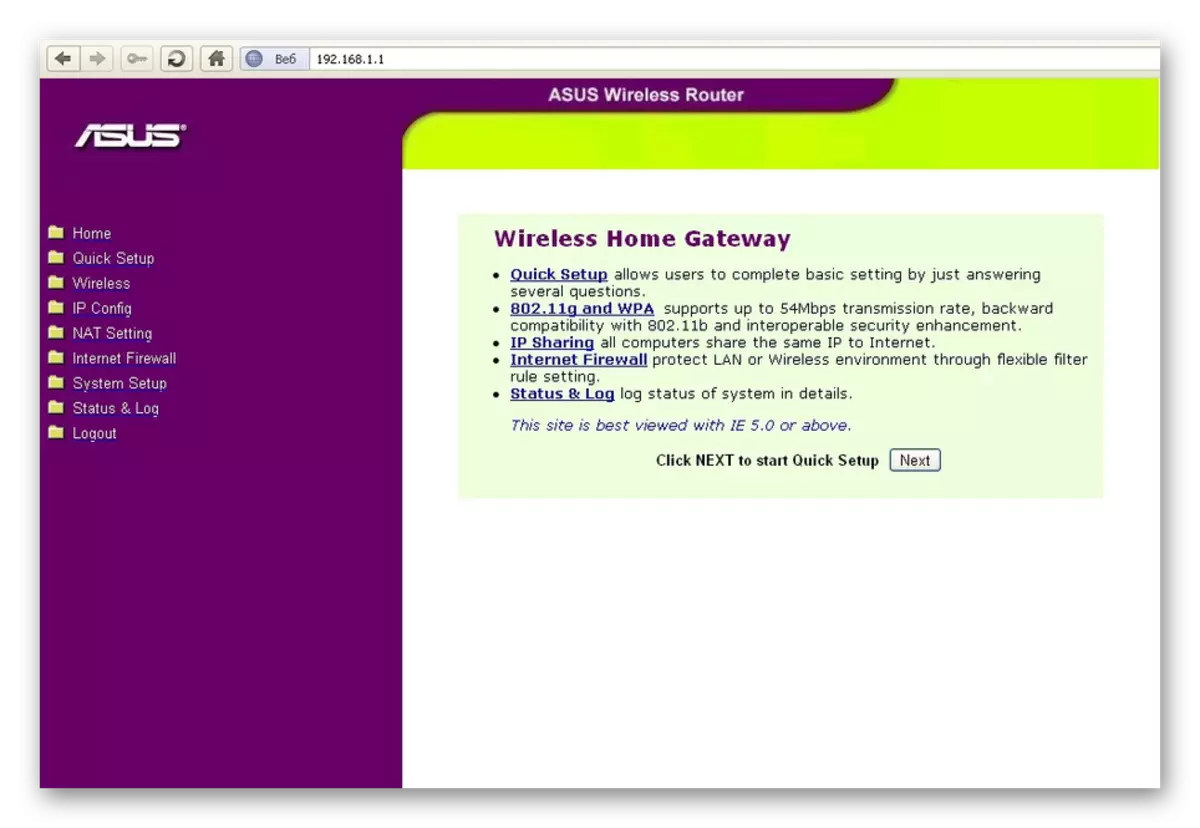
RTシリーズモデルでは、古いファームウェアにはそのようなインタフェースデザインがあります。
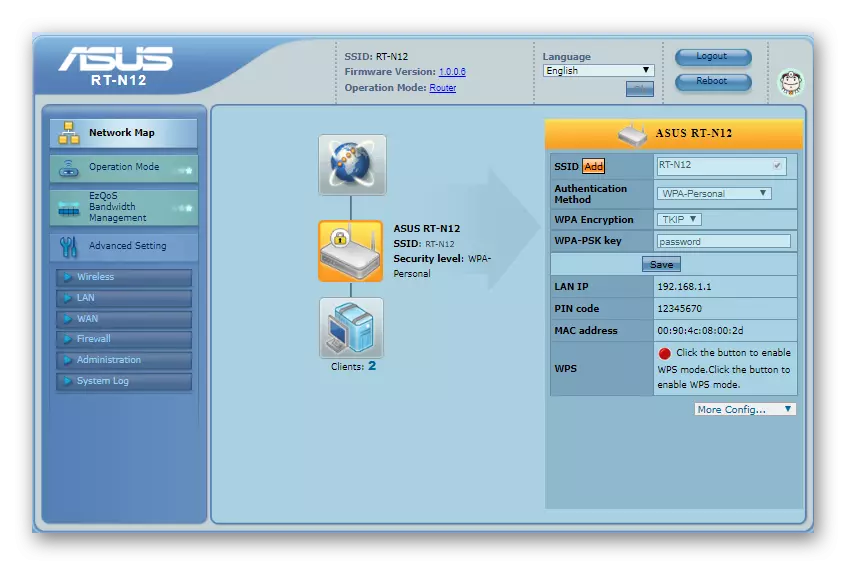
これらのバージョンのファームウェアを見つけた場合は、アップデートを確認し、可能であれば、それらをインストールすることをお勧めします。
- バージョン3.xxxそれは後のルーターの修正のために設計され、古い予算機器のためには適合しません。マーキングにルータがインストールされるかどうかが判断されます。例えば、後でASUS RT - N12のラベル付けは、インデックス「C」(N12C)、「E」(N12E)などを有することができる。そのようなWebインターフェイスの固体に見えます。
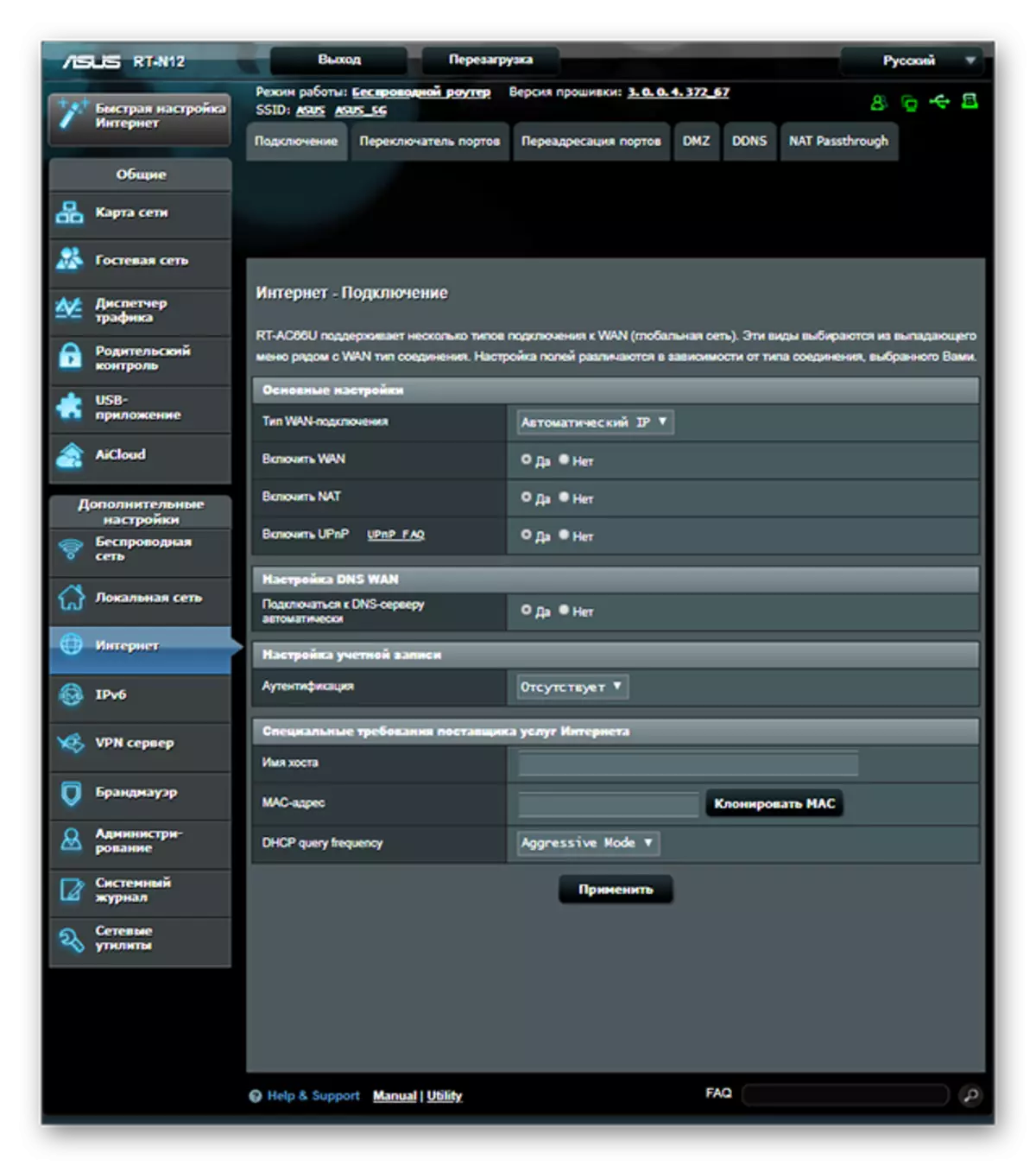
また、Line Devices WLの場合、新しいバージョンのWebインターフェイスページは古いファームウェアRTのようになります。
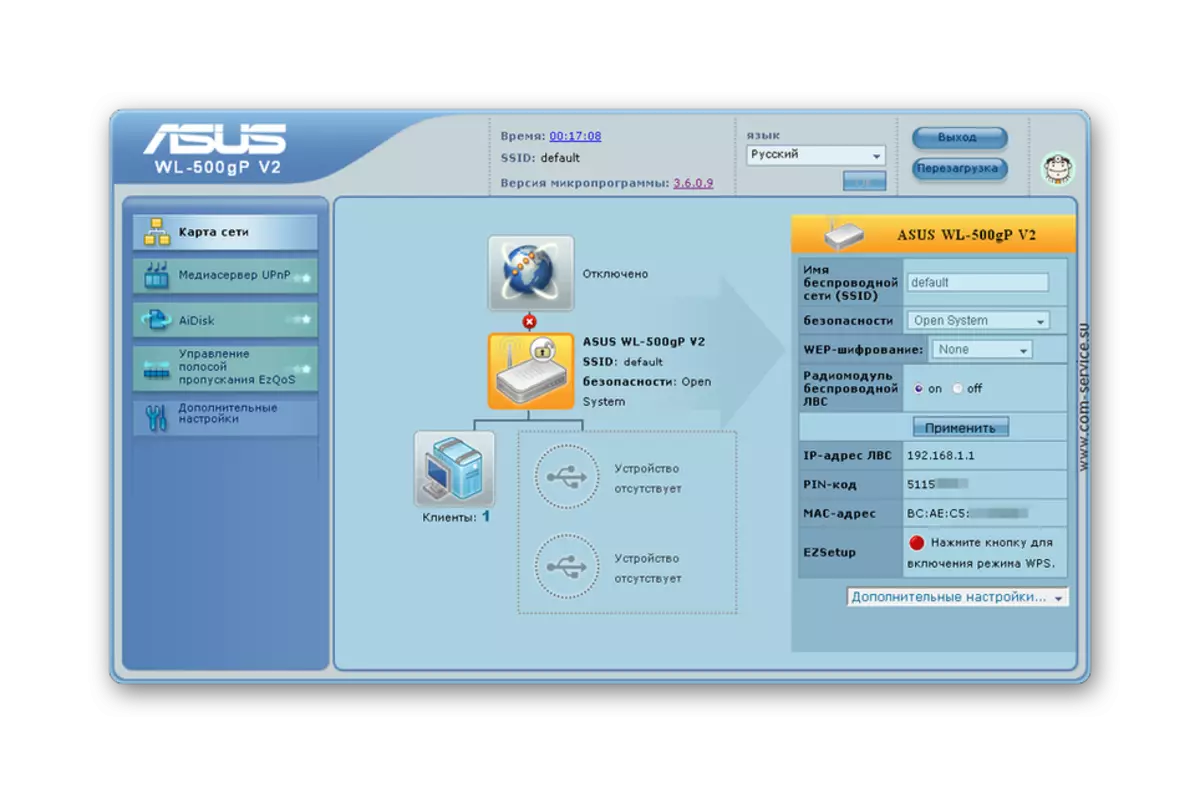
現在、ASUS WLルーターはますます過去に進んでいます。したがって、ASUS RTデバイスの例については、すべての説明がすべて説明されます。3.xxファームウェアのバージョン。
ASUSルータの基本パラメータを設定します
ASUSからのデバイスの基本的な設定は、インターネット接続を設定し、パスワードをワイヤレスネットワークにインストールするために登場します。それらを実装するために、ユーザーは特別な知識を必要としません。指示に注意深く追跡するだけです。高速設定
最初のターンが自動的に自動的に開始され、対応するマスターが起動するクイック設定ウィンドウが開きます。その後の装置の包含物では、それはもはや現れずにウェブインターフェースに接続され、上述の方法で実行される。高速設定が不要な場合は、「戻る」ボタンをクリックして常にメインページに戻ることができます。
ユーザが依然としてマスターを使用することを決定した場合、彼は「次へ」ボタンを使用してセットアップステージ間を移動する簡単な操作をする必要があります。
- 管理者パスワードを変更してください。この段階では変更できませんが、後でこの問題に戻って新しいパスワードをインストールすることを強くお勧めします。
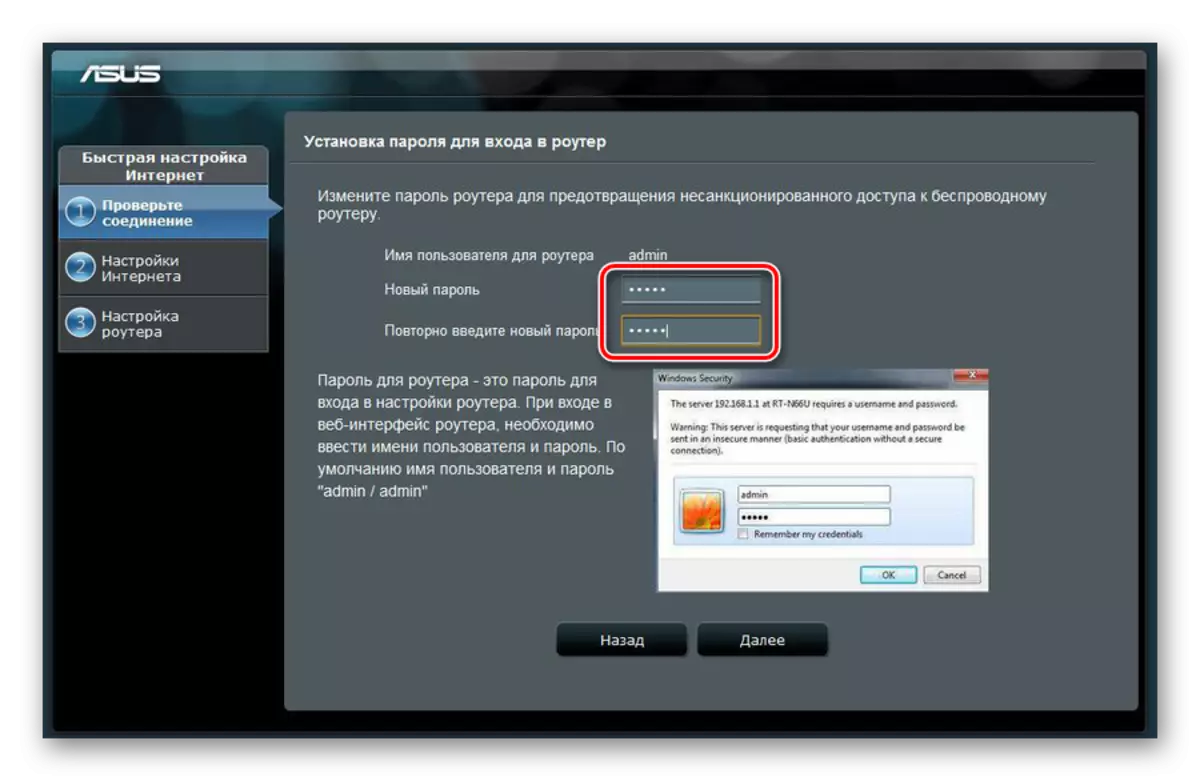
- システムがインターネット接続の種類を決定するまで待ちます。

- 許可のためにデータを入力してください。インターネット接続タイプがこれを必要としない場合、このウィンドウは表示されません。必要な情報はすべてプロバイダとの契約から学ぶことができます。
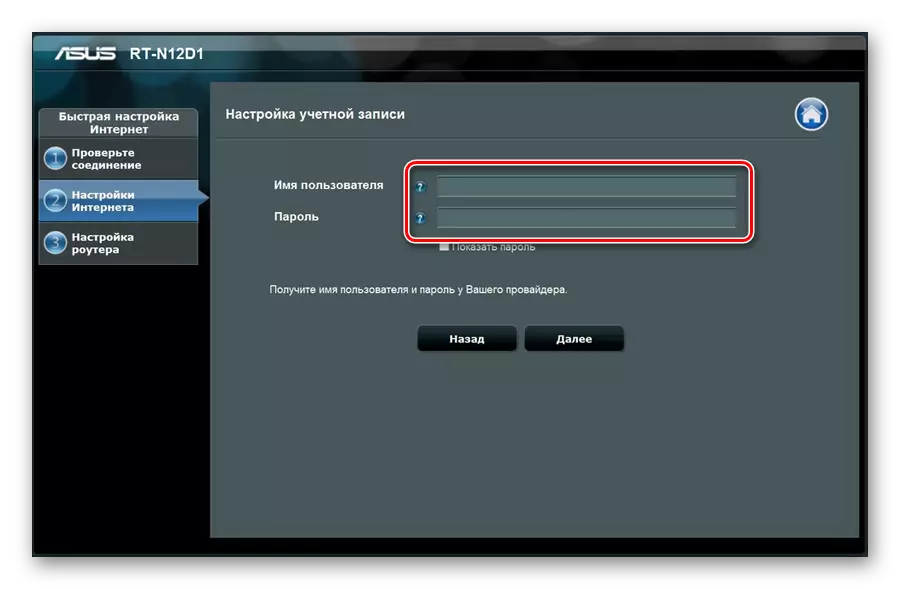
- 無線ネットワークにパスワードをインストールします。ネットワーク名もそれ自身を思いつくのが良いです。
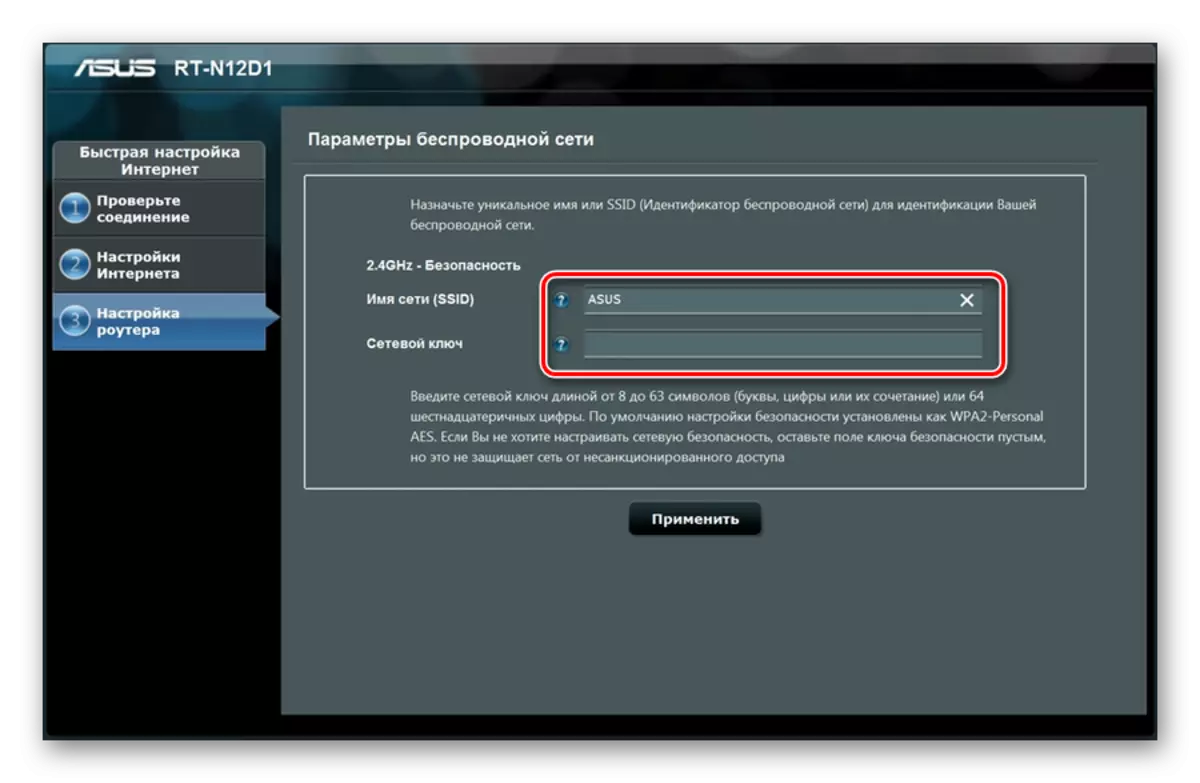
[適用]ボタンをクリックすると、基本的なネットワークパラメータを持つ最後のウィンドウが表示されます。
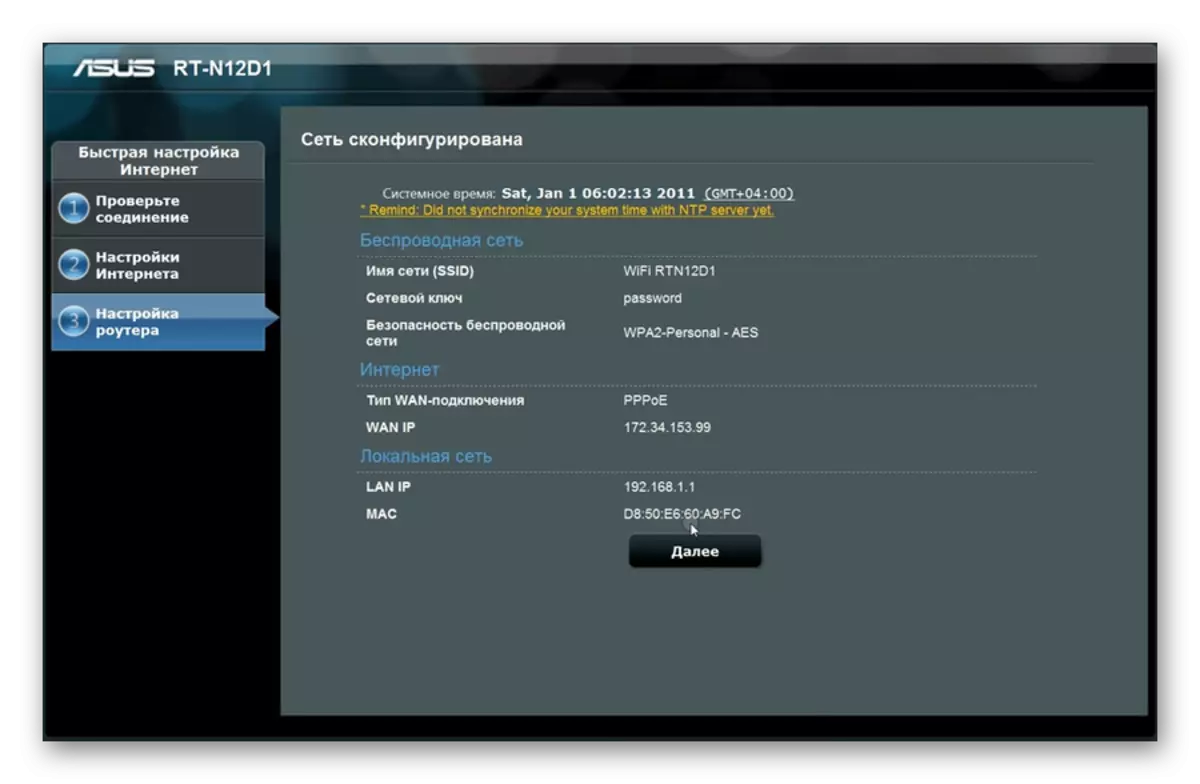
「次へ」ボタンを押すと、ユーザーがルーターWebインターフェイスのメインページに戻ります。ここで、追加のパラメータが変更されます。
インターネット接続の手動構成
ユーザーがそのインターネット接続を手動で設定したい場合は、「詳細設定」セクションのWebインターフェイスのメインページに続き、インターネットサブセクションに進み、次のように注意を向けます。
- WAN、NAT、URNP、およびDNSサーバーへの自動接続を許可する項目が注目されているかどうか。サードパーティのDNSを使用する場合、対応する項目のスイッチは、必要なDNSのIPアドレスを入力するための「いいえ」と配置された文字列に設定されます。
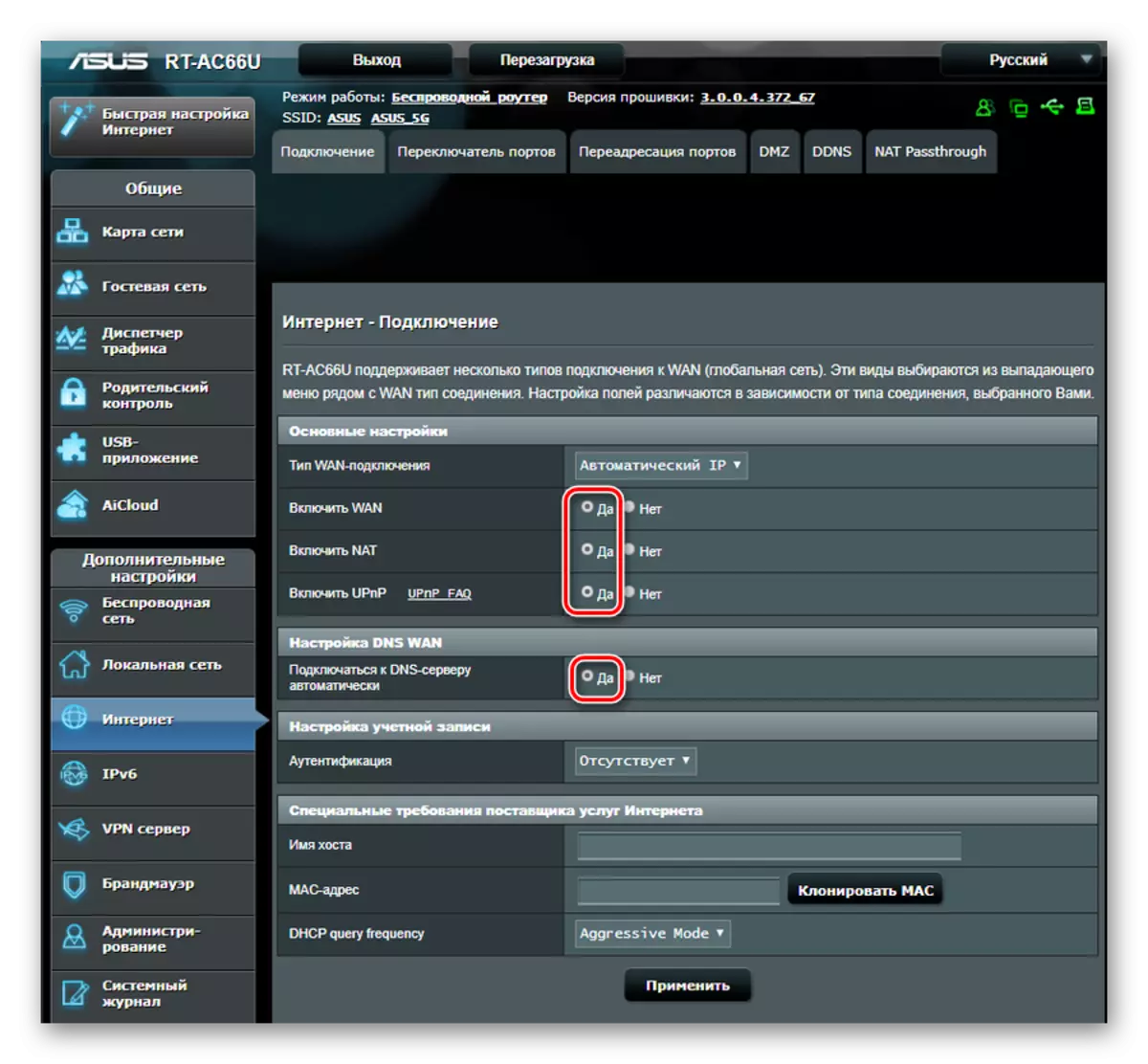
- 選択した接続タイプがプロバイダによって使用される型に対応することを確認してください。
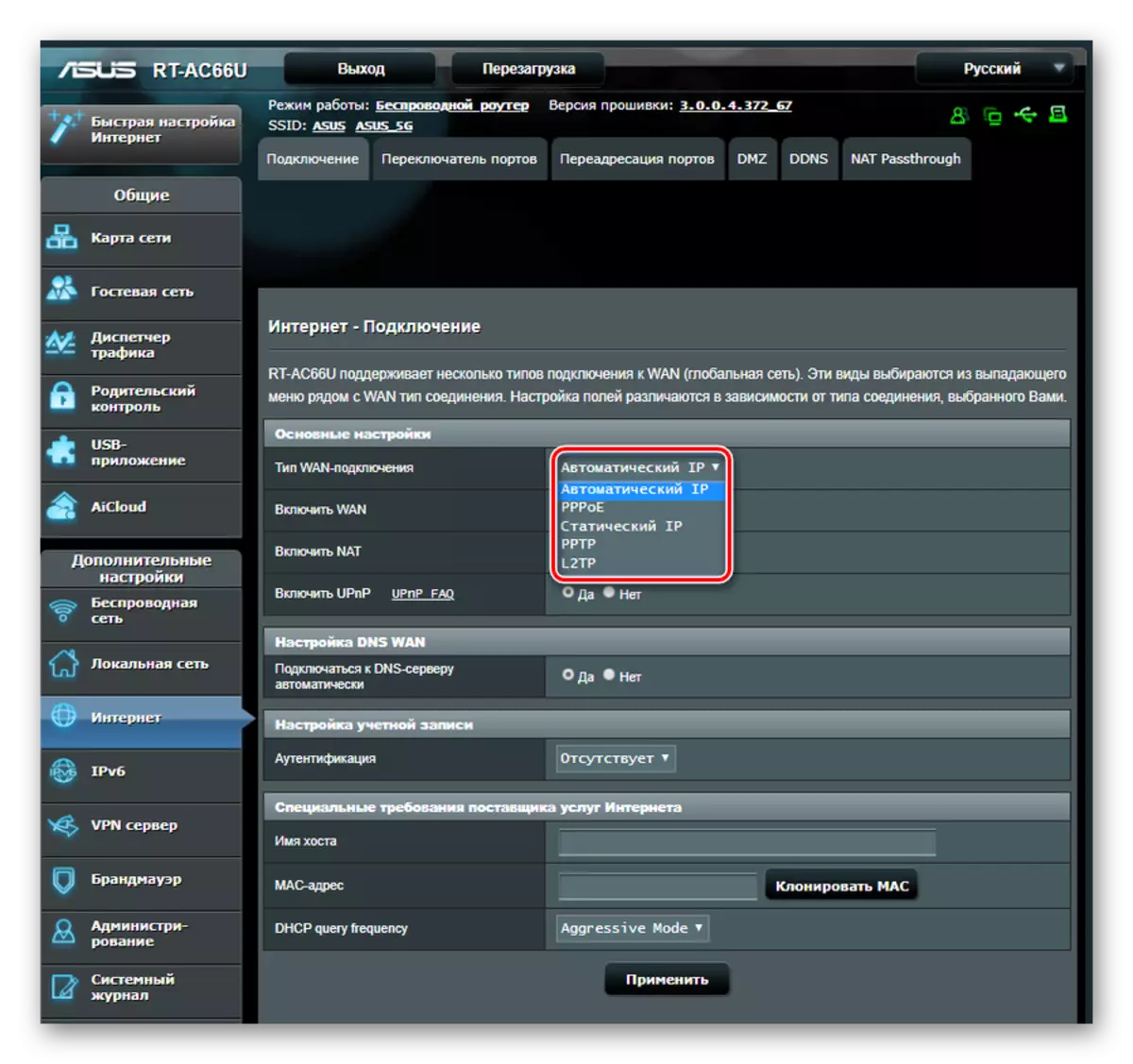
- 接続の種類によっては、他のパラメータをインストールします。
- プロバイダからの自動受信を使用して(DHCP) - 他に行うことはありません。
- 静的IPを使用する - プロバイダによって発行されたアドレスを適切な行に入力します。
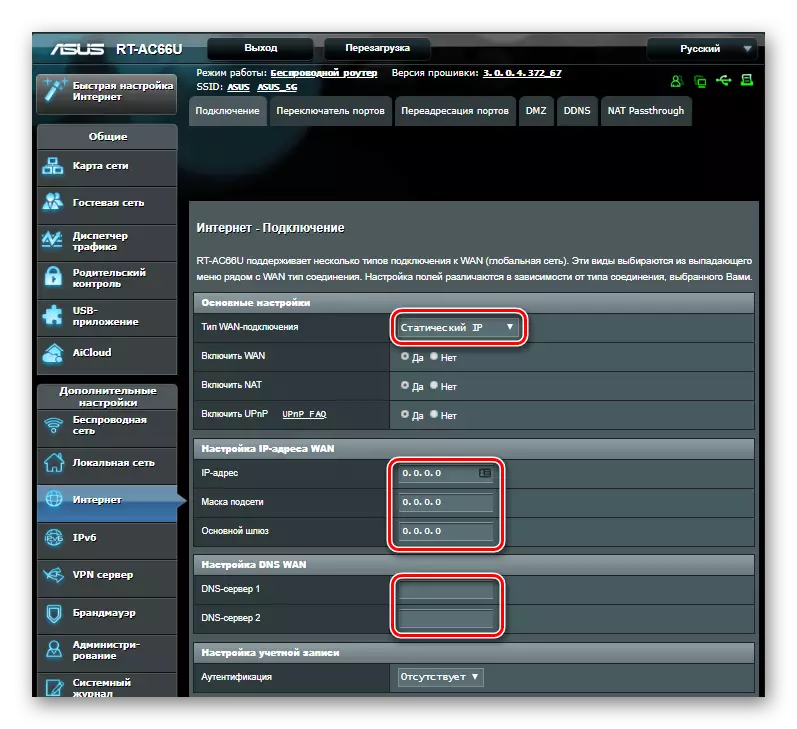
- Ррруを接続するとき - プロバイダから取得したユーザー名とパスワードを入力します。
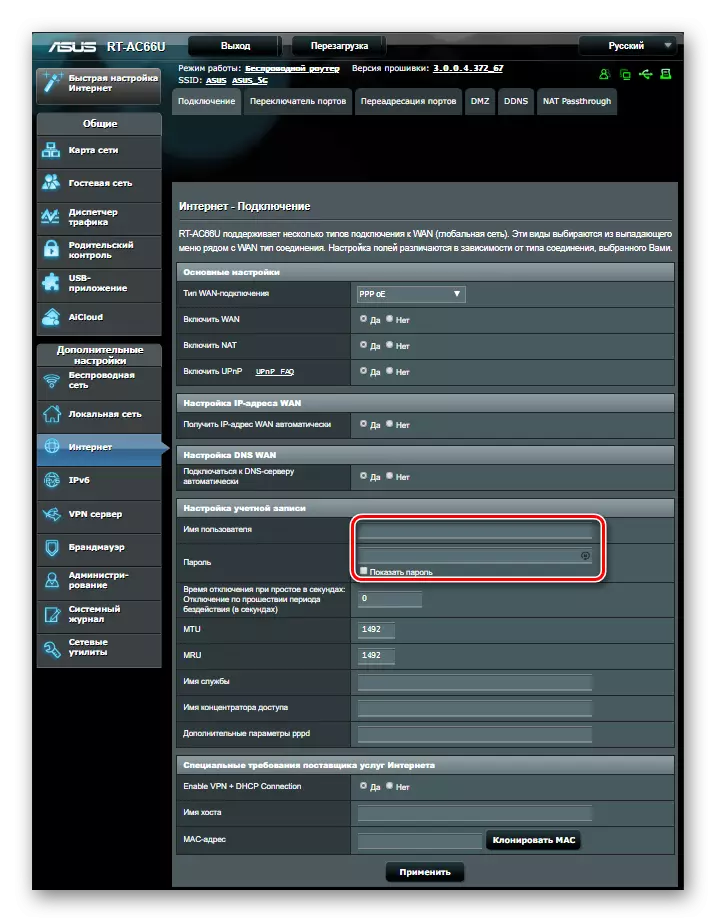
- PRTP接続の場合、L2TP - ログインとパスワードに加えて、VPNサーバーのアドレスも入力します。プロバイダがMACアドレスを介してバインドを使用する場合 - 適切なフィールドに入る必要があります。
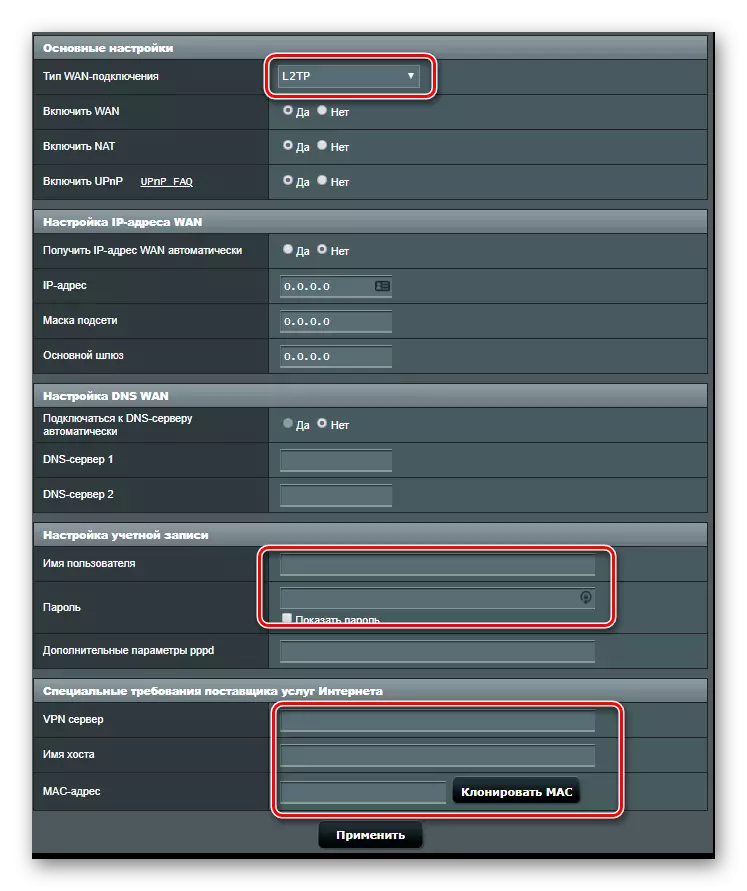
あなたが見ることができるように、アクションアルゴリズムが少し異なっているという事実にもかかわらず、一般に、ASUSルータ内のインターネット接続の手動構成は、すぐに設定するときと同じパラメータの導入を含みます。
手動無線ネットワーク構成
ルータのWi-Fi接続の設定ASUSは非常に簡単です。すべての値は、メインのWebインターフェイスページに直接指定されています。そこで、ウィンドウの右側には、無線ネットワークと有線ネットワークの主なパラメータを表示するセクション「システムステータス」があります。彼らはそこに直接変わります。
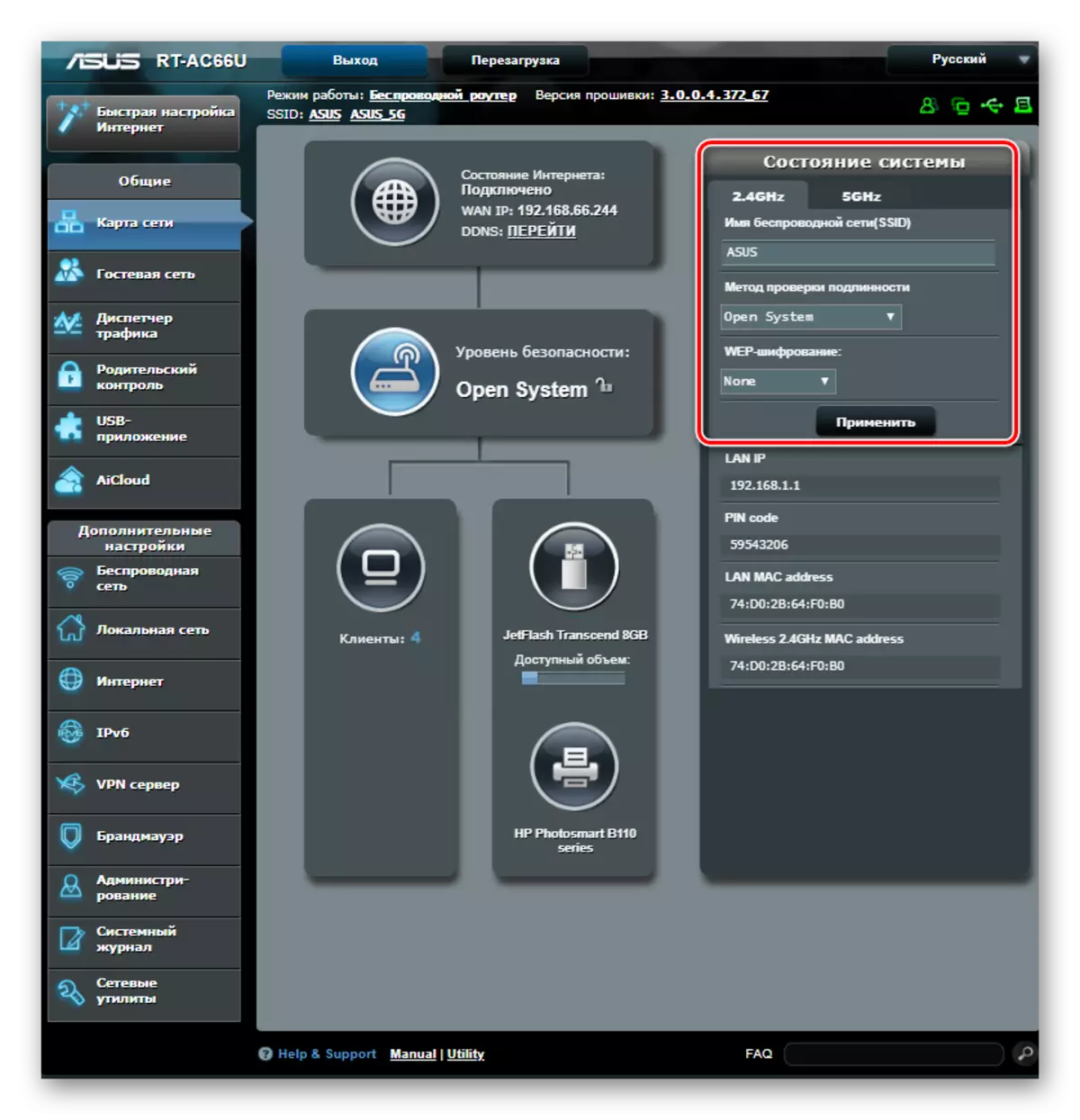
ほとんどのユーザーにとって、これは十分です。しかし、より柔軟な編集が必要な場合は、「ワイヤレスネットワーク」セクションにアクセスしてください。すべてのパラメータは別々のサブセクションにグループ化され、ページの上部のタブで実行されます。
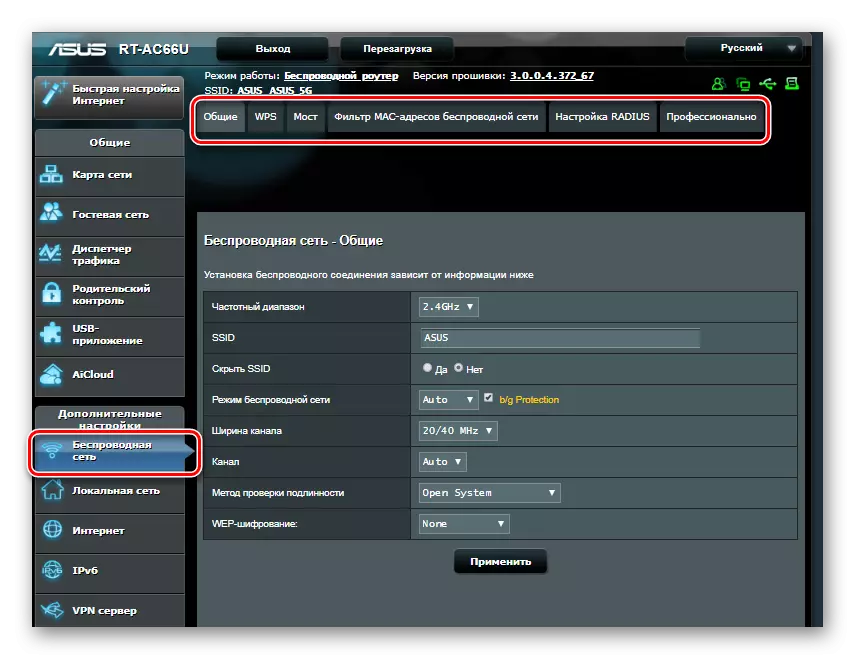
一般的なタブで、メインのネットワークパラメータに加えて、幅とチャンネル番号を尋ねることもできます。
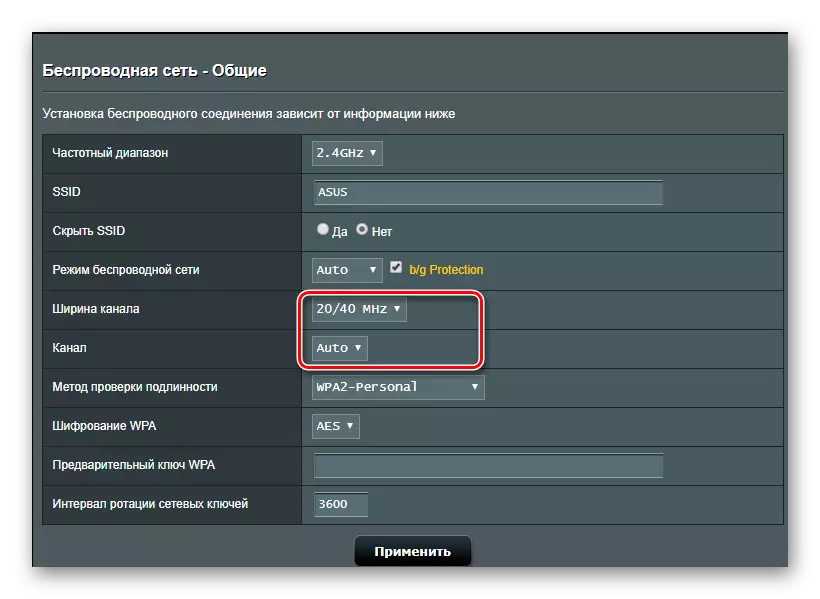
他のワイヤレスネットワーク設定を変更する必要がある場合 - タブには、追加の説明を必要としないユーザーの説明と詳細な説明が含まれています。たとえば、[ブリッジ]タブでは、リピータモードでルータを設定するためのステップバイステップの命令があります。
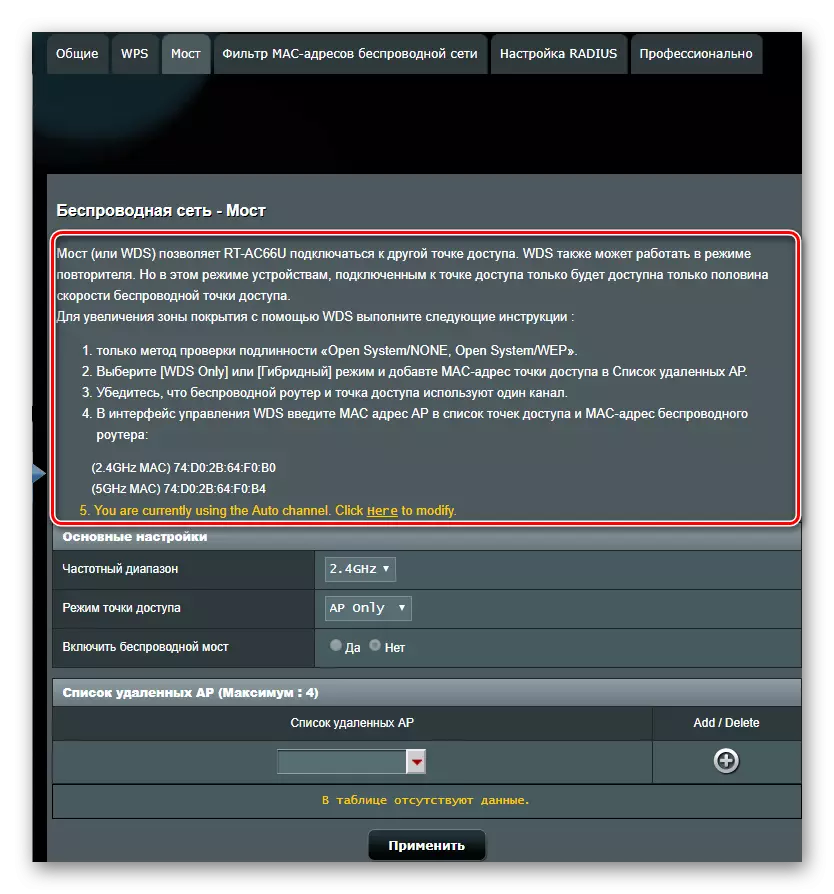
特に「専門的に」タブで止まるべきです。手動モードで変更する追加のワイヤレスネットワークパラメータがたくさんあります。
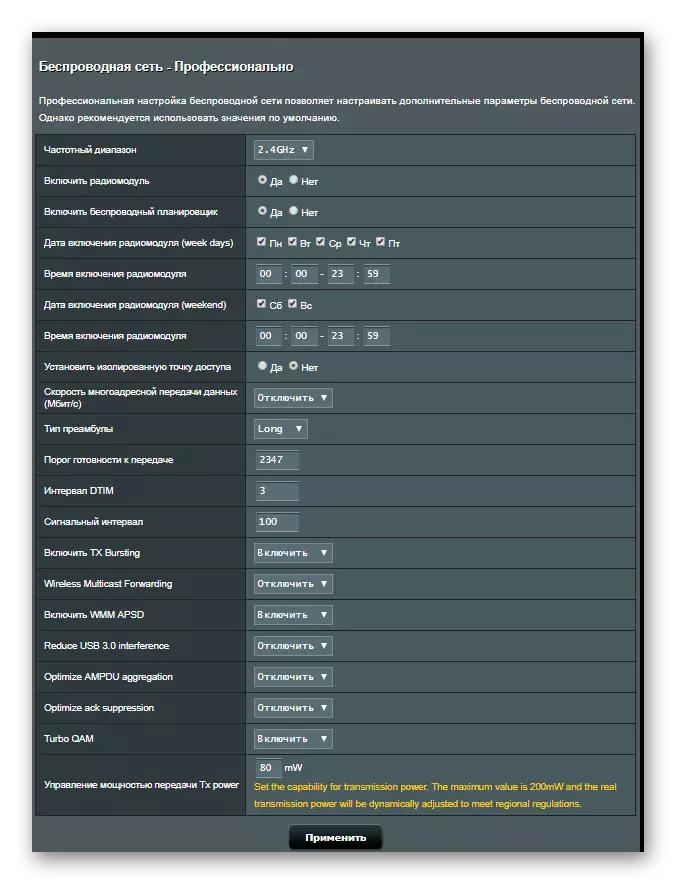
このサブセクションの非常に名前は直接これらの値を変更することが可能であることを示しており、ネットワーク技術の分野で特定の知識を持っています。したがって、初心者ユーザーはそこに何かを設定しようとしません。
追加の設定
ルータの基本設定は正しい操作には十分です。しかし、現在、より多くのユーザーが機器に最大限の便利な機能を受け取りたいです。そして、ASUSの製品はこれらの要件に完全に準拠しています。基本的なパラメータに加えて、インターネットを使用する追加の設定を実行することができ、ローカルネットワークはより快適です。私たちはそれらのいくつかに滞在させましょう。USBモデムを介したバックアップ接続の作成
USBポートを持つルータでは、USBモデムを介してバックアップ接続としてそのような機能を設定することができます。メイン接続が問題の頻度であることが多い場合、または有線インターネットがない領域内のルータを使用する場合は非常に便利ですが、3Gまたは4Gのネットワークコーティングがあります。
USBポートの存在は、機器が3Gモデムで動作できることを意味しません。したがって、その使用を計画するときは、そのルータの技術的特性を慎重に調べる必要があります。
ASUSルーターでサポートされているUSBモデムのリストはかなり広範囲です。モデムを購入する前に、会社のWebサイトのこのリストに熟練している必要があります。また、すべての組織イベントが完了し、モデムを購入した後、その即時設定に進むことができます。このため:
- モデムをルータのUSBコネクタに接続します。コネクタが2つの場合、USB 2.0ポートは接続に適しています。
- ルータのWebインターフェイスに接続して、「USBアプリケーション」セクションに移動します。
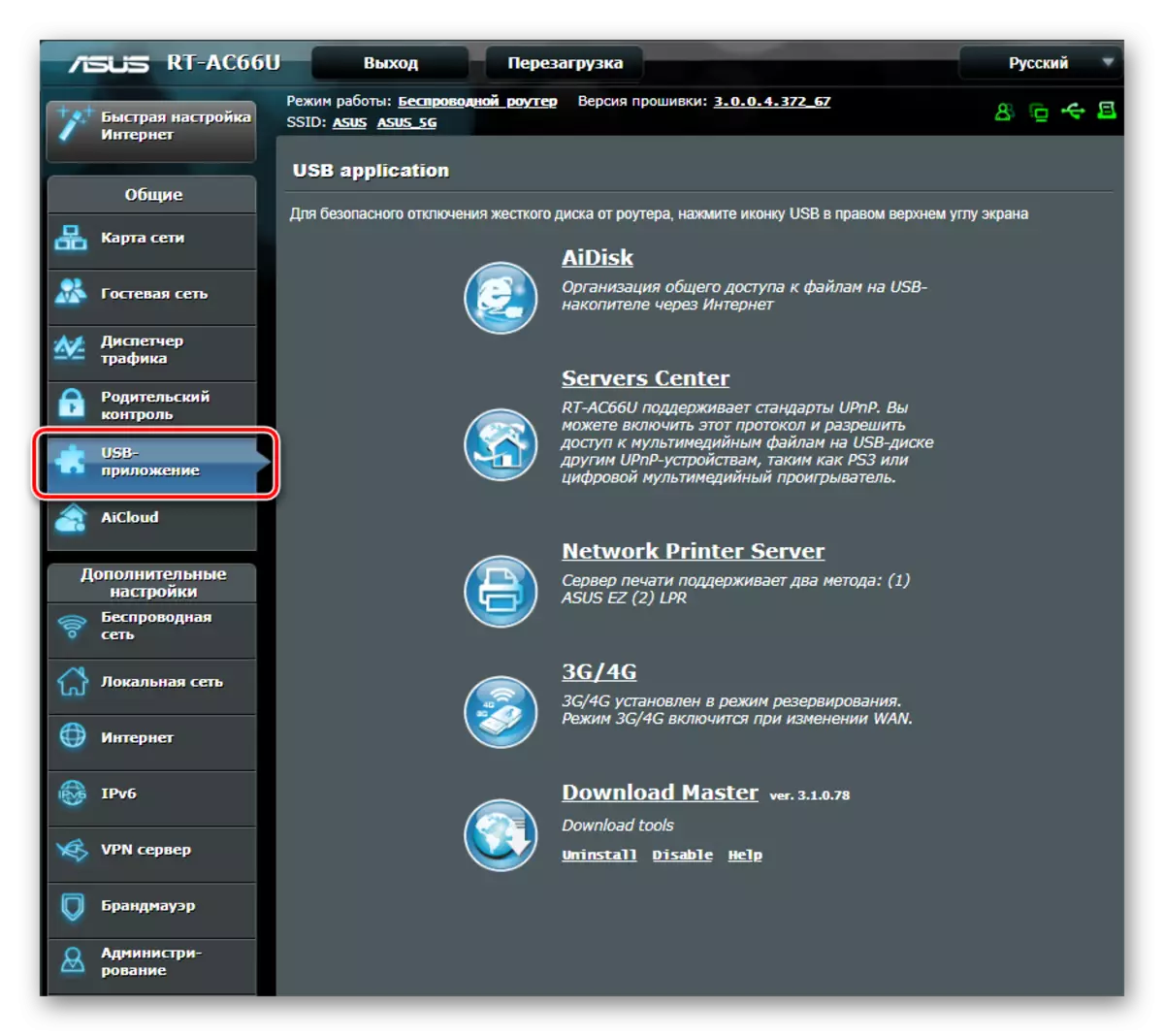
- 参照3g / 4gでスキップします。
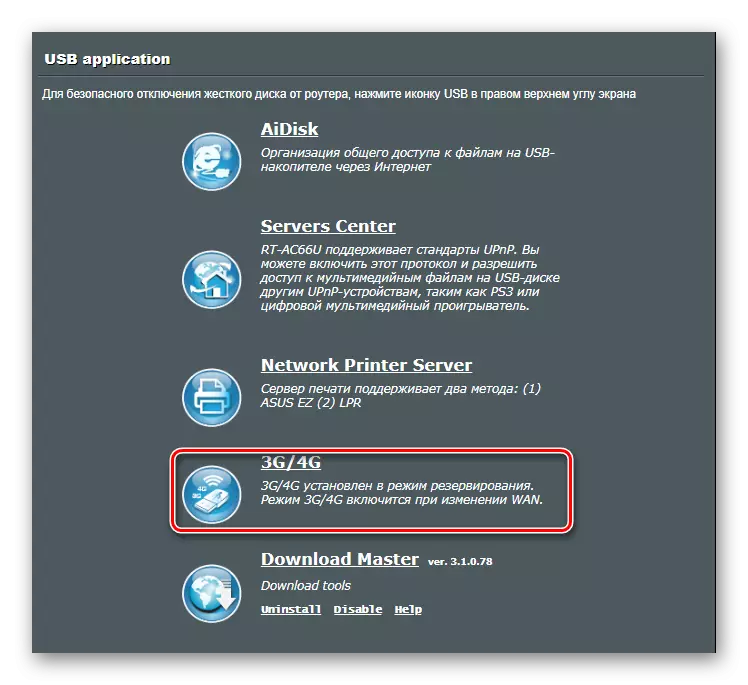
- 開いているウィンドウで、場所を選択します。
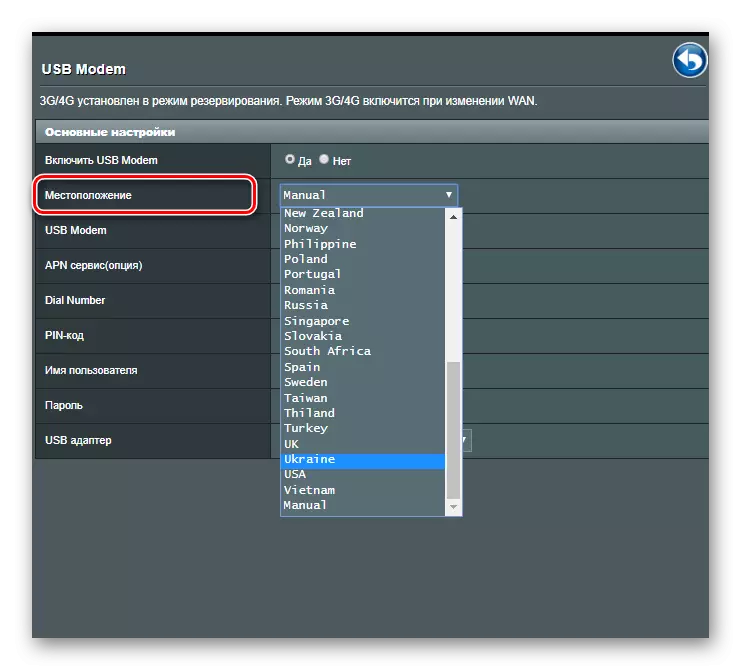
- ドロップダウンリストでプロバイダを見つけます。
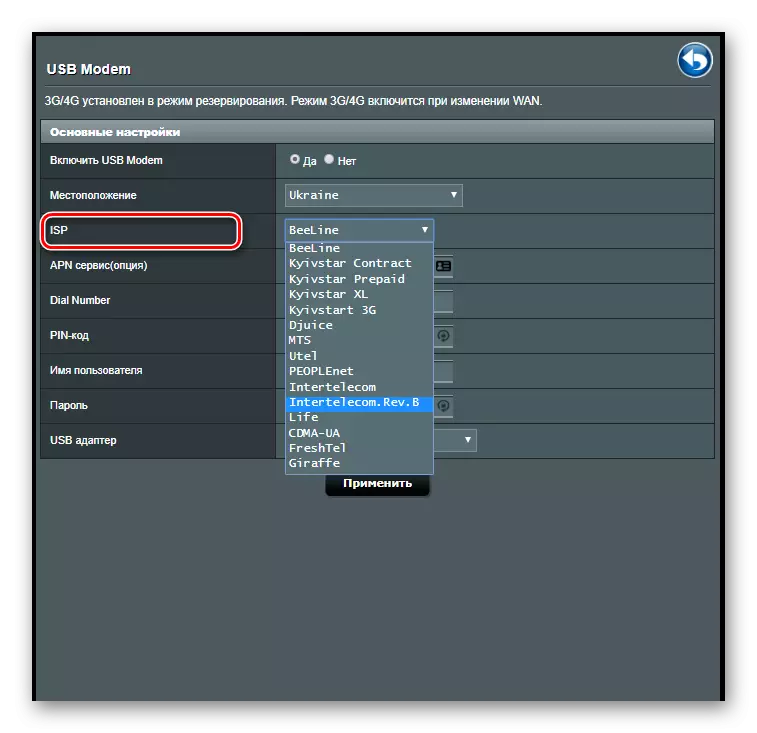
- ユーザー名とパスワードを入力してください。
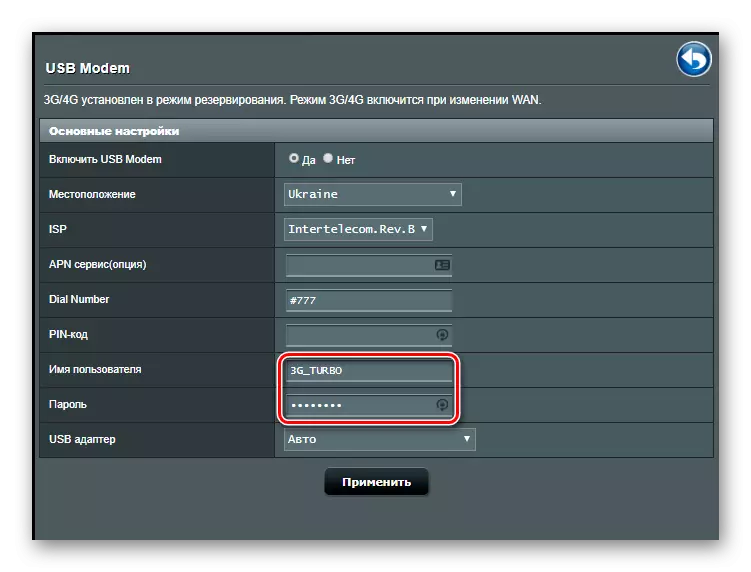
「適用」ボタンを押してパラメータを変更します。 WANポートに接続がない場合、ルータは自動的に3Gモデムに切り替わります。有線インターネットがまったく使用されることを計画されていない場合、ファームウェアの後のバージョンでは「二重WAN」機能があります。これは、3G / 4G接続でのみルータを設定できます。
VPNサーバー
ユーザーがそのホームネットワークへのリモートアクセスを受信する必要がある場合は、VPNサーバー機能を使用する価値があります。ルータの古い予算モデルがそれをサポートしていないことを直ちに予約してください。より現代的なモデルでは、ファームウェアのバージョンはこの機能を3.0.0.3.78以上に実装する必要があります。
VPNサーバーを設定するには、次の手順を実行します。
- ルータのWebインターフェイスに接続し、「VPNサーバー」のセクションに移動します。
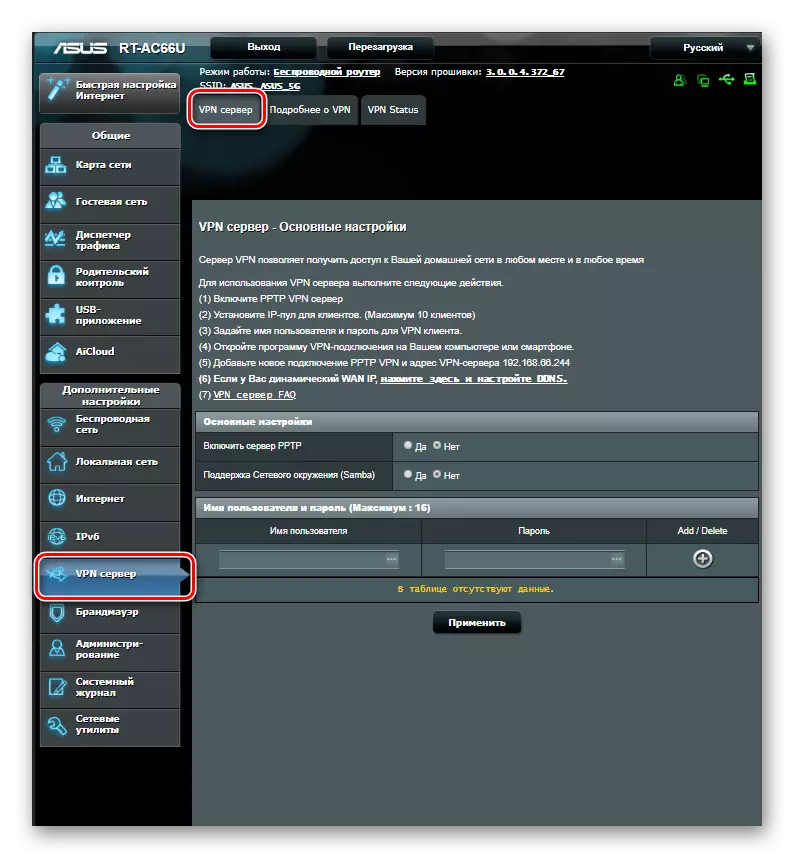
- PRTRサーバーを有効にします。

- 「VPNについての詳細」タブを参照して、VPNクライアント用のIPプールを設定してください。
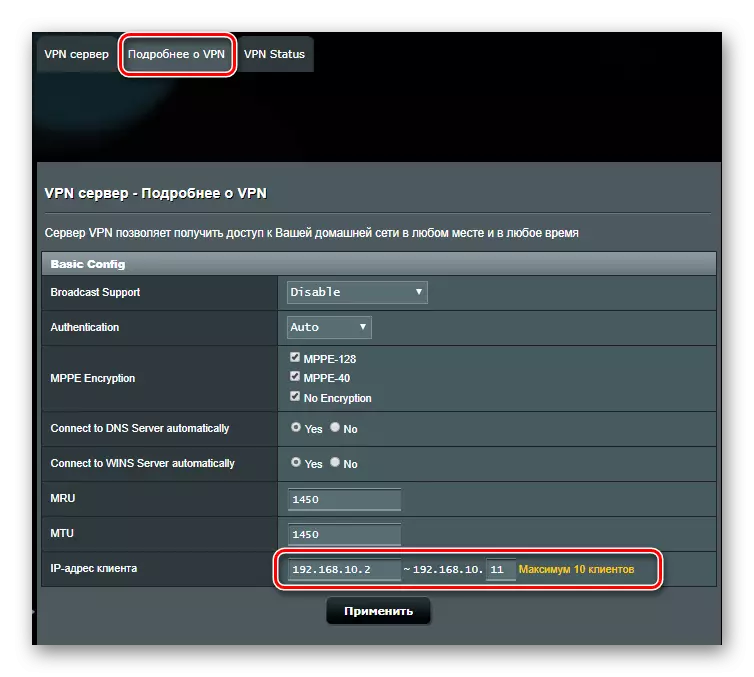
- 前のタブに戻り、VPNサーバーの使用を許可されるすべてのユーザーのパラメータを交互に入力します。
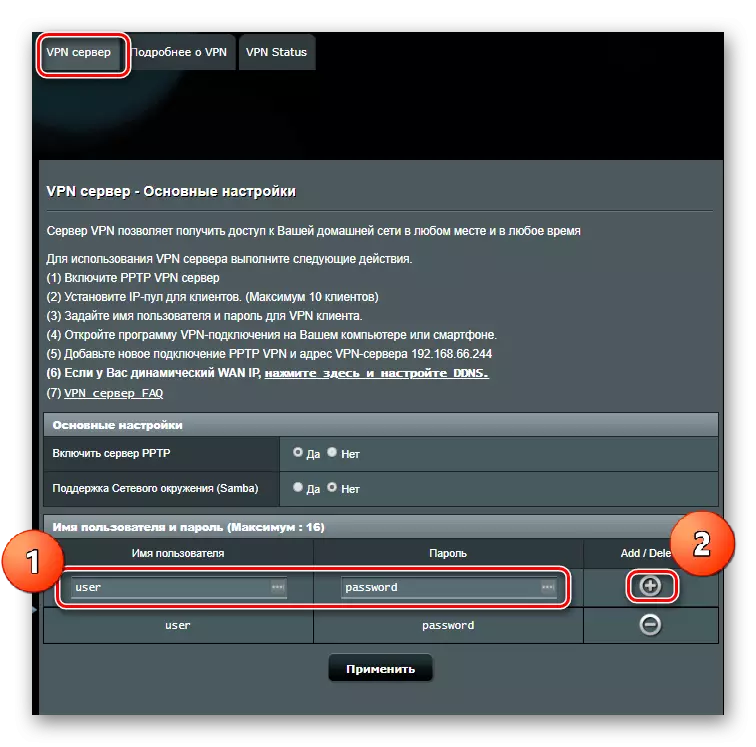
[適用]ボタンをクリックすると、新しい設定が有効になります。
ペアレンタルコントロール
保護者の制御機能は、子供のインターネット上の滞在の時間を制限したい人の間でますます需要になっています。 ASUSデバイスでは、この機能が存在しますが、新しいファームウェアを使用するものだけです。それをカスタマイズするには、必要です。
- ルータのWebインターフェイスに接続し、「PRENTAL CONTROL」セクションに移動し、スイッチを「オン」の位置に移動して機能を有効にします。
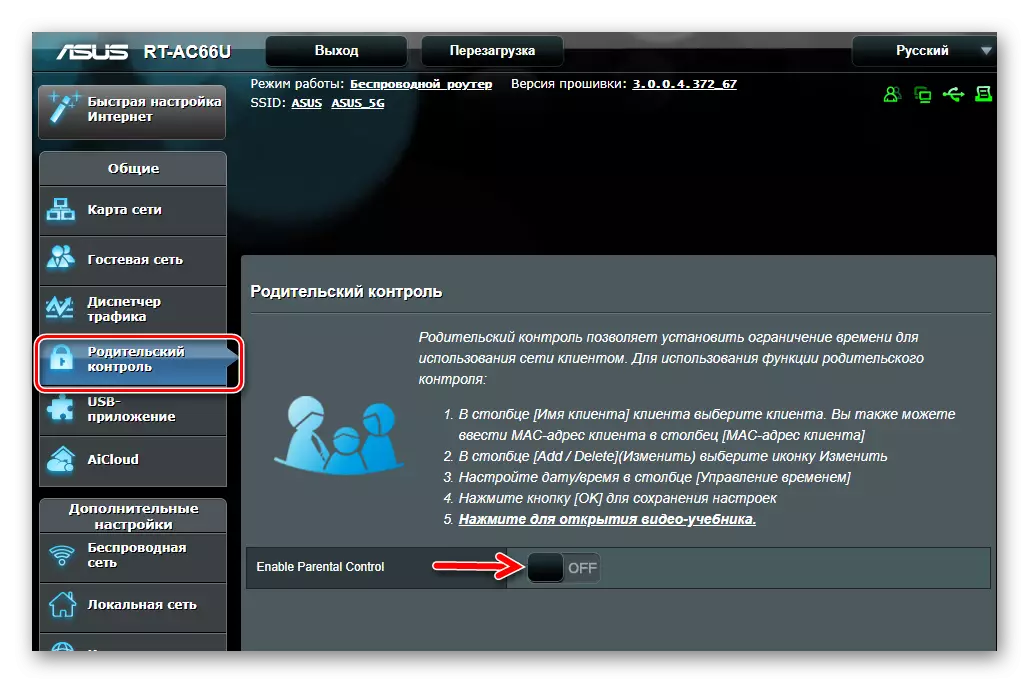
- 表示された行で、子がネットワークに入ってきたデバイスのアドレスを選択し、プラスをクリックしてリストに追加します。
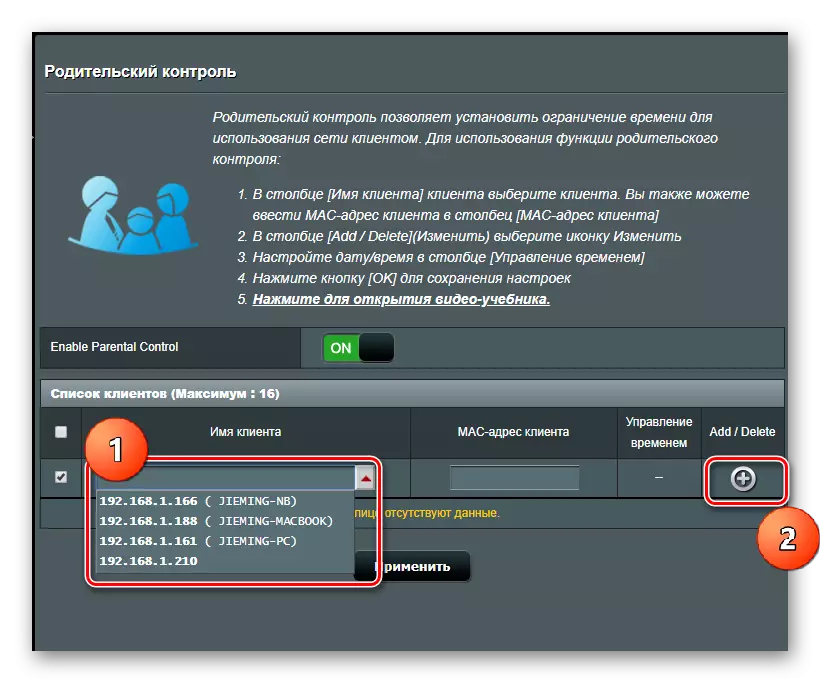
- 追加されたデバイスの行の鉛筆アイコンをクリックしてスケジュールを開きます。
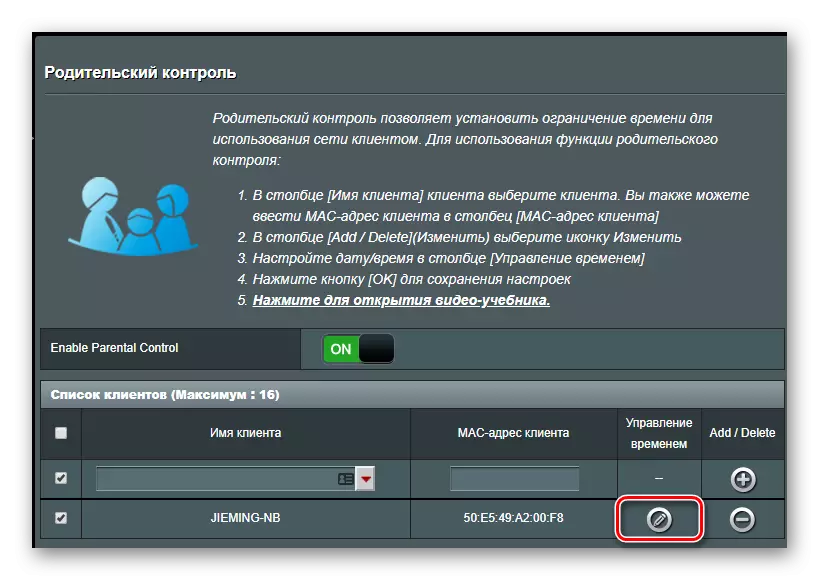
- 適切なセルをクリックすると、子供がインターネットにアクセスできるようになると、曜日ごとに時間範囲を選択します。
[OK]ボタンをクリックすると、スケジュールが作成されます。
ASUSルータの機能の機能の概要は、使い果たされているのとは多いです。この製造業者の製品の品質を評価するために、恒久的な研究の過程でのみ認められています。
