
MFPを購入して接続した直後に、コンピュータは印刷文書を開始しません。正しい操作では適切なドライバを持つ必要があるためです。さまざまな方法でそれらを見つけてインストールします。この記事では、パナソニックKX MB2000にそのようなファイルを見つけるためのオプションを詳しく説明します。
パナソニックKX MB2000用のドライバをダウンロードしてください
私たちは、十分に多数のアクションを必要とし、常に最も効率的ではない方法で、最もシンプルで終わる方法ですべての利用可能な方法を考慮してください。災害を始めましょう。方法1:公式製造業者ページ
パナソニックは、さまざまなコンピュータ機器の製造に従事しているほとんどの主要企業が独自のウェブサイトを持っています。各製品モデルに関する詳細情報が含まれており、ソフトウェアがあるライブラリもあります。それからドライバを読み込むことは次のように実行されます。
パナソニックの公式サイトに行きます
- 上記またはブラウザ内のアドレスを入力するには、会社の公式ページに移動します。
- 上から、さまざまなセクションのパネルがあります。この場合、あなたは「サポート」に興味があります。
- 複数のカテゴリのタブが開きます。 「ドライバとバイ」をクリックしてください。
- 利用可能なすべてのタイプのデバイスがあなたの前に表示されます。 MFPタブに移動するには、「多機能デバイス」文字列をクリックします。
- すべての機器のリストで、デバイスモデルという名前の文字列を見つけてクリックする必要があります。
- Panasonicからのインストーラは完全に自動ではありません、あなたはいくつかの行動を実行する必要があります。まず、それを起動し、ファイルが解凍されている場所を指定して、unzipをクリックします。
- 次に、「簡単なインストール」を選択してください。
- ライセンス契約のテキストをチェックし、パラメータの設定に進み、「はい」をクリックしてください。
- Panasonic KX MB2000はUSBケーブルを使用して接続されているので、このパラメータの反対側の点を置き、次のステップに進む必要があります。
- 命令でウィンドウが表示されます。チェックアウトし、[OK]チェックボックスをオンにして[次へ]をクリックします。
- 開いた通知で、命令に指定されたものを実行してください - 「設定」を選択します。
- 機器をコンピュータに接続し、電源を入れてインストールプロセスを完了します。
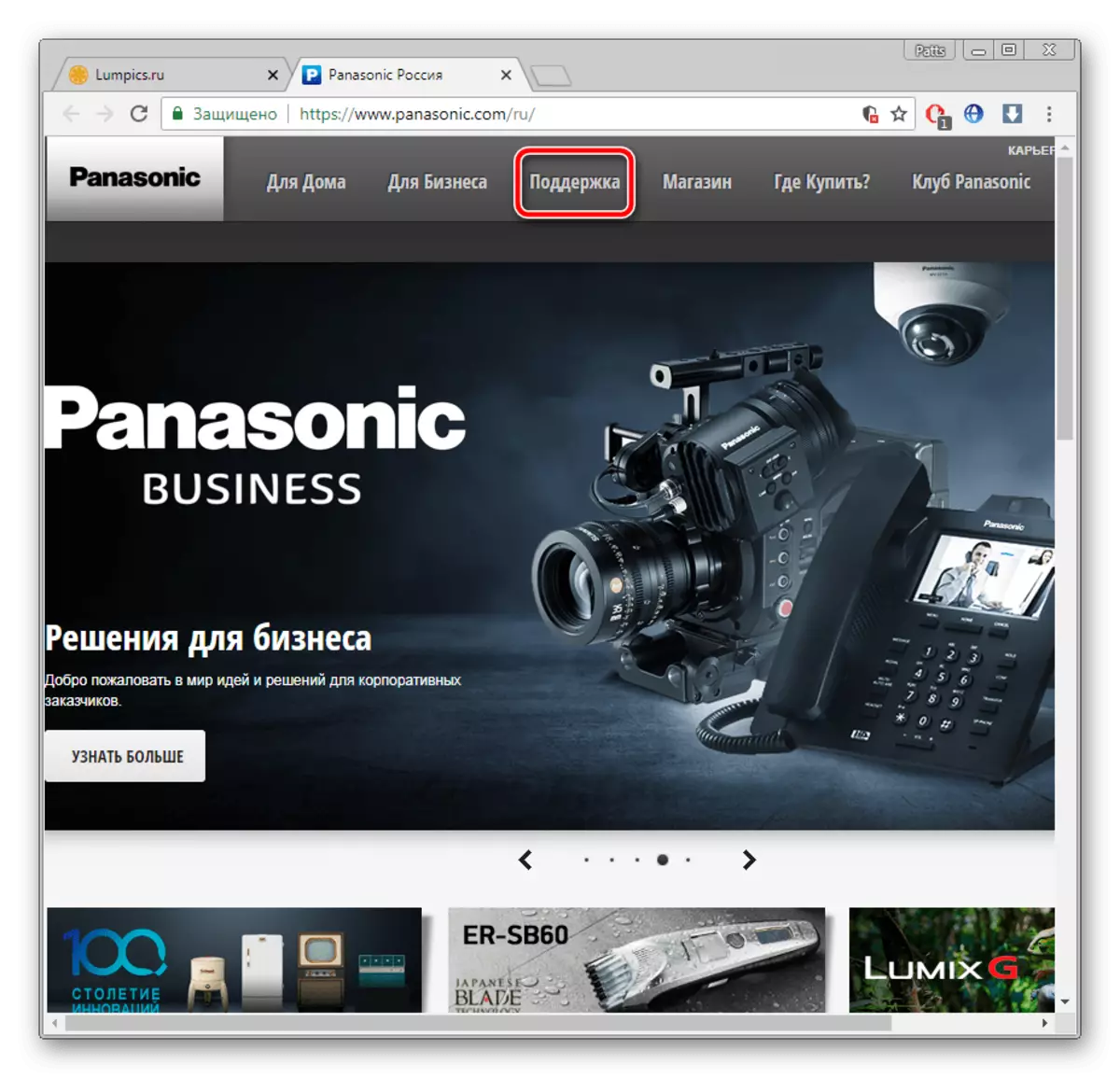
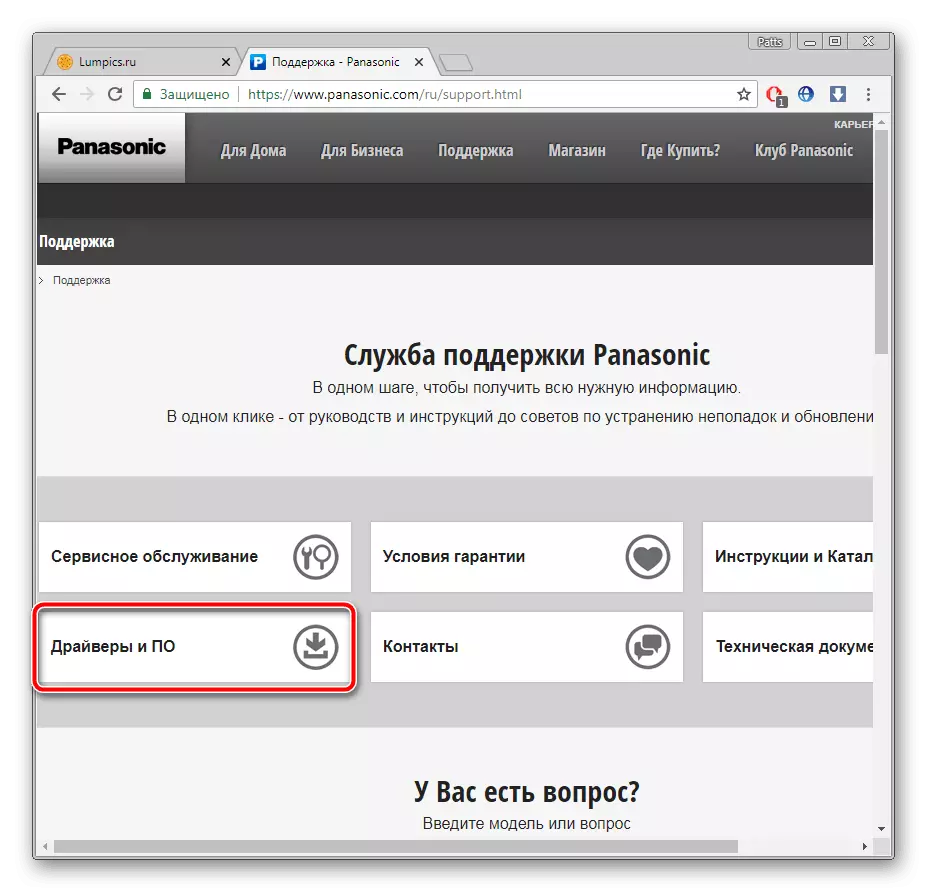
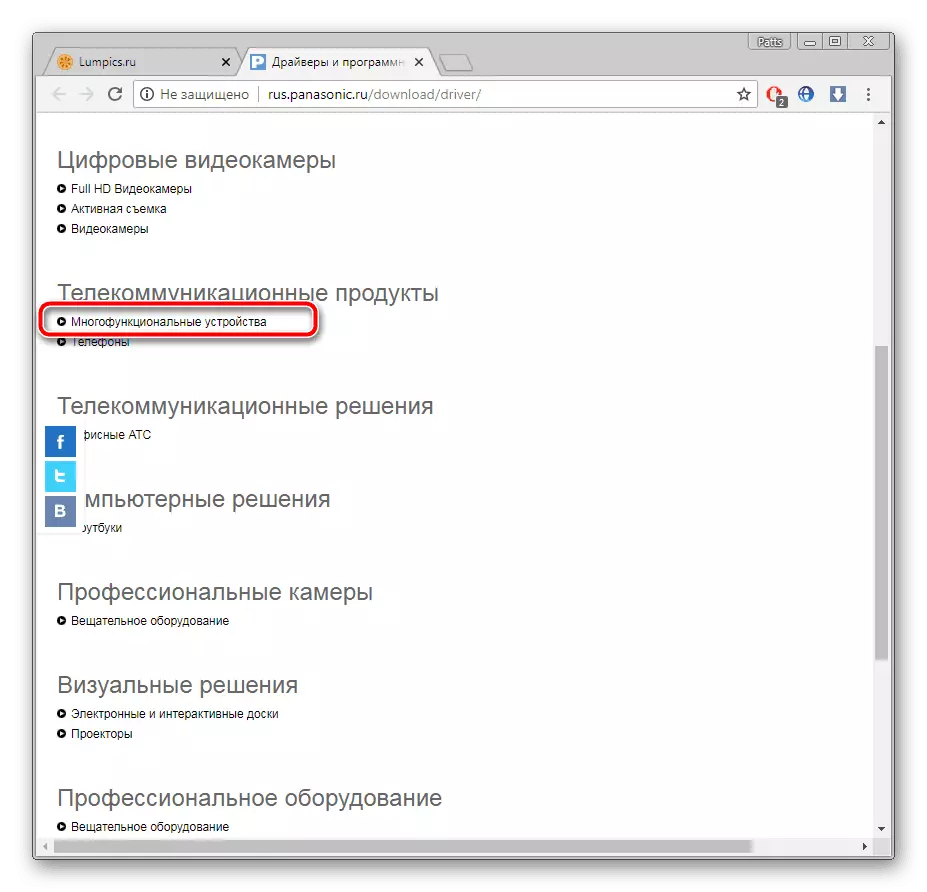
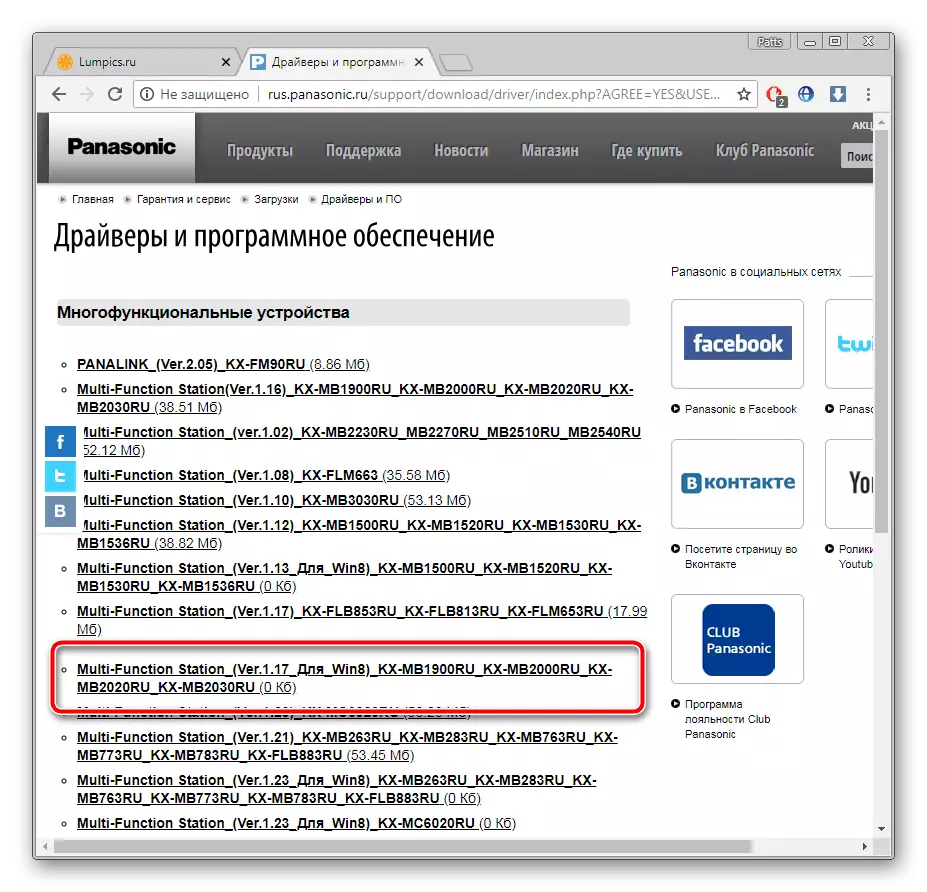
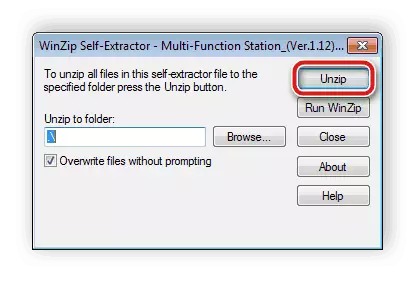
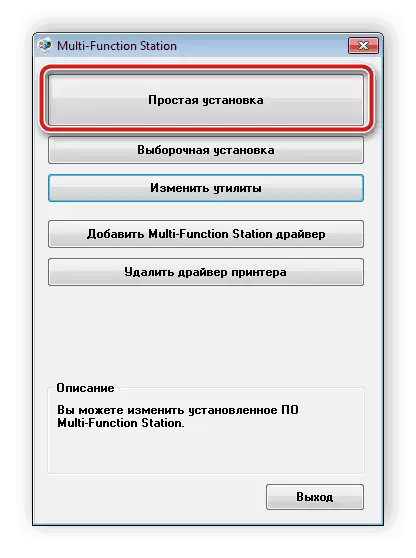
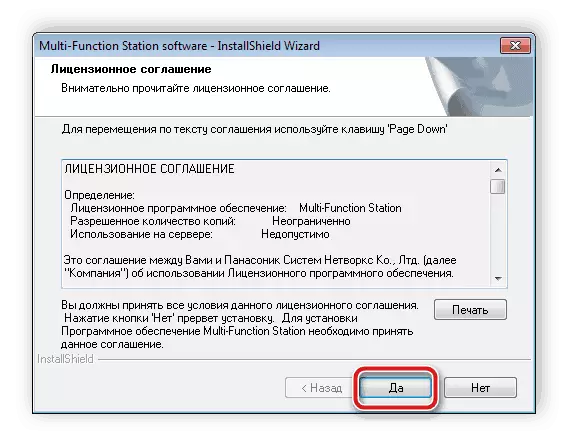
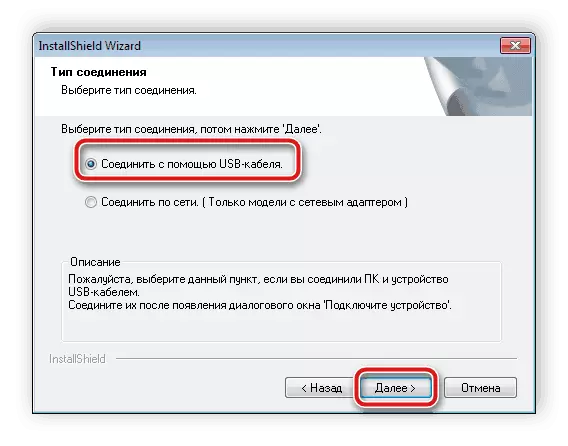
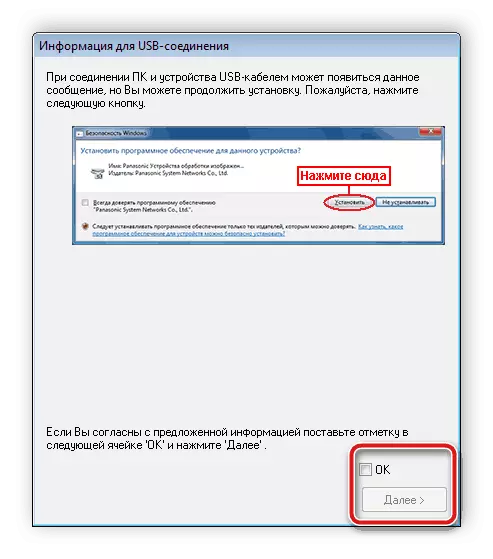
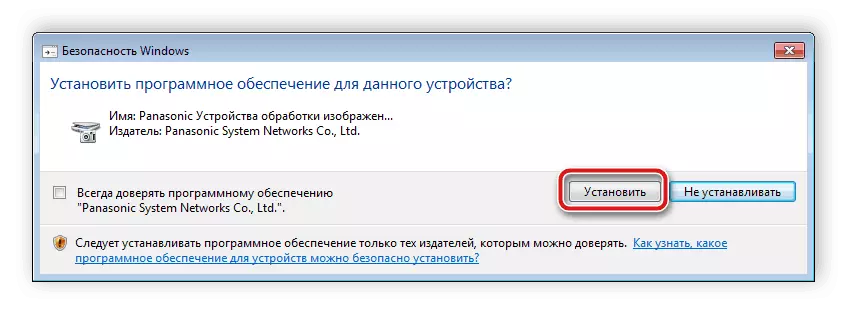
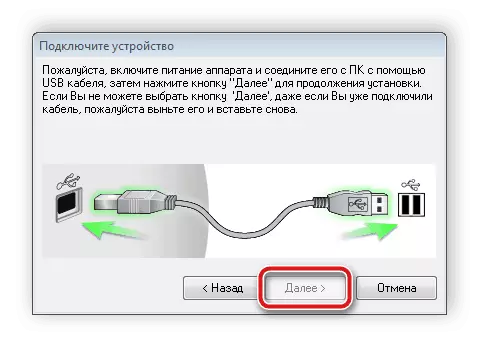
プロセスが完了した直後に、印刷に行くことができます。コンピュータを再起動するか、MFPを再接続する必要はありません。
方法2:サードパーティのプログラム
手動でドライバを検索したくない場合は、すべてのアクションを作成するソフトウェアを使用することをお勧めします。そのようなソフトウェアをダウンロードしたり、スキャンプロセスをインストールしたり実行するだけで十分です。以下の参考文献では、そのようなプログラムの最良の代表者に精通していることをお知らせください。
もっと読む:ドライバーをインストールするための最良のプログラム
さらに、以下の資料では、DriverPackソリューションを使用するときに行われるべきアクションのアルゴリズムを詳細に説明した。このソフトウェアを使うことにした場合は、それをよく理解することをお勧めします。
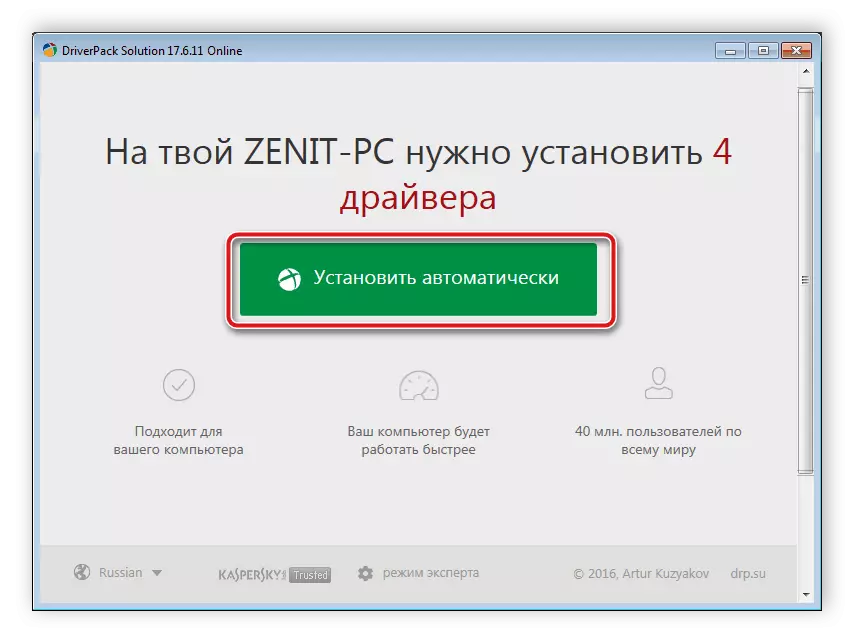
続きを読む:DriverPackソリューションを使用してコンピュータでドライバを更新する方法
方法3:ユニークなデバイスコード
各MFPおよび他の機器には独自の識別子があります。 Windowsオペレーティングシステムのデバイスマネージャーにあります。あなたがそれを知るために管理するならば、特別なサービスはあなたが必要なソフトウェアを見つけるのに役立ちます。 Panasonic KX MB2000の場合、このコードは次のようになります。
パナソニックKX-MB2000 GDI
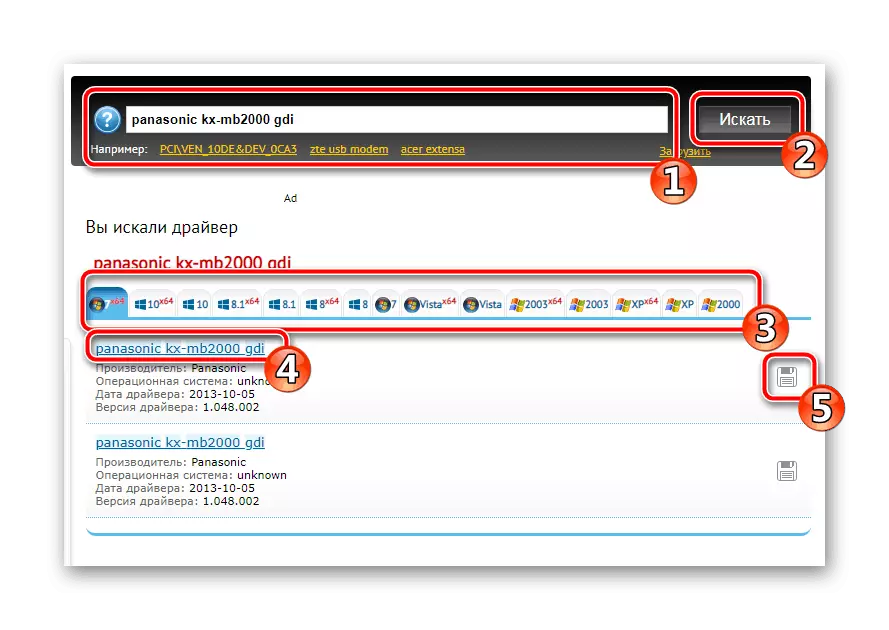
それは、ドライバーを検索およびダウンロードする方法について詳述しており、以下の参照により当社の作者からの記事を読んでください。
続きを読む:ハードウェアドライバを検索します
方法4:内蔵OSユーティリティ
Windovsにはデフォルトで機能が設定されています。接続したときに自動的に識別されていない場合は、新しい機器を追加できます。このプロセスの間、ドライバはダウンロードされます。そのようなステップを作成する必要があります。
- 開始を通して[デバイスとプリンタ]ウィンドウを開きます。
- パネルにはいくつかのツールがあります。その中で、「プリンタの取り付け」を選択します。
- 接続されているハードウェアの種類を設定してください。
- 接続タイプをチェックして、次の手順に進みます。
- 装置のリストが開かないか不完全な場合は、Windows Update Centerを介して新たにスキャンします。
- 更新が完了したら、リストからMFPを選択して次のウィンドウに移動します。
- インストールプロセスが完了すると、機器の名前を設定するだけで残ります。
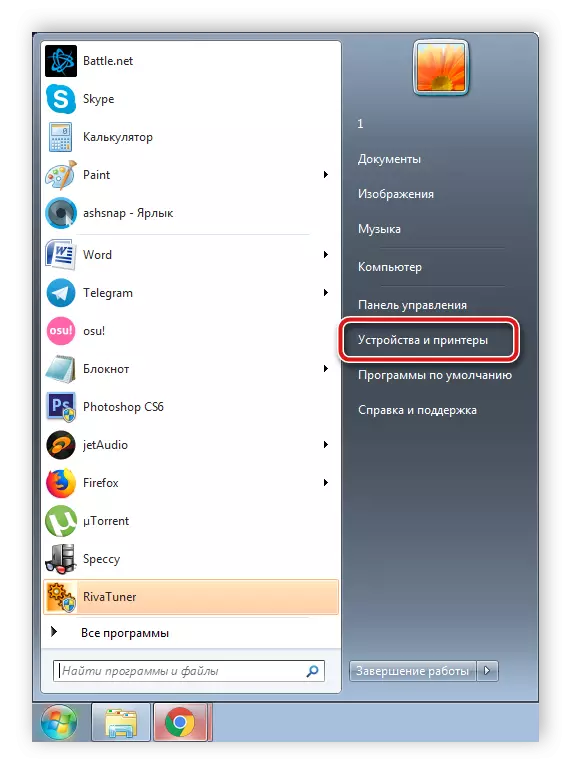
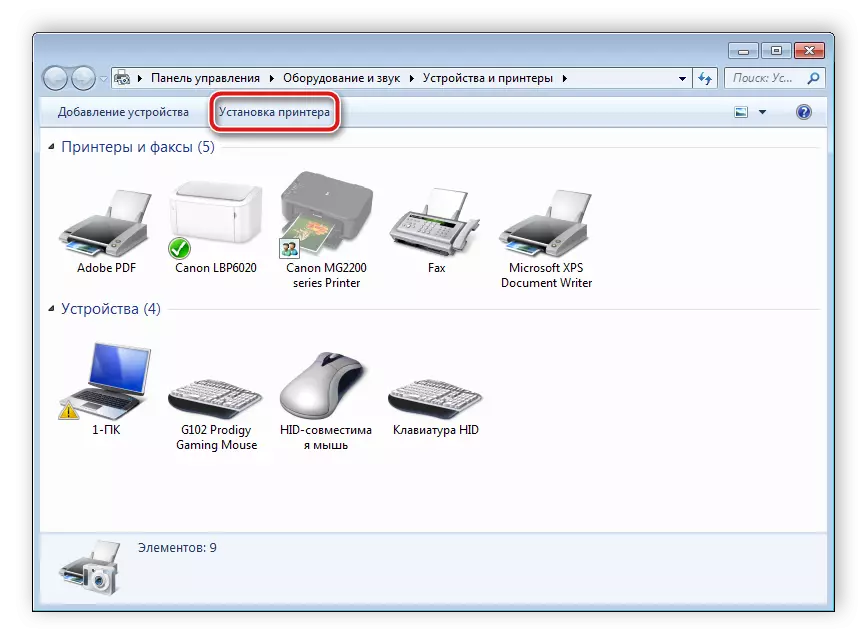
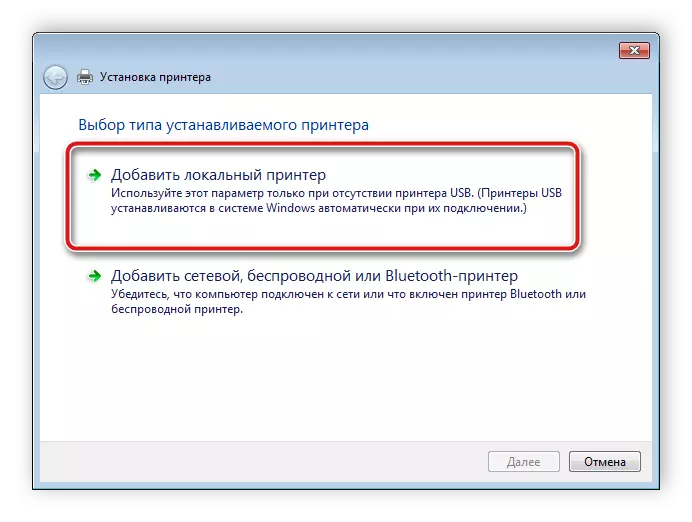
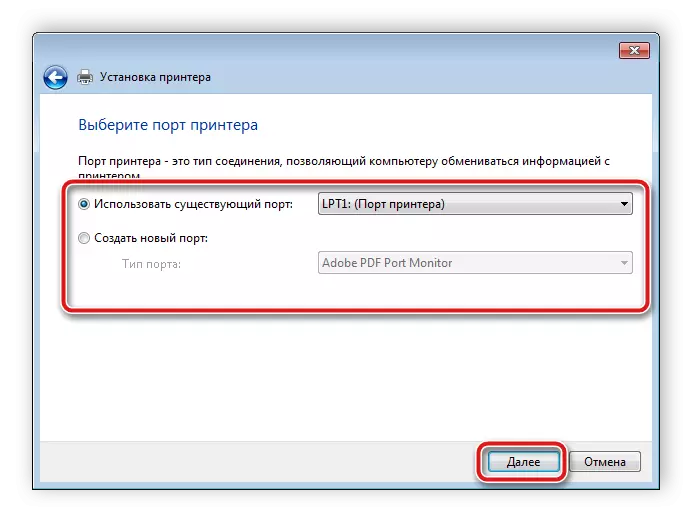
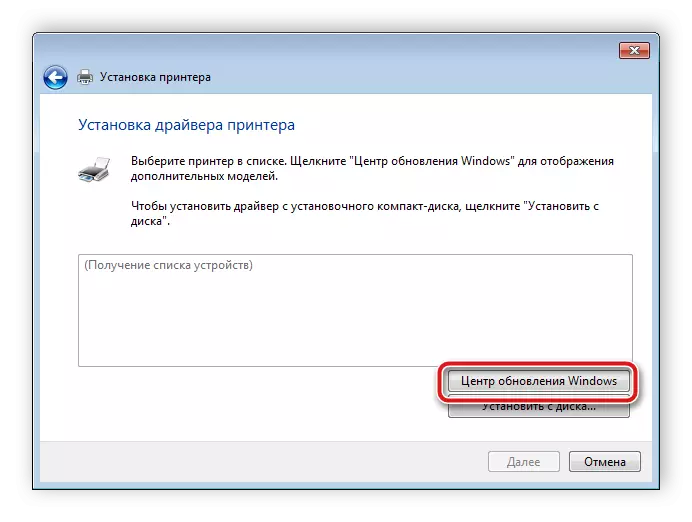
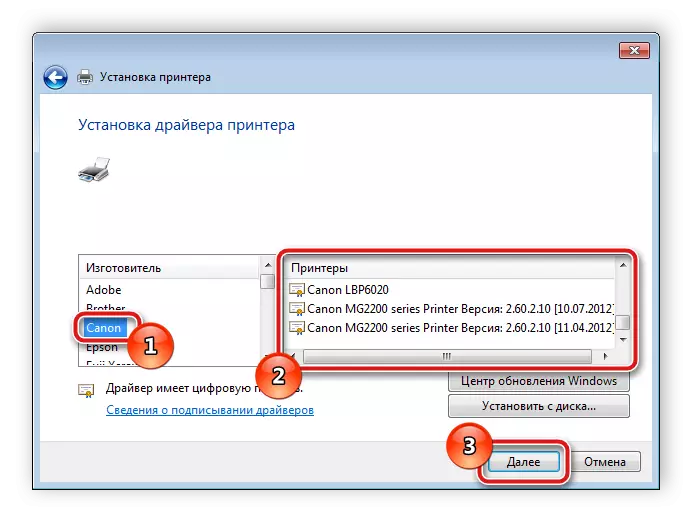
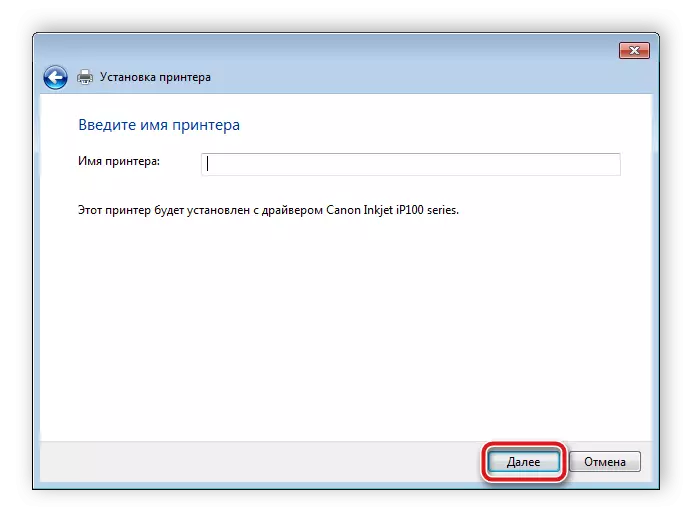
上では、パナソニックKX MB2000のソフトウェアを検索およびダウンロードするためのすべての利用可能な方法をすべて説明しようとしました。私たちはあなたが最も便利なオプションを見つけたことを願っています、インストールは正常にそしてどんな困難なしにも渡されました。
