
スピーカーから音が聞こえない状況では、頻繁に起こり、「ダム」コンピュータを使って作業することはできません。この記事では、PCに接続されている列が正常に機能するように拒否した場合、何をすべきかについて説明します。
コンピュータの列を作動しないでください
今日の議論の問題につながる理由はいくつかあります。それは、単純なユーザーの不具合、ソフトウェアシステム内のさまざまな誤動作、またはデバイスやポートの誤動作です。あなたはまた可能なウイルス活動を忘れないでください。次に、すべての理由ですべての理由を分解し、問題のトラブルシューティング方法を与えようとします。原因1:システム障害
この場合、システムの下では、オーディオデバイスの機能を保証するソフトウェアツールのセットを意味します。これらはドライバー、サービス、およびブランドのユーティリティです。問題が発生したときに最初に行うことは車を再起動することです。あなたは通常の方法と同じように、そして完全なPC停止をすることができます(再び電源を入れ直す)。メモリからすべてのデータをアップロードできるように、2番目のオプションを無視しないでください。
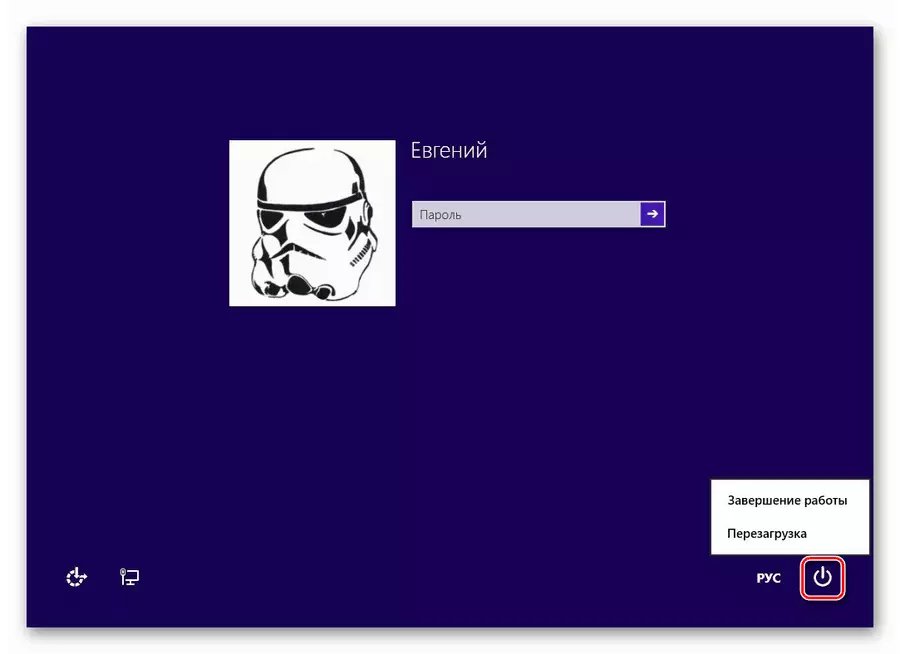
サウンドコントロールパネルには機能があり、無効なデバイスもあります。
- PCMトレイの音声アイコン(通知領域)をクリックし、「再生装置」という名前のコンテキストメニュー項目を選択します。
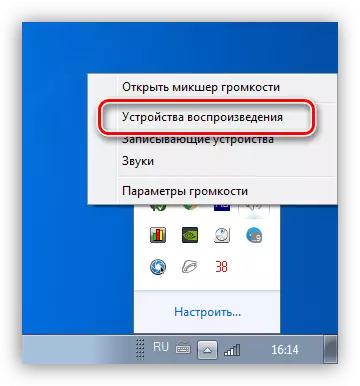
- ここでは、無料の場所で右ボタンをもう一度押して、下のスクリーンショットに表示されている項目の近くにドワーフを置きます。このアクションにより、現在のドライバをサポートするすべてのオーディオデバイスの表示をオンにします。
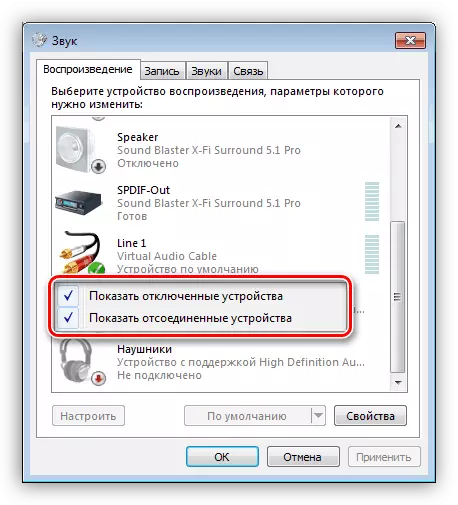
- 私たちはデバイスマネージャーで探していたのと同じアイコンに興味があります。
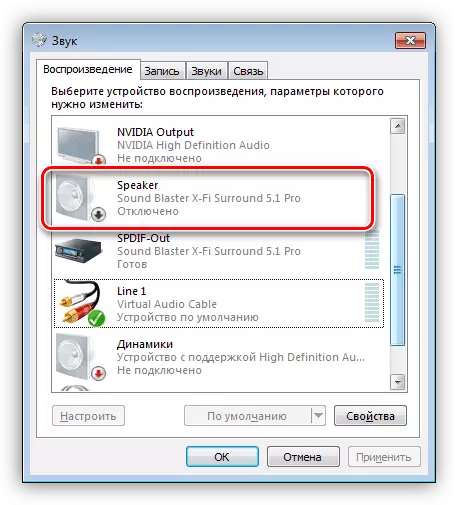
- 包含は、PCMを押して対応するアイテムの選択によって行われます。
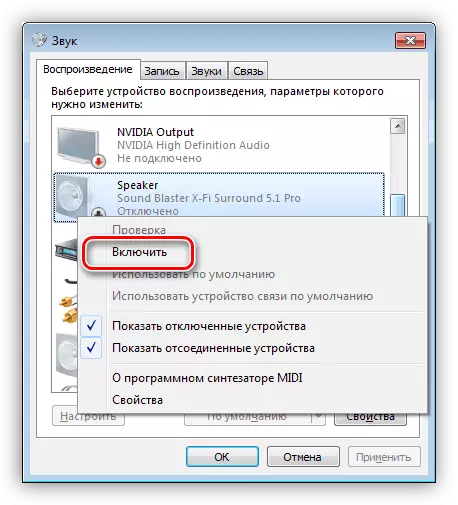
この手順の後、コンピュータは列を「参照」しますが、通常の操作には再起動する必要があるかもしれません。
「ディスパッチャ」に黄色のアイコンを持つ「不明なデバイス」が存在する可能性があります。この場合は、ドライバをインストールしようとする必要があります。上記のように再起動しようとすることもできます。
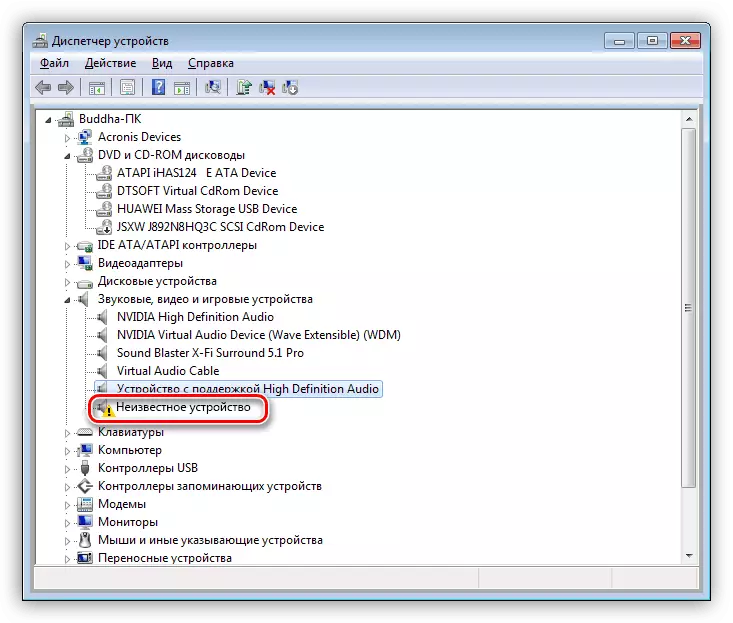
- デバイスのPCMをクリックして、ドライバの更新に移動します。
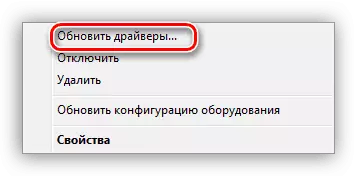
- 自動モードを選択して、プロセスの完了を待ちます。
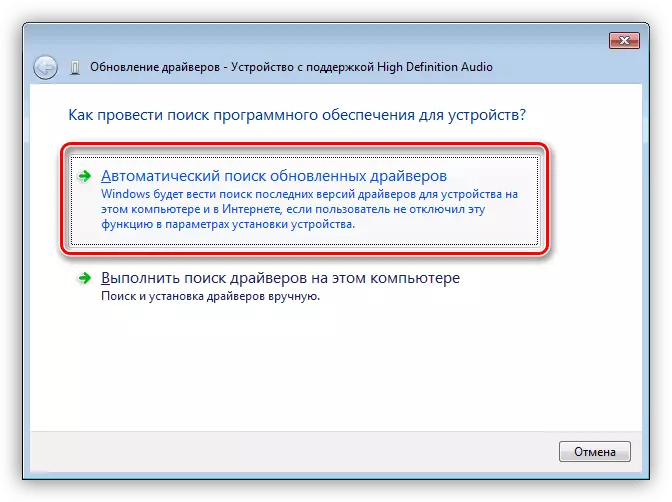
- 失敗した場合 - システムはすべてがすでにインストールされていると述べた、つまり他のオプション - 手動インストール。これを行うには、サウンドカードの製造元のサイトを訪問し、目的のパッケージをダウンロードする必要があります。これは独立して特別なソフトウェアとの両方で行うことができます。
続きを読む:
どのドライバをコンピュータにインストールする必要があるかを調べてください
ハードウェアドライバを検索します
ドライバをインストールするための最良のプログラム
音響システム
「クール」音響システム用の独自のソフトウェアは、オーディオデバイスを決定することが不可能に起因することは非常にめったにありません。しかし、この要因は念頭に置いて負担するべきです。ここでは、適切なプログラムを削除して再インストールします。私たちが上記で書かれたように、必要なファイルは列とともにディスク上で提供されています。
アンインストール後にすべてのファイルやその他の「尾符」からシステムを完全にクリーニングできるように、Revo Uninstallerを使用して削除が適しています。この操作が完了したら、コンピュータを再起動する必要があります。その後のインストールは通常の方法で実行されます。
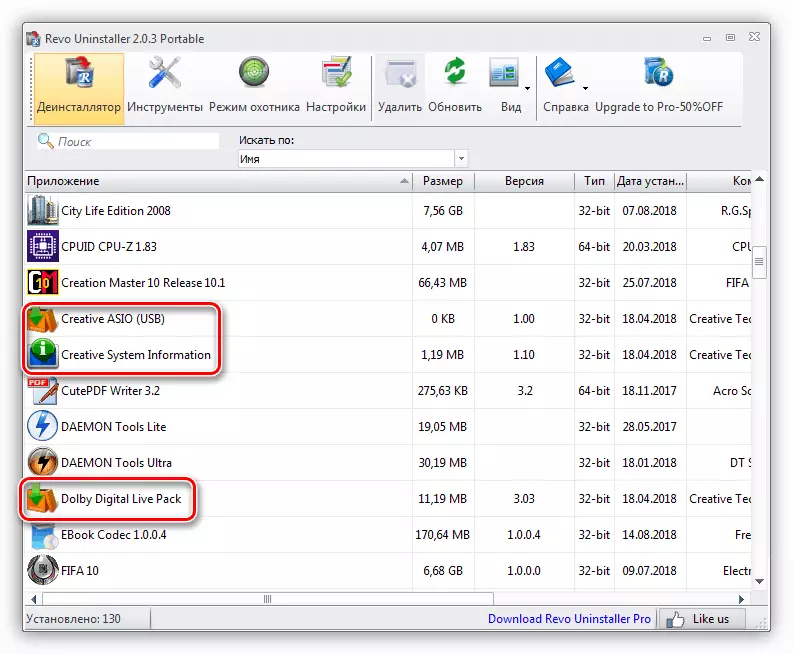
参照:Revo Uninstallerを使用する方法
原因5:Phuch障害
サウンドカードと同様に、プラグやポートの故障を物理的な故障に描きます。問題を診断するのは簡単です。- デバイスがUSBで動作している場合は、他のポートに接続してください。
- ディスクリートカードを使用する場合は、列を内蔵に切り替えます。彼らが稼いだ場合は、カードの内訳、またはドライバに関する問題があります。
- 適切なカードや音響学を敷設し、それをPCに接続します。通常の機能はあなたの機器の誤動作について伝えられます。
- ワイヤとプラグの整合性を確認してください。それらが損傷している場合は、新しいケーブルとはんだ付け用の鉄と、サービスのヘルプを求める。
- アダプタが接続するために使用されている場合は、チェックしてパフォーマンスを確認する必要があります。
原因6:ウイルス
悪意のあるプログラムは、単純なユーザーの命を大幅に複雑にすることができます。彼らは、とりわけ、運転者に影響を与えることができ、故障につながることがあります。 「目に」ウイルスが私たちの問題の罪であるかどうかを判断するためには、それはほとんど不可能ですので、彼らは特別なユーティリティの助けに頼るべきです。各自尊心のあるウイルス対策開発者はそのようなソフトウェアを生産し、それを無料で配布します。
もっと読む:ウイルス対策なしでウイルスのためのコンピュータのチェック
見つかった害虫からPCを洗浄する方法はいくつかあります。これは、同じユーティリティ、無料のオンラインサービス、または完全な再インストールシステムの使用です。あなたは将来のトラブルを避けるのを助ける予防を忘れないでください。
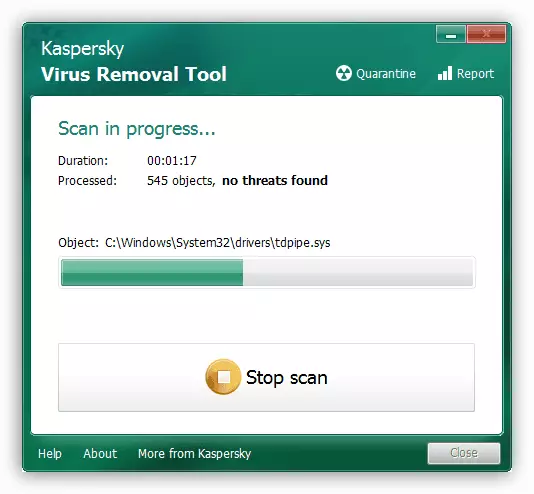
続きを読む:
コンピュータウイルスと闘う
コンピュータをウイルスから保護します
結論
この記事で示す勧告は、PCに接続されているスピーカーに関する問題を解消するのに役立ちます。最も困難なケースでは、どんなに悲しくても、Windowsを再インストールする必要があります - このような問題のいくつかの原因によって排除することができます。そのような状況が少ない場合は、公式のドライバだけをインストールし、PCをウイルスから保護し、システムへのアクセスを第三者に提供しないでください。
