
運転手や旅行者にとっては、都市や国の道路がよく変わることは秘密ではありません。ソフトウェアカードの適時に更新されていなければ、ナビゲータは時間、リソース、そして神経を失うことのために、あなたをデッドエンドにすることができます。アップデートを実行するGarmin Navigenatorの所有者は2つの方法で提供され、両方とも下に見るでしょう。
Garmin Navigatorのカードを更新します
ナビゲータのメモリへの新しいマップのダウンロードは、半年以上、理想的には毎月実行されるべきかなり簡単な手順です。グローバルカードが十分に大きいサイズを持つと考えるので、ダウンロード速度はインターネットの帯域幅に直接依存します。この内部メモリに加えて、デバイスは必ずしも十分ではないかもしれません。パスに行くときは、任意のサイズの地形でファイルをダウンロードできるSDカードを購入してください。プロセス自体を実行するには、必要になります。
- Garmin Navigatorまたはメモリカード。
- インターネット接続を備えたコンピュータ。
- USBケーブルまたはカードリーダー。
方法1:公式アプリケーション
これは完全に安全でカードを更新する方法です。しかし、これは自由な手続きではなく、完全に作業可能な実際のカード、および技術的支援に接触する可能性を提供する必要があります。
私は2種類の購入があることに注意したいと思います.Garminの生涯会員と1回の料金があります。最初のケースでは、定期的な無料アップデートを入手し、2番目の更新は1つのアップデートを取得するだけで、その後のすべての後続で同じ方法で購入する必要があります。当然ながら、マップを更新するには、最初にインストールする必要があります。
Garminの公式サイトに行きます
- さらなる行動が発生するプログラムを確立するために製造元の公式ウェブサイトにアクセスしてください。これについては上記のリンクを使用できます。
- Garmin Expressプログラムをダウンロードしてください。メインページで、コンピュータのOSに応じて、「Windowsのダウンロード」または「ダウンロード用のダウンロード」オプションを選択します。
- 配布のダウンロードが完了すると、開き、アプリケーションをインストールします。最初にあなたはカスタム契約を受け入れる必要があります。
- インストールプロセスの終了を期待してください。
- アプリケーションを実行してください。
- [開始]ウィンドウで、[はじめに]をクリックします。
- [新しいアプリケーション]ウィンドウで、[デバイスの追加]オプションを選択します。
- ナビゲータまたはメモリカードをPCに接続します。
- ナビゲータを最初に接続すると、登録する必要があります。 GPSを検出したら、[デバイスの追加]をクリックします。
- アップデートの確認が開始され、待ってください。
- 地図の更新と共に、あなたはソフトウェアの新しいバージョンにアクセスするように頼まれます。 「すべてのインストール」をクリックすることをお勧めします。
- インストールをインストールする前に、重要な規則を参照してください。
- 最初のものはナビゲータにインストールされます。
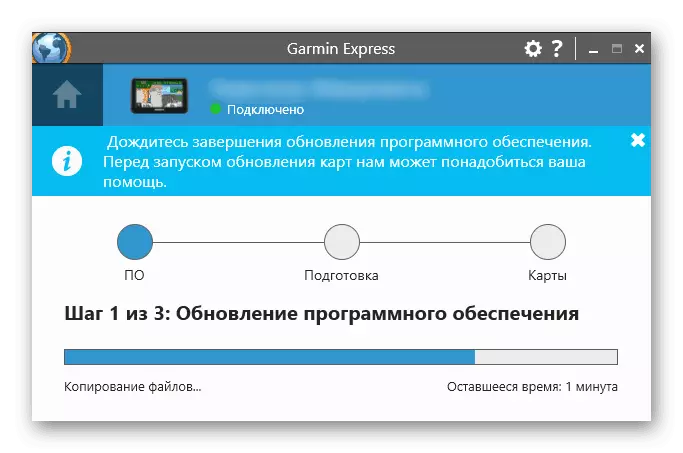
その後、カードで同じことが起こります。ただし、デバイスの内部メモリに十分なスペースがない場合は、メモリカードを接続するように求められます。
- インストールを接続した後、再開することが提案されます。
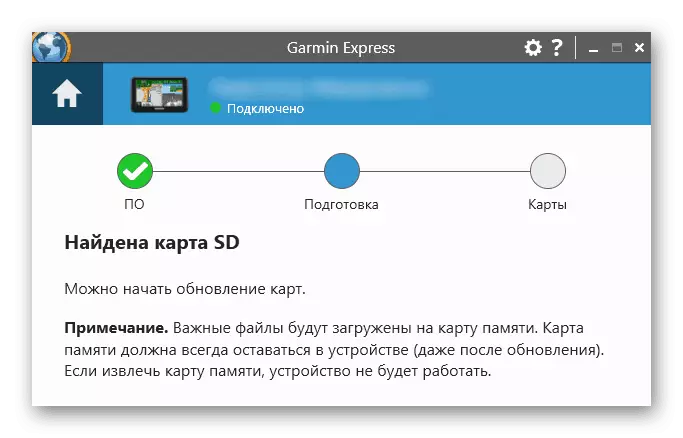
それを待つ。
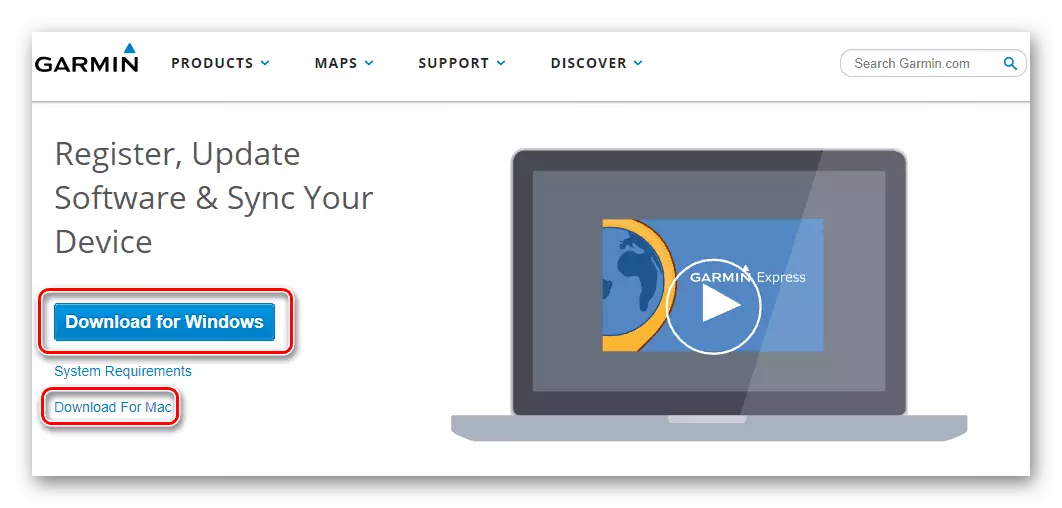
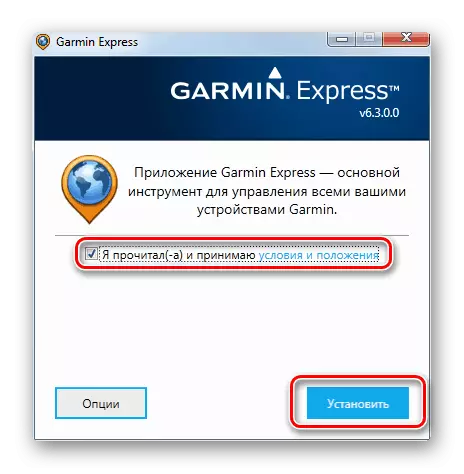
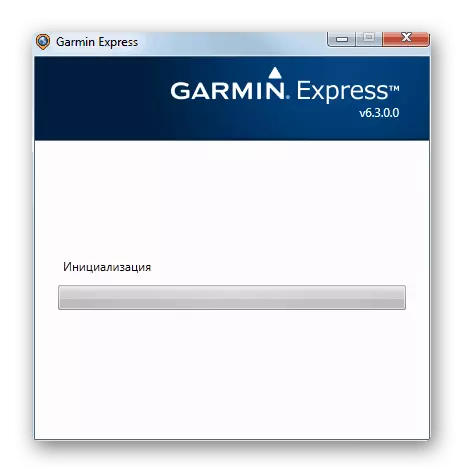
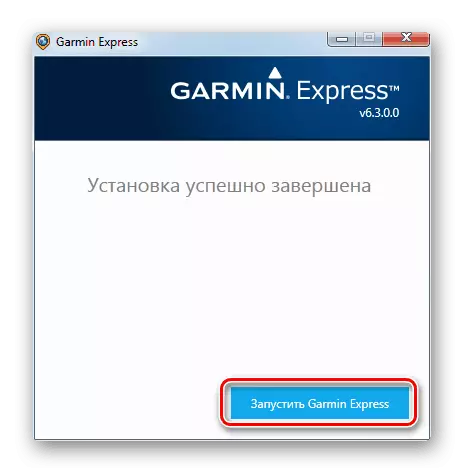
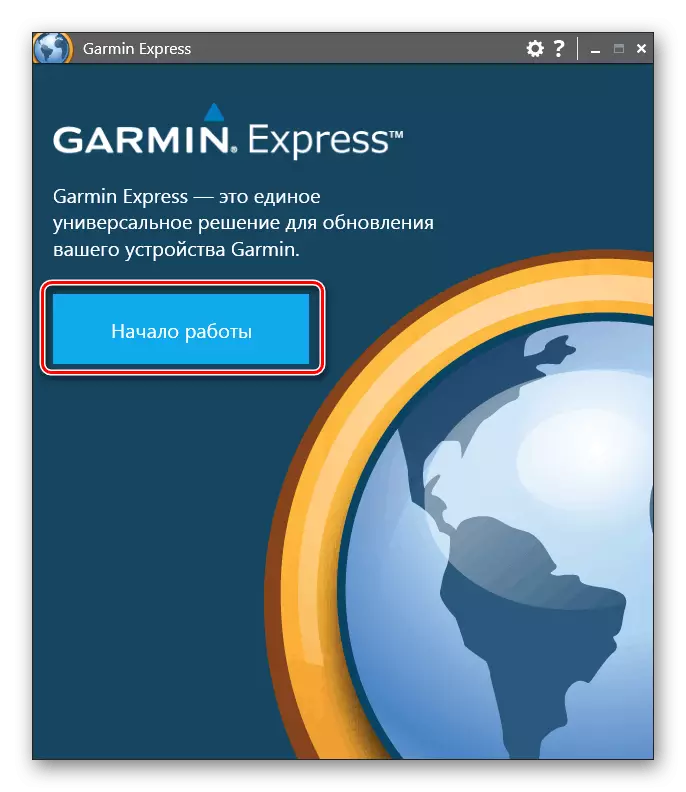
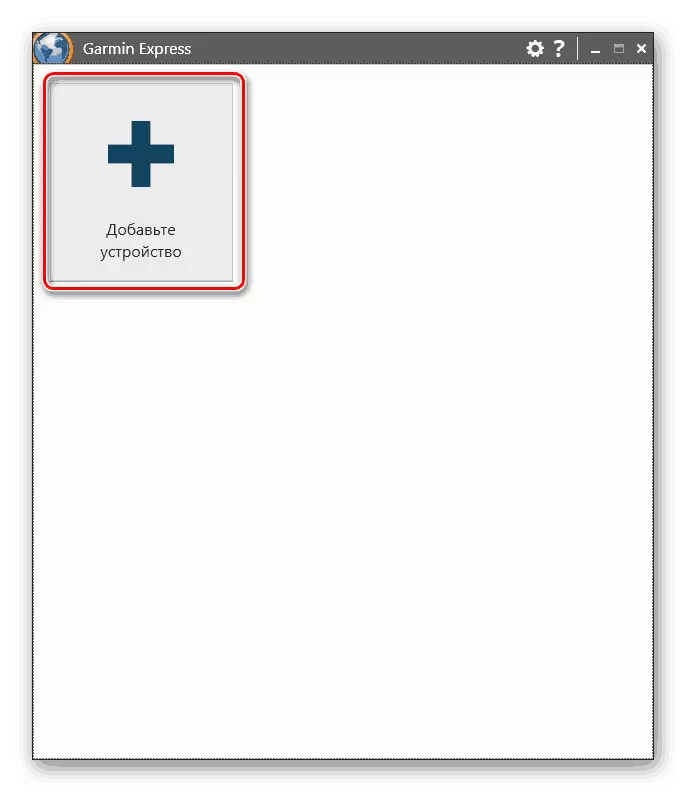
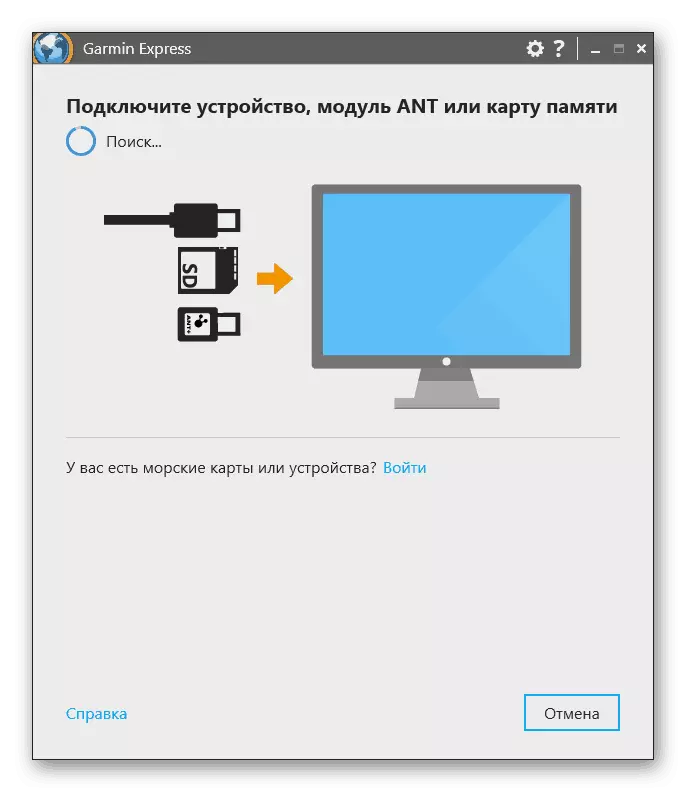
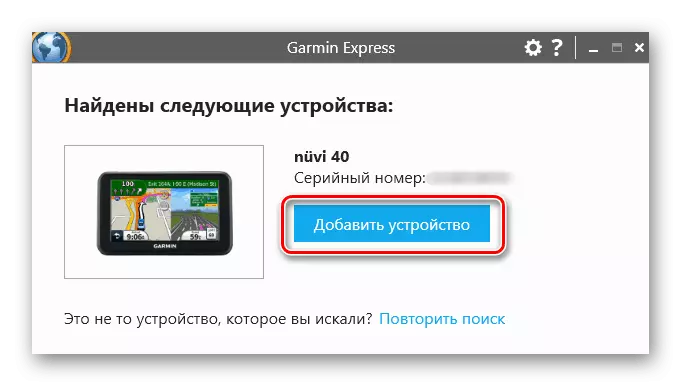
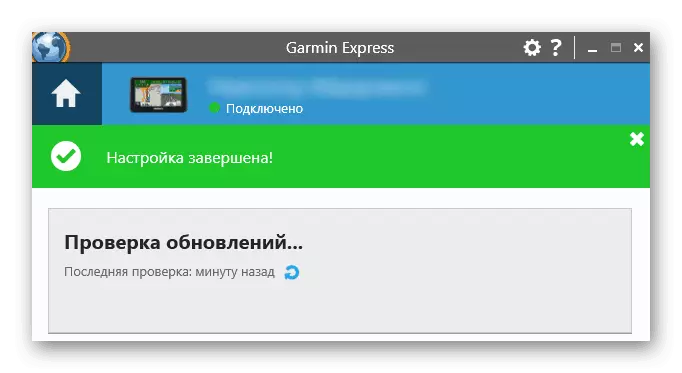
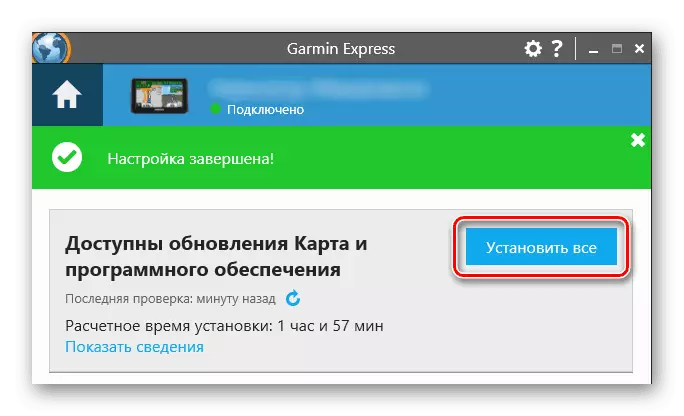

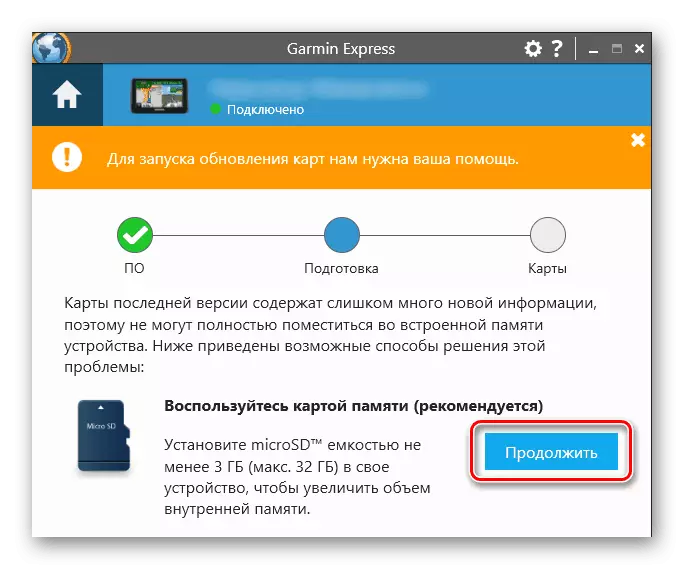
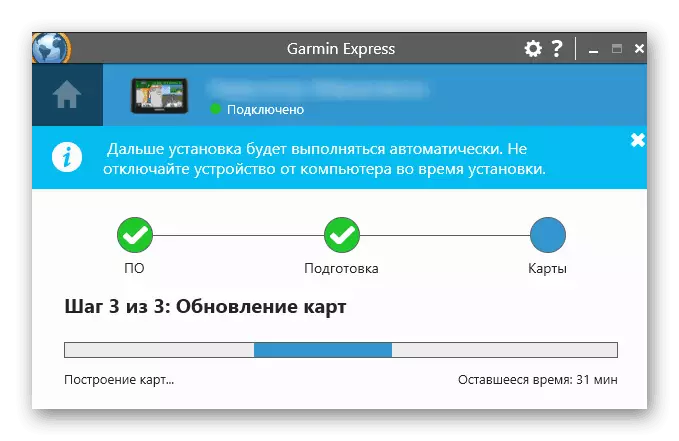
Garmin Expressがインストール用に新しいファイルが不在に通知されると、GPSまたはSDドライブを切断します。これは完了したと見なされます。
方法2:第3の情報源
非公式のリソースを使用して、カスタムと自分のストリートカードを無料でインポートできます。このオプションは、100%のセキュリティごとに保証されず、適切な機能と関連性があります。これは、熱意のほとんどの部分ですべて構築され、選択したカードが時代遅れになって開発される可能性があります。また、テクニカルサポートはそのようなファイルをしないため、作成者を処理する必要がありますが、それからの応答を待つことはほとんど不可能です。その例では、人気のあるサービスの1つがOpenStreetMapであり、プロセス全体を考慮しています。
OpenStreetMapにアクセスしてください
完全な理解のために、英語の知識が必要になるでしょう。 OpenStreetMapに関するすべての情報が表示されます。
- 上記のリンクを開き、他の人によって作成された地図のリストを表示します。この領域でここで並べ替えが行われ、直ちに更新の説明と頻度を読みます。
- 興味のあるオプションを選択し、2列目に指定されているリンクをクリックします。いくつかのバージョンがある場合は、最後のものをダウンロードしてください。
- 保存後、ファイルの名前をGMAPSUPPで名前変更すると、拡張子は.imgの拡張子は変更されません。ほとんどのGPS Garminは複数のファイルにはない可能性があります。いくつかの新しいモデルだけがいくつかのIMGのストレージをサポートしています。
- USB経由でナビゲータをPCに接続します。 Expressアプリケーションがインストールされている場合は、デバイスが検出されたときに自動的に開始された場合は閉じます。
- ナビゲータを「USBマスストレージ」モードに移動し、コンピュータとファイルを交換できます。モデルによっては、このモードを自動的に有効にすることができます。これが起こらない場合は、GPSメニューを開き、「設定」>「インターフェース」> USB大量記憶域を選択します。
- 「マイコンピュータ」を介して、接続機器を開き、「Garmin」または「Map」フォルダに移動します。そのようなフォルダがない場合(1xxxモデルに関連)は、「マップ」フォルダを手動で作成します。
- 前の手順で指定した2つのフォルダのいずれかに、カードをカードにコピーします。
- コピーが完了すると、ナビゲータまたはメモリカードをオフにします。
- GPSが点灯したら、カードを再接続してください。これを行うには、「サービス」>「設定」>「マップ」>「詳細」に進みます。新しいカードの近くにダニを取り付けます。古いカードがアクティブなままになっている場合は、そのチェックボックスを外します。
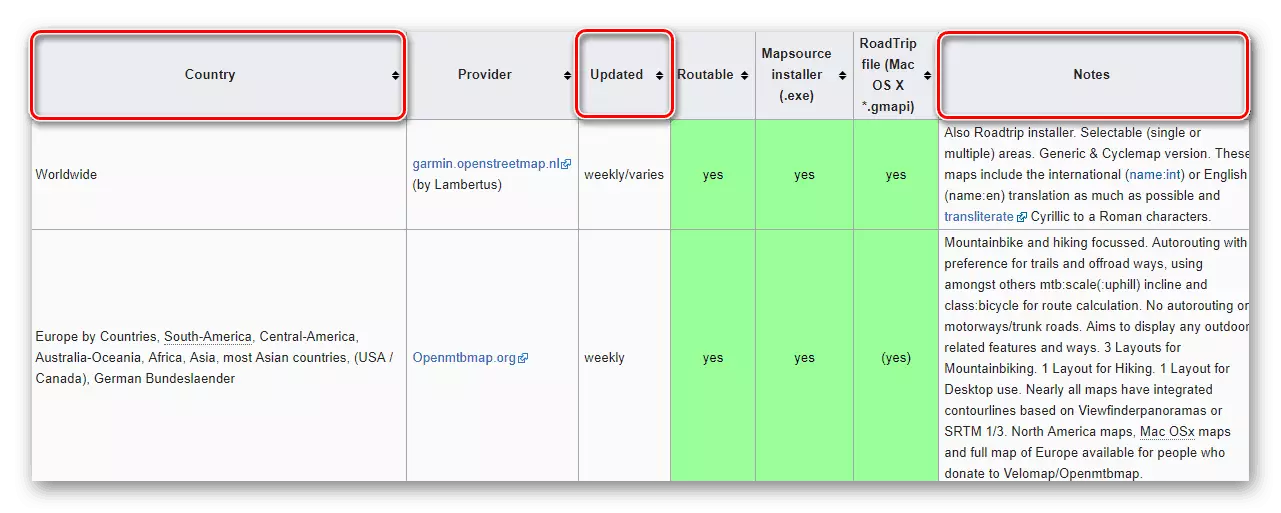
SDカードがある場合は、カードリーダーのアダプタを介してドライブを接続してファイルをダウンロードします。
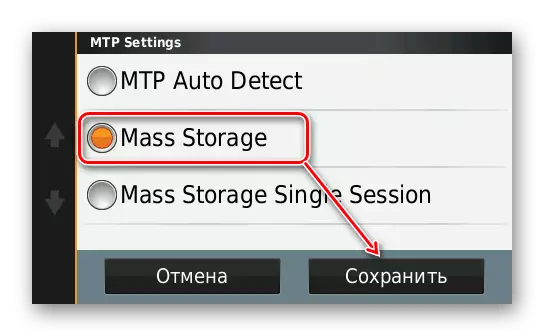
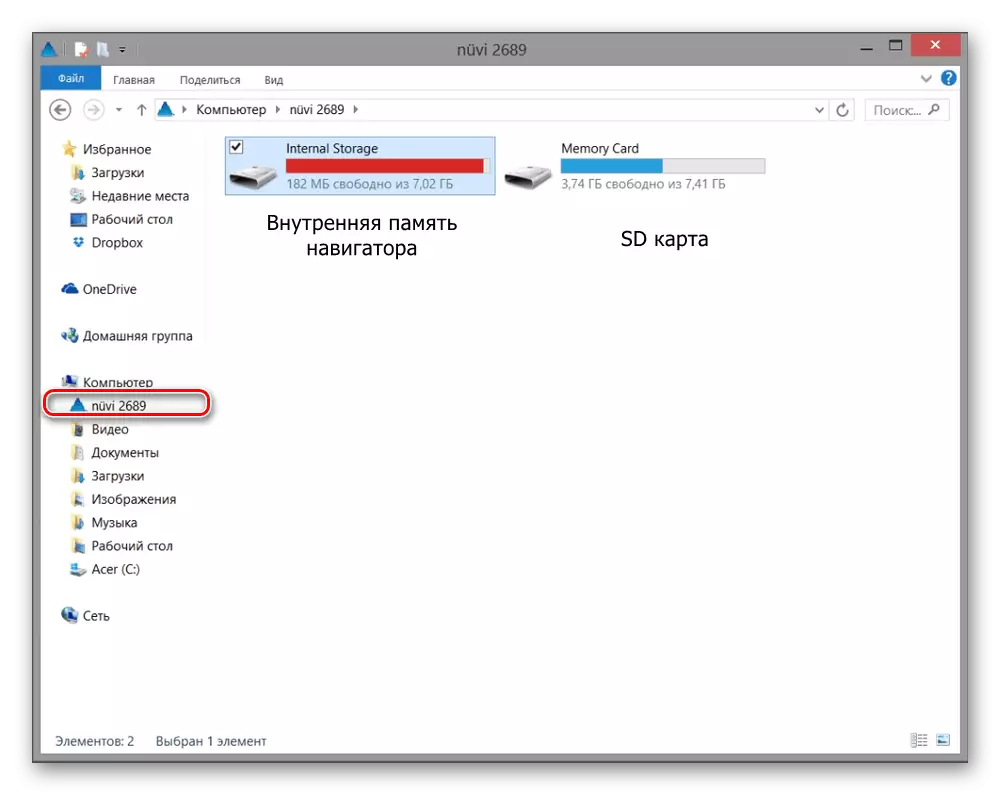
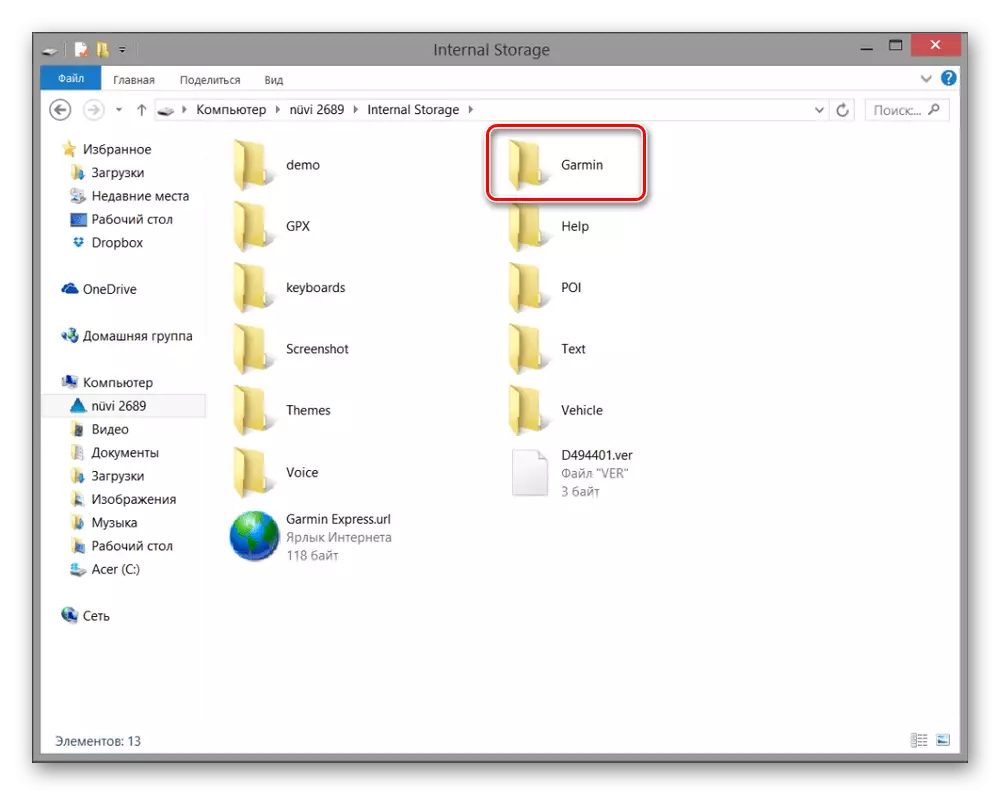
OSMには、国内ガーミン販売店が提供する独立した専用サーバーが、CIS諸国でカードを保存しています。それらの設置の原則は、上記のものと同様です。
OSM CISカードをダウンロードしてダウンロードしてください
Readme.txtファイルを使用すると、元USSRまたはロシア連邦地区の希望の国とのアーカイブの名前があり、その後それをダウンロードしてインストールします。
デバイスのバッテリーをすぐに充電して、場合は更新されたナビゲーションを確認することをお勧めします。良い旅を!
