
モダンなラップトップやPCの多くのユーザーは、Windows 7を再インストールし、特定の「不明なデバイス」の「デバイスマネージャ」につまずく、ACPI \ MSFT0101のように見えます。今日、私たちはそれがデバイスのためのものであるものと彼が必要なもののためのものです。
ACPI \ MSFT0101のためのドライバ
まず始めるには、どのような機器があるのか理解します。指定されたIDは信頼できるプラットフォームモジュール(TPM)を表します。暗号化キーを生成して保存することができる暗号化プロセッサ。このモジュールの主な機能は、著作権保護されたコンテンツの使用と、コンピュータのハードウェア構成の完全性の保証を追跡することです。厳密に言って、自由なアクセスでこのデバイスのドライバはありません:それらは各TPMに固有のものです。ただし、すべての後に検討中のデバイスの問題に対処することは、2つの方法で、BIOS設定での信頼できるプラットフォームモジュールのShustaDのインストールです。
方法1:Windows Updateのインストール
Windows Windows 7 X64およびそのサーバーバージョンの場合、マイクロソフトはACPI \ MSFT0101で問題を解決するように設計されている小さなアップデートをリリースしました。
ダウンロードページを更新します
- 上記のリンクに移動して、「Hotfix Download Available」アイテムをクリックしてください。
- 次のページで、目的のパッチを確認してから、下の両方のフィールドで下記のメールボックスアドレスを入力し、[リクエスト修正]ボタンをクリックします。
- 次に、[導入されたメールボックス]ページに移動し、着信Eメールのリストにある[Hotfix Self Service]からメッセージを探します。
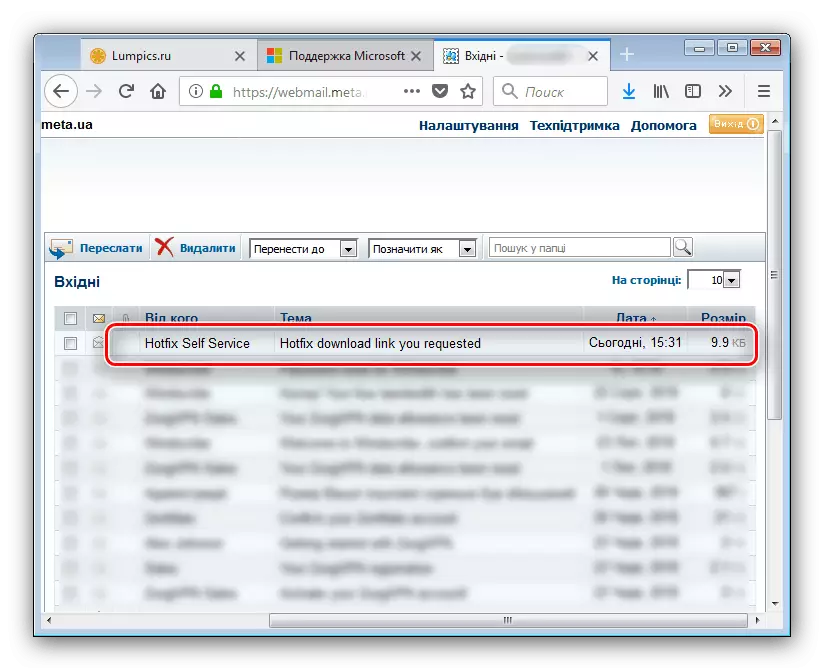
文字を開き、「パッケージ」として表示されているブロックにスクロールします。ダウンロードダウンロードリンクが投稿されてクリックする場所アイテムを見つけてクリックします。
- アーカイブをパッチでコンピュータにロードして実行します。最初のウィンドウで、[続行]をクリックします。
- 次に、解凍されていないファイルの場所を選択して[OK]をクリックします。
- UnpackingManを閉じて、もう一度[OK]ボタンを押します。
- インストーラが解凍されているフォルダに移動し、ダブルマウスで起動します。
注意!いくつかのPCとラップトップで、このアップデートをインストールするとエラーが発生する可能性があるため、手順を開始する前にリカバリポイントを作成することをお勧めします。
- インストーラの情報メッセージに、「はい」をクリックしてください。
- インストール手順が開始されます。
- アップデートがインストールされると、インストーラは自動的に閉じられ、システムは再起動を申し出ます - それを実行します。
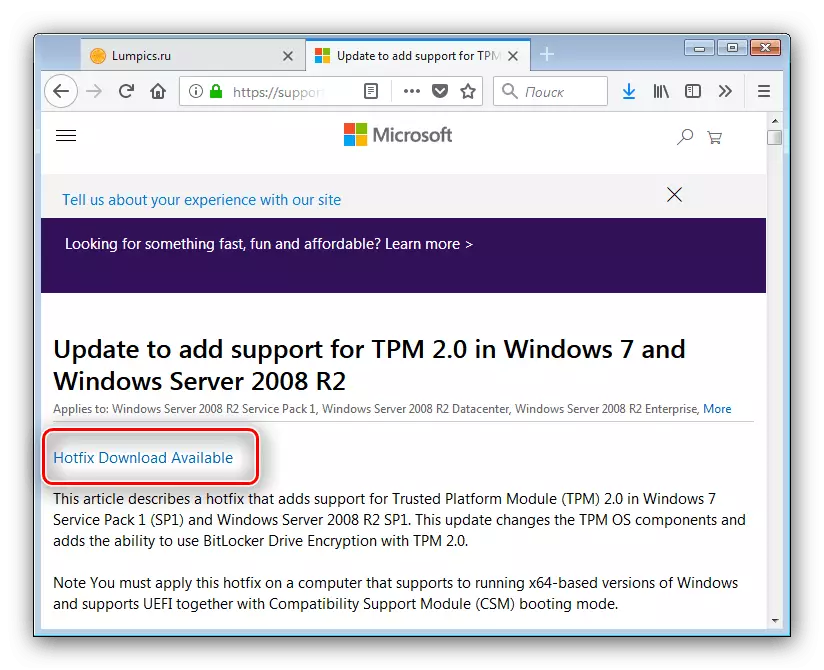
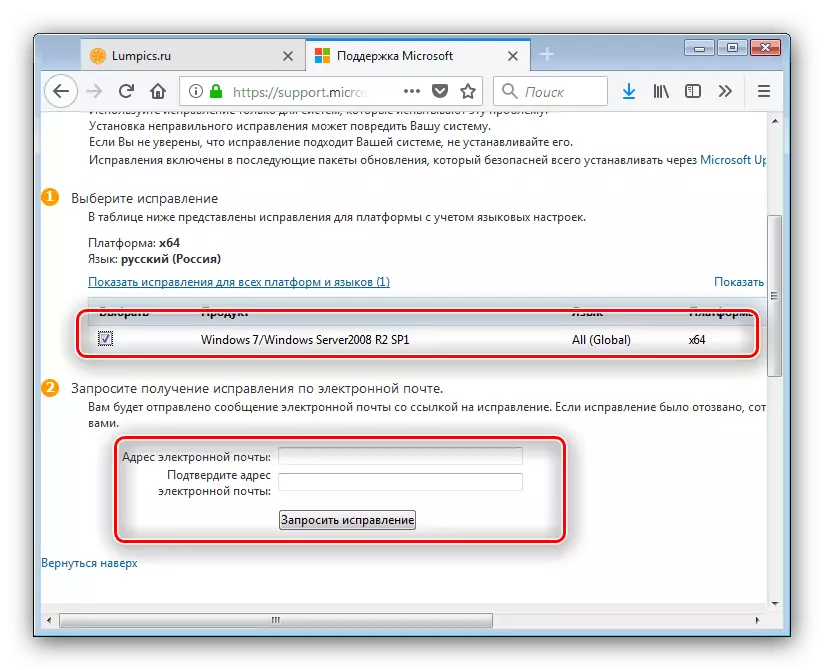

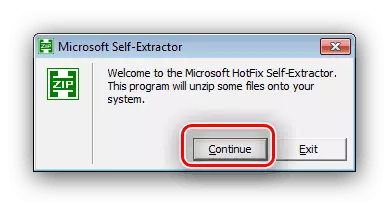
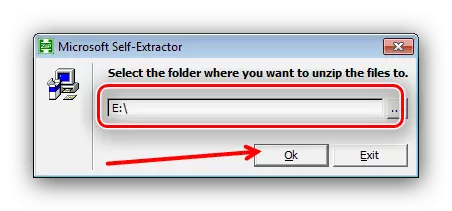
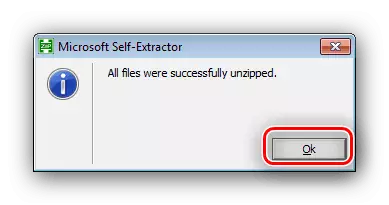
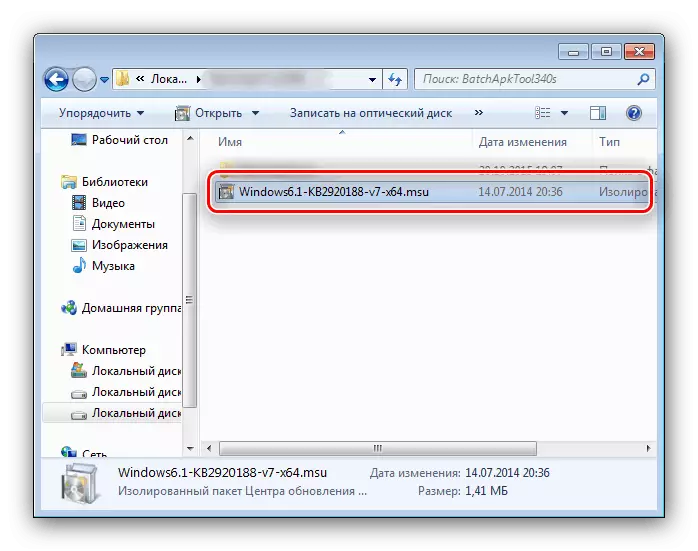
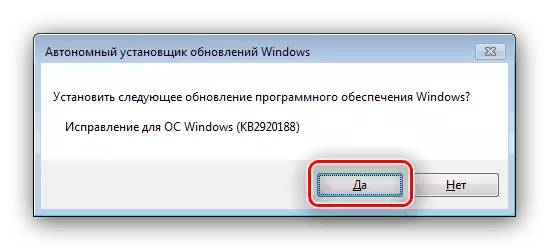
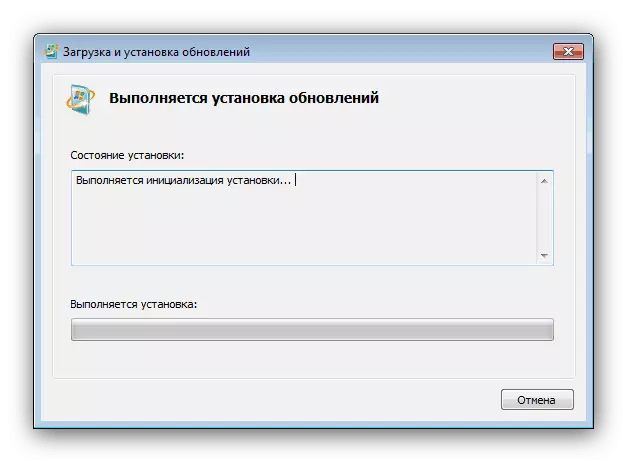
「Device Manager」に進むには、ACPI \ MSFT0101に関連した問題が修正されていることを確認できます。
方法2:BIOSで信頼できるプラットフォームモジュールをオフにする
開発者は、デバイスが失敗した場合、または他の何らかの理由で自分のタスクを実行できなくなった場合にオプションを提供しました - コンピュータのBIOSにオフにすることができます。
あなたの注意を描く!下記の手順は経験豊富なユーザー向けに設計されていますので、能力についてよくわからない場合は、前の方法を使用してください。
- コンピュータを無効にしてBIOSにログインします。
続きを読む:コンピュータ上のBIOSに取得する方法
- さらなるアクションは、CMOSセットアップの種類によって異なります。 AMI BIOSでは、[詳細設定]タブを開き、[信頼済みコンピューティング]オプションを検索し、TCG / TPMサポート項目に矢印に移動し、Enterを押して「いいえ」の位置に設定します。
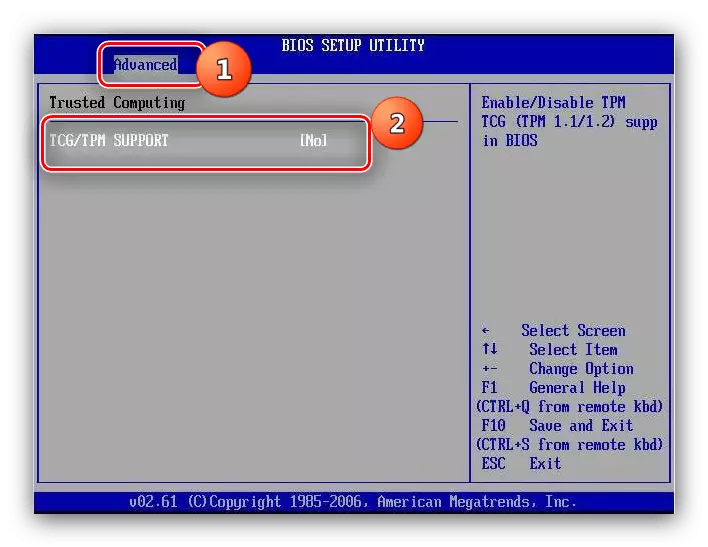
AwardおよびPhoenix BIOSでは、「セキュリティ」タブに移動して「TPM」オプションを選択する必要があります。
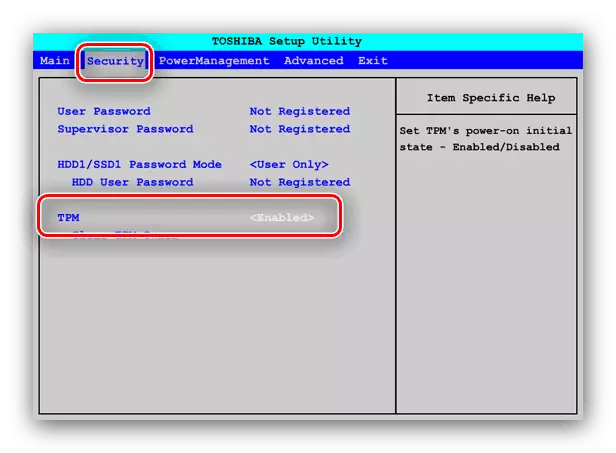
次にEnterキーを押して「無効」オプションの矢印を選択し、Enterキーを押してアクションを確認します。
- 変更を保存します(ほとんどの型BIOS、F10キーが機能します)、再起動します。システムのロード後にデバイスマネージャに入った場合は、ハードウェアリストにACPI \ MSFT0101がないことに注意してください。
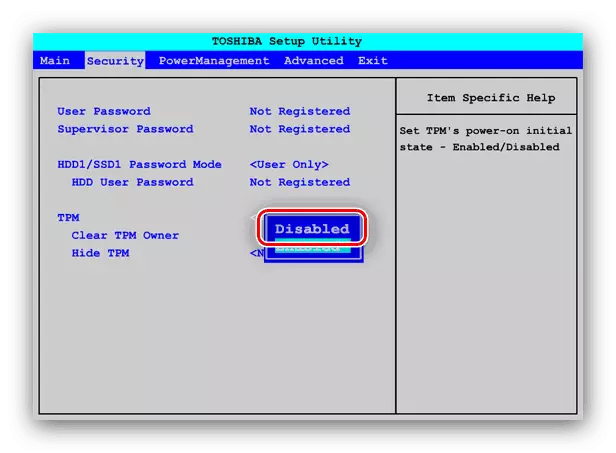
この方法では、信頼できるモジュールのドライバに関する問題は解決しませんが、ソフトウェアが不足しているために発生する問題を修正することができます。
結論
合計して、私たちは通常のユーザーが信頼できるプラットフォームモジュールの機能を非常に必要としないことに注意してください。
