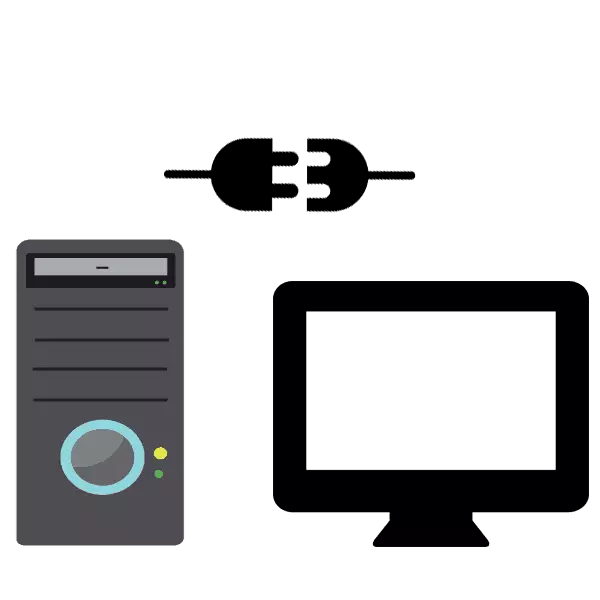
システムユニットを組み立てたり取得した後、それは周辺機器を購入することだけの残りです。メインコンポーネントはモニタです。それがなしでは、コンピュータで作業することは不可能になりません。多くの場合、ユーザーにこれら2つのデバイスを接続する問題が発生します。今回は、初心者のユーザーでも間違いなくすべてをすることができるように、このプロセスを詳細に説明します。その段階を順番に見てみましょう。
PC上に離散グラフィックアダプタがない場合、接続は統合されたビデオカードを使用してマザーボードを通して行われます。ディスプレイ上の画像を正しく表示するには、組み込みグラフィックを有効にする必要があります。このトピックに関する詳細な説明は、下のリンク上の別の資料にあります。
もっと読む:内蔵のビデオカードを使う方法
ステップ3:ドライバのインストール
コンピュータを実行中の一般的な問題は、ディスプレイ上の画像の欠如です。ほとんどの場合、未確認のグラフィックアダプタドライバが原因で発生します。 GPUへのファイルのインストールに対処するために他の記事に注意を払うことをお勧めします。
続きを読む:
NVIDIAビデオカードドライバを更新します
ビデオカードドライバを再インストールします
DriverMaxを使用してビデオカードドライバを更新します
運転手の設置が結果をもたらなかった場合は、その他の問題とその次の記事では、著者からのその決定について読んでください。
続きを読む:
ビデオカードがモニターに画像を表示しない場合
ビデオカードが燃やされたものを理解する方法
さらに、モニター自体が正しく機能し、企業ソフトウェアの可用性を必要とすることがあります。この場合は、機器パッケージを確認してください。通常はソフトウェアが付いているディスクがあります。ただし、使用できない場合は、サードパーティのプログラムを使用して、または製造元の公式Webサイトを使用して運転手をダウンロードしてください。
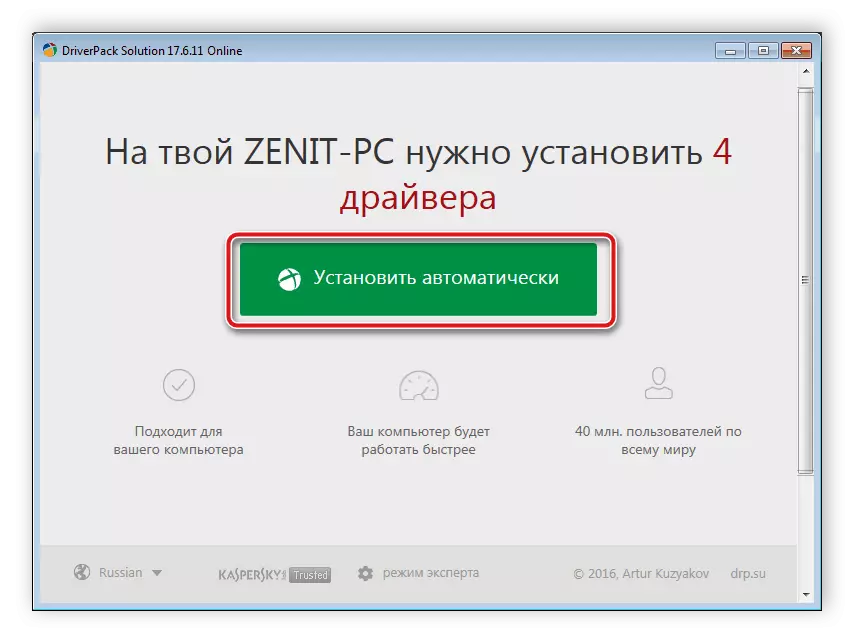
参照:
ドライバをインストールするための最良のプログラム
BenQモニタ用のソフトウェアを検索してインストールします
Acerモニター用のドライバをダウンロードしてください
ステップ4:パラメータの設定
モニタの使用開始前の最後のステップは設定されます。壊れたピクセルの存在と色の表示の正確さをすぐに確認することが重要です。これは、以下の記事のリストを見つけることができる特別なプログラムのうちの1つで簡単に実行されます。
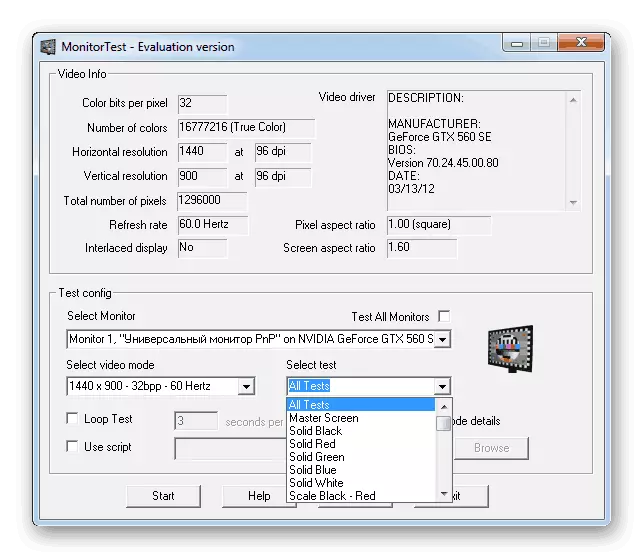
続きを読む:監視チェックプログラム
テストが正常に完了した場合は、モニタを校正し、明るさ、コントラスト、その他のパラメータを調整することをお勧めします。このプロセスのための特殊なソフトウェアもあり、ユーザーはできるだけ簡単ですぐにすべてを満たすことができます。
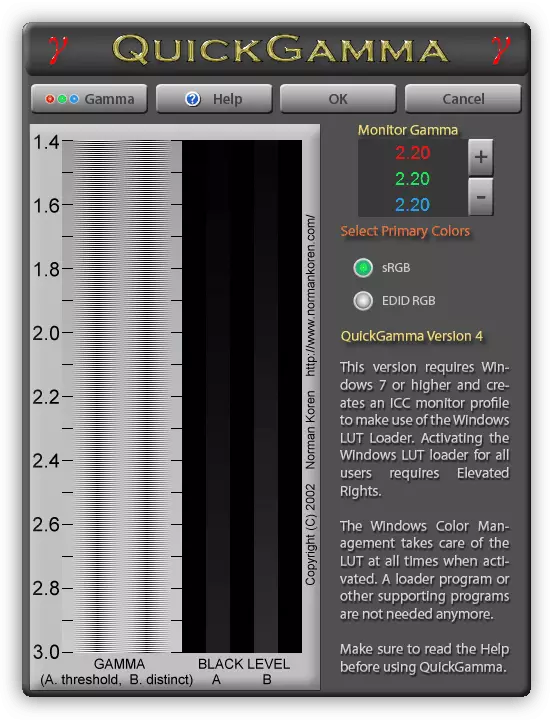
続きを読む:
校正プログラムを監視します
快適で安全な操作のためのモニターの設定
これで、私たちの記事は終わりに来ます。私たちは、モニタとのコンピュータ接続のすべてのステップについて可能な限りできるだけ詳しく指示しようとしました。私たちはあなたが正しく接続することができ、そして問題が生じなかったという条件のおかげで、私達はそれを願っています。
関連項目:モニターを2台のコンピューターに接続してください。
