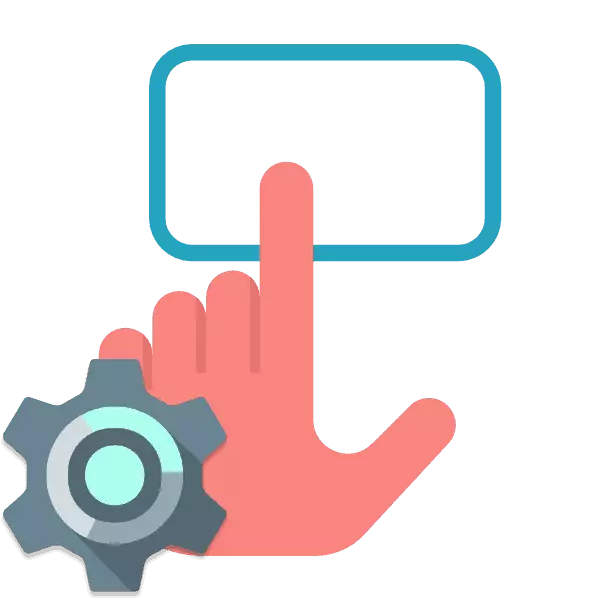
モバイルコンピュータには、キーボードとマウスを交換する入力デバイスが内蔵されています。一部のユーザーにとって、タッチパッドは非常に便利な機器です。これにより、問題なくオペレーティングシステムで操作することができます。ただし、ほとんどの場合、追加の設定はしません。各ユーザは、できるだけ快適にラップトップで仕事をするために自分自身にそれらを展示しています。このトピックを詳細に分析し、最初に支払うべき最も重要なパラメータに影響を与えましょう。
ラップトップ上のタッチパッドをカスタマイズします
この記事では、装置の徹底的な構成を容易にするために、プロセス全体を数ステップに分割しました。便利な特徴を露出させるために、すべてのものに従うことをお勧めします。ステップ2:ドライバの設定
タッチパッドのソフトウェアがインストールされたので、それが便利なのでパラメータの設定を開始できます。編集への移行は次のとおりです。
- 「開始」を開き、「コントロールパネル」を選択します。
- 「マウス」を見つけてこのセクションに進みます。
- タッチパッドタブを移動して、[オプション]ボタンをクリックします。
- 先にインストールされたウィンドウを表示します。いくつかのスライダとさまざまな機能があります。誰もが別の説明を抱えています。それらをチェックして、便利な値を設定してください。変更はすぐにアクションをチェックインする可能性があります。
- プログラムに追加の機能がある場合があります。それらをチェックして調整することを忘れないでください。
- さらに、マウスが接続されているときにタッチパッドを無効にする別のパラメータに注意してください。
- 「ポインタパラメータ」タブでは、移動速度が変更され、ダイアログボックスの初期位置と可視性が変わります。すべてをチェックアウトし、目的のチェックボックスを置き、スライダを都合の良い位置に移動します。
- 「マウスボタン」ボタンの設定、ダブルクリックとスピンディングの設定を編集します。操作が完了したら、変更を適用することを忘れないでください。
- 最後の設定は化粧品です。タブ「ポインタ」はカーソルの外観を担当します。ここでは推奨事項はありません。特性はユーザーの好みの下で特に選択されています。
- スタートメニューを経て、コントロールパネルに移動します。
- 「フォルダ設定」を選択してください。
- [全般]タブで、[スモールマウス]セクションに必要な項目の近くに点を入れます。

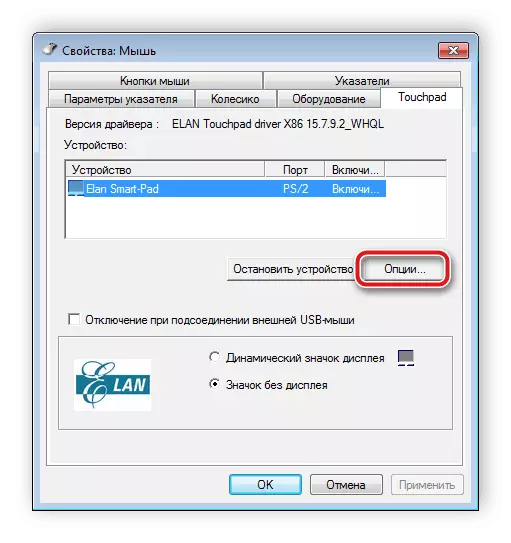


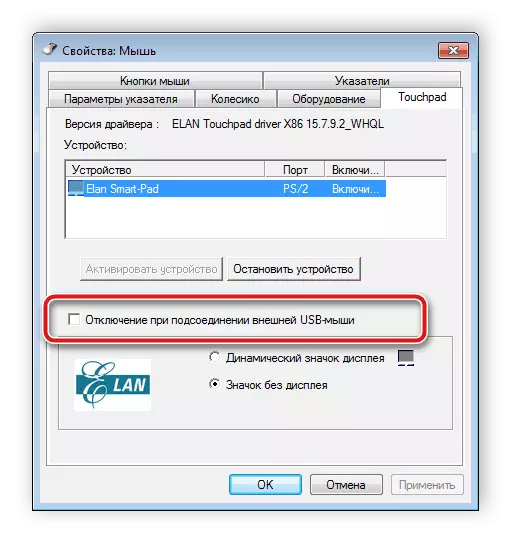
ただし、デバイスの管理に関するすべてのソフトウェアメーカーは異なりますが、同様のインタフェースがあります。時々それは少し異なる方法で実装されています - プロパティメニューを通して編集が実行されます。そのようなドライバを操作するための拡張された指示は、以下の記事にあります。
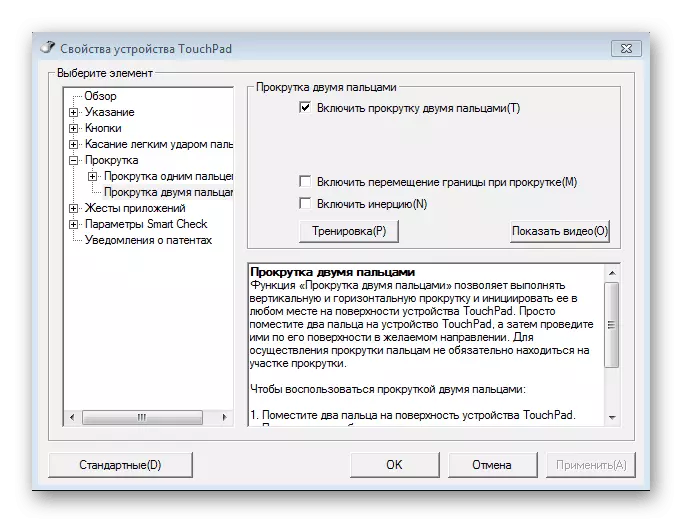
もっと読む:Windows 7のラップトップにタッチパッドをセットアップする
ステップ3:マウス構成
必要なソフトウェア特性が変更された後は、マウスコントロールメニューの他のタブを調べることをお勧めします。ここでは、次の設定を削除します。
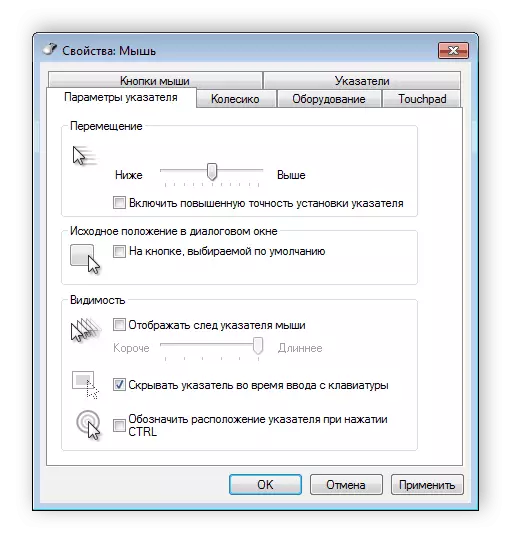

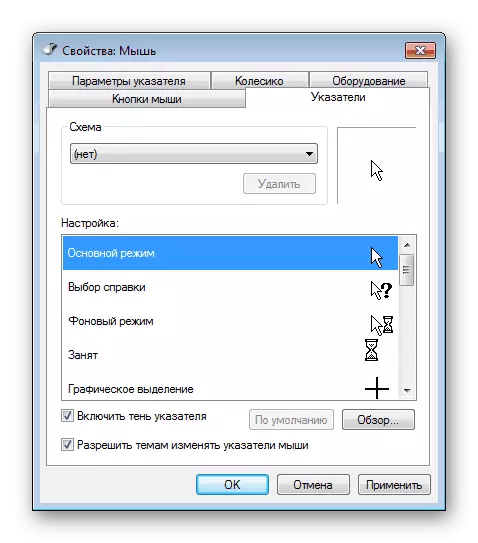
ステップ4:フォルダパラメータ
それはあなたがフォルダを快適に扱うことを可能にする小さな操作を実行することです。ワンクリックまたはDoubleでフォルダを開くことを選択できます。この設定に進むには、次の手順に従う必要があります。
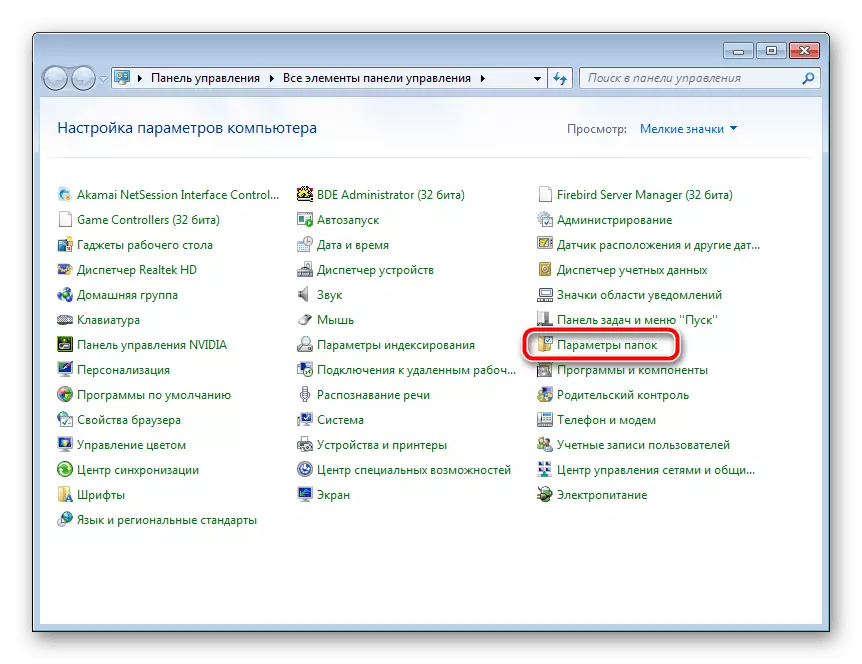
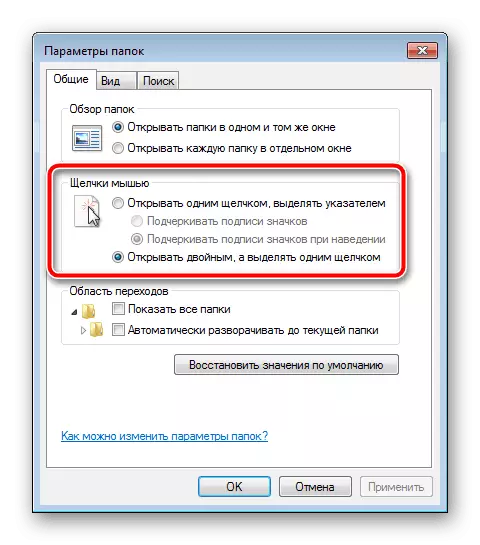
変更を適用するだけでなく、すぐにオペレーティングシステムの操作に切り替えることができます。
今日あなたはラップトップにタッチパッドを設定することについて学びました。私たちの記事があなたにとって有用であることを願っています、あなたはすべての機能を扱っていて、できるだけ快適なデバイス上であなたの仕事をできるように設定する構成を設定しました。
リードも読む:タッチパッドをノートパソコンにタッチします
