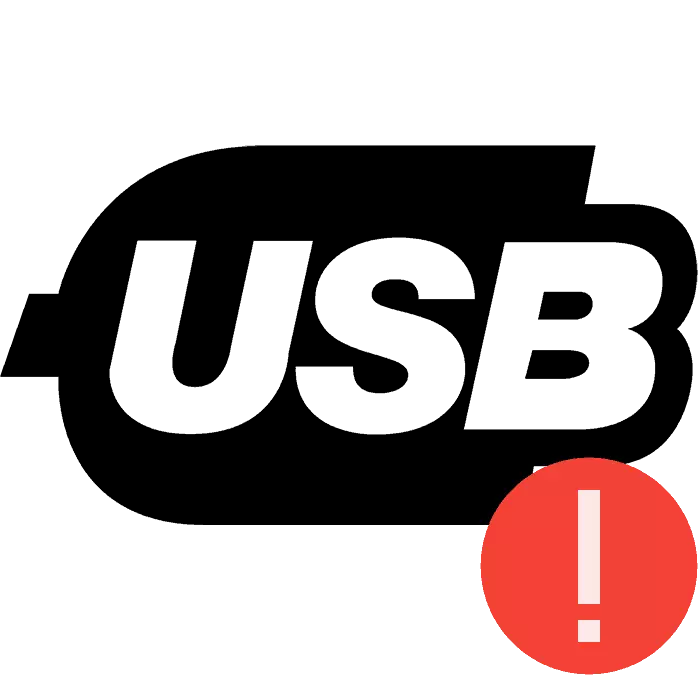
USBデバイスをコンピュータと接続するときの最も一般的なエラーの1つは、装置を決定するためのオペレーティングシステムの不可能性です。この問題が発生した場合、ユーザーは適切な通知を受け取ります。通常の再接続は結果をもたらさないので、問題を解決するための追加の行動を実行する必要があります。それらを詳細に分析しましょう。
Windows 7で「USBデバイスが認識されていない」エラーを決定します
まず、OC WINDOVS Windowsは、そのようなヒントがエラーを修正するのに役立つため、急激なオプションに切り替える前に、自分で自分で操作を行うことをお勧めします。あなたは次のことをする必要があります:- 機器をPCから別のフリーコネクタを介して接続します。その場合はマザーボードへの入り口を使用するのが最善です。
- デバイスがワイヤで接続されている場合は、別のケーブルを使用してください。それはしばしば連絡先の1つが去っているため、オペレーティングシステムとの正しい操作は不可能です。
- 現在必要でない場合は、USBを介して接続されている残りのコントローラまたはメディアを取り外します。
- 部品の放電電荷を実行します。働いていないデバイスをコネクタから取り外し、PCの電源を切り、電源を切って「電源」ボタンを数秒間クランプしてからコンピュータを実行します。さらに、あなたはRAMのダイを引き出して挿入することができます、好ましくは別のフリーコネクタに挿入することができます。
ソフトウェアの更新を開始するには、デバイスを再接続する必要があります。ただし、ほとんどの場合、プロセス全体が正しく正しく発生します。
方法2:電力パラメータの変更
Windowsでは、コンピュータまたはノートパソコンのバッテリをできるだけ効率的にするように電源プランを設定できます。デフォルトでは、1つのパラメータが有効になっているため、エラー "USBデバイスが認識されていない場合)が発生する可能性があります。その切断は問題を解決するのに役立ちます。簡単に行われます。
- スタートメニューからコントロールパネルに移動します。
- 「電源」カテゴリを選択してください。
- アクティブの近くの現在の構成のセクションでは、「電力計画の設定」をクリックしてください。
- 「高度な電力パラメータの変更」に移動します。
- 「USB設定」セクションと「USBポート一時パラメータ」を展開し、「禁止」を設定します。
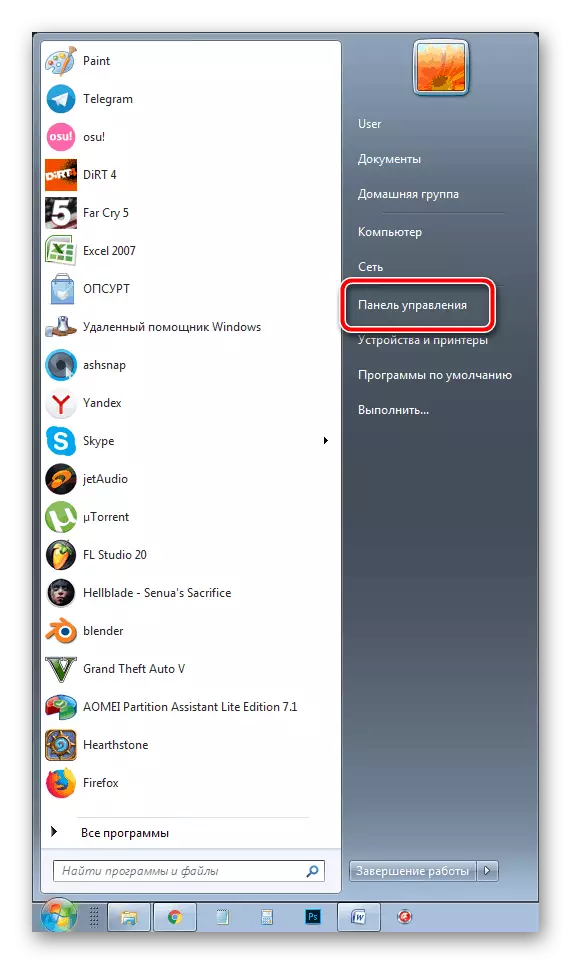
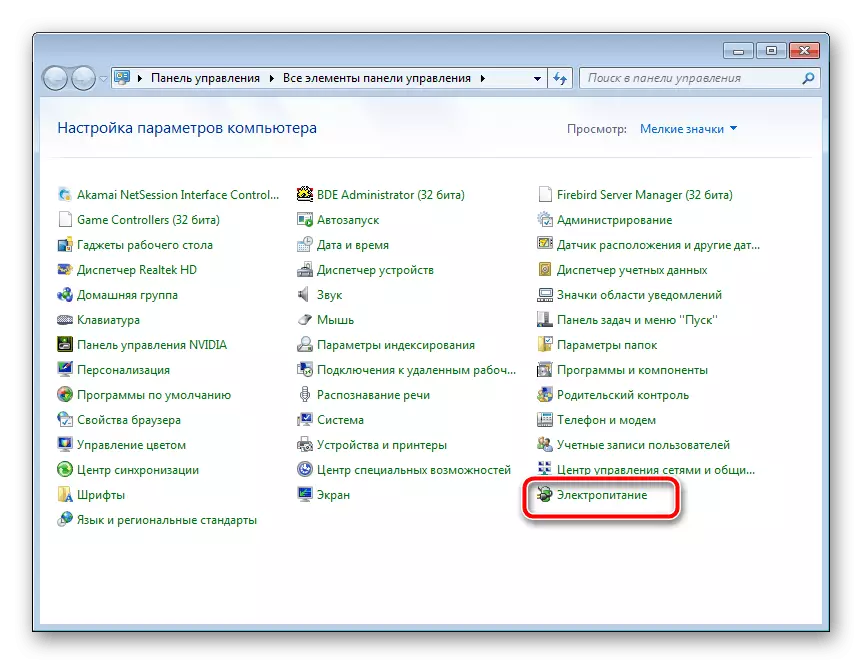
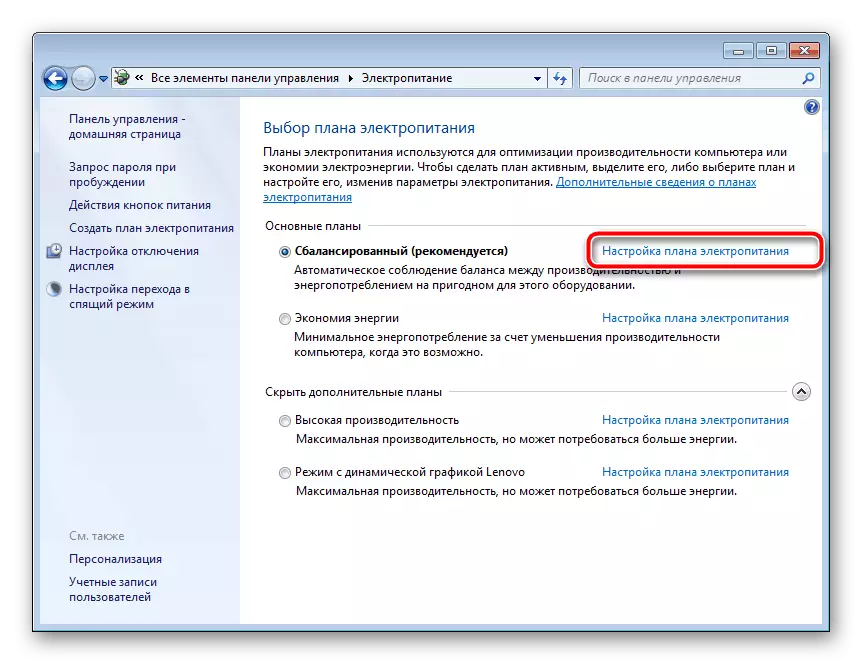
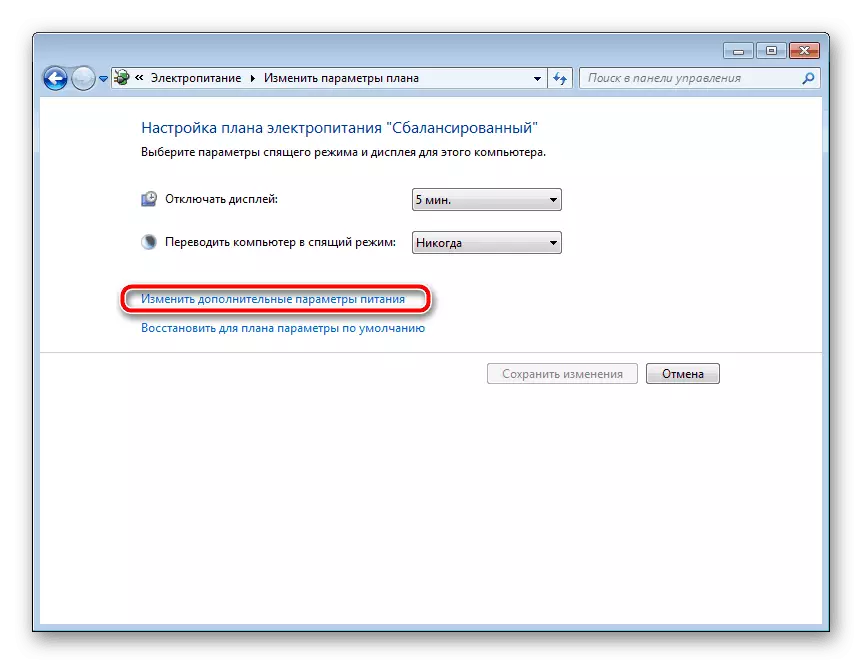
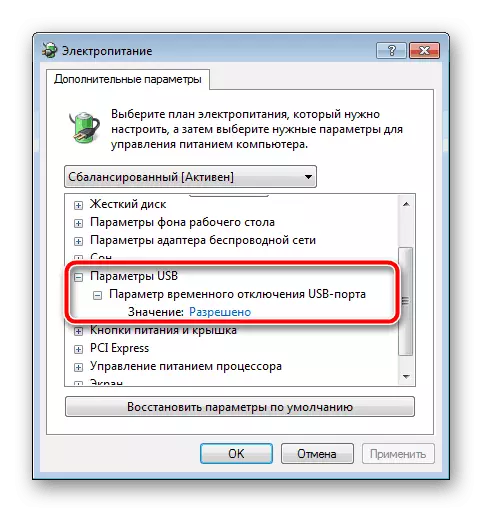
PCからデバイスを再接続し、その検出の正確さを確認するだけで済みます。
Windowsオペレーティングシステム7内のUSB機器を認識する問題は、かなり頻繁に発生します。しかし、私たちの記事から理解できるように、それは非常に簡単に決定し、正しい方法を選択してそれに従うことは重要です。
Windows 10で "USBデバイスが認識されていない"エラー "が認識されません"を修正する
