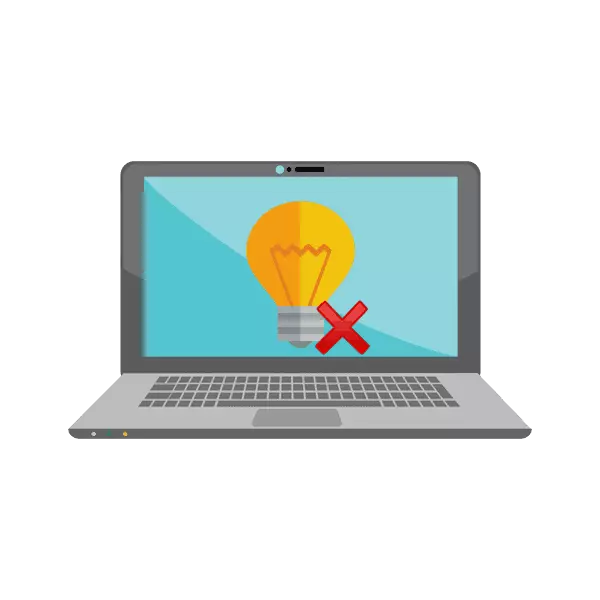
現在、ラップトップの会社開発者の中で、製品のためのキーボードを強調表示することの追加が分散されています。 ASUSはすでにそのような機器を持つ大量のモデルをリリースしています。しかし、一部のユーザーはバックライトが機能しないと直面していますが、この問題はデバイスを購入した直後に表示されたり、特定のアクションを実行したりすることがあります。今日、この問題を修正するための利用可能なすべての方法を検討します。
働いていないバックライトキーボードラップトップASUSの問題を修正する
検討中の問題に直面している場合は、解決するのに役立つ私たちの方法で3つの方法で知り合いになることをお勧めします。最も簡単で仕上げ根本で始めましょう。正確かつ効率的に最善かつ効果的に修正するために行動してください。方法1:キーボードのバックライトをオンにする
特に初心者やASUSアプライアンスと初めて知り合っている人のために、バックライトがキーボードの機能キーを使用して調整可能になることを知らないユーザーもいます。おそらく故障が見られない、特別な組み合わせの輝きを起動することが単に必要です。以下のリンクの作者から別の記事で読んでいるこのトピックの展開された指示。

続きを読む:asusのラップトップ上のキーボードのバックライトをオンにする
方法2:ATKドライバのインストール
特定のドライバは、キーボードのバックライトの設定と有効化に対応しています。機能キーの通常動作に必要です。必要なソフトウェアを見つけてインストールするためのASUSからのラップトップの所有者は、次の手順を実行する必要があります。
asusの公式ページに行きます
- ASUSの公式ページを開きます。
- マウスの左ボタンを「サービス」に押して「サポート」に進みます。
- 検索文字列で、ラップトップモデルの名前を入力して、表示された結果をクリックしてページに移動します。
- 「ドライバとユーティリティ」のセクションに移動します。
- 必ずオペレーティングシステムのバージョンを指定して、その放電に注意してください。
- 利用可能なすべてのファイルのリストが開きます。その中で、「ATK」を見つけて「ダウンロード」をクリックして最新版をダウンロードしてください。
- 便利なアーカイバを介してダウンロードしたディレクトリを開き、Setup.exeという名前のファイルを実行してインストールプロセスを開始します。
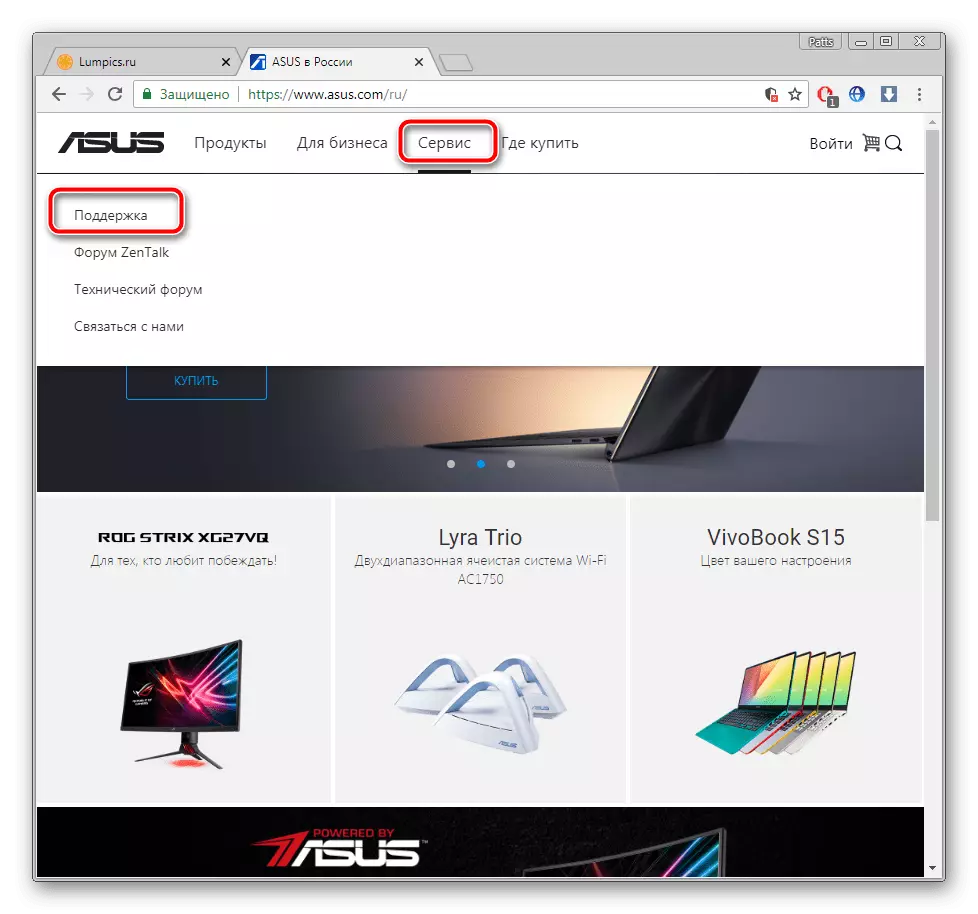
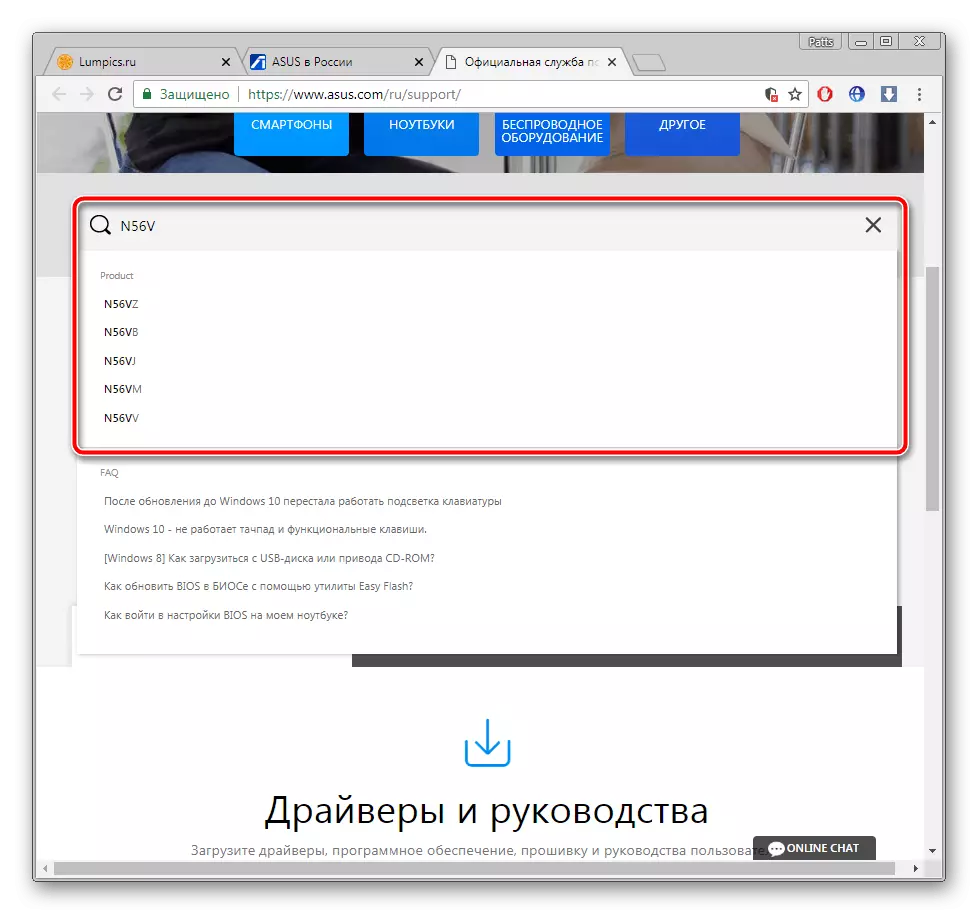
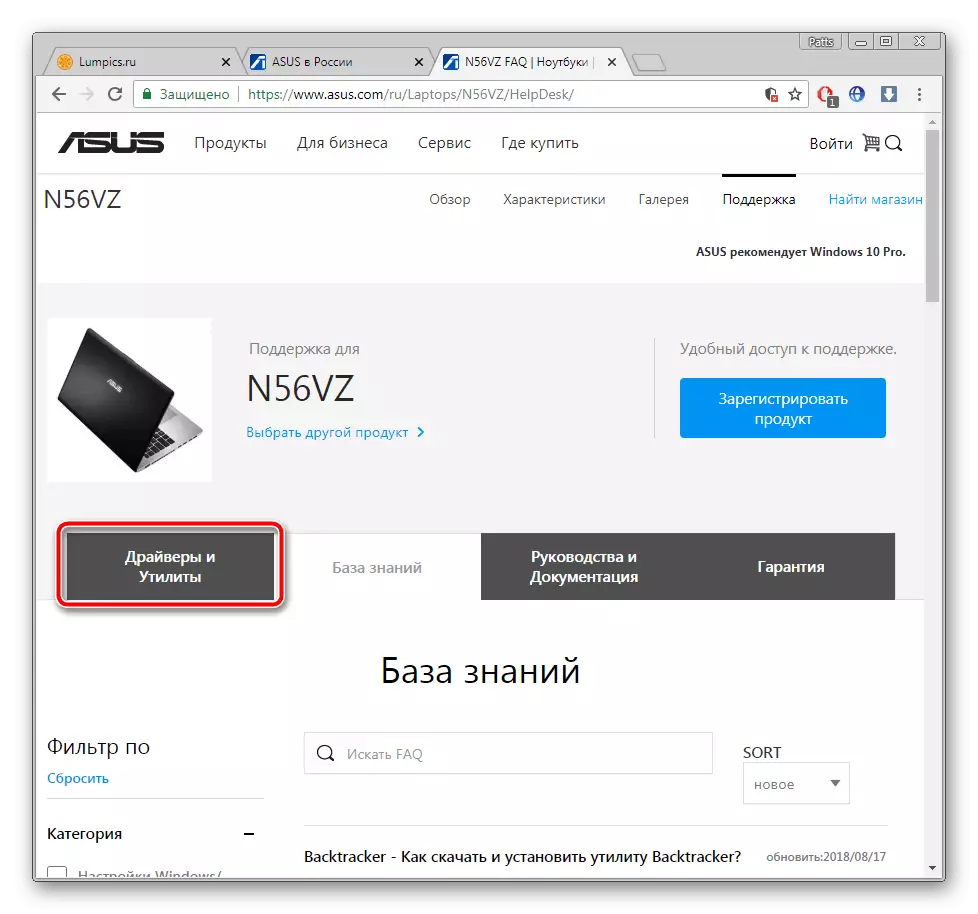
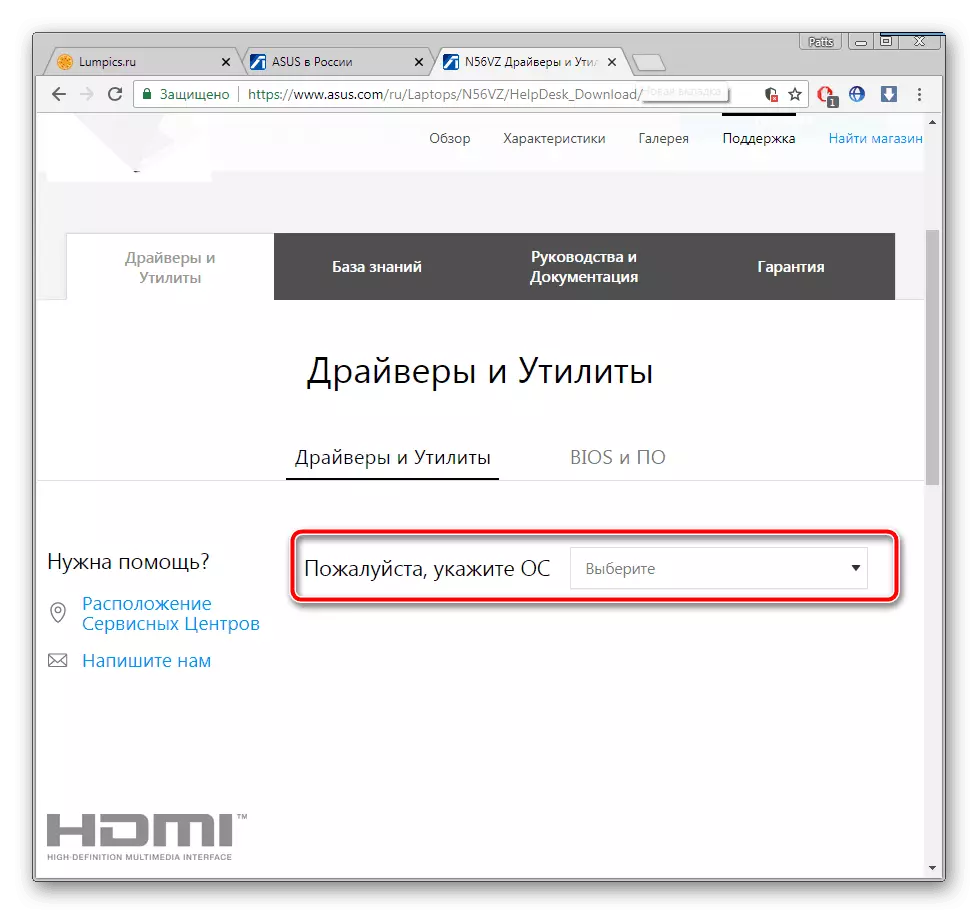
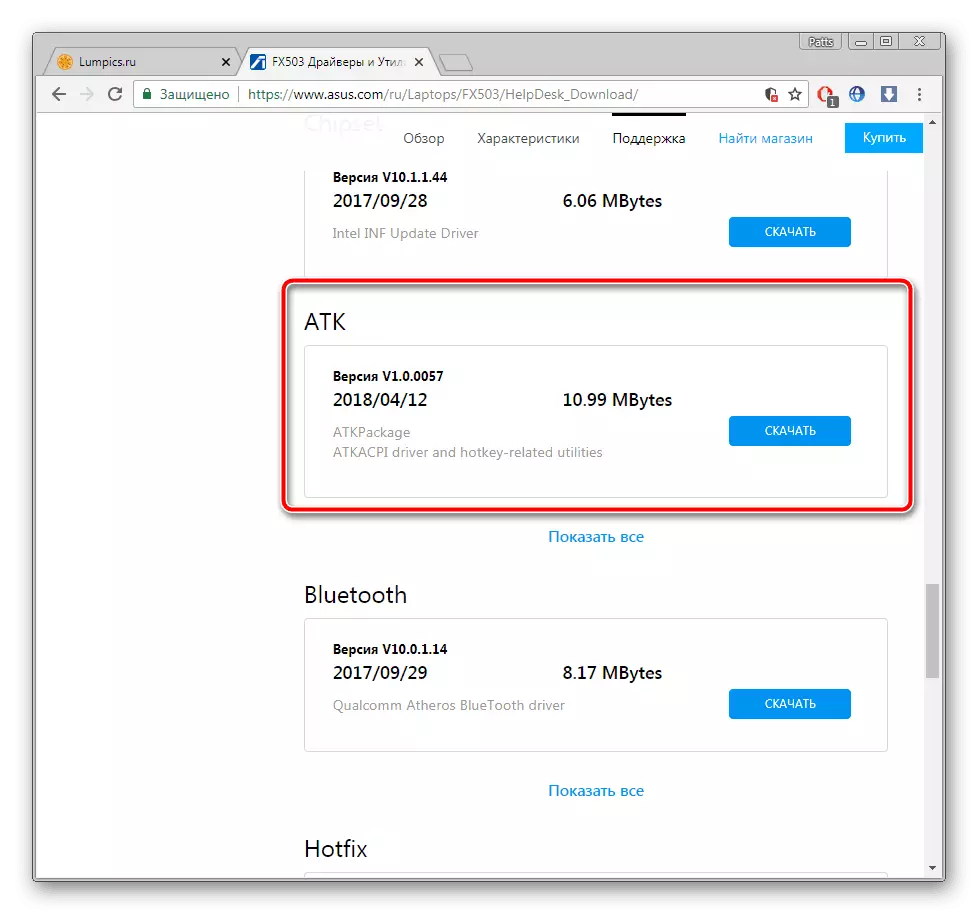
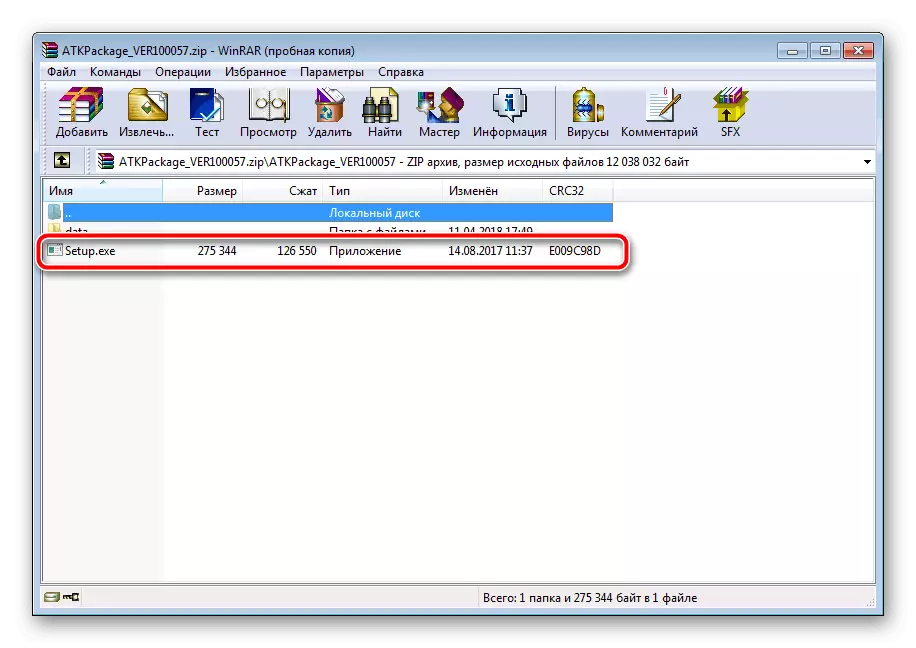
windowsのアーカイブも読む
インストールが完了したら、ラップトップを再起動してバックライトを再度有効にします。何も起こらない場合は、同じページ上のドライバの古いバージョンを探して、デバイスマネージャまたは特別なソフトウェアを介して現在のソフトウェアを削除する前にそれを置きます。
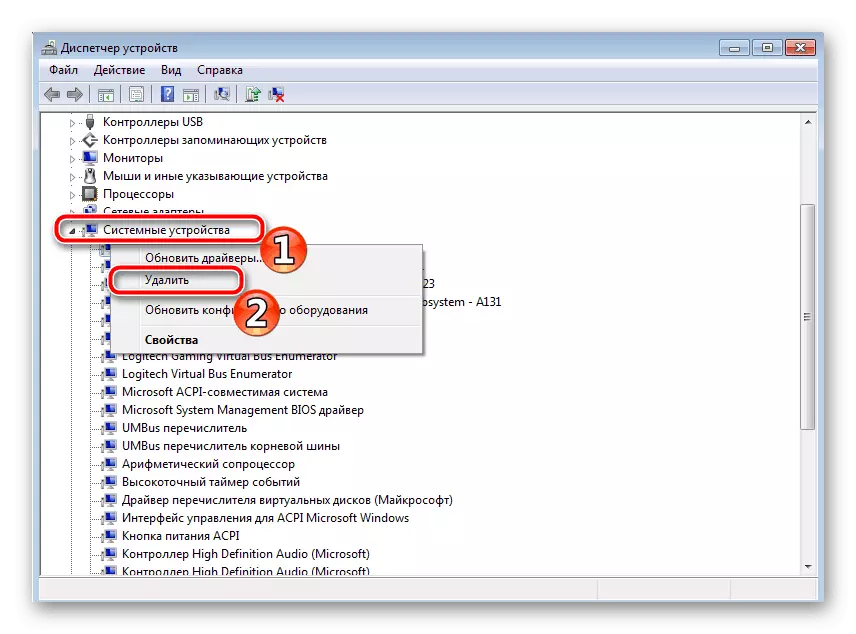
また、ドライバを削除するためのプログラム
さらに、適切なドライバをインストールするために追加のプログラムを使用することをお勧めします。ハードウェアをスキャンし、インターネット経由ですべてのファイルをダウンロードします。そのようなソフトウェアの最良の代表者のリストを使って。以下のリンクに関する記事を満たしてください。
続きを読む:
ドライバをインストールするための最良のプログラム
DriverPackソリューションを使用してコンピュータでドライバを更新する方法
方法3:キーボードの交換
キーボードはループを介してラップトップマザーボードに接続されています。いくつかのモデルでは、彼らは信頼できないか、そして時間がかかります。接続が破損し、ラップトップを分解しようとしているとき。したがって、前のバックライトオプションが2つのバックライトオプションが役立っていない場合は、サービスセンターに連絡して問題を診断するか、またはいくつかの連絡先が破損していることを確認している場合は手動でキーボードを交換することをお勧めします。他の素材で読み込んだASUからのデバイスへの置き換えの詳細なガイド。
もっと読む:ASUSラップトップで適切なキーボードの交換
これで、私たちの記事は終わりに来ます。私たちは、ラップトップキーボードASUS上の働いていないバックライトで問題を解決するためのすべての利用可能な方法を最も展開して明確に説明しました。私たちは提供された指示が役立っていて、あなたが出現を解決することに成功したことを願っています。
