
Hewlett-Packardの製造のLaserJetモデルのプリンタは、シンプルで信頼性の高いデバイスとして実証されており、これは機能するソフトウェアのアクセシビリティでも表明されています。以下に、LaserJet 1320プリンタ用のドライバを受信するためのオプションについて説明します。
HP Laserjet 1320用のドライバをダウンロードしてください
検討中のプリンタ用のソフトウェアは、異なる方法で5つ入手できます。それぞれが分析および説明します。最も信頼できるものから始めましょう。方法1:Hewlett-Packard Site.
ほとんどのデバイスのためのサービスソフトウェアを入手するための最も安全で最も信頼できる方法は、私たちの場合はHewlett-Pakardでの製造業者の公式ウェブサイトの使用です。
HPを訪問してください。
- サポートアイテムを使用してください。クリックしてから、ポップアップメニューの「プログラムとドライバ」を選択します。
- 次に、デバイスの種類を選択する必要があります - プリンタを検討してください。したがって、適切なボタンをクリックしてください。
- ロケーションブロックはウィンドウの右側にあります。ラインのレーザージェット1320の名前を入力します。HPのWebサイトの検索エンジンは「スマート」です。
- 検討中のプリンタのサポートページがダウンロードされます。 OSの定義の正確さと明るさを確認してください。必要に応じてこれらのパラメータを変更するには、[編集]ボタンをクリックします。
- 利用可能なドライバは以下のページの上に置かれます。詳細とダウンロードリンクの場合は、「ドライバ - ユニバーサルプリントドライバ」を開きます。
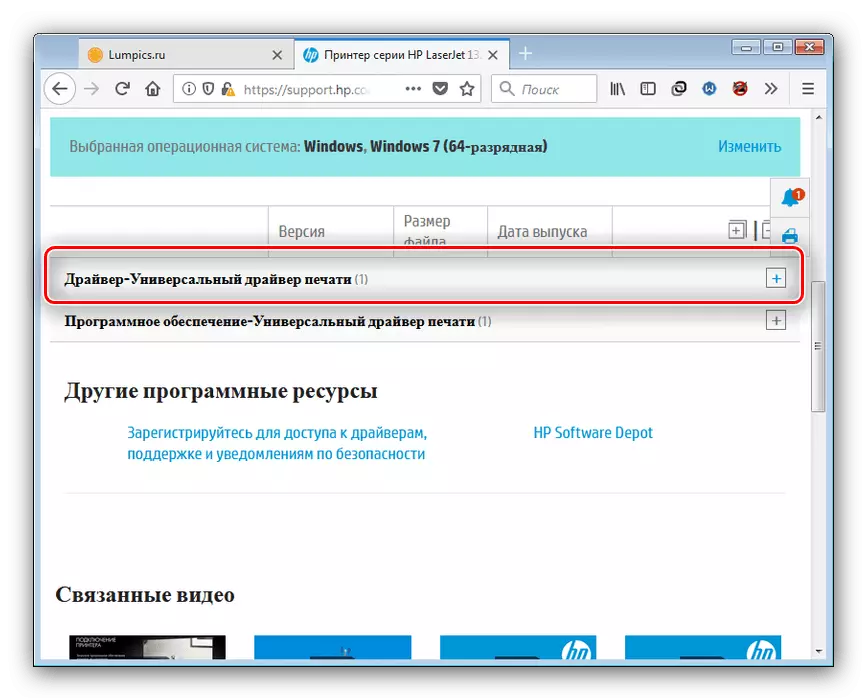
「詳細」ボタンでは、強化されたドライバ情報が利用可能で、「ダウンロード」をクリックしてダウンロードできます。
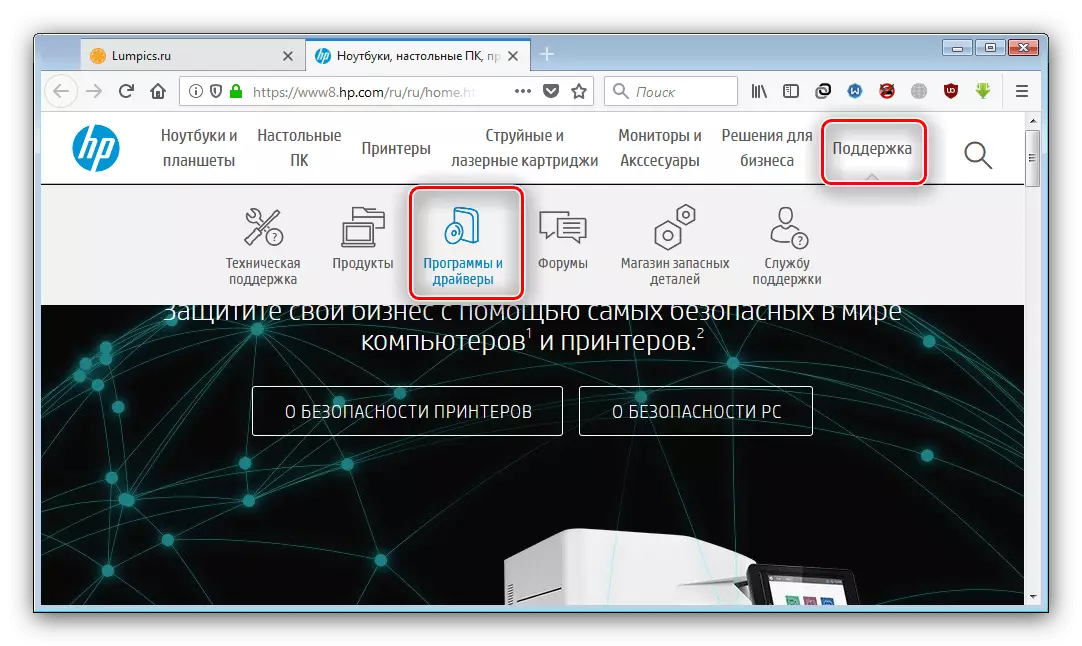
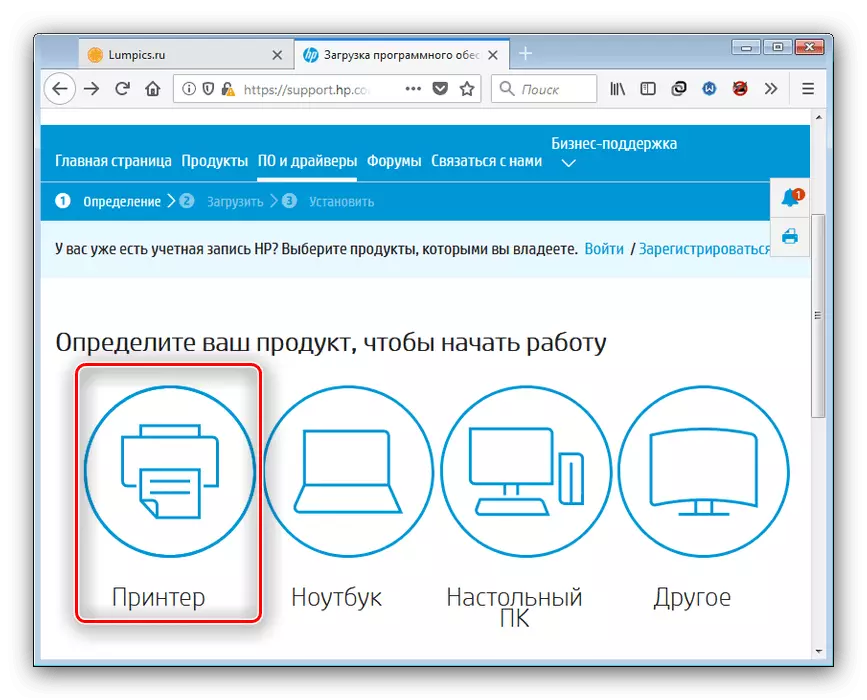
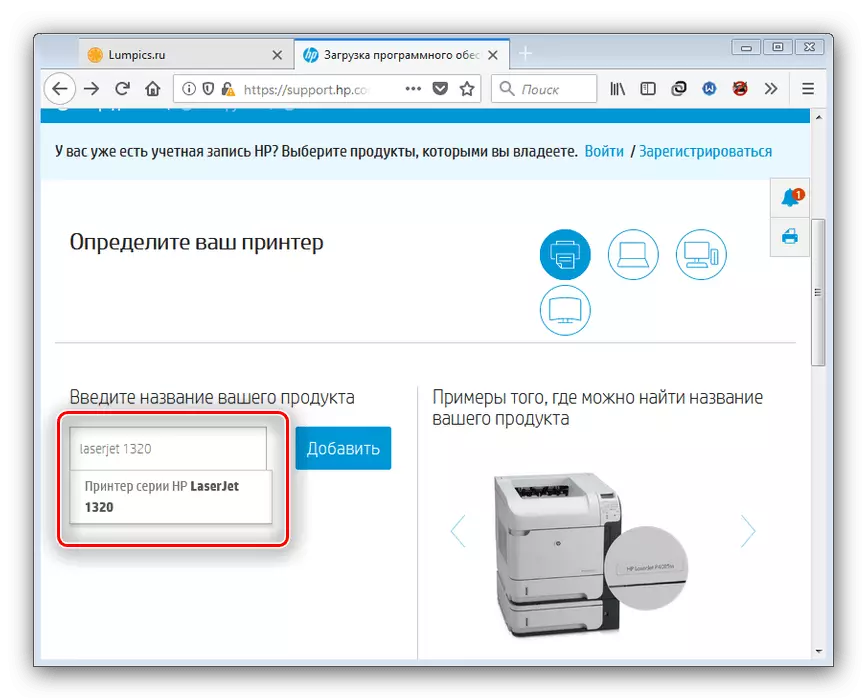
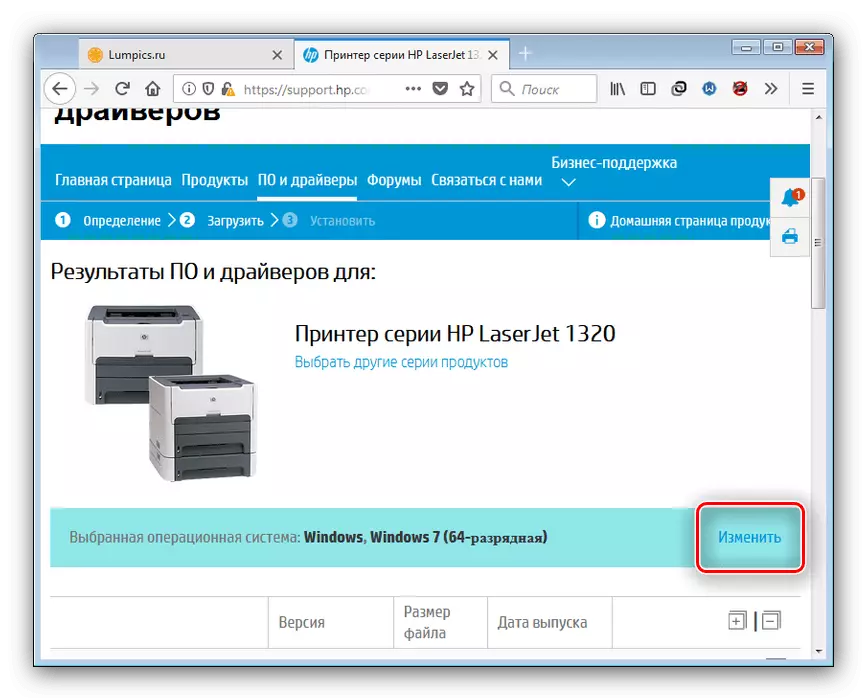
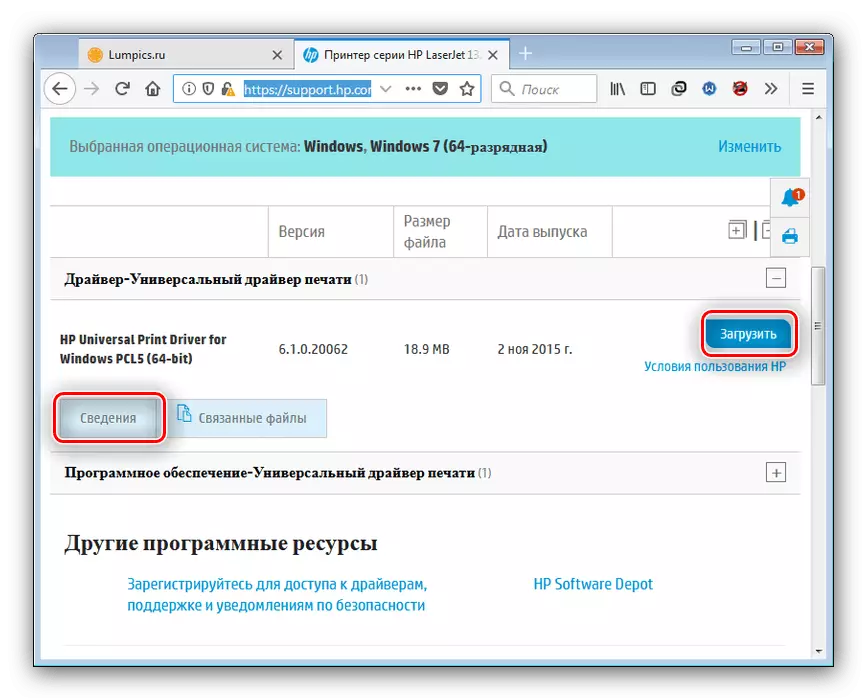
ドライバファイルのダウンロードを開始します。終了したら、インストーラを起動し、次の指示をインストールします。
方法2:製造元のサービスプログラム
HPはその製品の検索を容易にするために特別なアップデートユーティリティを製造しています - それを使用します。
HPユーティリティをダウンロードしてください
- 製造元のWebサイトに移動し、スクリーンショットにマークされているボタンを使用してプログラムのインストールファイルを取得します。
- ダウンロードが完了したらインストーラを実行し、アプリケーションをコンピュータにインストールするプロセスでは、ライセンス契約を取る必要があります。
- インストールが完了すると、HPサポートアシスタントが開始されます。最新のバージョンのドライバをダウンロードするには、[更新とメッセージの空き状況を確認]をクリックします。
- 新鮮なソフトウェアを検索して読み込むことで、辛抱してください。
- キャリパースタートウィンドウに戻ります。 LaserJet 1320プリンタを見つけて、下のスクリーンショットの「更新」ボタンをクリックします。
- インストールする更新を選択します(目的の場所の横にあるボックスをチェックしてください)、「ダウンロードしてインストール」をクリックします。
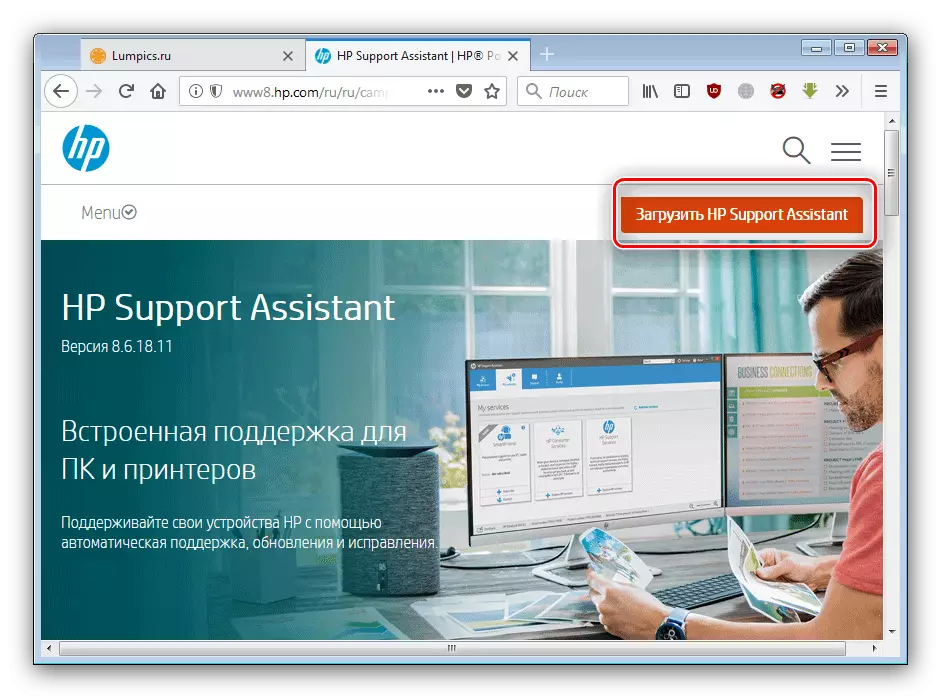
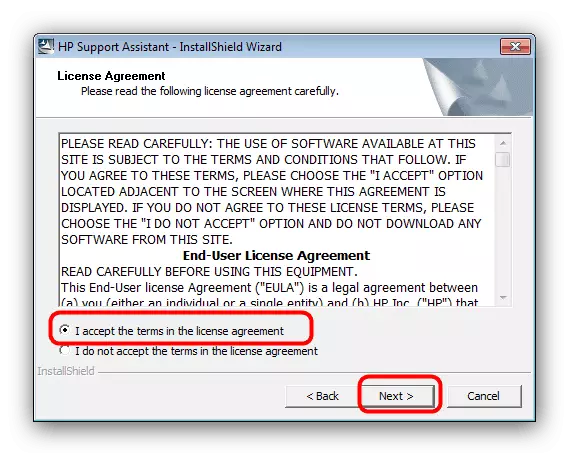
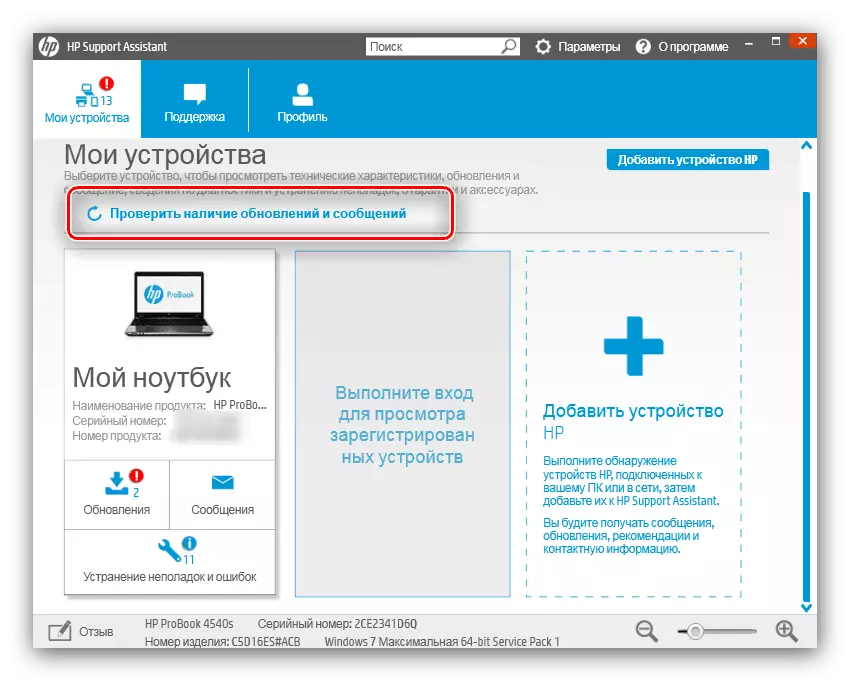
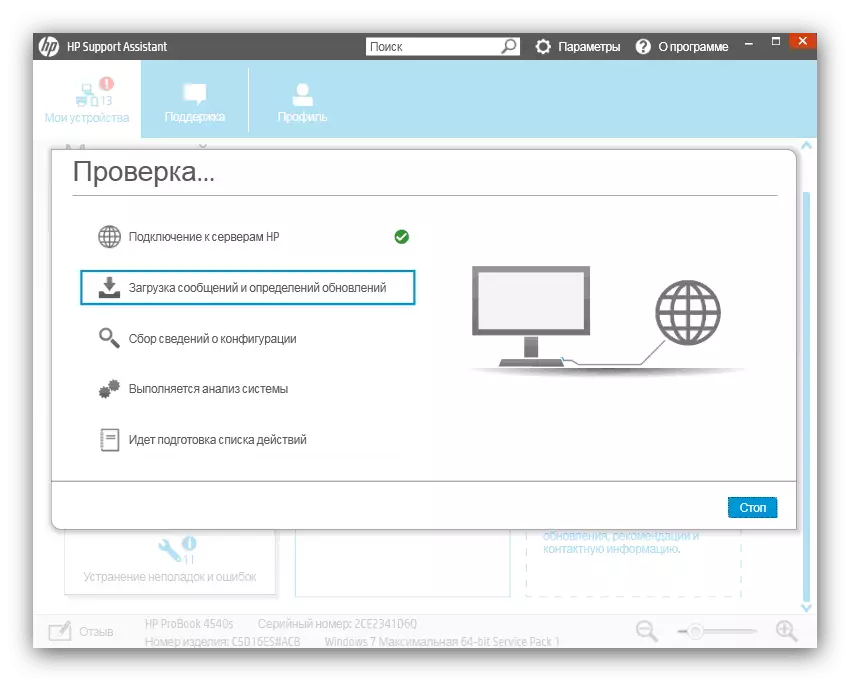
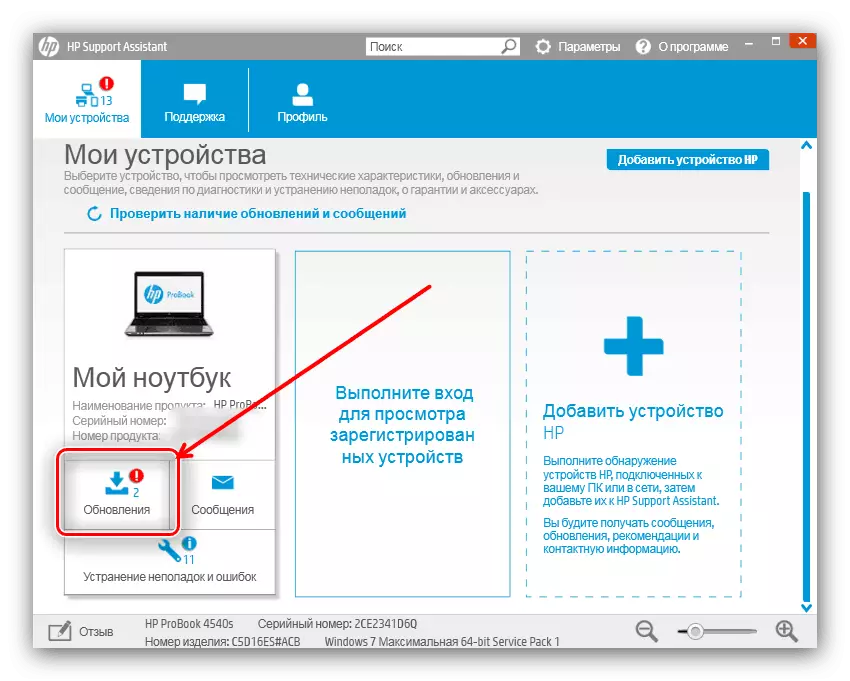
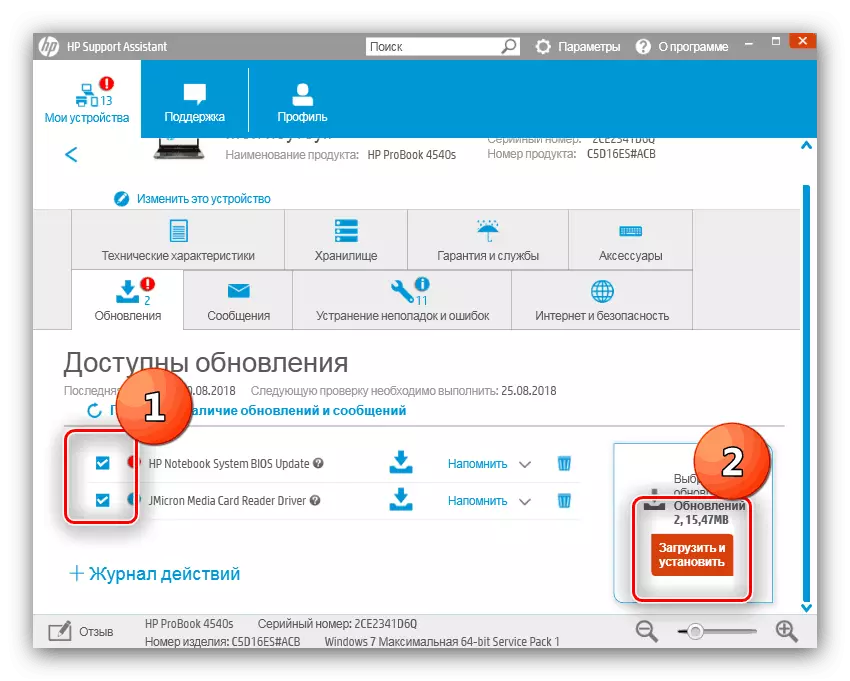
さらなる行動プログラムは独立して行います。
方法3:ドライバのインストールのためのプログラム
もう少し信頼性の低いオプション - サードパーティのドライバインストーラの使用。そのようなプログラムの運用の原則は、HPからの公式ユーティリティと同じですが、機会や互換性は非常に豊かです。しかしながら、これらの利点は欠点を変えることができるので、問題を回避するために、我々は私達のサイト上の第三者の運転手の概要をよく理解することを勧告する - この記事では観察されたアプリケーションの全水中石について論じる。
続きを読む:人気のあるドライバインストーラの概要
別途、私たちは今日のような特定のタスクのための最適なオプションとしてDriverMaxというソリューションを推薦します。
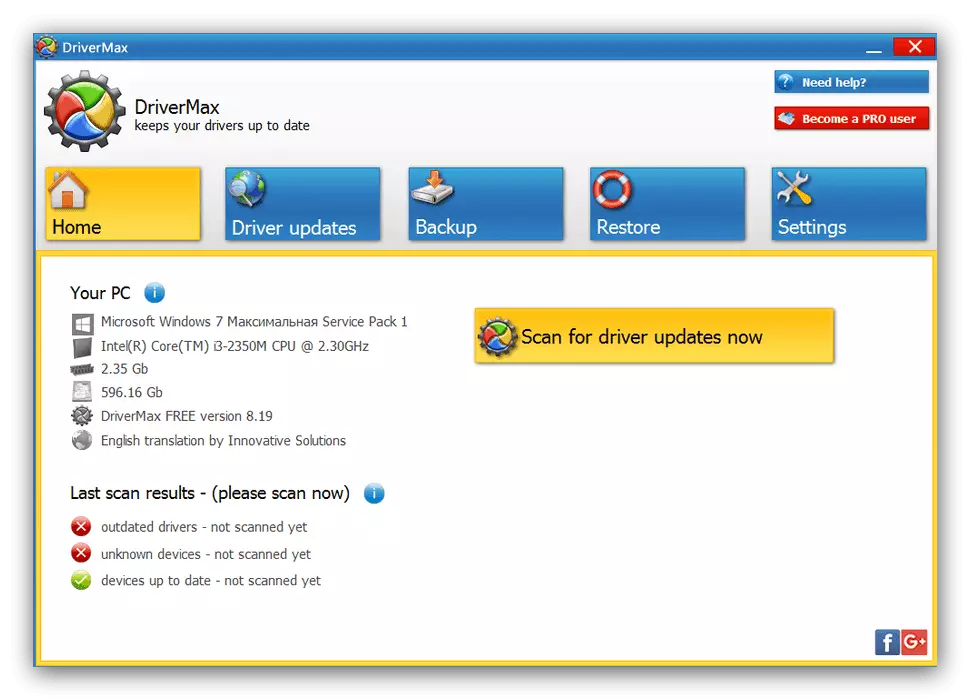
レッスン:DriverMaxを使ってドライバを更新します
方法4:プリンタID
経験豊富なユーザーは、各機器ユニットに固有のハードウェア名を使用することができます - ドライバを検索するタスクを簡素化することができます。今日のプリンタのIDの最も一般的なバージョンは次のようになります。
DOT4PRT \ VID_03F0&PID_1D17&REV_0100&PRINT_HPZ
このコードによるさらなる行動は別の記事で説明されているので、繰り返さない。
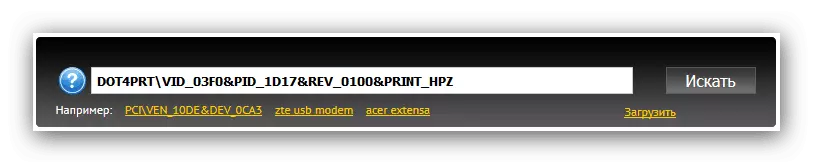
続きを読む:IDを使ってドライバをダウンロードしてください
方法5:システム
興味があり、ほとんど知られていないユーザー方式では、「プリンタのインストール」組み込みツールを使用することが含まれます。アルゴリズムは次のとおりです。
- 「開始」を開き、「デバイスとプリンタ」の項目を見つけて行ってください。
- 次に、「プリンタのインストール」ボタンを使います。 Windows 8以降、それは「プリンタの追加」と呼ばれます。
- 当社のプリンタはローカルに配置されているので、「ローカルプリンタの追加」をクリックしてください。
- ここでは接続ポートをインストールして[次へ]をクリックして続行する必要があります。
- ウィンドウに組み込まれている組み込みドライバを追加するためのツールが表示されます。それらの間で私達の装置はありませんので、「Windows Update」をクリックしてください。
- ツールが「更新センター...」に接続するまで待ちます。これが起こると、前の手順とほぼ同じリストがありますが、多数の位置があります。メーカーメニューで、 "HP"オプション、 "Printers"でマークします - 目的のデバイスを押し、次に "Next"を押します。
- インストールされているプリンタの適切な名前を選択してから、もう一度「次へ」を使用してください。
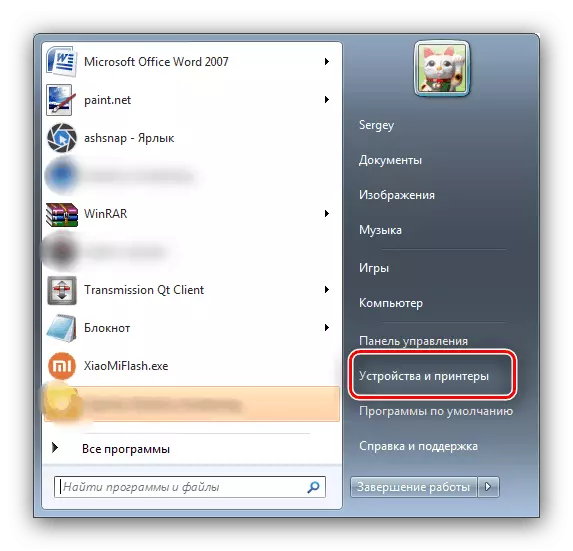
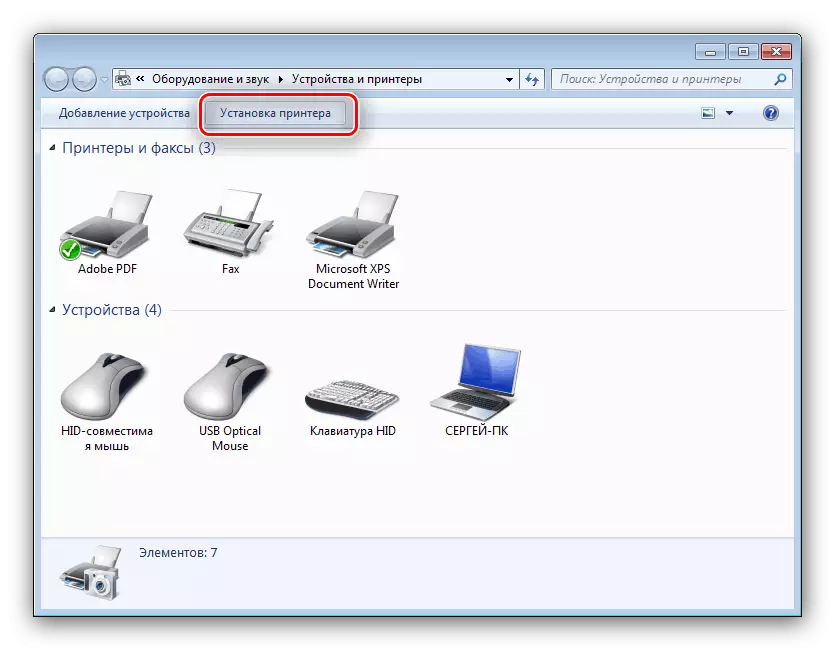
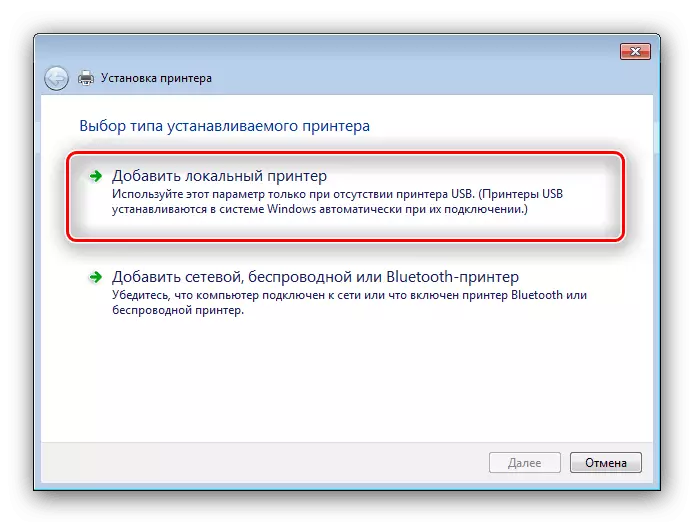
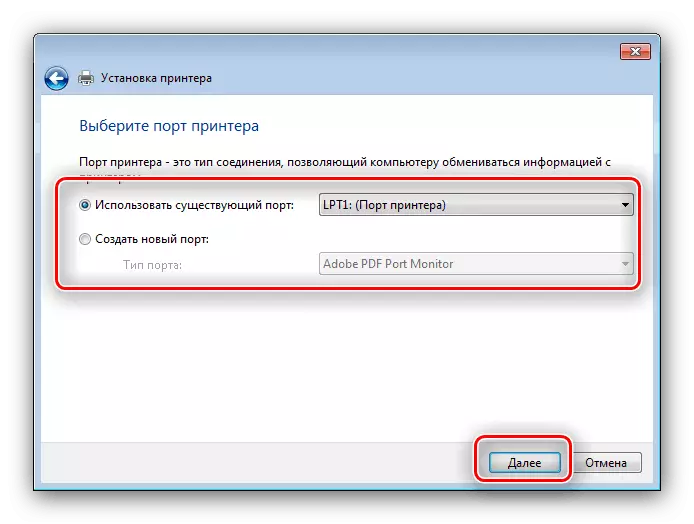
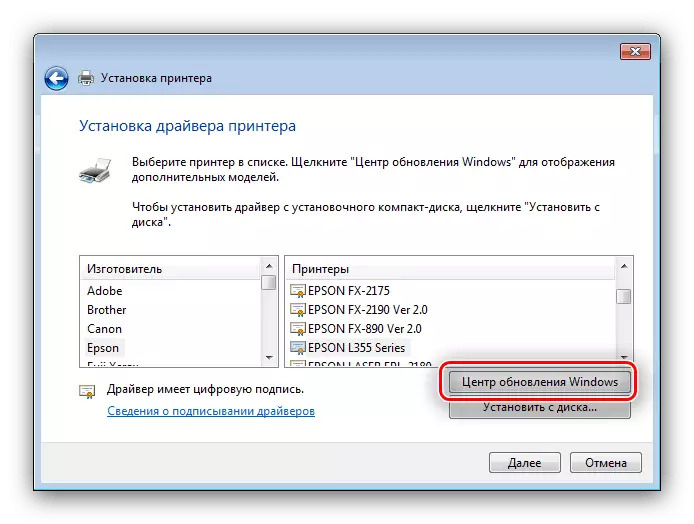
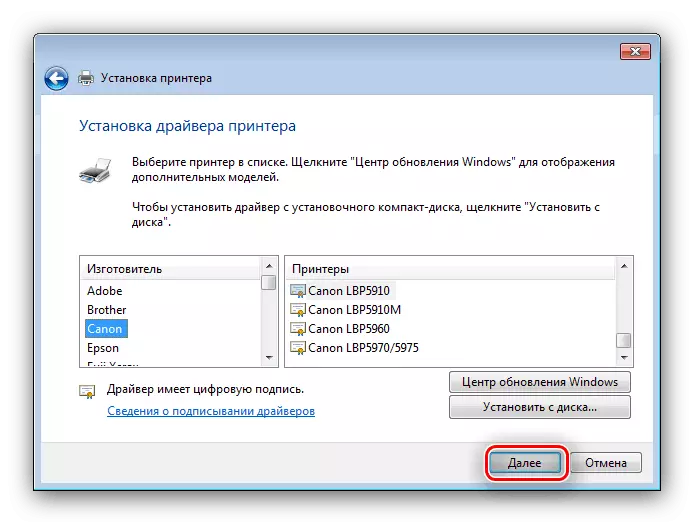
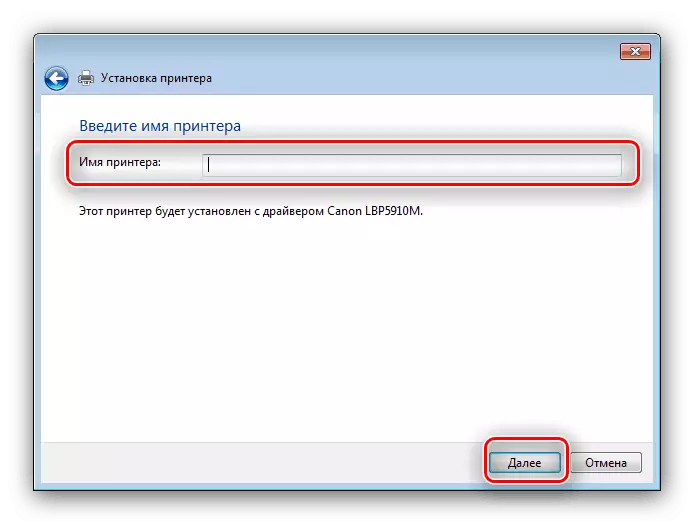
ツールはドライバをインストールし、接続されているプリンタは完全に操作可能になります。
結論
HP LaserJet 1320プリンタにドライバを受信するための最適な方法を紹介しました。他の人がありますが、システム管理者とIT業界の専門家で計算されています。
