
HPによって製造された製品の範囲では、多機能デバイスがあります - 例えば、LASERJETラインからのPRO M125RA。そのような機器は、Windowsに埋め込まれた標準のドライバでも機能しますが、特にWindows 7に適したソフトウェアをインストールすることをお勧めします。
HP LaserJet Pro MFP M125RAにドライバをダウンロードしてください
このMFPのサービスソフトウェアをいくつかの簡単な方法で入手できます。ただし、特定の方法の選択が複数の要因に依存するため、特定の方法の選択が複数の要素に依存するため、最初に提示されたすべてのものによく理解しておくことをお勧めします。方法1:HPサポートリソース
安全性と信頼性の観点から、最適なオプションは製造元のWebポータルからドライバをロードし、この方法で残りより時間がかかります。
HPのウェブサイトのサポートページ
- 上記のリンクを使用して、会社のサポートパーティションをダウンロードしてください。次に、LaserJet Pro MFP M125RAに入った検索部を使用して、「追加」をクリックします。
- 今日のプリンタ専用のページが開きます。あなたが最初にする必要があることは、運転者とオペレーティングシステムの排出を絞り込むことです。これを行うには、[編集]ボタンをクリックして表示されるリストを使用します。
- その後、下のサイトを下にスクロールする必要があります。伝統的に、そのような装置のために、最も適切なバージョンのソフトウェアは「重要」と認められている。アップロードボタンを使ってパッケージのダウンロードを開始します。
- ダウンロードが完了するまで待って、インストーラでディレクトリに移動して実行します。
重要! MFPがPCに接続されており、システムによって認識されていることを確認してください。
HPインストーラの起動ウィンドウで、インストールされているソフトウェアのリストを参照してください。表示されたコンポーネントを必要としない場合は、「インストールされているプログラムの選択」をクリックしてそのインストールを無効にすることができます。
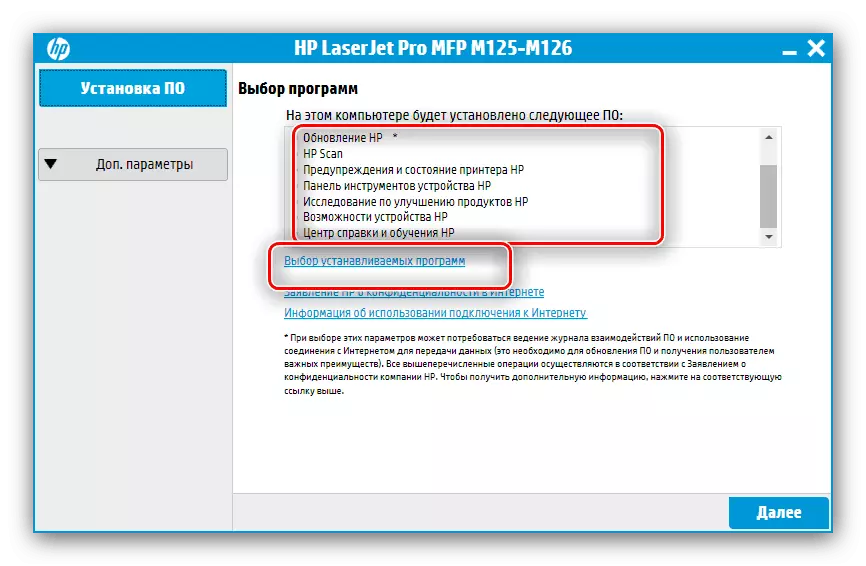
この操作を行ったら、「次」をクリックしてインストールを開始します。
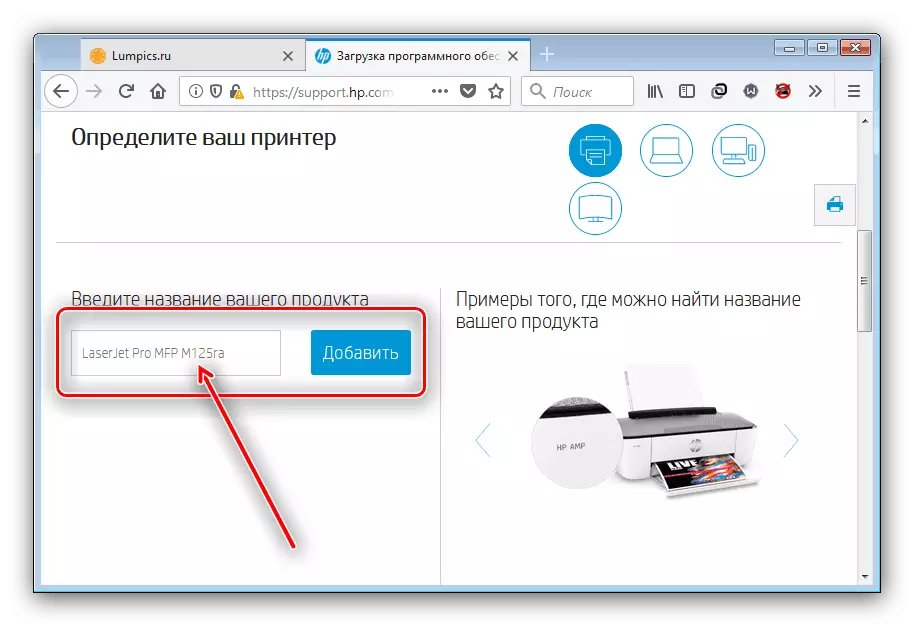
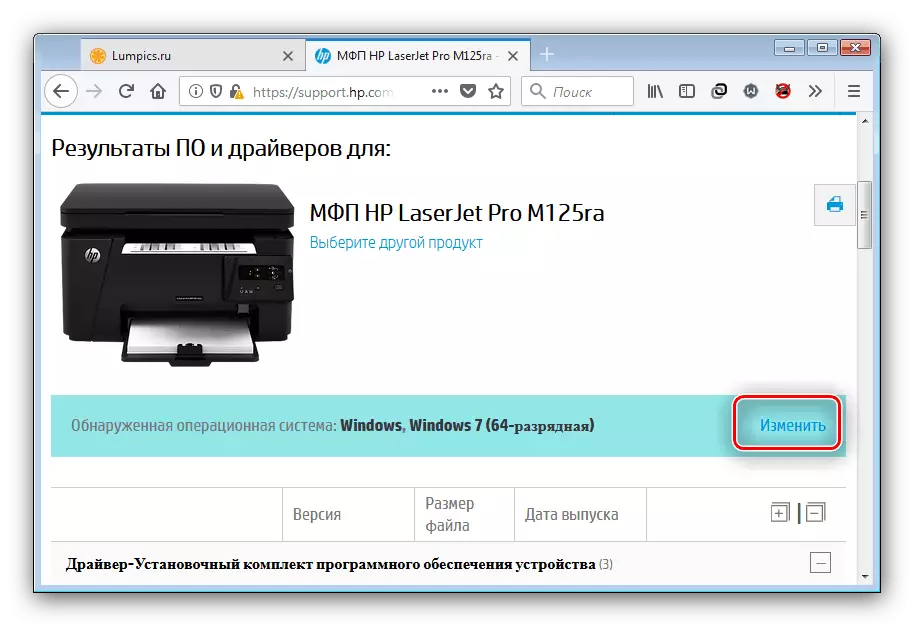
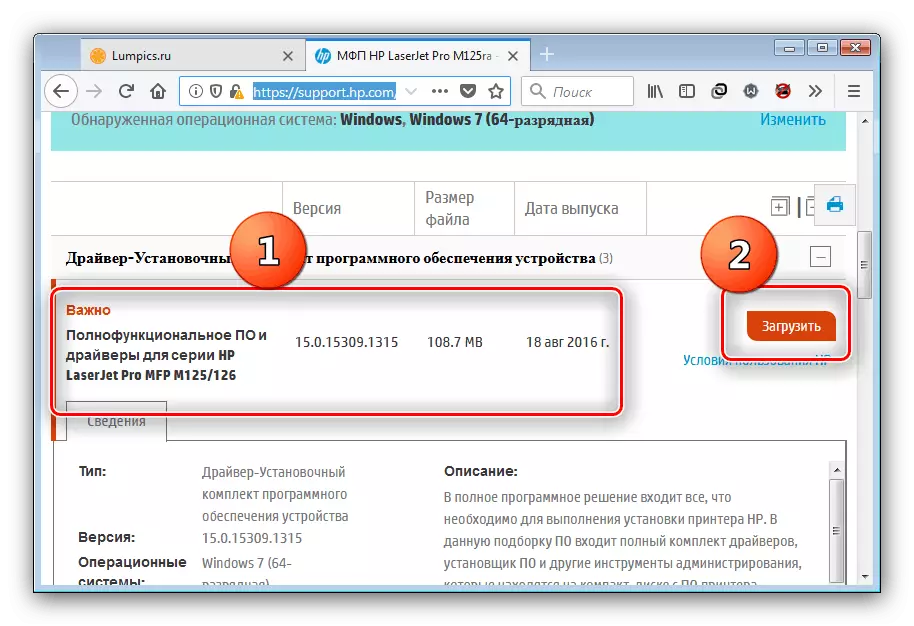
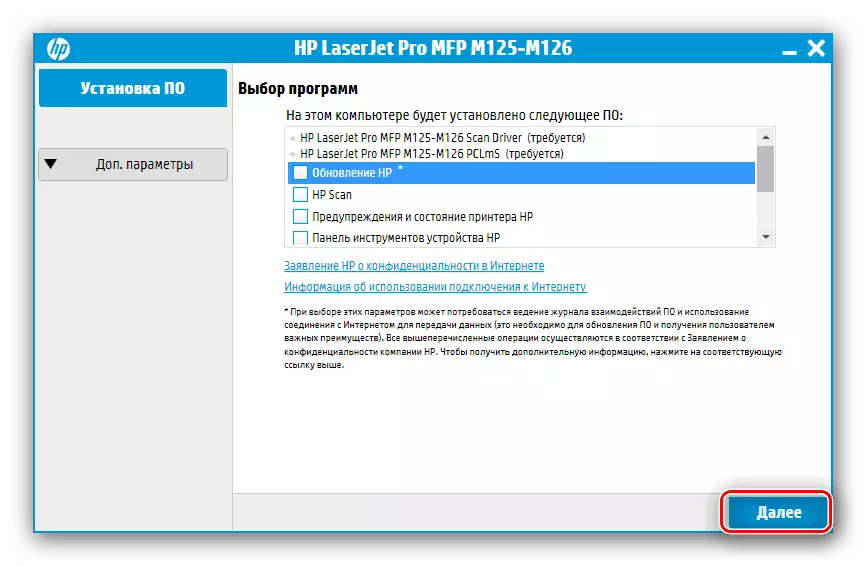
次に、HPインストーラはすべての作業を独立して実行します。インストール信号を待機してウィンドウを閉じることができます。
方法2:HPユーティリティユーティリティ
公式サイトの使用は必ずしも便利ではないので、Hewlett-Packardはドライバをそのデバイスにインストールするプロセスを容易にするための特別なプログラムを作成しました。このソフトウェアは以下の参照でダウンロードできます。
HPからアップデートをダウンロードしてください
- プログラムのインストールファイルをダウンロードするには、HP Support Assistantのリンクを使用してください。
- セットアップユーティリティをロードして実行します。 HPサポートアシスタントをインストールすると、他のWindowsアプリケーションと違いはありませんし、ユーザーの参加なしに発生した - 唯一のライセンス契約を取る必要があります。
- 完了すると、アプリケーションが開きます。メインウィンドウで、適切な項目を押すことで、更新の検索を開始。
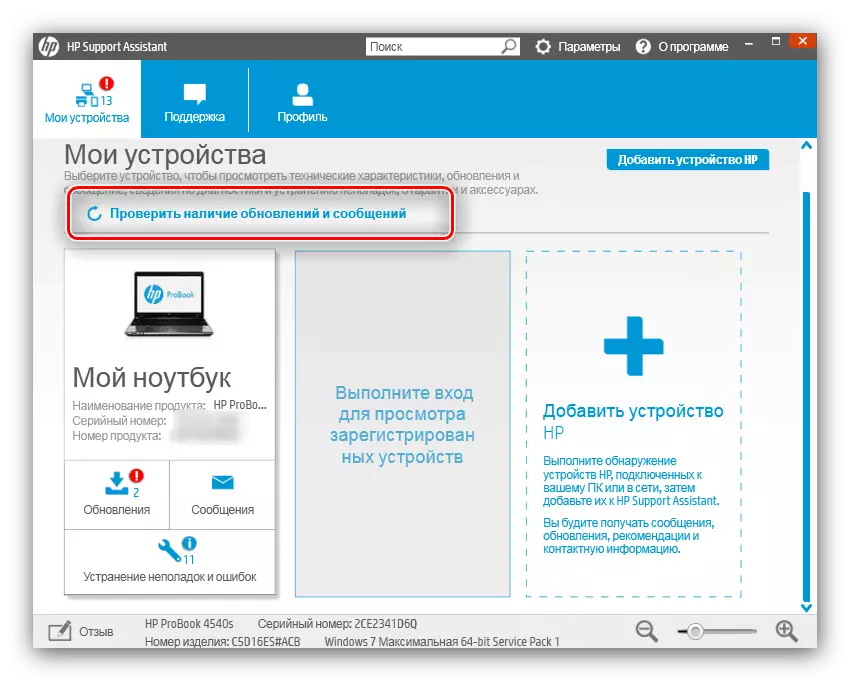
プロセスは、患者も、ある程度の時間がかかります。
- 利用可能なアップデートのリストをダウンロードした後、あなたは基本キャリパーアシスタントのメニューに戻ります。 MFPの情報ブロックに「更新」ボタンをクリックします。
- 次のステップは、ダウンロードおよびインストールするためのパッケージを選択することです。ほとんどの場合、唯一つの利用可能なオプションが表示されます - それを確認し、「ダウンロードとインストール」をクリックしてください。
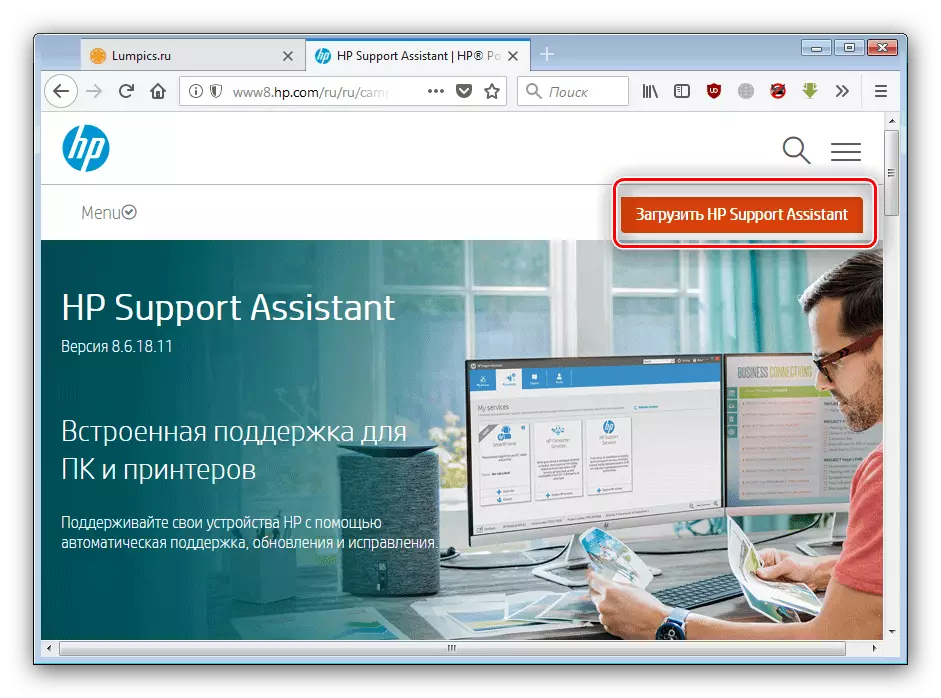
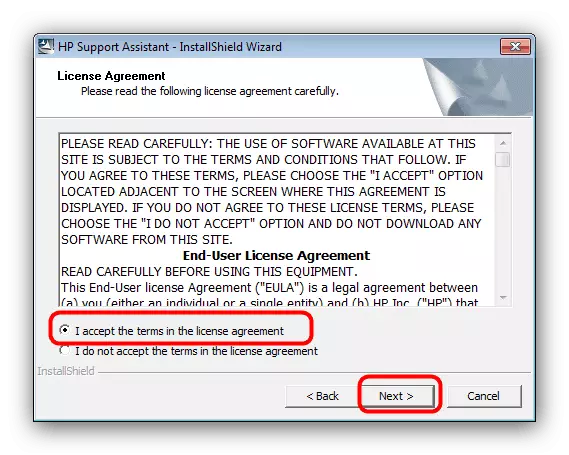
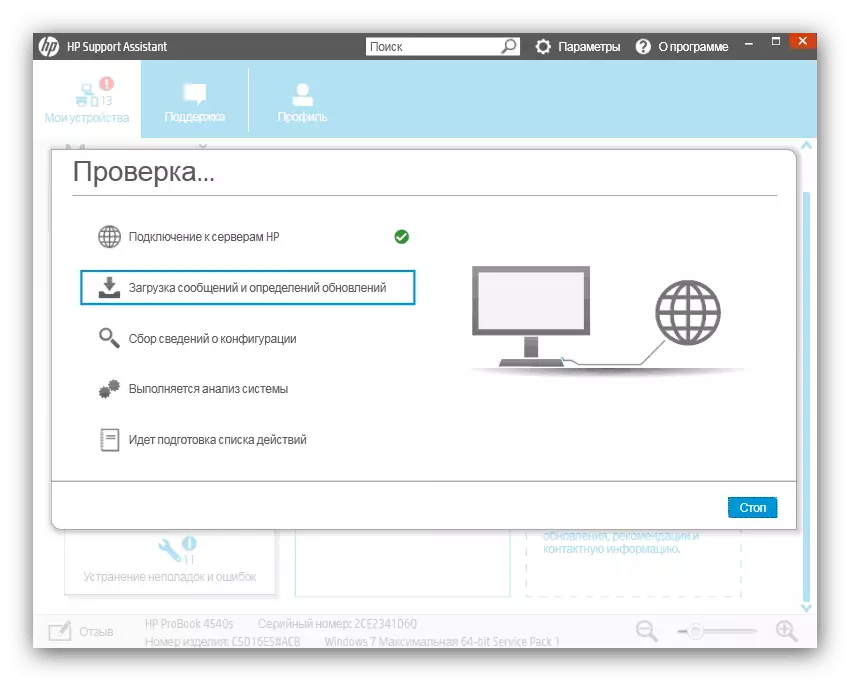
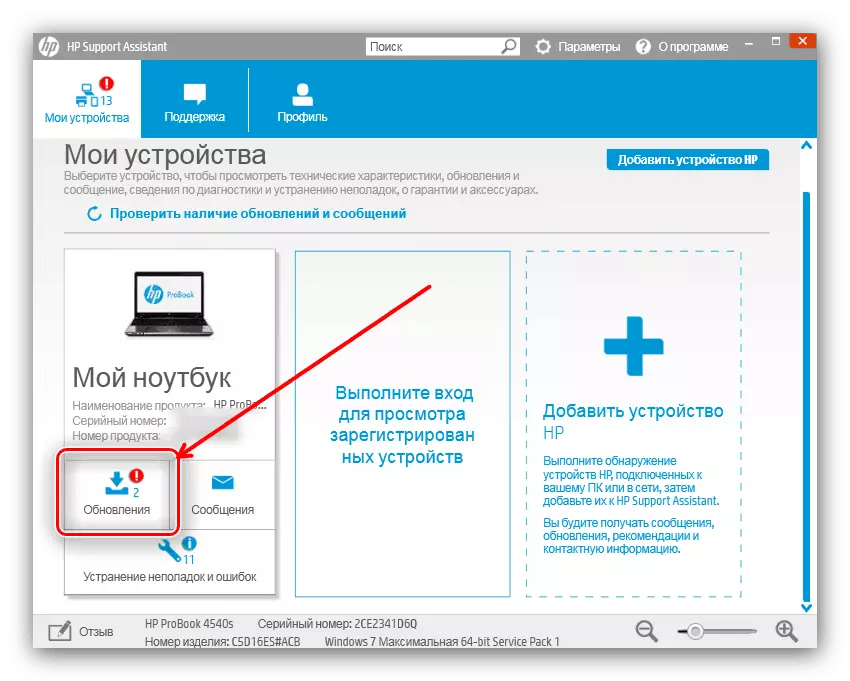
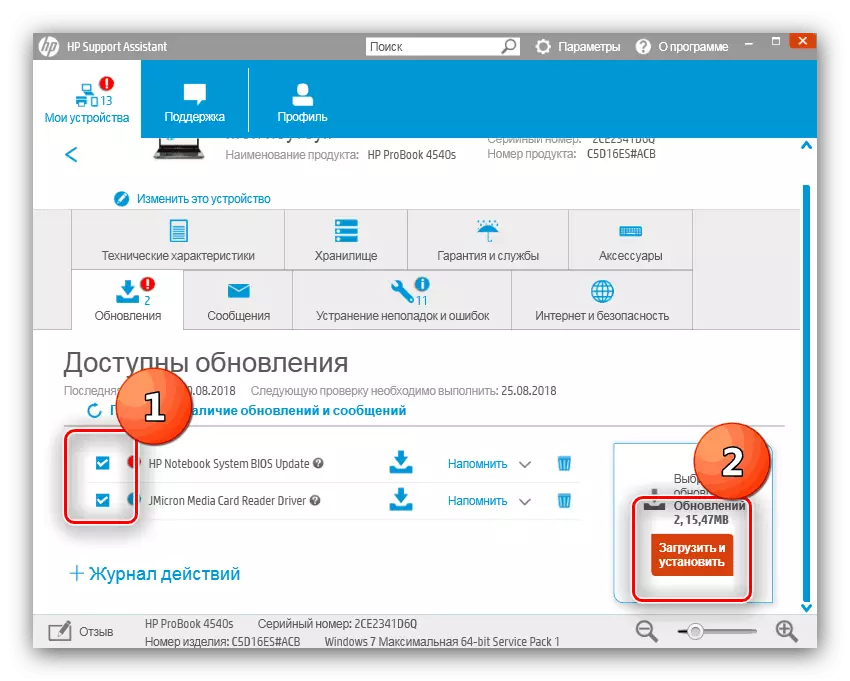
サポートリソースからドライバをインストールする場合と同様に、プログラムの残りの部分は、それを自分で行います。
方法3:サードパーティ製のアップデータ
ドライバを受信するための公式のオプションは、あなたのサービスでは、サードパーティのソリューションの選択、不足しているサービスソフトウェアを見つけるための普遍的なプログラムの使用となっているものを、あなたに合わない場合。私たちは、この記事に設定された目標を達成するための優れたツールであるのDriverPackソリューション、という製品へのあなたの注意を引きたいです。
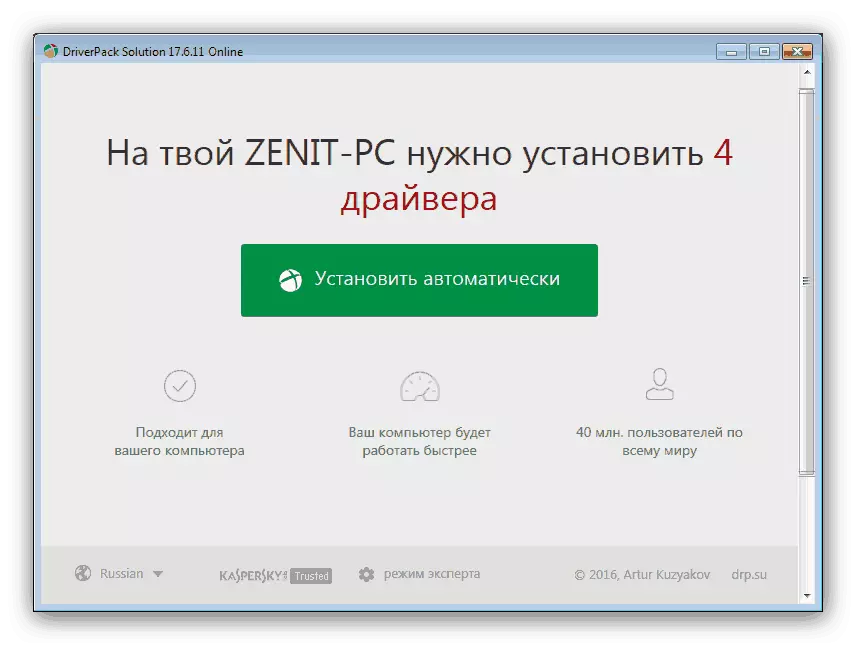
レッスン:ドライバを更新するためのDriverPackソリューションを使用しました
もちろん、このプログラムが起動しないことがあります。こうしたAのケースでは、私たちのサイトでは、我々はまた、慣れるお勧めします他のサードパーティのアップデートの概要を説明しています。
もっと読む:ドライバをインストールするためのプログラム
方法4:ID多機能デバイス
ドライバの検索では、検討中のプリンタのハードウェア名がなり、ヘルプ、「デバイスマネージャ」から得ることができるかを調べるために。 :このような指定されたMFPのルックスのID - 私たちは、タスクを容易にするであろう
USB \ Vid_03F0&PID_222A
このコードは専門のサイトにコピーして使用する必要があります。この手順のためのより詳細なガイドがさらにあります。

続きを読む:ハードウェアドライバを検索します
方法5:システム計装
前の決定の説明では、Windowsデバイスマネージャについて説明しました。この製品を使用してドライバを更新するための非常に便利なオプションを知らないユーザーが多くのユーザーが知られていません。特定のスキル手順は必要とされず、かなりの時間がかかりますが、インターネット接続の速度と品質によって異なります。
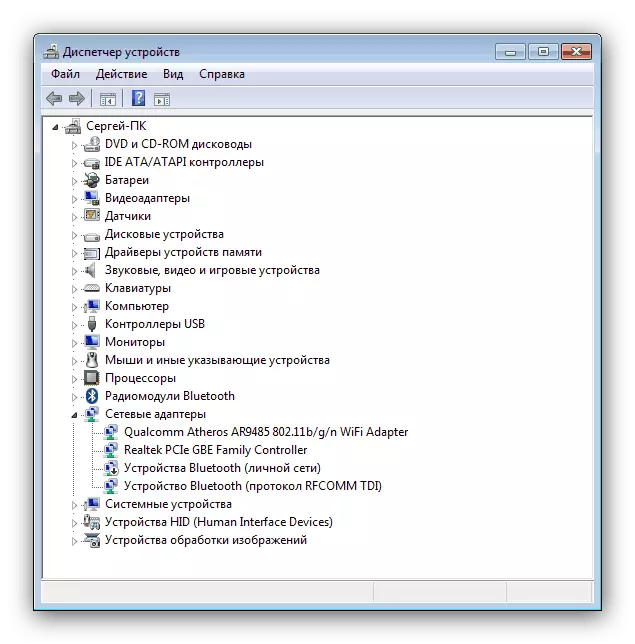
続きを読む:システムツールによるドライバを更新します
結論
もちろん、HP LaserJet Pro MFP M125RAにドライバをインストールするためのオプションのリストは終了しませんが、残りの方法はシステムとの干渉を示唆するか、あるいは特定のスキルを必要とします。上記の方法は、どのカテゴリのユーザにも適している。
