
Mail.ruアカウントに入ってくるメッセージを処理するには、でき、また特別なソフトウェア - 郵便クライアントを使用する必要があります。そのようなプログラムはユーザーのコンピュータにインストールされ、メッセージを送受信、および保存することができます。この記事では、Windows上の電子メールクライアントを設定する方法を調べます。
電子メールクライアントには、Webインタフェースに対していくつかの利点があります。まず、メールサーバーはWebサーバーに依存しません。つまり、フォールが1に転倒すると、常に他のサービスを使用できます。第二に、Malelerを使用して、複数のアカウントと完全に異なるメールボックスと同時に動作することができます。これはかなり実質的なプラスです。一箇所ですべてのメールを収集することは非常に便利です。まあ、3番目に、あなたが望むようにメールクライアントの外観を常に独立して設定することができます。
コートを設定します
BATのために特別なものを使用してから、このサービスの設定の詳細な手順をEメールメールで動作させるための詳細な手順を検討してください。
- Meileraに接続されている電子ボックスがある場合は、[ボックス]ボックスのメニューパネルで、必要な文字列をクリックして新しいメールを作成します。初めてソフトウェアを実行すると、自動的にメール作成ウィンドウが開きます。
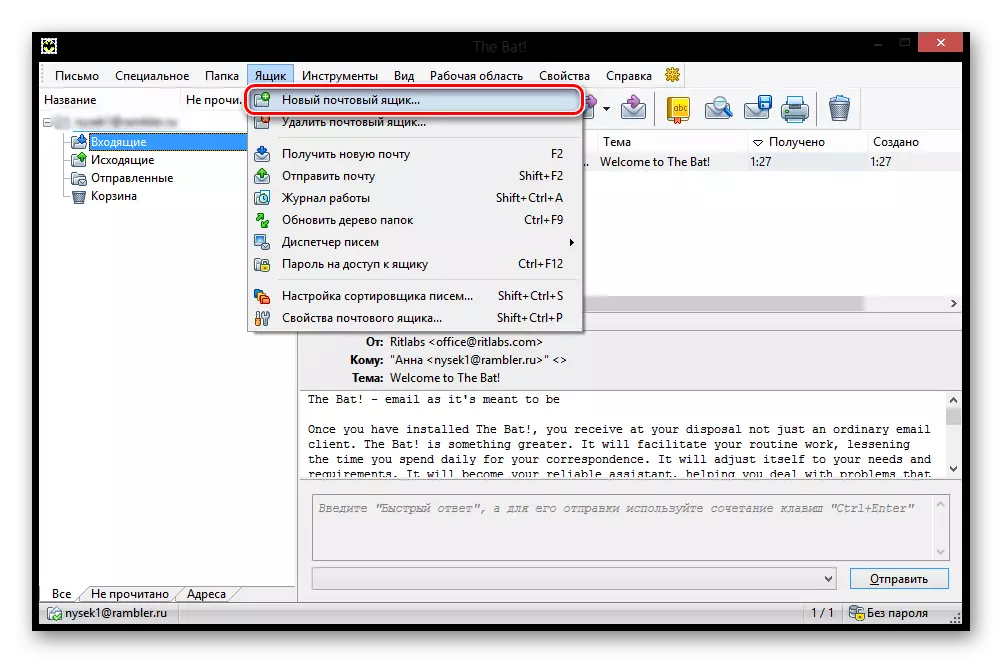
- 表示されるウィンドウで、すべてのフィールドに入力します。メッセージを受信したユーザーがmail.ru上のメールのフルネームになる名前を入力する必要があります。指定されたメールからのパスワードとして、最後の項目ではIMAPまたはPOPプロトコルを選択する必要があります。
すべてを入力したら、[次へ]ボタンをクリックしてください。

- 「メールを受信する」セクションの次のウィンドウで、提案されたプロトコルのいずれかをマークします。それらの間の違いは、IMAPであなたがオンラインであなたのメールボックス上にあるすべてのメールで完全に動作することを可能にすることです。そして、POP3はサーバーから新しいメールを読み込み、そのコピーをコンピュータに保存してから接続を解除します。
IMAPプロトコルを選択した場合は、[サーバーアドレス]フィールドにimap.mail.ruを入力します。
別のケースで - pop.mail.ru.
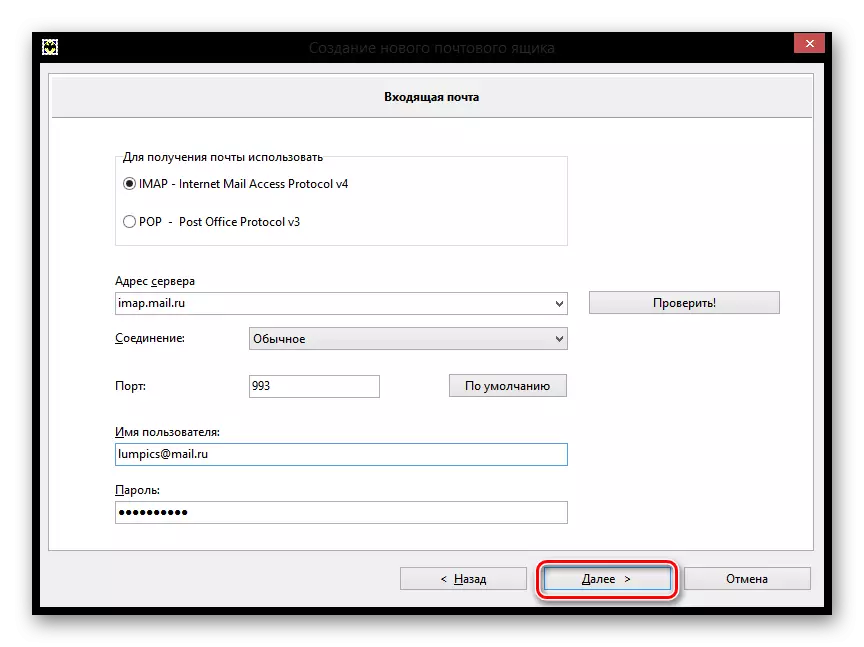
- 行の次のウィンドウで、送信メールアドレスを入力するように求められます。入るsmtp.mail.ru.そして「次」をクリックしてください。
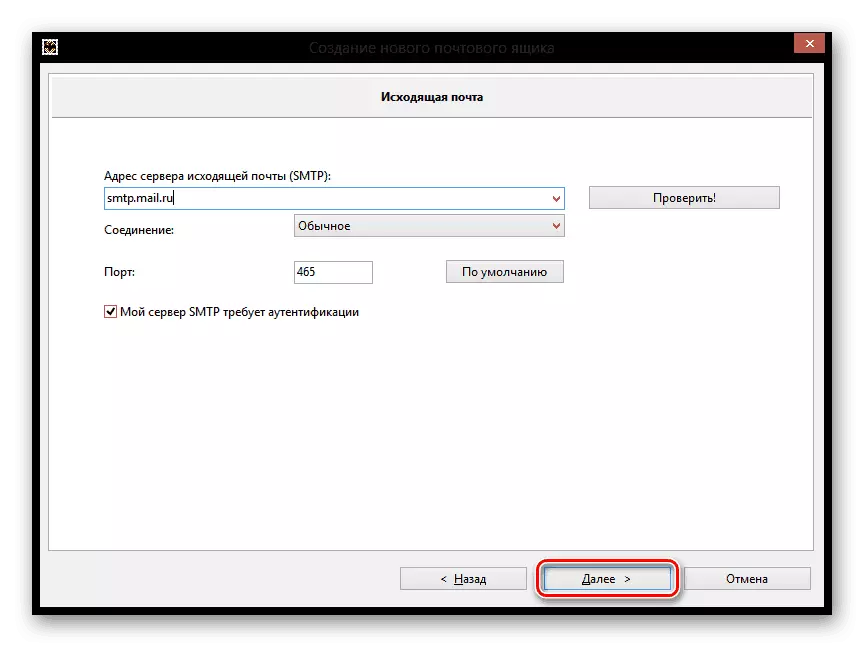
- そして最後に、新しいアカウントに関する情報を事前に確認して、ボックスの作成を完了します。
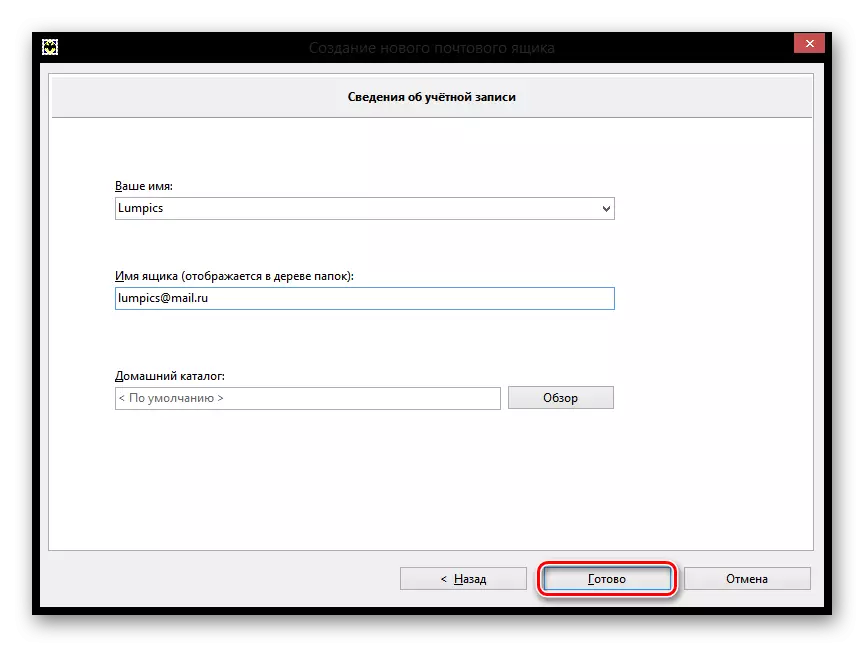
今すぐBATに新しいメールボックスが表示され、すべてが正しく行われたら、このプログラムを使用してすべてのメッセージを入手できます。
Mozilla Thunderbirdをカスタマイズします
mail.ruを設定してください.Mail Client Mozilla Thunderbirdにもできます。それをする方法を検討してください。
- [メインプログラム]ウィンドウで、[アカウントの作成]セクションの[Eメール]項目をクリックします。

- 開くウィンドウでは興味がありませんので、適切なボタンをクリックしてこの手順をスキップします。
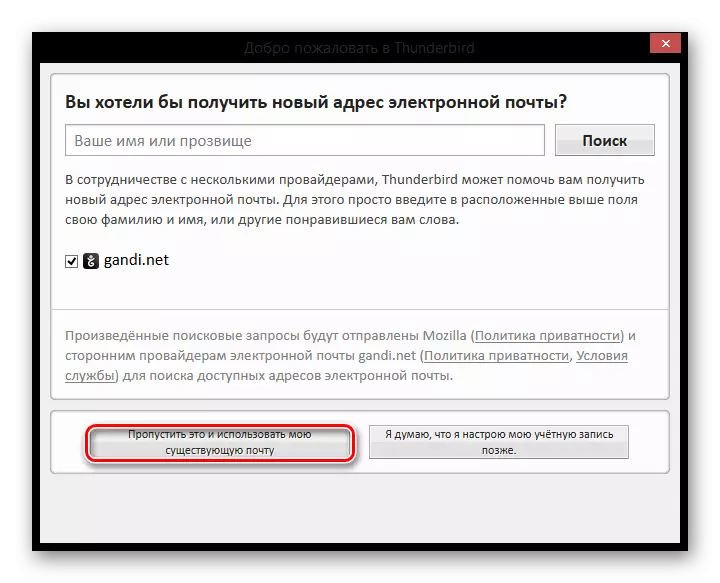
- 次のウィンドウで、すべてのユーザーのメッセージに指定されている名前と、接続されている電子メールのフルアドレスを入力します。現在のパスワードを録音する必要もあります。次に「続行」をクリックしてください。

- その後、いくつかの追加のポイントが同じウィンドウに表示されます。必要と設定に応じて、接続プロトコルを選択して[完了]をクリックします。

今すぐあなたは電子メールクライアントMozilla Tanderbendを使ってあなたのメールで働くことができます。
標準クライアントウィンドウのセットアップ
オペレーティングシステム8.1のバージョンの例について、標準メールプログラムを使用してWindows上の電子メールクライアントを設定する方法を調べます。この命令やこのOSの他のバージョンには使用できます。
注意!
このサービスは通常のアカウントからのみ使用できます。管理者アカウントから、電子メールクライアントを設定できません。
- 最初に、メールプログラムを開きます。アプリケーションによる検索を使用して、または単に「START」に必要なソフトウェアを見つけることができます。

- 開くウィンドウで、追加設定に進む必要があります。これを行うには、適切なボタンをクリックしてください。
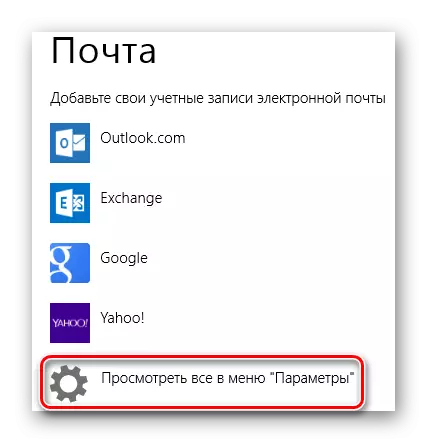
- 右側にはしたみメニューが表示されます。その他のアカウント項目を選択します。
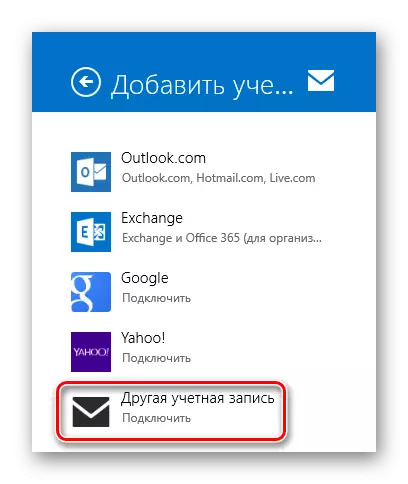
- IMAPチェックボックスにパネルが表示され、接続ボタンをクリックします。

- 次に、メールアドレスとパスワードを入力するだけで、他のすべての設定を自動的に設定する必要があります。しかし、これが起こらなかった場合はどうなりますか?場合によっては、このプロセスをより詳細に検討してください。 「詳細」リンクをクリックしてください。
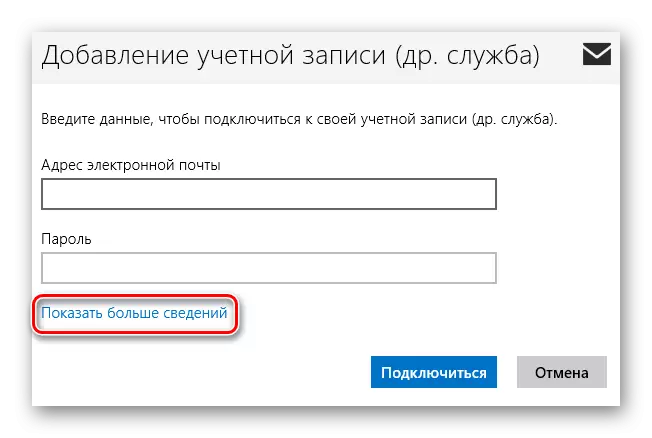
- パネルは、すべての設定を手動で指定したいとします。
- "Eメールアドレス" - mail.ruのあなたの郵便アドレスを完全に;
- "username" - メッセージ内の署名として使用される名前。
- "password" - アカウントからの実際のパスワード。
- 着信電子メールサーバー(IMAP) - imap.mail.ru;
- 「インバウンドメールサーバーの場合はSSLを必要とする」のポイントをインストールします。
- "発信Eメールサーバー(SMTP)" - smtp.mail.ru;
- チェックボックス「送信メールサーバーの場合はSSLが必要です」。
- 「発信メールサーバーが認証を要求されている」を確認してください。
- 同じユーザーとパスワードを「送受信するには、メールを送受信するには」のポイントを取り付けます。
すべてのフィールドが入力されたら、[接続]をクリックします。
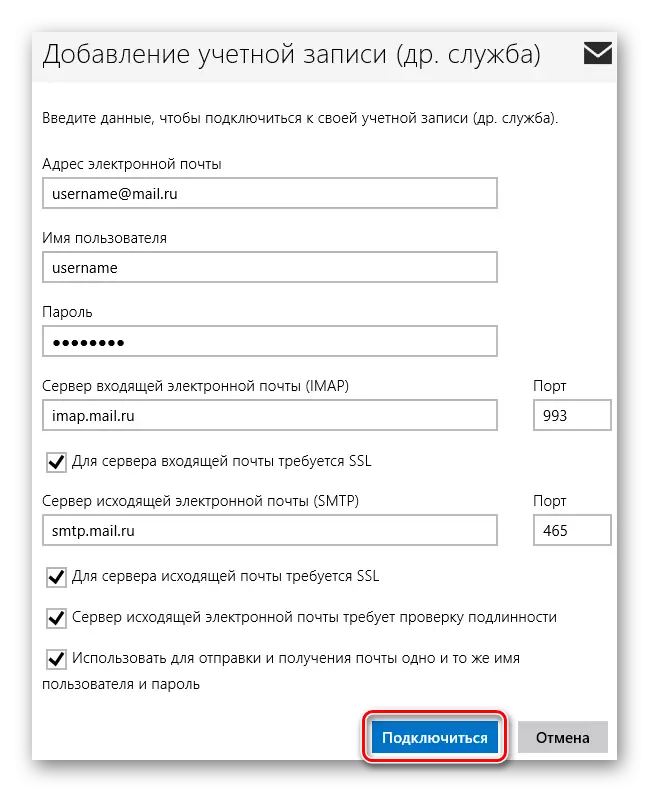
アカウントの追加が成功し、設定が完了したというメッセージの外観を待ちます。
このようにして、Standard Windovsツールまたは追加のソフトウェアを使用して、mail.ruと協力できます。この命令は、Windows Vistaから始めて、すべてのバージョンのWindowsに適しています。私たちはあなたを助けることができることを願っています。
