
レーザージェット1200シリーズプリンタはHPによって発行された他の類似の装置の間で割り当てられていません。その安定した仕事のために、いくつかのケースでは、公式のドライバは、我々はまた、説明しますその検索とインストールについては、必要になることがあります。
HPのLaserJet 1200シリーズ用のドライバ
あなたはのLaserJet 1200シリーズ用のソフトウェアを検索し、ダウンロードするには、いくつかの方法に頼ることができます。公式のソースからのみのドライバをダウンロードすることをお勧めします。方法1:公式HPリソース
LaserJet 1200シリーズ用のドライバをインストールするための最も便利な方法は、HPの公式サイトを使用することです。適切なソフトウェアは、他のプリンタの場合と同様に、特別なセクションに見出すことができます。
HPの公式ウェブサイトに行きます
ステップ1:ダウンロード
- 「プリンタ」ボタンを使用して、上記のリンク上でページを開きました。
- 提示したテキスト文字列では、お使いのデバイスのと関連したリンク上の拡張リストをクリックしてモデルの名前を入力します。
- 検討中のデバイスは、人気モデルを指し、したがって、OSのすべての既存のバージョンでサポートされています。 「選択したオペレーティングシステム」のブロックにすることができます希望を指定します。
- 今、「ドライバ・ユニバーサルプリンタドライバ」の文字列を展開します。
- 提示ソフトウェアの種の中では、PCIに応じてお使いのデバイスとの互換性を選択します。あなたは、「詳細」ウィンドウを回すことにより、より詳細なデータを見つけることができます。
注:ドライバの互換性がわからない場合は、両方のオプションを試すことができます。
- 選択肢を決定した後、「ダウンロード」ボタンをクリックしてコンピュータ上のファイルを保存する場所を指定します。ダウンロードが成功した場合には、インストールパッケージを使用しての詳細情報と特別なページにリダイレクトされます。



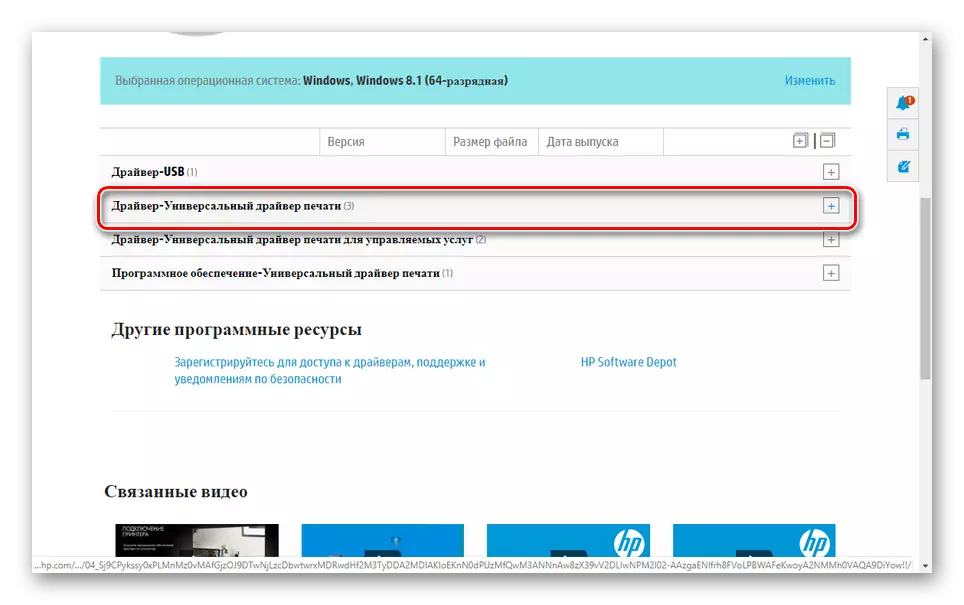


ステップ2:インストール
- ダウンロードしたファイルとフォルダを開き、二回、それをクリックしてください。
- メインファイルの配信経路を変更する必要性によって、開いたウィンドウで。
- その後、「解凍」ボタンを使用します。

開梱が完了すると、ソフトウェアのインストールウィンドウが自動的に開きます。
- 提示インストールタイプから、あなたのケースでは、具体的に適切なを選択し、[次へ]ボタンをクリックしてください。

あなたがすべて正しく行われている場合は、ファイルのコピー手順は、システム内のデバイスのその後のインストールを開始します。




また、コンピュータを再起動する必要があります。私たちは、アクションが完了アクションを持った後、プリンタが使用可能な状態になるため、この上でこのメソッドを完了します。
方法2:HPサポートアシスタント
ドライバを更新するために、HPが提供する標準資金の中では、サイトだけでなく、Windowsのための特別なユーティリティではないだけを使用することができます。このソフトウェアは、HPのラップトップ上でいくつかの他のデバイスをインストールするために適しています。
HPサポートアシスタントに行きます
- 提出されたリンクを使用して、右上隅に「ダウンロード」ボタンをクリックしてください。
- インストールファイルをダウンロードしたフォルダから、二重押しLKMでそれを開始します。
- インストールツールを使用して、プログラムに従ってください。全体のプロセスは、任意のパラメータを変更するためにあなたを必要とせずに、自動モードで行われます。
- インストールが完了したら、問題のソフトウェアを起動し、基本設定を設定します。
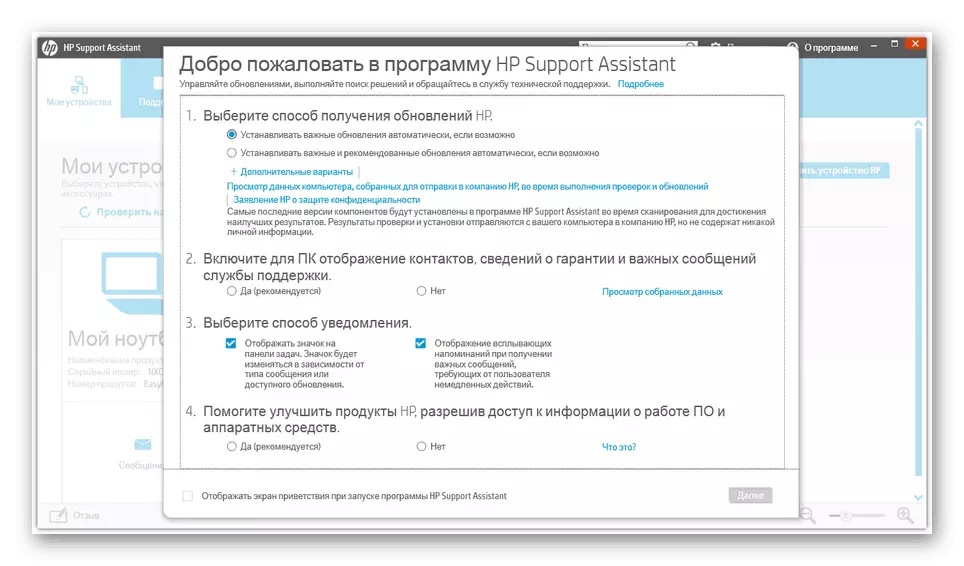
何の問題もなく、ドライバをインストールするには、標準のトレーニングをお読みください。
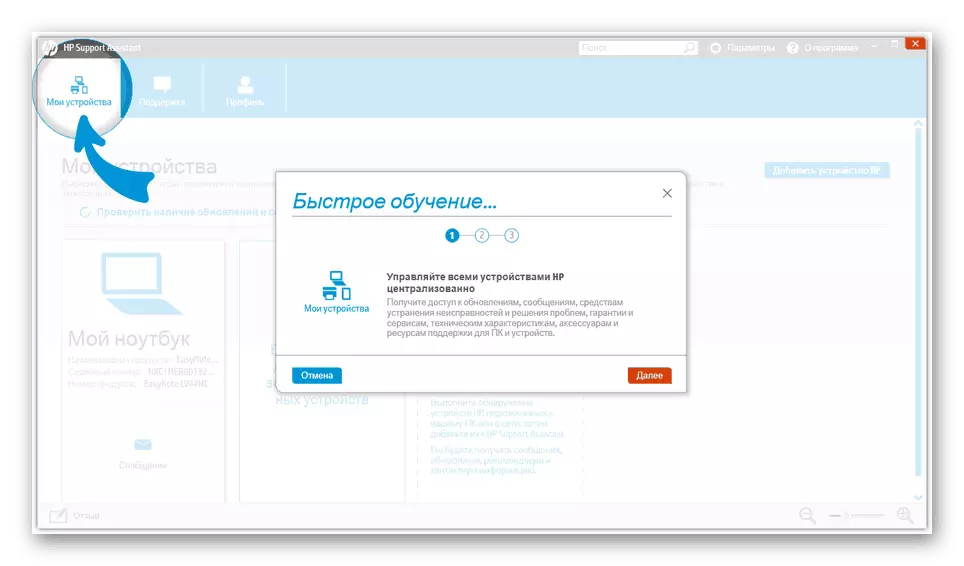
オプションで、HPのアカウントを使用してプログラムでログインできます。
- 「マイデバイス」タブで、「更新チェック」の行をクリックしてください。

検索手順互換性のあるソフトウェアは、いくつかの時間がかかります。
- 検索が正常に完了している場合は、「更新」ボタンは、プログラム内に表示されます。ドライバを選択することで、見つかった適切なボタンを使用して設定します。
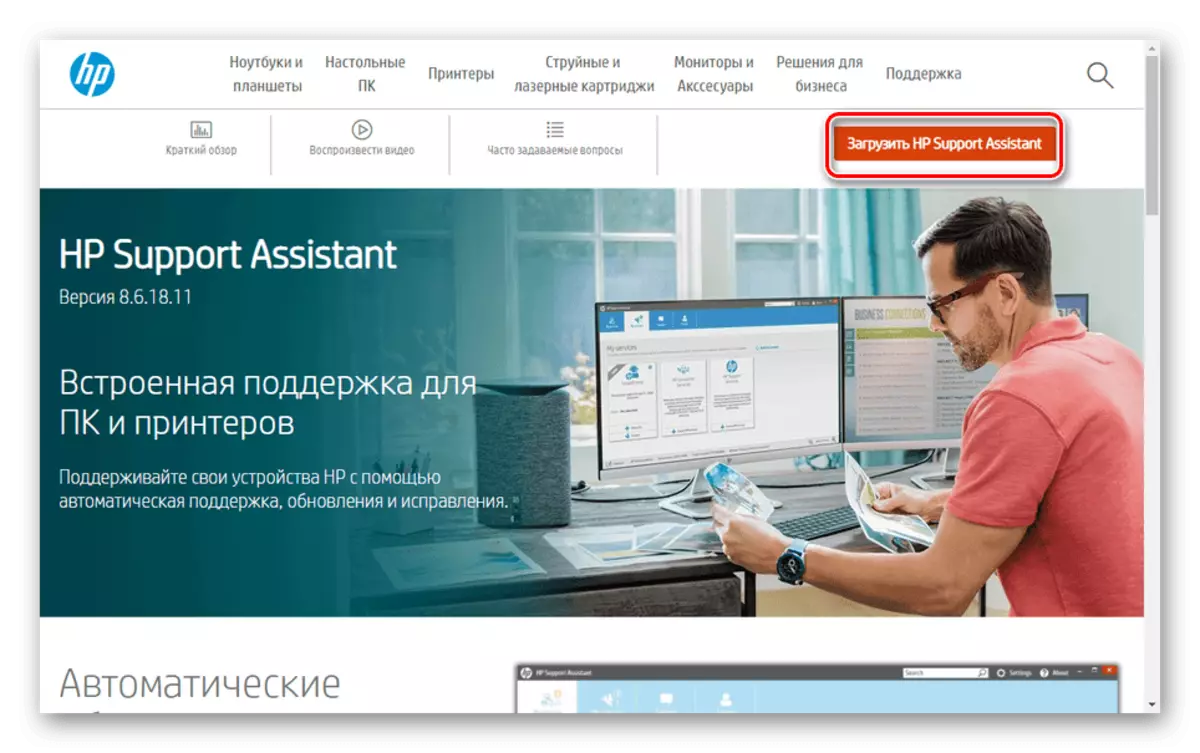
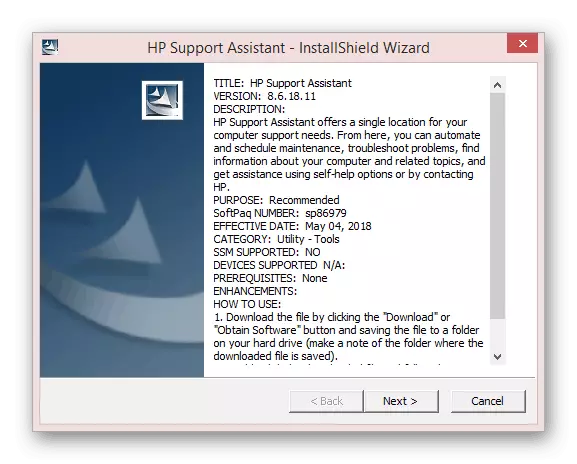



このメソッドは、いくつかのケースでは、あなたは適切なソフトウェアを見つけることができます。可能であれば、それは公式サイトから独立したダウンロード・ドライブに頼るのがベストです。
方法3:サードパーティソフトウェア
ドライバをインストールまたはアップデートするには、あなたは他の記事で私たちによって検討されたそれぞれの特別なプログラム、のいずれかを使用することができます。ソフトウェアの最も便利な使用はDrivermaxとのDriverPackソリューションに起因することができます。このアプローチのおかげで、あなたは、オペレーティングシステムとの完全な互換性、最新バージョン、すべての必要なドライバを見つけることができます。
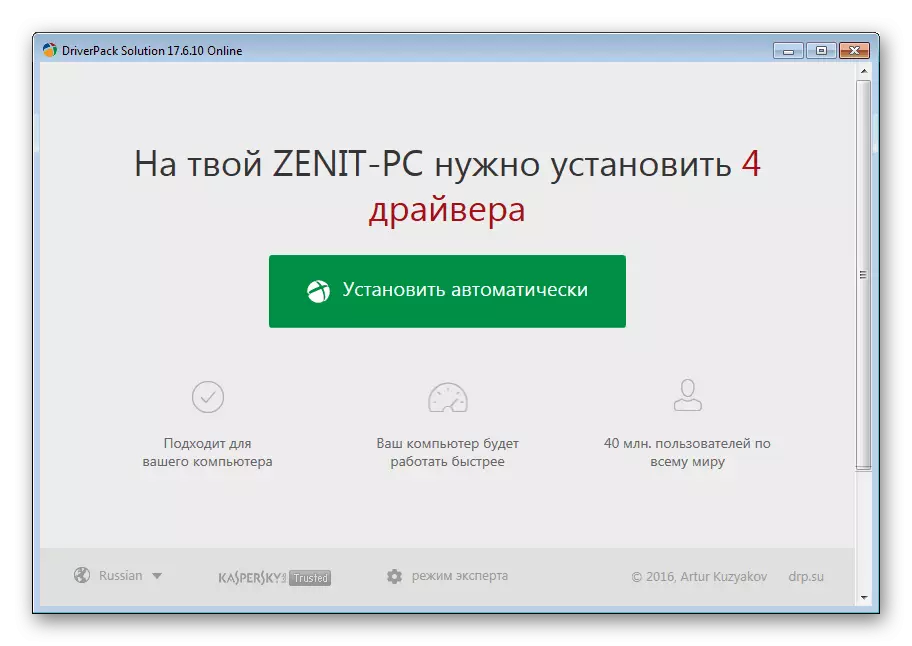
さらに読む:PCにドライバをインストールするためのプログラム
方法4:機器ID
以前に名前のメソッドとは異なり、デバイス識別子を検索することで、ドライバをインストールする最も普遍的です。これは、DEVIDのウェブサイトまたはその類似体は、両方の公式と非公式のソフトウェアを包含することに起因します。 IDと検索の計算の詳細については、当社は当社のウェブサイト上の関連記事で語りました。また、以下のあなたは、プリンタのテストシリーズの識別子を見つけます。
USB \ Vid_03F0&PID_0317
USB \ Vid_03F0&PID_0417
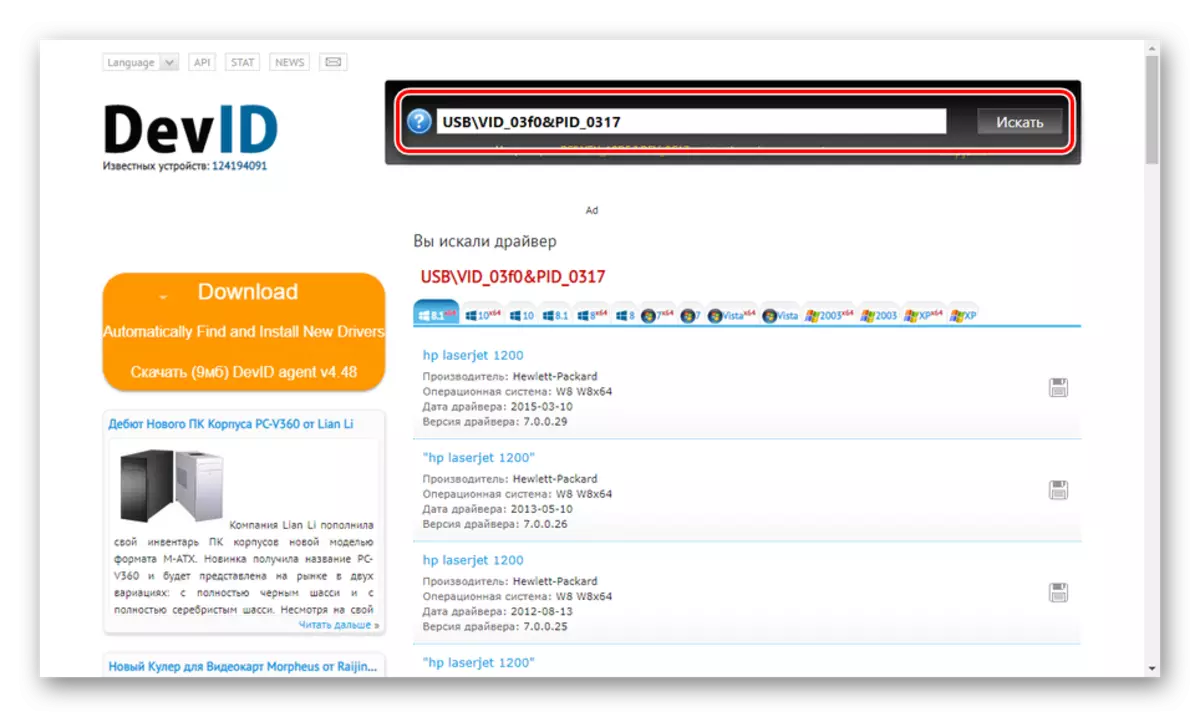
続きを読む:デバイスIDでドライバを検索してください
方法5:Windowsツール
デフォルトでは、1200シリーズのプリンタは、その性能のために非常に十分である基本的なドライバを設定しますのLaserJet。デバイスの機能が正しく、あなたは公式サイトからソフトウェアをダウンロードすることができない場合は、Windowsのスタッフに頼ることができます。これのおかげで、プリンタが正しい最初の接続の場合と同様に動作します。

もっと読む:通常のWindowsを使用してドライバをインストールします
結論
この命令を読んだ後、あなたは私たちのコメントにあなたの質問をすることができます。私たちは、この本の記事とあなたが見つけるとHPのLaserJet 1200シリーズのために必要なソフトウェアをダウンロードする必要があることを希望を終えます。
