
ほとんどのユーザーは、少なくともPC - CyrillicとLatinのキーボードの2つの言語レイアウトで、最も頻繁に機能する必要があります。通常の状況では、キーの組み合わせを適用するか、または「ツールバー」の対応するアイコンをクリックして、スイッチングが問題なく行われます。しかし時々、操作のデータの実行と共に、問題が発生する可能性があります。キーボードの言語がWindows 7のコンピュータで変更されていない場合は、その対処方法を理解しましょう。
早期のアクションオプションがありますが、チームの記憶が必要です。
- キーボードのWin + Rと入力し、その式を開くウィンドウに入力します。
ctfmon.exe。
OKボタンをクリックしてください。
- 指定されたアクションの後、レイアウトを切り替える機能は復元されます。

したがって、ctfmon.exeファイルの手動起動のための2つの指定されたオプションのいずれかは、コンピュータの再起動を必要としません。これはシステムを完全に再起動するために毎回はるかに便利です。
方法2:「レジストリエディタ」
CTFMON.EXEファイルの手動起動が役立ち、キーボードが切り替わっていない場合は、システムレジストリを編集して問題を解決しようとしています。また、次の方法では、実行可能ファイルをアクティブにするために定期的にアクションを実行する必要なしに問題を解決することができます。
注意!システムレジストリを編集するための手順を実行する前に、誤ったアクションを実行するときに前の状態を復元できるようにするためのバックアップを作成することを確信しています。
- Win + Rの組み合わせを設定して式を入力して、「実行」ウィンドウを呼び出します。
regedit。
次に「OK」をクリックしてください。
- 実行中のレジストリエディタでは、いくつかの変更を加える必要があります。ウィンドウの左側を「HKEY_CURRENT_USER」および「ソフトウェア」のセクションで順番に移動します。
- 次に、マイクロソフトブランチを開きます。
- これで、「Windows」、「CurrentVersion」、および「Run」セクションに順次進みます。
- 「実行」セクションに切り替えた後、その名前で(PCM)を右クリックして(PCM)、開くメニューで「作成」を選択し、詳細リストの「文字列パラメータ」をクリックします。
- 作成された文字列パラメータがエディタの右側に表示されます。名前を引用符なしで "ctfmon.exe"に変更する必要があります。アイテムを作成した直後に名前を書くことができます。
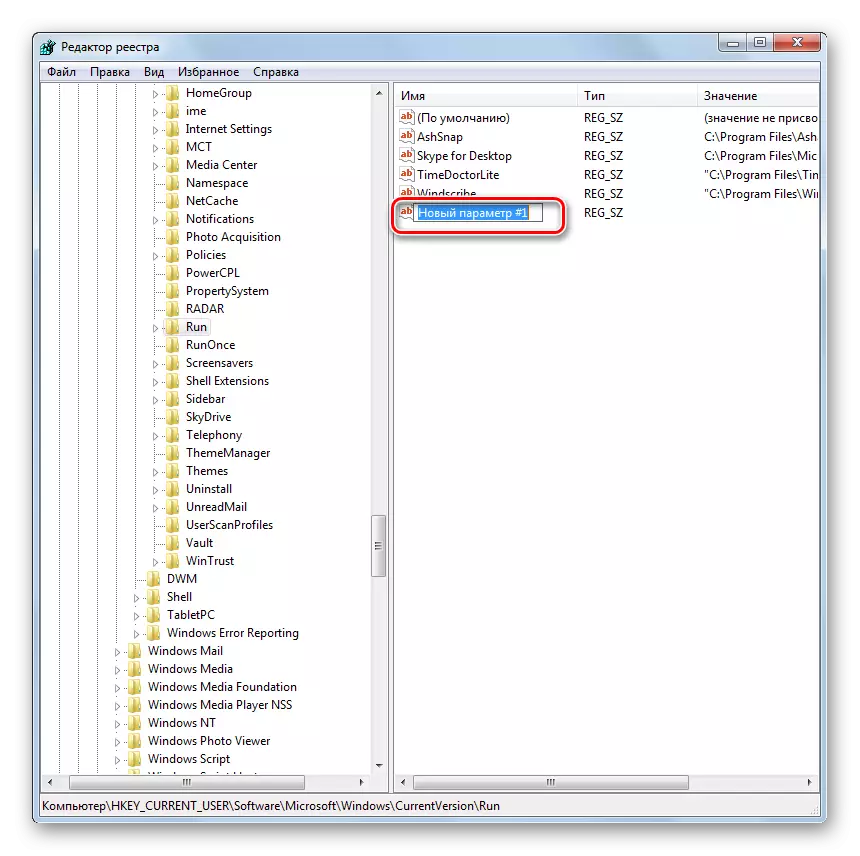
別の画面の場所をクリックすると、この場合は文字列パラメータの名前が保持されます。次に、デフォルト名を目的の名前に変更するには、このPCM項目をクリックしてリスト内の「名前の変更」を選択します。

その後、名前を変更するフィールドが再びアクティブになり、入力できます。
ctfmon.exe。
次に、「Enter」をクリックするか、単に画面の任意のセクションをクリックします。
- 指定された文字列パラメータをダブルクリックします。
- Windowsを開くアクティブフィールドで、式を入力します。
C:\ Windows \ System32 \ ctfmon.exe.
次に「OK」をクリックしてください。
- その後、それに割り当てられた値を持つ "ctfmon.exe"要素が "Run"パーティションリストに表示されます。つまり、ctfmon.exeファイルがWindovs AutoLoadに追加されることを意味します。変更手順を完了するには、コンピュータを再起動する必要があります。しかし、このプロセスは、以前のように定期的には一度だけ満たす必要があります。これで、ctfmon.exeファイルはオペレーティングシステムの起動とともに自動的に起動し、キーボードの言語レイアウトを変更することが不可能に問題がないはずです。

レッスン:Windows 7 autoloadにプログラムを追加する方法
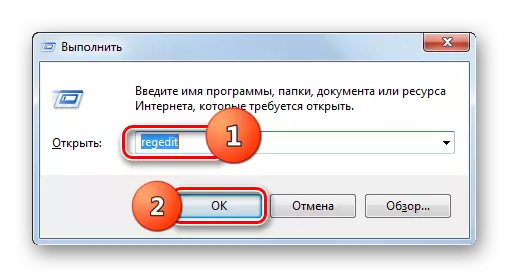
![Windows 7のWindowsレジストリエディタで[ソフトウェア]セクションに移動します。](/userfiles/134/6339_4.webp)
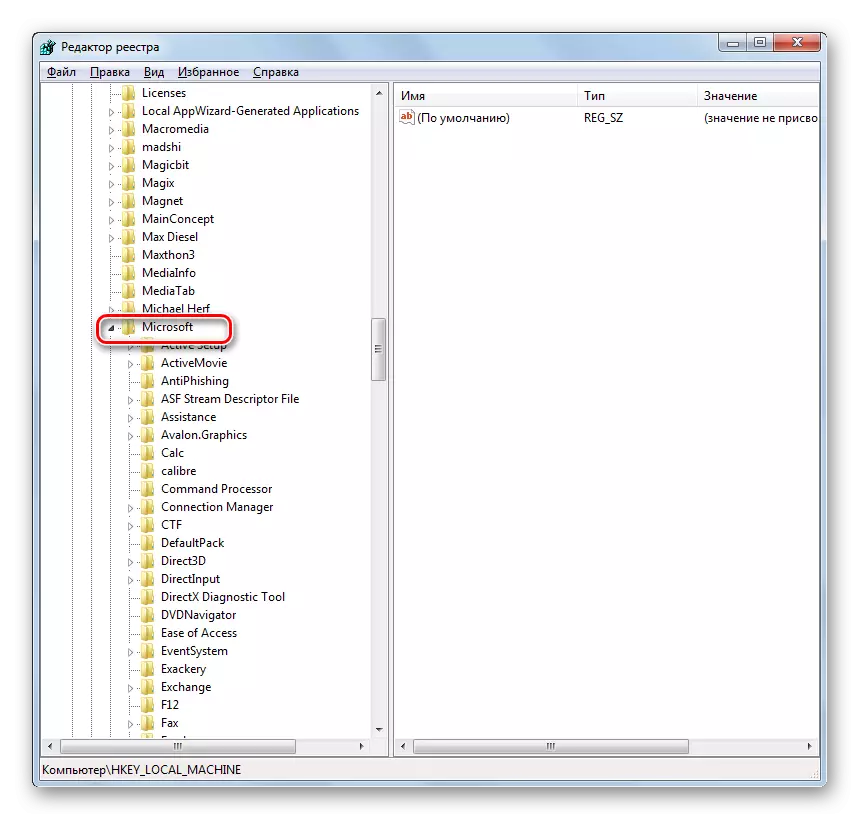
![Windows 7のWindowsレジストリエディタの[実行]セクションに移動します。](/userfiles/134/6339_6.webp)
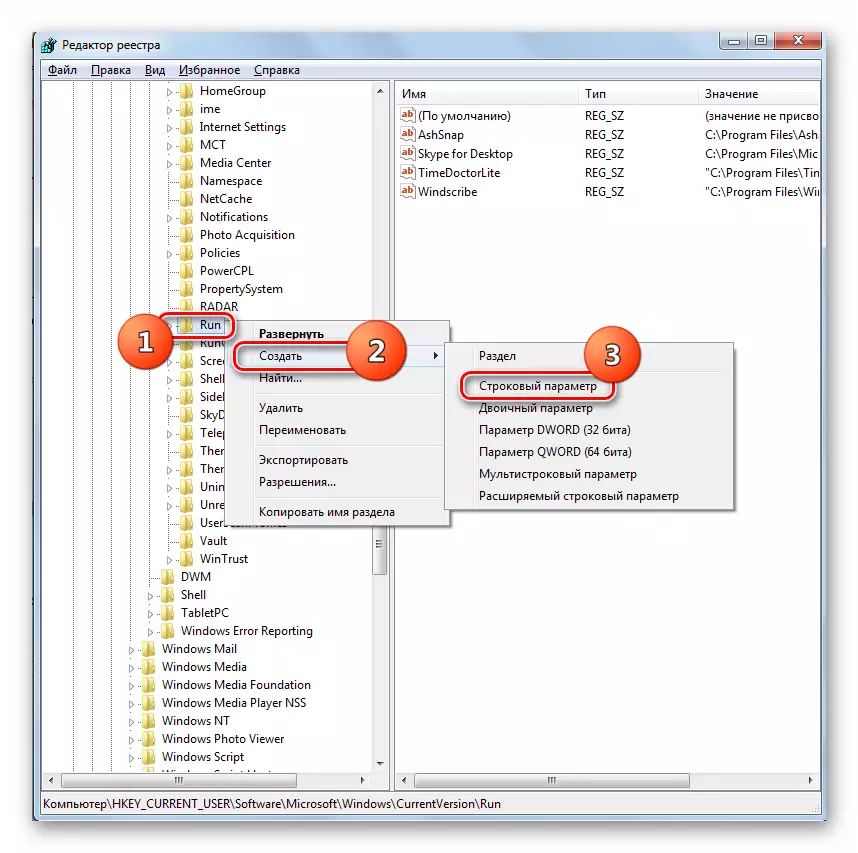
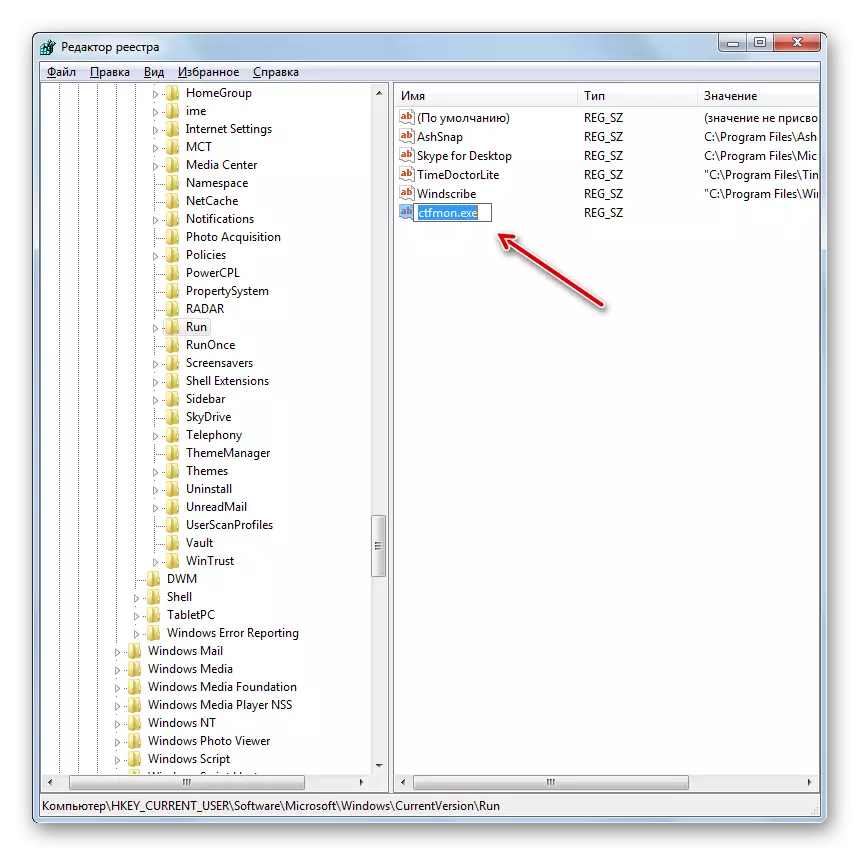


Windows 7を使用してコンピュータ上の言語レイアウトを変更することが不可能である問題を解決するには、複数のメソッドを選択できます.PCの簡単な再起動、実行可能ファイルの手動実行、およびシステムレジストリの編集。最初のオプションはユーザーにとって非常に不快です。 2番目の方法は簡単ですが、同時にPCの再起動が検出されるたびに必要ありません。 3つ目は、タスクを劇的に解決し、スイッチング時間と永遠に問題を解決することができます。 TRUE、それは説明されているオプションが最も難しいですが、私たちの指示の助けを借りて、初心者ユーザーでさえ習得することは非常に可能です。
