
事実上任意のモダンなラップトップには、必要に応じてヘッドフォンや外部スピーカーを交換できるデフォルトのスピーカーが装備されています。そして、それらは非常に高い信頼性率によって区別されているが、長期運転の過程で干渉が発生する可能性がある。記事の一部として、この問題のいくつかの原因とその排除の方法について話します。
ラップトップのスピーカーに関する問題を解決します
主な命令の検討に移行する前に、外部機器を接続して確認する必要があります。音が列またはヘッドフォンで正常に再生されると、最初の2つの方法はスキップできます。
オプション2:システム
- コントロールパネルを開き、[サウンド]行をクリックします。
- [再生]タブで、[ダイナミクス]ブロックをダブルクリックします。
- 「改善」ページに切り替えて、「すべてのオーディオエフェクトを無効にする」チェックボックスをオンにします。エフェクトを個別に無効にすることもでき、この場合は「セットアップ」行の値を「欠けている」に変更する必要があります。
- [詳細]セクションで、デフォルトのフォーマットを以前に指定されたものに変更します。
- 時々それは「Monopoly Mode」ブロック内の両方の項目を無効にするのに役立ちます。
- 「高度な信号処理ツール」をブロックしている場合は、「追加の基本」文字列のマーカーを取り外します。パラメータを保存するには、[OK]をクリックします。
- [Sound]ウィンドウで、[通信]ページに移動して[不要]オプションを選択します。
- その後、設定を適用し、ノートパソコンのスピーカーから音質を再確認してください。
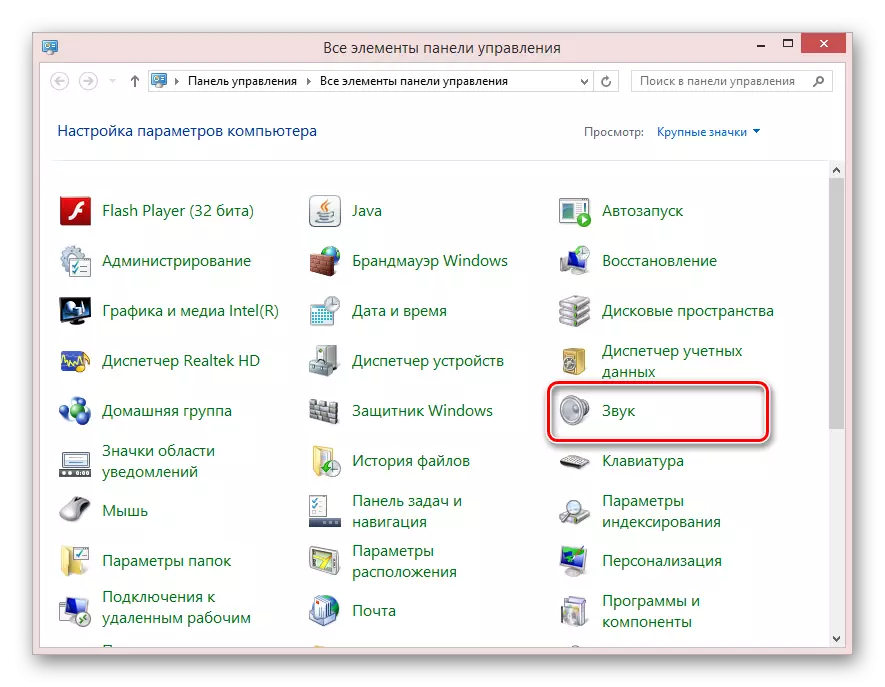
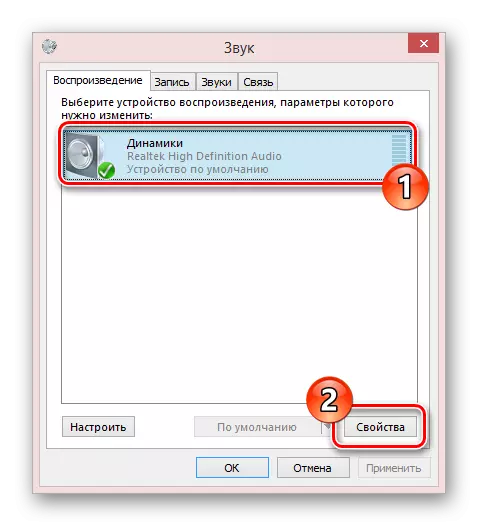
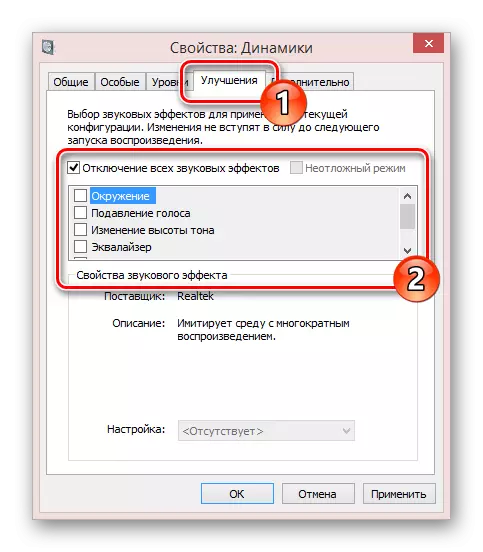
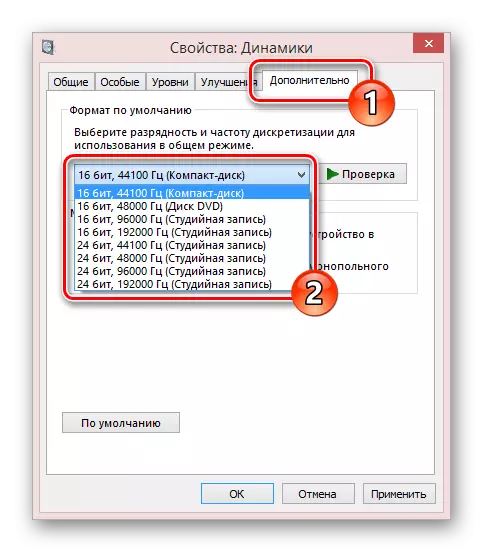
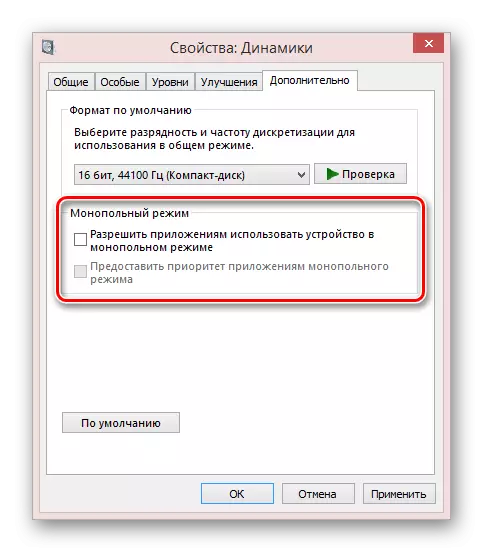
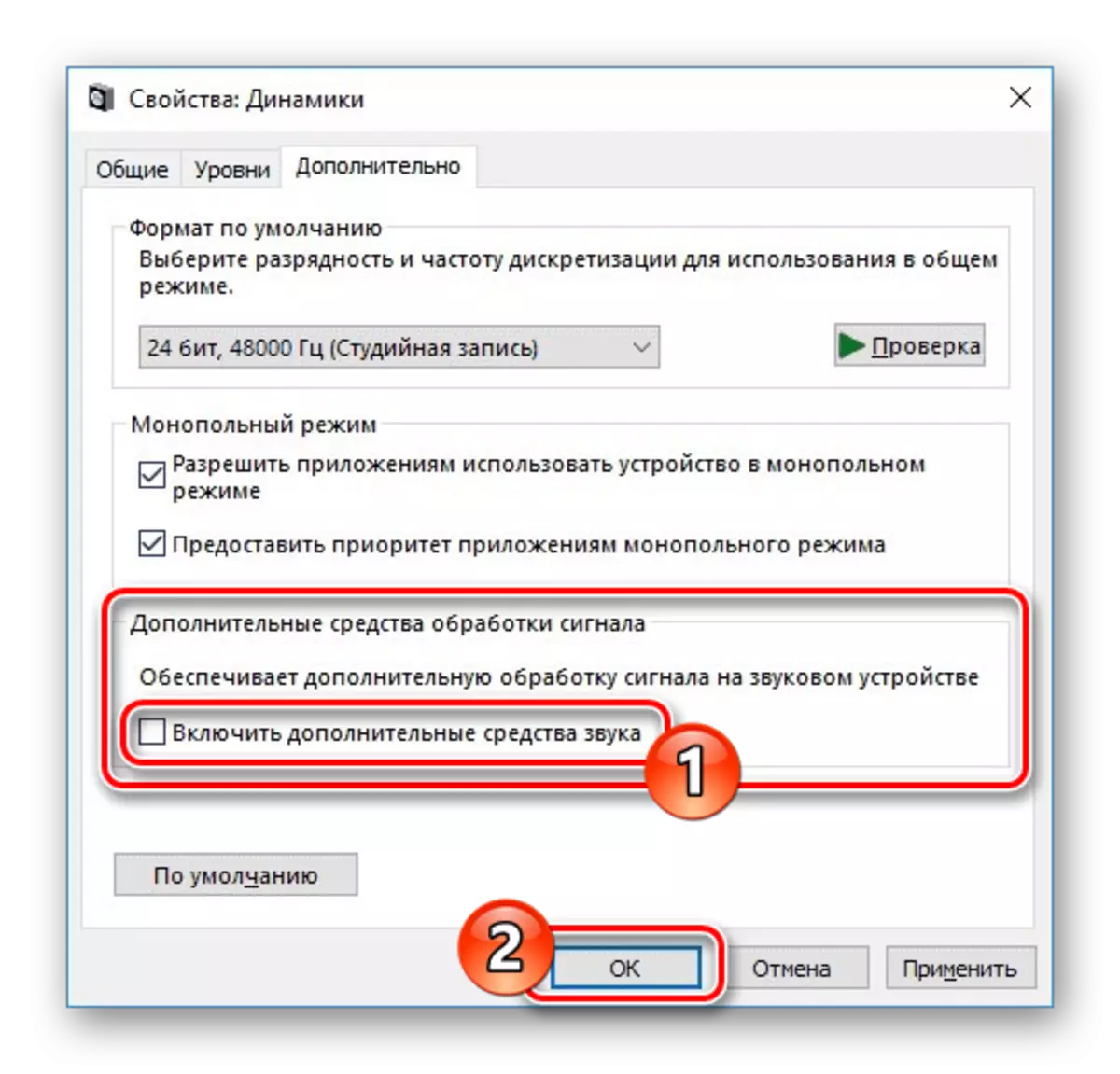
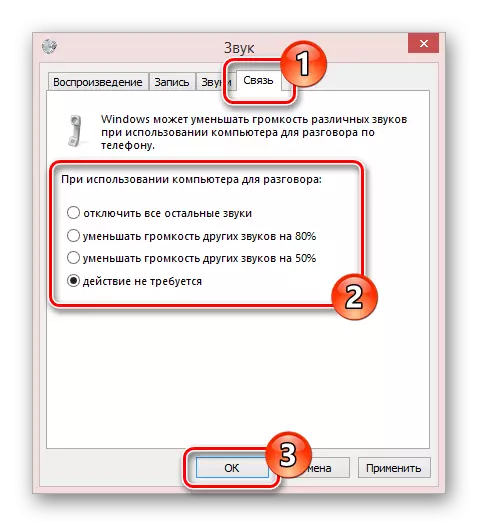
さまざまなオペレーティングシステムのサウンドに関する問題のトピックについても説明しました。推奨事項は、ラップトップとPCの両方に完全に適用されます。
続きを読む:SoundはWindows XP、Windows 7、Windows 10では機能しません。
方法3:スピーカーのクリーニング
様々なゴミからのラップトップの内部部品をかなり保護するにもかかわらず、スピーカーは時間の経過とともに汚染される可能性があります。これにより、静かな音や歪みで表現する問題が発生します。注:保証の存在がサービスセンターに連絡するのに最適である場合。
この手順は個々の場合に個人です。
方法4:スピーカーを交換する
この記事の前のセクションとは対照的に、スピーカーの出力での問題は、最も一般的です。私たちが提案した勧告は、適切な結果を持っていなかった場合は、誤動作がまだハードウェア交換することによって排除することができます。
ステップ1:スピーカーの選択
考慮中の構成要素は、プラスチックケースに小型列のフォーマットを有します。このような装置の出現は、ノートPCの機種やメーカーによって異なってもよいです。

これらの部品を交換するには、まず第一に、あなたは新しいものを購入する必要があります。多くのラップトップモデルは、同様のスピーカーが装備されているとして、ほとんどの部分については、注意が、外観やメーカーに焦点を置くべきです。あなたは、特にインターネットリソースに関連している一部の店舗では、適切なデバイスを、得ることができます。

このステップで理解したが、過去の方法から適切な命令によって導かれ、ラップトップを開きます。
ステップ2:スピーカーの交換
- マザーボード上のノートパソコンを開いた後、あなたはコネクタがスピーカーを接続見つける必要があります。彼らは正確に切断しなければなりません。
- ドライバを使用して、ラップトップにプラスチックコラム本体を押し、ネジを外し。
- いくつかの大まかな強度を適用し、必要に応じて、スピーカー自体を削除します。
- その代わりに、事前取得交換をインストールして、同じ器具で固定します。
- マザーボードにスピーカーからワイヤをスワイプし、最初のアイテムと同様にして、それらを接続します。
- 今、あなたはノートパソコンを閉じて、サウンドパフォーマンスを確認することができます。これは、任意の困難が発生した場合に再剖検に時間を費やすしないように、完全な閉鎖まで行うのがベストです。
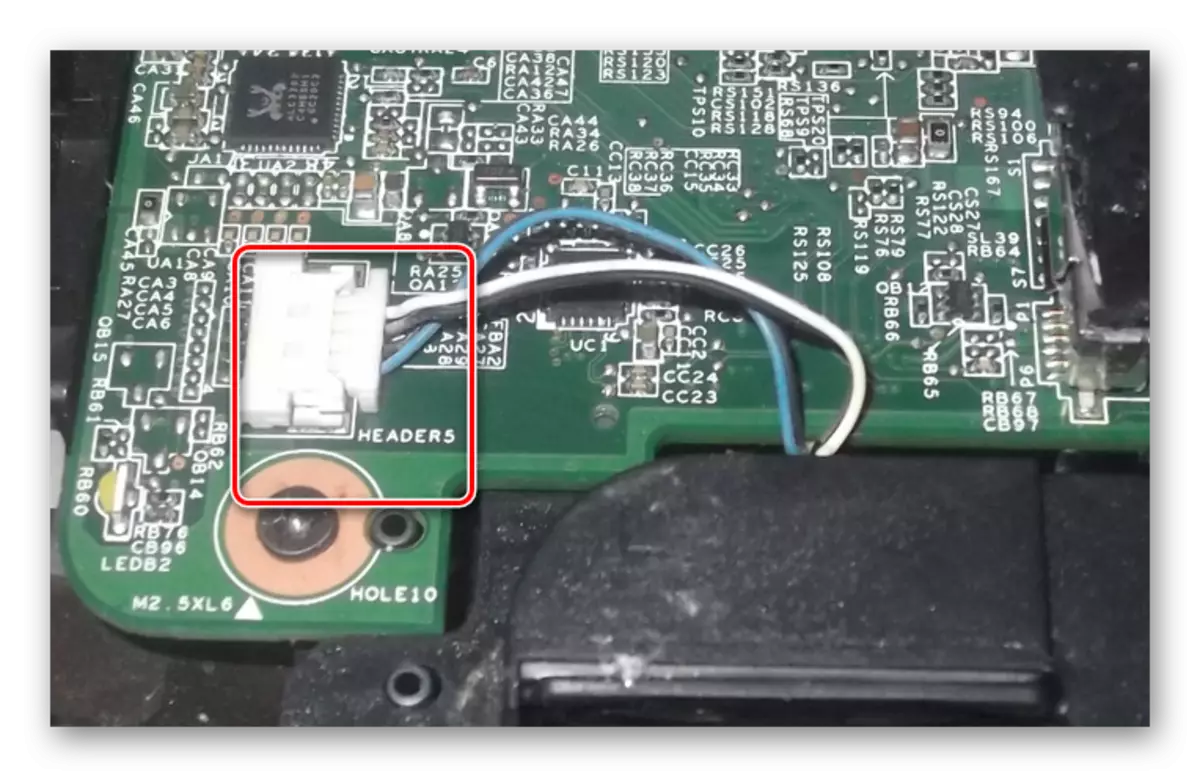




この命令は終わりに近づいていると我々はあなたがラップトップ上の音の歪みを取り除くことに成功していることを願っています。
結論
この記事を読んだ後、あなたはノートパソコンのスピーカーによって堆積音の歪みを持つすべての問題を、決定しなければなりませんでした。考えるのトピックに関する質問への回答については、コメントでご連絡することができます。
