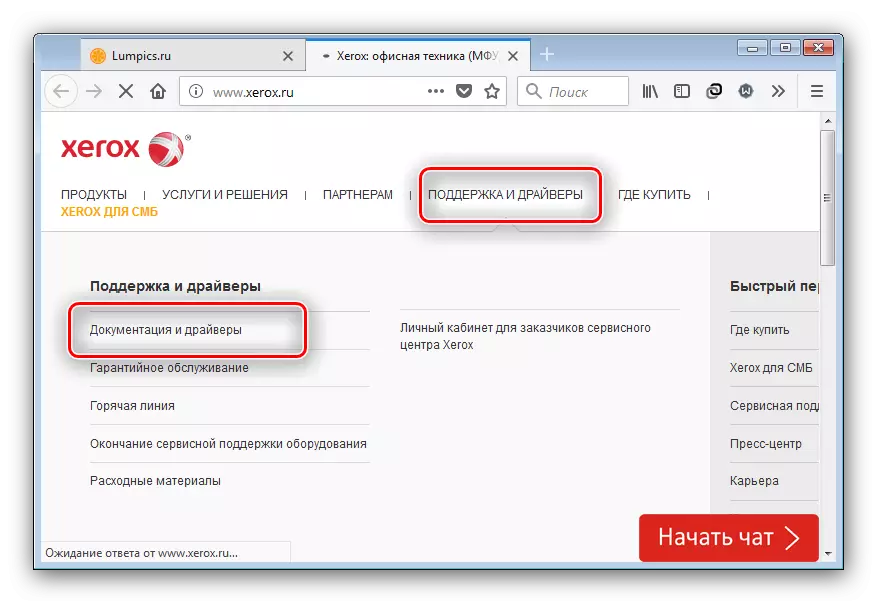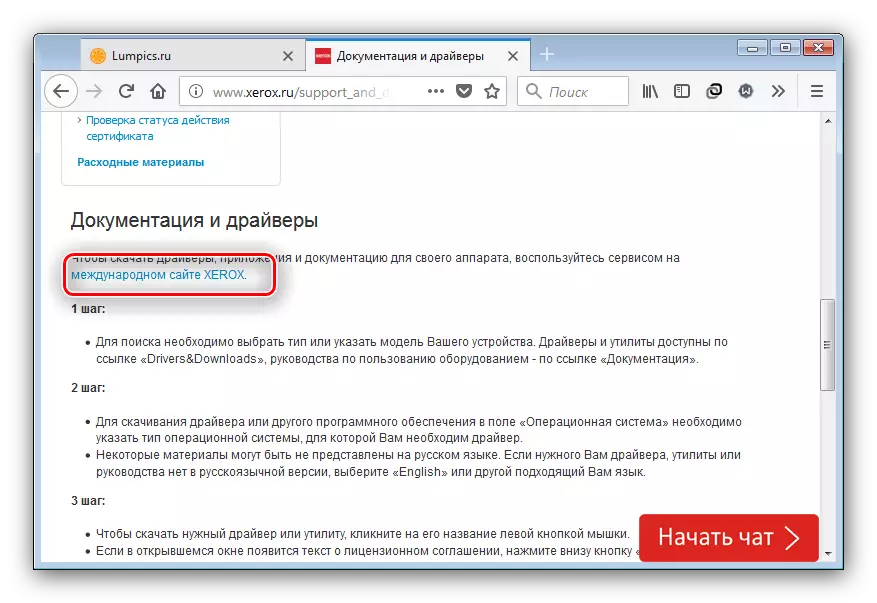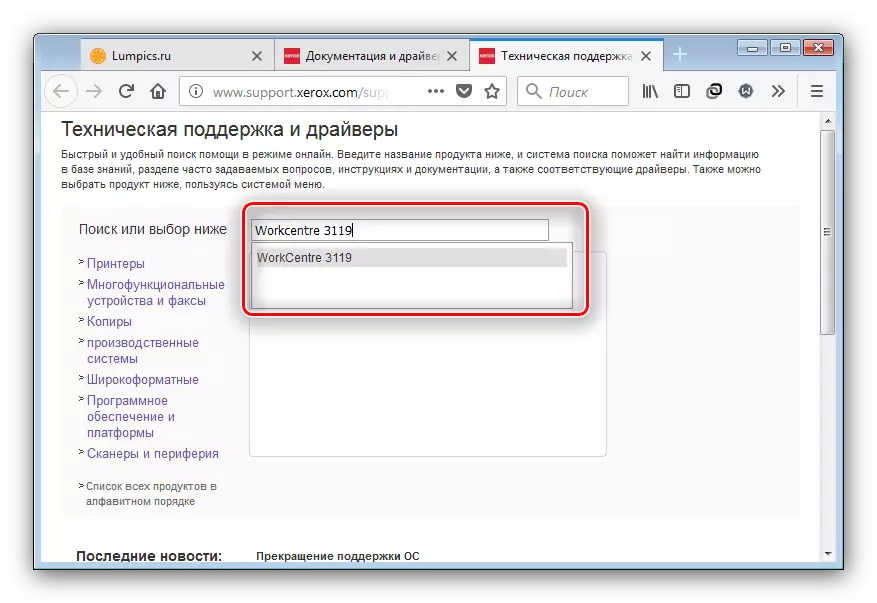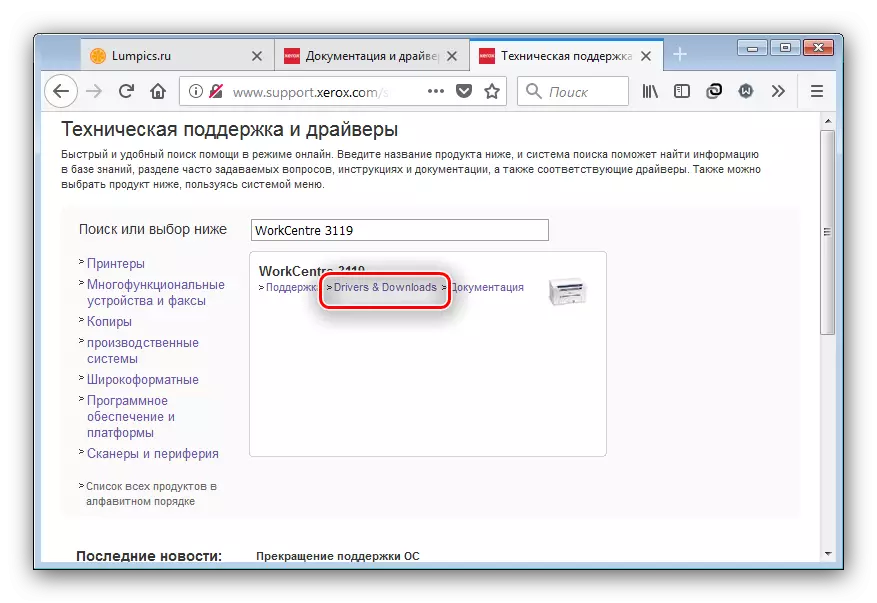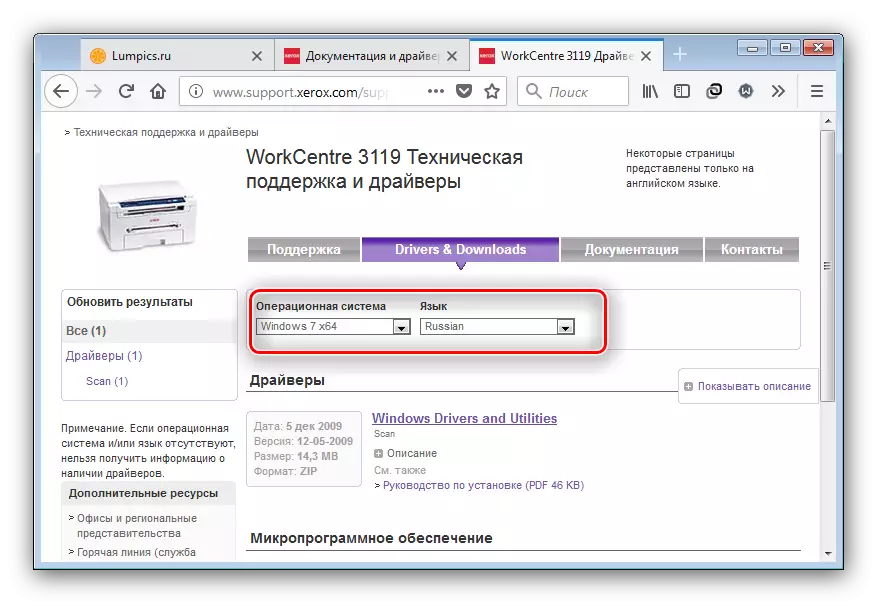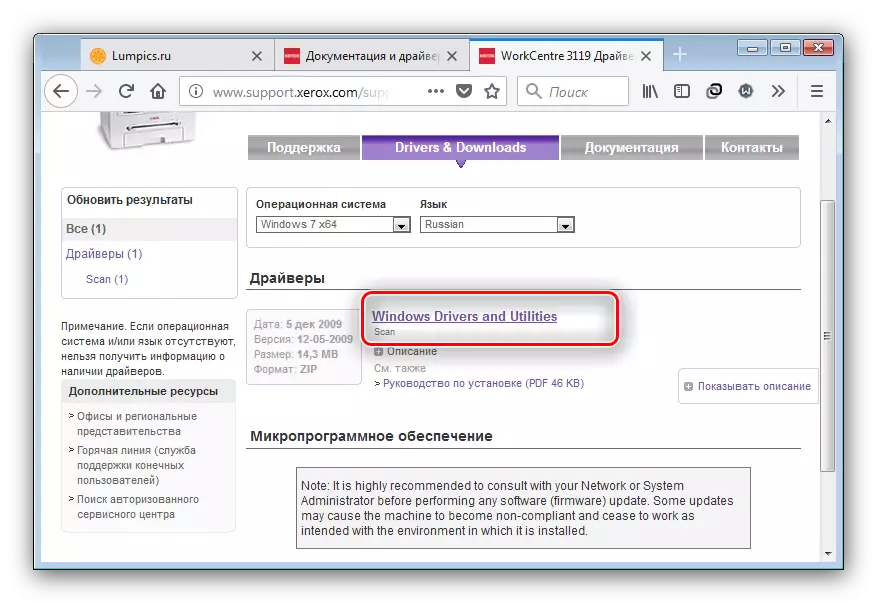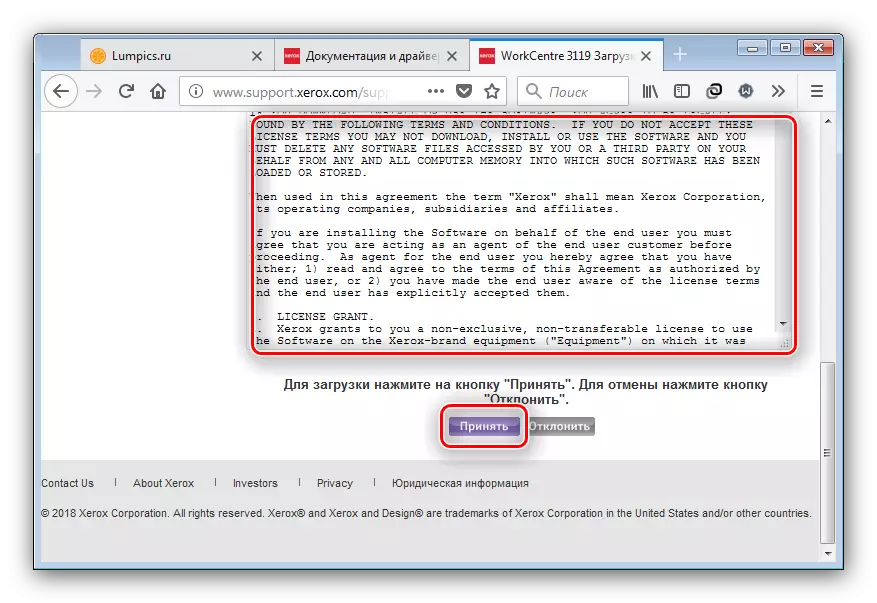ゼロックスによって製造された製品の範囲では、小さな企業や家庭用のMFPがあります - ワークセンターライン。このモデル範囲からの装置3119は長時間で十分であったが、ソフトウェアサポートだけでなく、価格および機能の比率、ならびにソフトウェアサポートの比率のために依然として関連性がある。特にWindows 7以降のドライバはそれが困難ではないと思う。
Xerox Workcentre 3119用のドライバ
検討中のMFPの作成にはいくつかの選択肢があり、それは互いに非常に異なっています。それにもかかわらず、彼らはすべてインターネットの使用を意味します。以下に提案されている手順のうちの1つの始まり前に、コンピュータがネットワークに接続されていることを確認してください。方法1:製造業者のウェブサイト
製造元のソフトウェアサポート装置は、Workcentre 3119のドライバがゼロックスのWebサイトで見つけやすいため、主に公式のインターネットポータルを介して行われます。
ゼロックスリソースを訪問してください
- サイトを使用すると、デバイスのロードページへの移行を開始する必要があります。これを行うには、「サポートとドライバ」メニュー項目 - 「ドキュメントとドライバ」を使用してください。
- それからあなたはサイトの国際版に移動する必要があるでしょう:ダウンロードのあるセクションはそこにのみあります。言語について心配することはできません - ほとんどのデバイスのページはロシア語にローカライズされています。
- 次のステップでは、検索エンジン、この場合はWorkCentre 3119にMFPモデルの名前を入力する必要があります。検索エンジンは入力された情報に基づいて結果を提供します。通常は適切です。
- 結果を表示することは不正なものです - 検索バーの下部には、見つかったデバイスページのパーティションが表示されるブロックがあります。 「ドライバとダウンロード」が必要です。関連リンクをクリックしてください。
- オペレーティングシステムのバージョンと排出が正しく決定されているかどうかを確認してください。両方の位置はドロップダウンリストを使用して変更できます。
- 次に、直接ソフトウェアに移動します。ほとんどのバージョンのWindowsでは、「Windows DriversおよびUtilities」というユニバーサルパッケージがあります - その名前でダウンロードするためのリンクです。
- ロードドライバは、ユーザーがライセンス契約を受け入れると、その内容を読み、「Accept」ボタンを使用した後にのみ開始されます。
- パッケージはZipアーカイブにパッケージされています。ダウンロードの最後に、適切なアプリケーションを使用して解凍する必要があります。
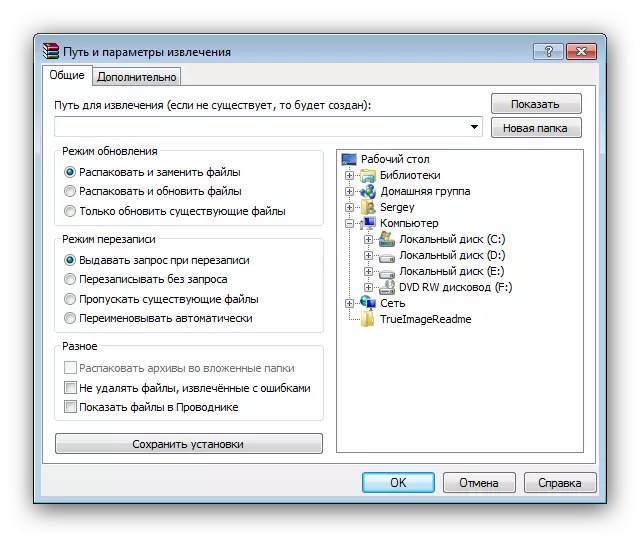
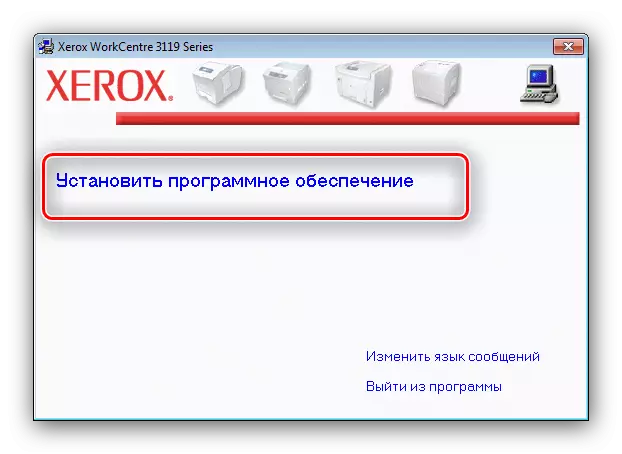
インストールプロセスをインストールしません - 画面に表示されるメッセージに従ってください。
方法2:プレイヤーのインストールのための第三者プログラム
あなたは簡単にダウンロードとインストールの手順を容易にすることができます - これについてはDriverPackソリューションのようなアプリケーションを使用する必要があります。これは、認識された機器の自動ドライバ検索ユーティリティです。
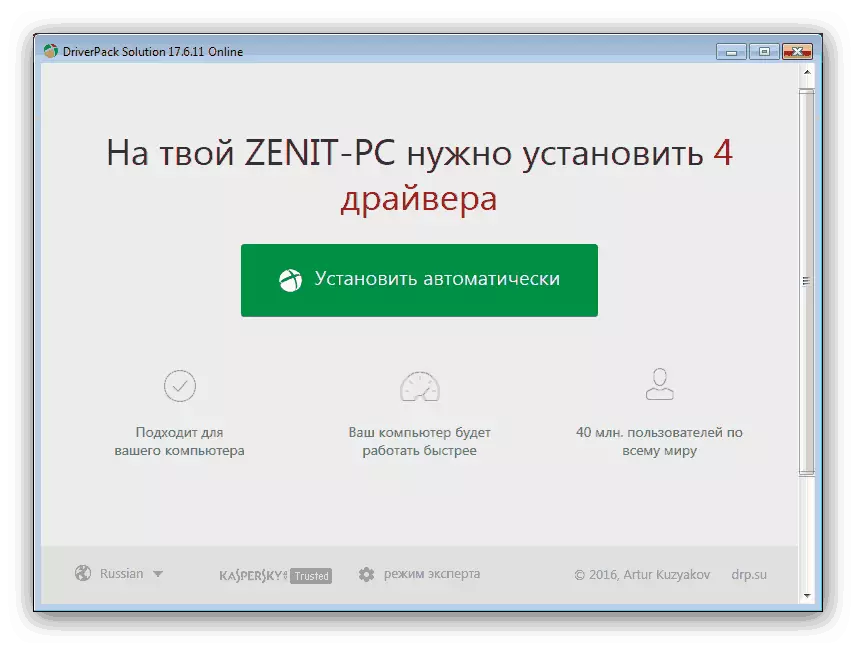
レッスン:DriverPackソリューションを使用したドライバのインストール
上記に加えて、その決定は他の何十から何かが劣っていますが、これは何かが劣っていますが、Snyusn DriverPakよりも優れています。適切な個人的に選択すると、他の作者からの特別な記事がお手伝いします。
もっと読む:ドライバをインストールするためのプログラム
方法3:多機能プリンタID
デバイスマネージャでは、機器の一意のハードウェア名が表示されている機器IDを検出できます。その一意性のおかげで、IDを使用してドライバを適切なデバイスに検索できます。 Xerox WorkCentre 3119 MFPは次のIDに属します。
lptenum \ xeroxworkcentre_3119c525
USBPrint \ XeroxWorkCentre_3119C525。
ハードウェア名を介してドライバの検索の機能をすでに分解しています。したがって、以下のリンク上の記事を読むことをお勧めします。

続きを読む:ハードウェアドライバをお探しですか
方法4:Windowsシステムツール
今日の後者は、検討中のMFPへの運転手を受ける方法です - 上述の「デバイスマネージャ」の使用、そのような機会がある。
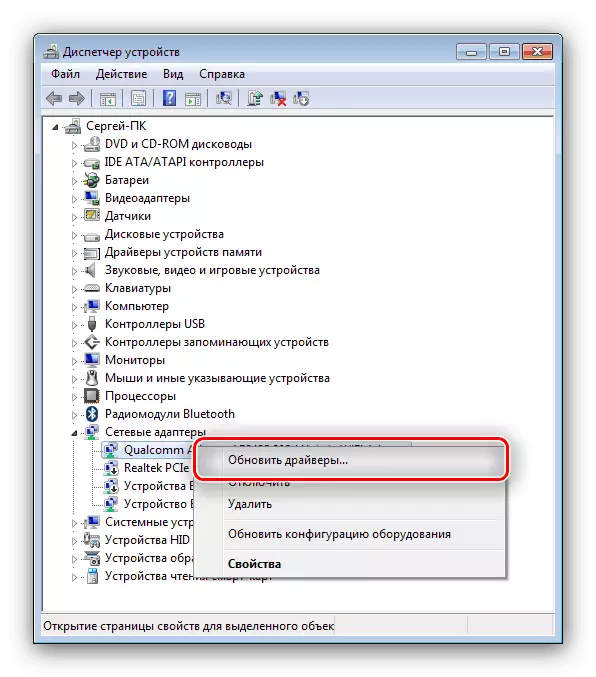
この手順は非常に簡単です。「Dispatcher ...」でMFPを見つけて、PKMでクリックし、コンテキストメニューの「更新ドライバ」を選択します。方法のより詳細な説明、ならびに特定の手段を使用するための代替方法は以下の材料にある。
レッスン:システムの更新システムを更新します
結論
ドライバをXerox Workcentre 3119デバイスにロードするための4つの方法を調べました。リストは次の方法でメソッドによって使い果たされませんが、残りはユーザーがシステムとの干渉、または特定のスキルの可用性のいずれかを必要とします。