
Bluetoothテクノロジを使用して、ワイヤを使用せずにさまざまなデバイスのコンピュータに接続します。ただし、正しい操作のために特定の操作があります。全体のプロセスは3つの簡単なステップに分けられます。これを詳しく説明します。
Windows 7コンピュータにBluetoothをインストールします
当サイトでは、Windows 10にBluetooth設定指示が提示されている記事があります。外出する前に、すべての変更が施行されるように「適用」をクリックすることを忘れないでください。後で選択した設定がノックダウンした場合は、管理者アカウントの下にシステムにログインして命令の実行を繰り返します。
ステップ3:デバイスを追加する
これで、コンピュータはBluetoothテクノロジを使用して接続されているデバイスで動作する準備ができています。周辺機器を接続するときは、ハードウェアリストに追加し、これが自動的に発生しない場合はパラメータを設定してください。プロセス全体は次のようになります。
- 目的のBluetoothデバイスを接続してから、[開始]を開き、[デバイスとプリンタ]カテゴリを選択します。
- ウィンドウ上部にある[デバイスの追加]ボタンをクリックします。
- 新しい機器を検索するには、「次へ」をクリックしてスキャンが完了するまで待ちます。
- リストには、「Bluetooth」タイプを持つ新しい接続機器が表示されます。それを選択して次のステップに進みます。
- これで、発見された周辺機器が機器のリストに表示されます。それを設定するには、マウスの右側のアイコンをクリックして「Bluetooth操作」を選択します。
- サービスがスキャンして必要なサービスの有効期限を待ちます。たとえば、ヘッドフォンは「音楽を聴く」、マイクロフォンは「音声」を持っています。
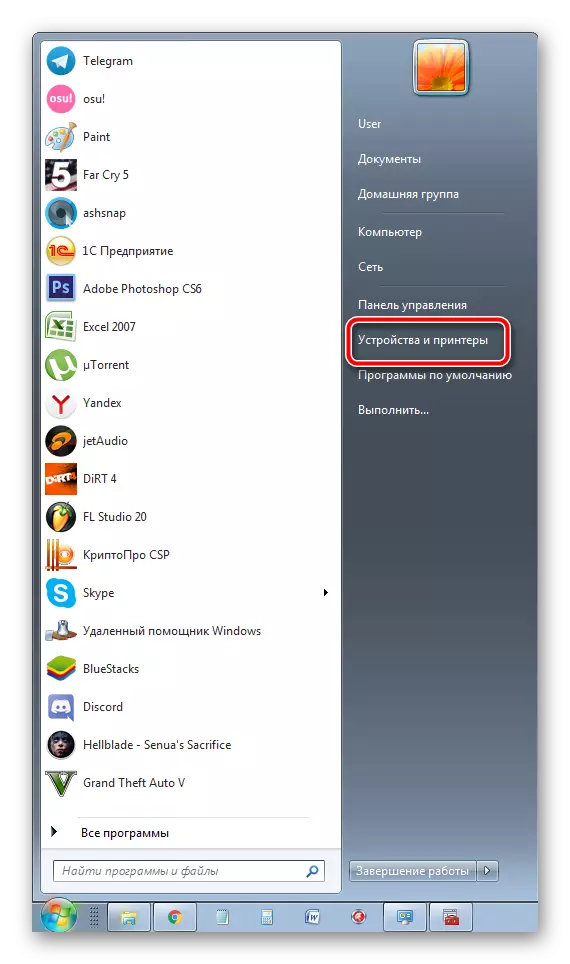
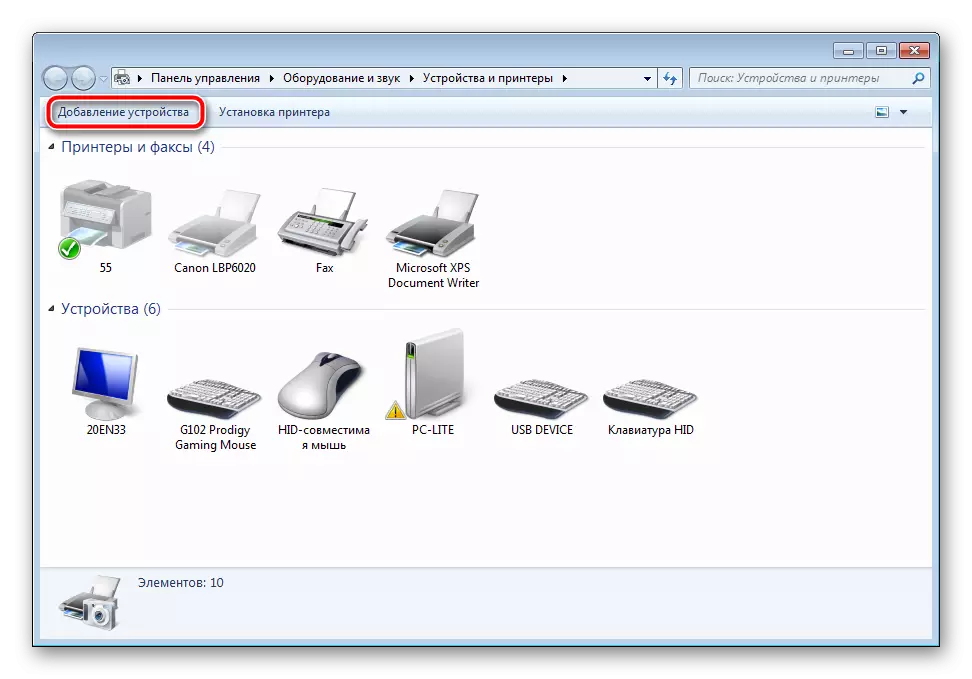
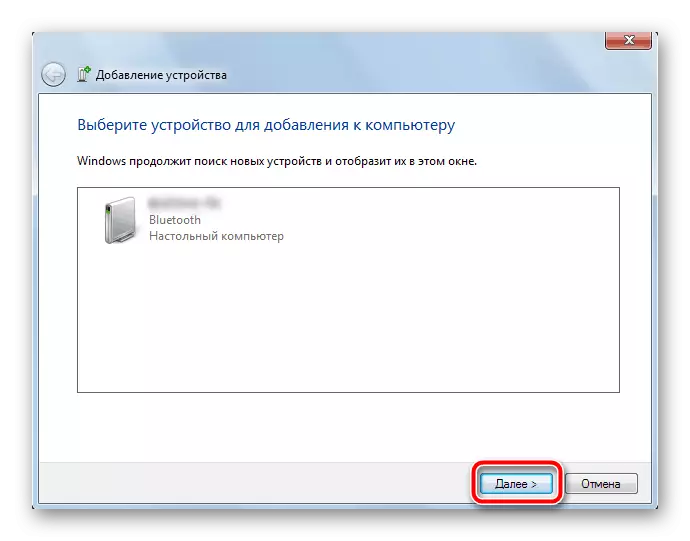
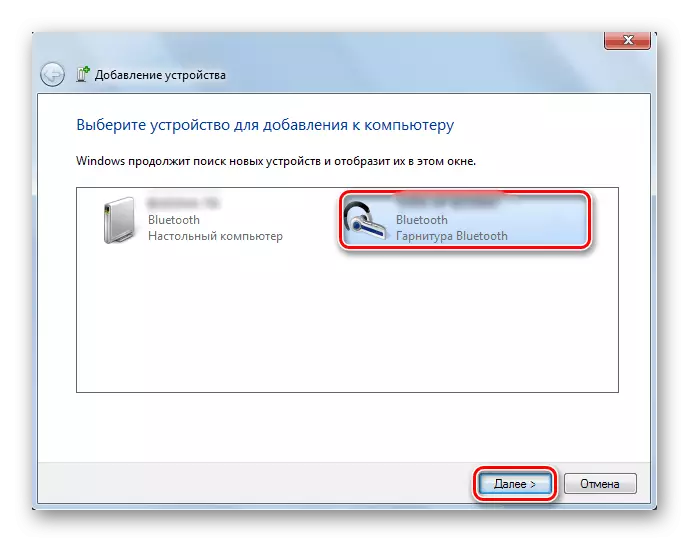
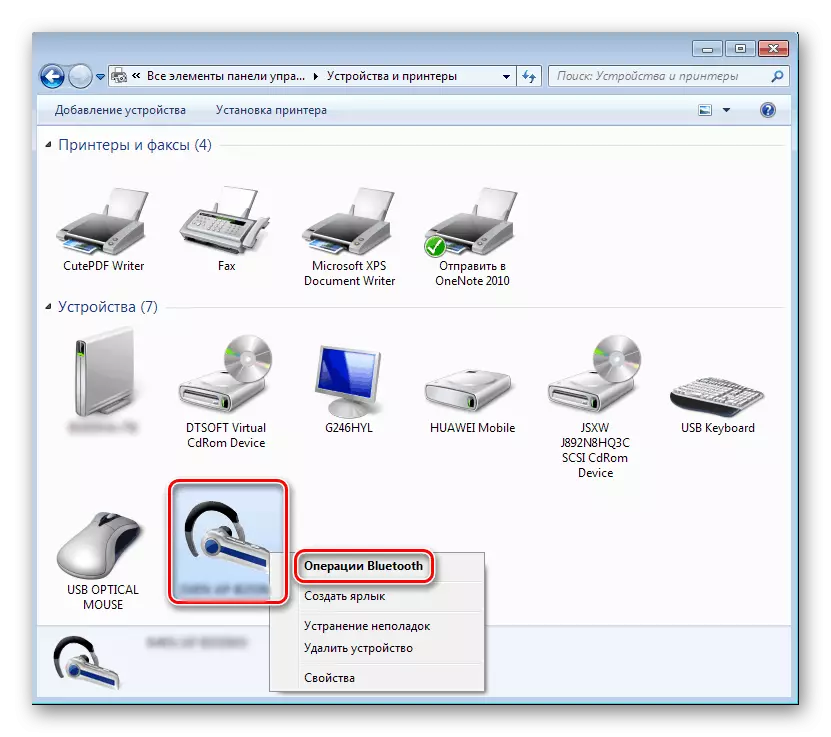
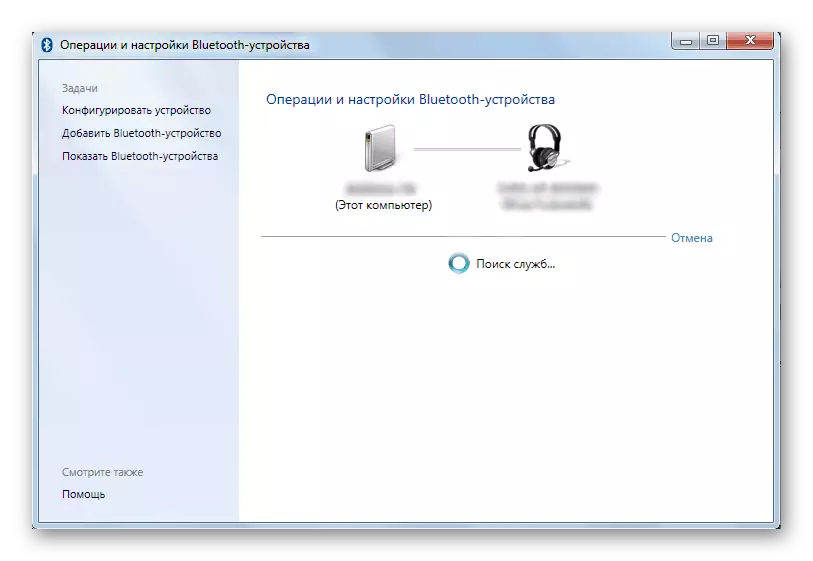
さまざまなワイヤレスデバイスをコンピュータに接続するための詳細な説明は、以下のリンク上の他の資料に見出すことができます。
読む:ワイヤレスマウス、ヘッドフォン、列、モバイルデバイスをコンピュータに接続する方法
これで、Windows 7のBluetoothのインストールプロセスが終了します。あなたが見ることができるように、これに複雑なものは何もありません。追加の知識やスキルを持っていない未熟なユーザーでさえも仕事に対処します。私たちのリーダーシップが役に立つことを願っていて、あなたが特に困難なしにその仕事を解決することを管理しています。
