
オペレーティングシステムを使用しながら、エラーの外観から100%を保護できません。最も不快な種類の失敗 - 死の青い画面(BSODまたはBlue Screen)。そのような誤差は、OSの凍結とすべての未保存データの損失を伴う。この記事では、Windows 10の「Memory_Management」と呼ばれるBSODを取り除く方法を説明します。
エラー「MEMORY_MANAGEMENT」エラーを修正する方法
実際に説明した問題は次のようになります。

残念ながら、そのようなメッセージの外観の理由はさまざまな要因になる可能性があります。ほとんどの場合、Windowsのサードパーティのアプリケーションとの競合によりエラーが発生します。しかし、時にはこのような障害が発生します。
- 損傷しているか間違って誤ったドライバーを取り付けました
- システムファイルの失敗
- ウイルスソフトウェアの悪影響
- パワースキームの設定問題
- 物理的な断層が走る
メッセージ "memory_management"が表示されたときに最初に使用する必要がある2つの効果的な方法について説明します。
方法1:第三者なしでOSを実行します
まず、どのファイルがOSシステムまたはサードパーティのソフトウェアファイルの正しい操作に違反するかを正確に見つける必要があります。これを行うには、次の手順を実行します。
- 「Windows」+ "R"キーの組み合わせを使用して、システムユーティリティ "Run"を実行します。
- 表示されるウィンドウの唯一のフィールドにMSCONFIGコマンドを入力し、キーボードの[Enter]ボタンをクリックするか、ウィンドウ自体の「OK」をクリックします。
- 「システム構成」ウィンドウが開きます。最初のタブでは、「一般的な」に「選択開始」文字列の前にマークを設定する必要があります。 「システムサービスのダウンロード」文字列もマークされていることを確認してください。同時に、「エントリ要素のアップロード」の位置から、チェックボックスを削除する必要があります。
- 次に、「サービス」タブに移動します。ウィンドウ下部にある[Microsoft Servicesを表示しない]という行の反対側のチェックボックスを有効にします。その後、サービスのリストは著しく減少します。あなたはそれらすべてを無効にする必要があります。各行の逆のマークを削除するか、[全部を無効にする]ボタンをクリックしてください。
- これで「起動」タブを開く必要があります。 「タスクマネージャを開く」文字列をクリックする必要があります。その後、[システム設定]ウィンドウの[OK]ボタンを押してすべての変更を適用します。その後、オファーを再起動するためのウィンドウが表示されます。何も押されず、閉じないが閉じていません。
- 「タスクマネージャ」がすべてのプログラムを無効にする必要がある「ツールマネージャ」タブで。これを行うには、要素の名前をクリックしてください右クリックして、コンテキストメニューから「無効」項目を選択してください。すべてのアプリケーションをオフにしたら、[タスクマネージャ]を閉じます。
- これで、リセットシステムウィンドウに戻り、その中の再起動ボタンをクリックしてください。

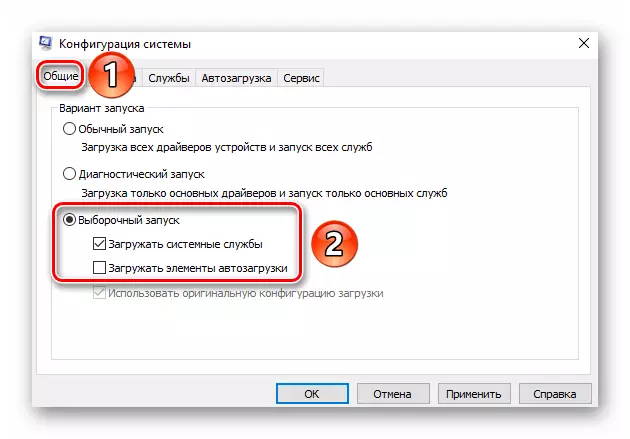
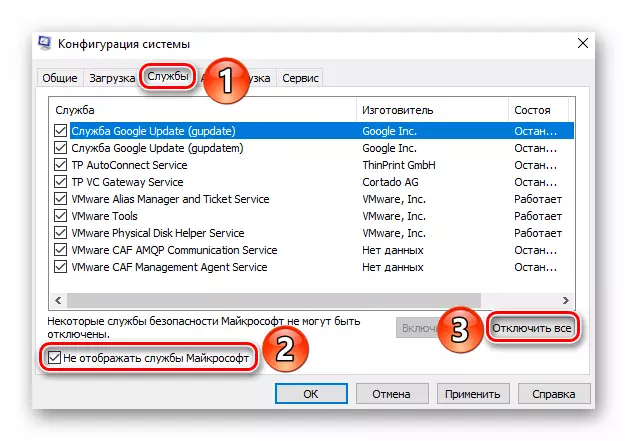
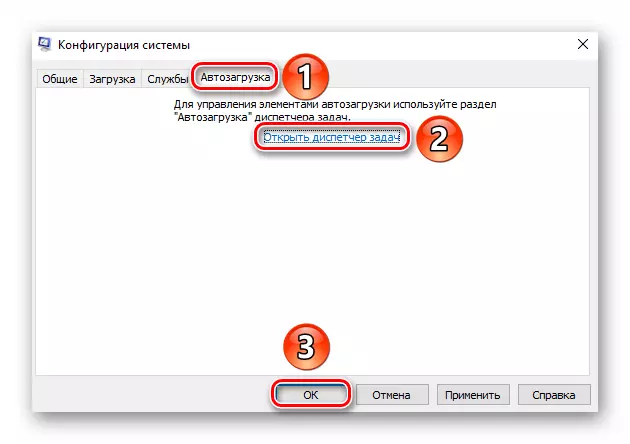


システムを再起動した後は、青い画面の発生とエラー "memory_management"というエラーが発生したアクションを実行する必要があります。それが再び起こらない場合は、すべてが以前に切断されたサービスまたはオートロード内のプログラムのうちの1つであることを意味します。この場合は、上記のすべてのステップを繰り返す必要がありますが、同時に交互に、オートローダの要素が含まれます。エラーの原文が見つかった場合は、検出されたプログラムまたはドライバを更新/リセットする必要があります。ソフトウェアコンポーネントを削除すると、問題が発生した場合(たとえば、アプリケーションが削除されることを拒否されます)、私たちの記事はそれらを解決するのに役立ちます。
詳細を読む:プログラムを完全に削除するための6つの最良のソリューション
方法2:コード定義と名前問題ファイル
最初のメソッドが役立っていなかった場合、または単に使用したくない場合は、代わりに行くことができます。次に、デフォルトでは死の青い画面でこの情報が欠落しているので、エラーコードを見つける方法について説明します。発見された値とその説明によると、BSODの外観の理由を正確に判断することができます。
- 最初はセーフモードでOSをダウンロードする必要がありますが、コマンドラインサポートを有効にします。これを行う1つの方法は、起動中にキーボードの「F8」ボタンを積極的に押すことです。表示されるウィンドウで、同じ名前の名前の文字列を選択する必要があります。

あなたは別の記事からセーフモードでOSを実行するその他の方法について学ぶことができます。
もっと読む:Windows 10のセーフモード
- これらの操作を実行した後は、管理者に代わって「コマンドライン」を実行する必要があります。 「taskbar」コマンドの検索フィールドに、 "Verifier"コマンドを入力します。 Found PCMプログラムの名前をクリックして、コンテキストメニューから「管理者の実行」を選択します。
- アカウント監視を有効にすると、次のウィンドウが表示されます。
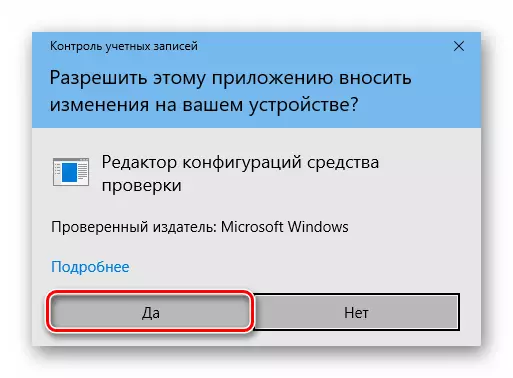
「はい」ボタンをクリックしてください。
- 表示されるウィンドウでは、ストロークにマークを付ける必要があります。 "プログラムコードのための非標準パラメータを作成する"。次に、同じウィンドウ内の[次へ]をクリックします。
- 次の項目には特定のテストが含まれます。下のスクリーンショットのチェックマークをマークしたことをそれらのものを作動させる必要があります。必要な項目が表示されたら、[次へ]ボタンをクリックしてください。
- 次のウィンドウで、「リストからドライバの名前を選択する」という文字列の反対側のマーカーをインストールして、もう一度「次へ」を押します。
- インストールされているドライバに関するすべての情報がダウンロードされるまで数秒待ちます。新しいウィンドウで、[サプライヤー]行をクリックしてください。これにより、製造元のソフトウェアのリストをソートすることができます。 「サプライヤー」欄「Microsoft Corporation」の「サプライヤ」欄には、すべての行の逆ティックを置く必要があります。必要な要素はリストの最後にある可能性があるため、リスト全体を慎重にスクロールすることをお勧めします。最後に、[完了]ボタンをクリックする必要があります。
- その結果、コンピュータを再起動する必要があるメッセージが表示されます。このウィンドウをクリックして「OK」ボタンをクリックして、手動でシステムを再起動します。
- 次に、イベントを開発するための2つのオプションがあります - システムのどちらかが正常に起動するか、またはおなじみのエラーで死の青い画面を表示します。安定したOSの負荷は、ドライバに問題がないことを意味します。 BSODエラーのエラーが発生した場合、システムは周期的に再起動することができます。 2回の試行の後、追加のダウンロードオプションが表示されます。まず、「トラブルシューティング」を選択します。
- 次に、[詳細設定]タブに移動します。
- その後、[その他の回復オプションの表示]文字列をクリックする必要があります。
- 結論として、「設定のダウンロード」ボタンをクリックしてください。
- 次のウィンドウで、[再起動]をクリックします。
- ダウンロードオプションのリストが表示されます。 「コマンドラインサポート付きのセーフモード」を選択する必要があります。
- システムをセキュアモードでロードした後は、管理者権限に「コマンドライン」を実行する必要があります。これを行うには、「Windows + R」キーボードでキーボードを押し、「実行」ウィンドウでcmdコマンドを入力して、「Enter」を押します。
- 「コマンドライン」には、次のコマンドを交互に入力する必要があります。
検証/リセット。
shutdown -r -t 0
最初にシステムをループしてシステムをループすることを可能にし、2番目のものは通常モードで再起動します。
- OSが再起動するときは、「エクスプローラ」の次の方法を実行する必要があります。
C:\ Windows \ MiniDump.
- 「MiniDump」フォルダでは、「DMP」拡張子を持つファイルがあります。それは専門のプログラムの1つによって開かれるべきです。
続きを読む:DMPメモリダンプを開く
BluescreenViewを使用することをお勧めします。ダンプファイルを開き、ほぼ次の画像を参照してください。
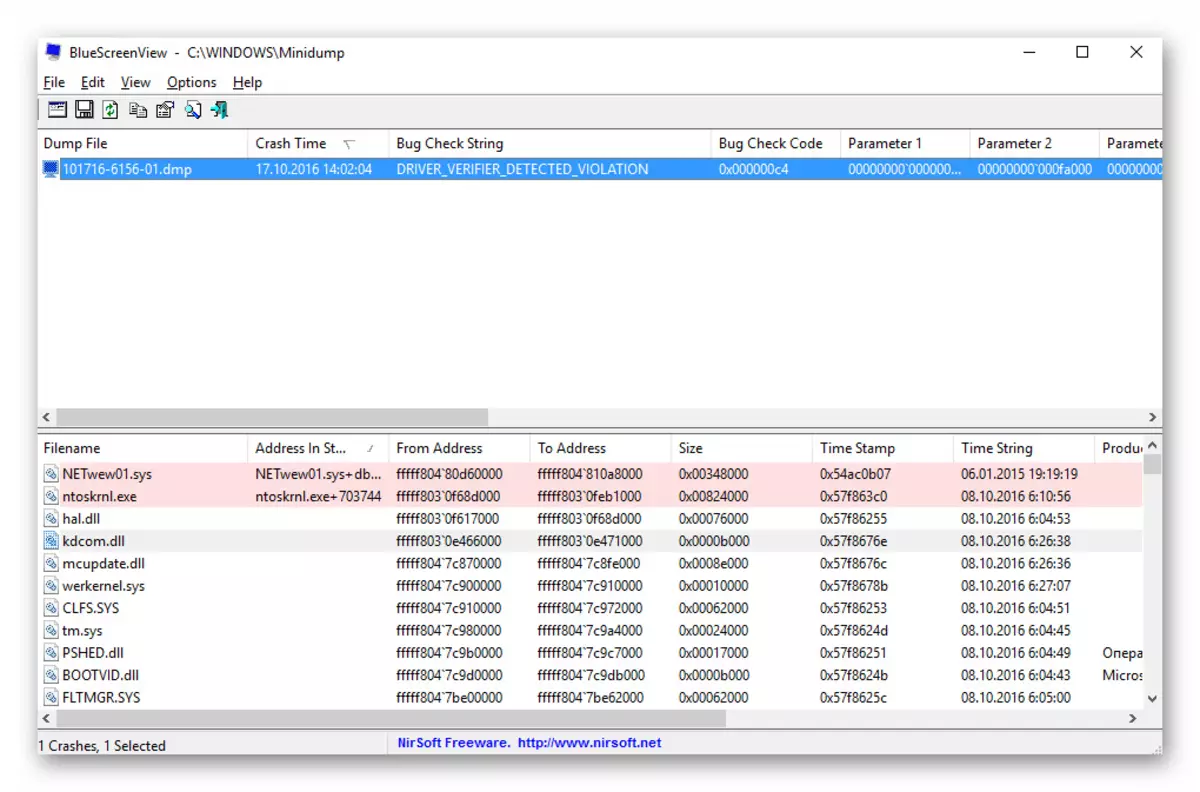
ピンク色のウィンドウの下部にあるファイルの名前が強調表示されます。これはエラー "memory_management"の原因でした。どの検索エンジンの「ファイル名」グラフから名前をコピーし、それが適用されるものを決定することができます。その後、問題ソフトウェアを削除する価値があり、もう一度設定してください。
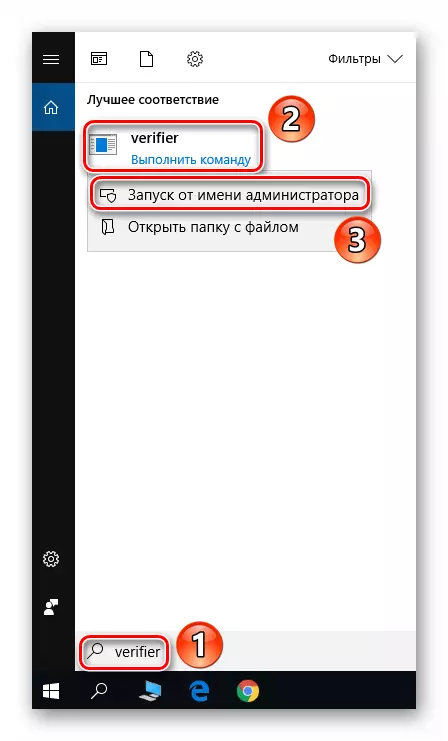
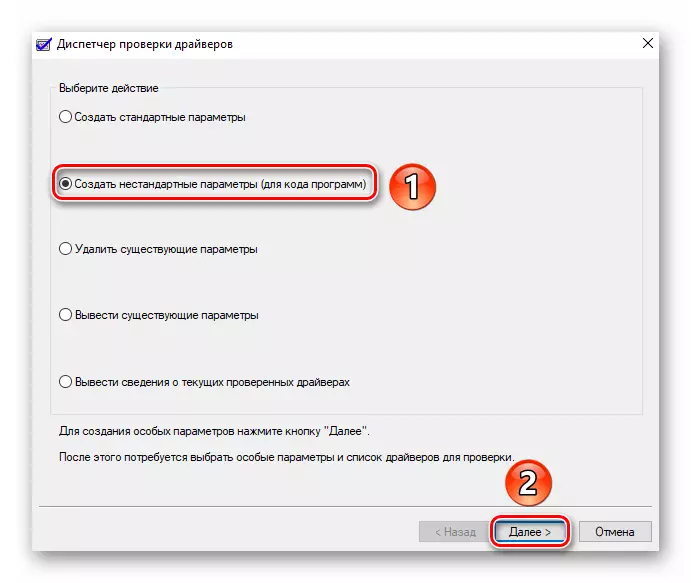
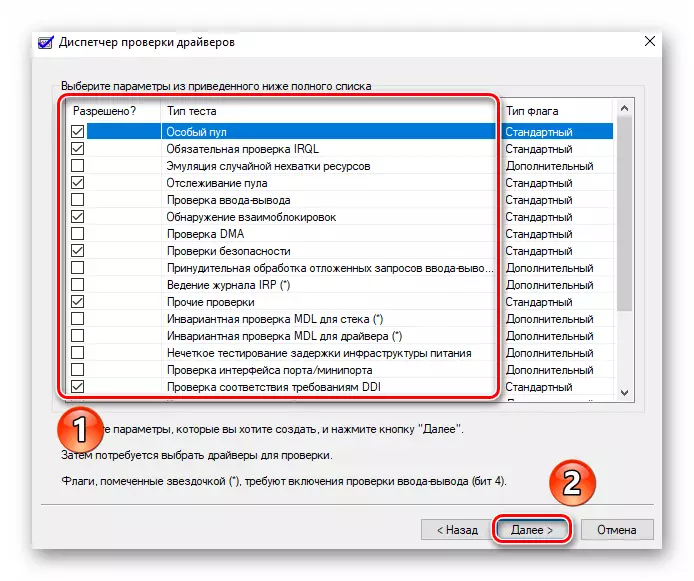

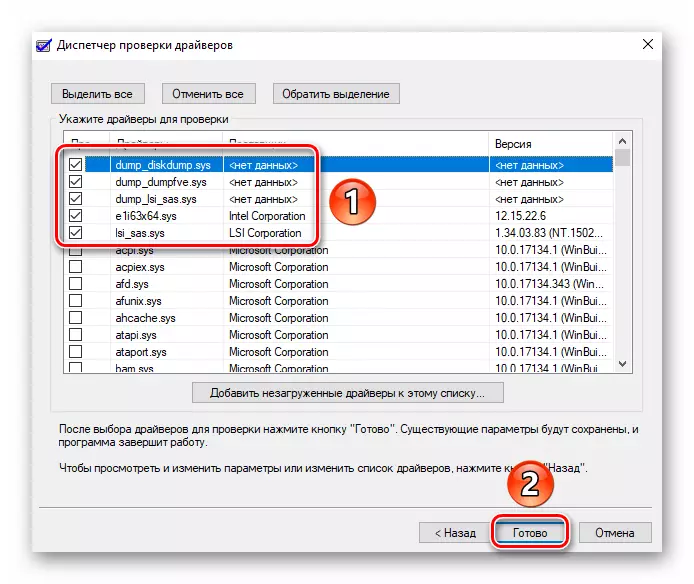




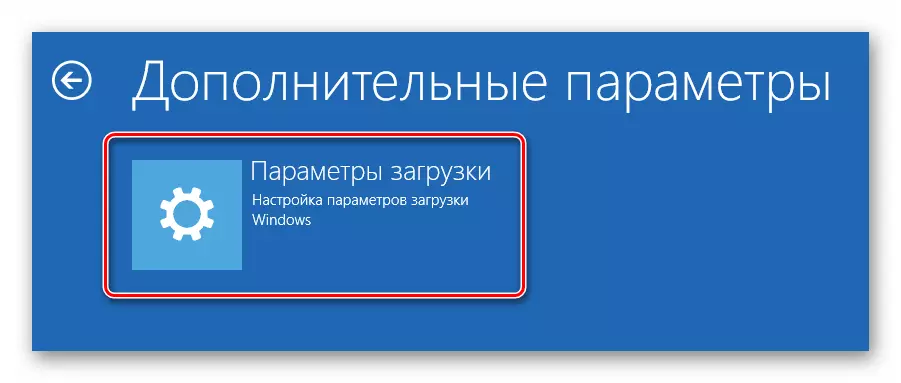
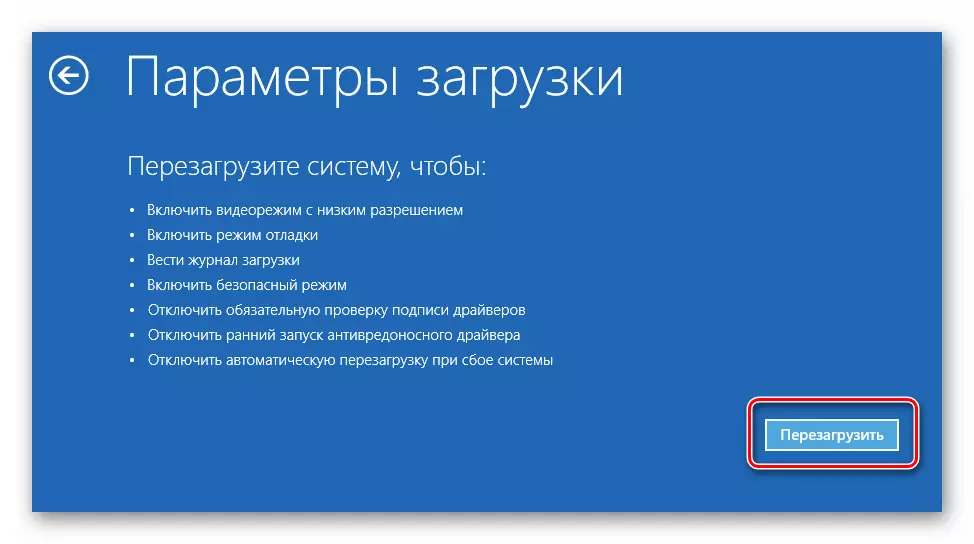
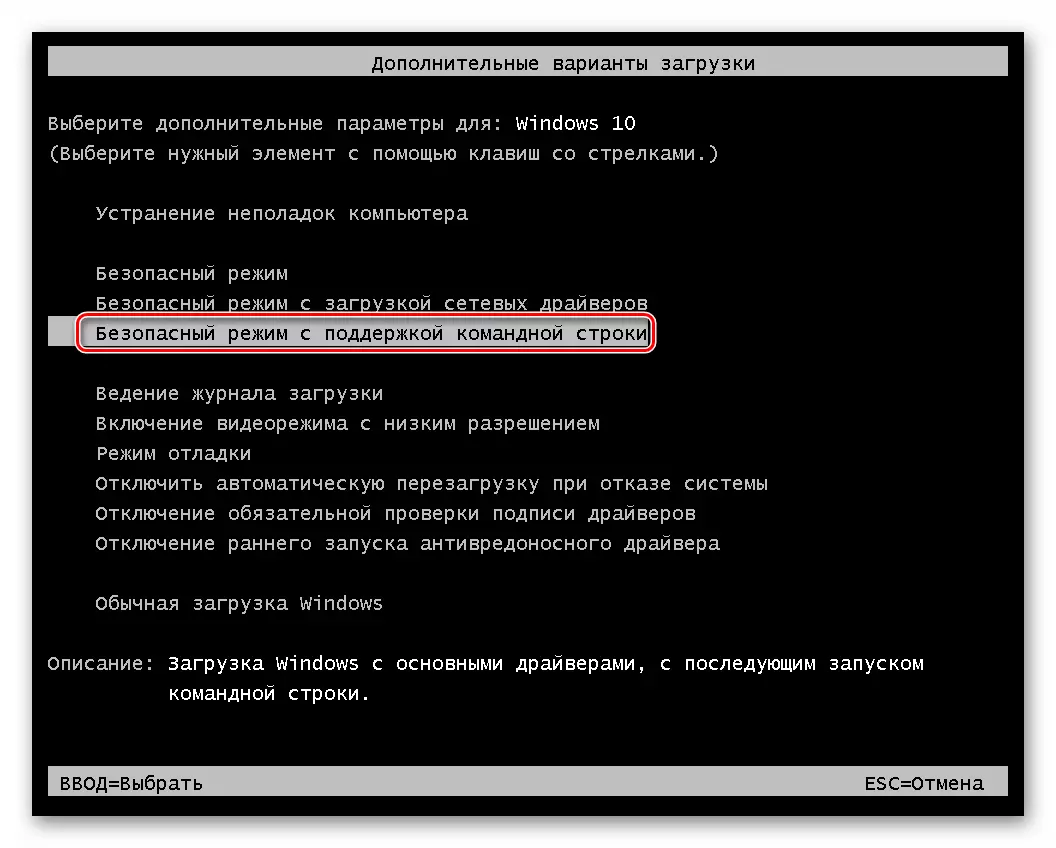

これで、私たちの記事はその論理的な結論に近づいた。提案された方法の1つがあなたが問題を取り除くのを助けてくれることを願っています。試みが成功して戴冠していない場合は、オペレーティングシステムをマルウェアやエラーの存在に確認するようにこのような標準的な手順を実行してください。
続きを読む:
ウイルス対策なしのウイルスをコンピュータチェックする
エラーのためにWindows 10を確認してください
ラップトップの所有者あなたがメッセージ "memory_management"に現れた場合、それはまた電力計画を変更しようとする価値があります。最も極端な場合は、RAMに注意を払う必要があります。おそらく問題の原因はその物理的な故障でした。
