
時には、ユーザーを15センチメートル10個のサイズの写真を印刷する必要があります。もちろん、あなたが高品質の設備と紙を使用して、労働者があなたのために、この手順を果たしていきます特別な議論のサービスを、連絡することができます。自宅での適切な装置がある場合は、あなたはすべてを自分で行うことができます。次は、私たちは、10×15の画像を印刷する4つの方法を見てください。
プリントの10×15プリンタを印刷します
すぐに、私はあなたが色のインクジェット機器や特殊な紙A6以上が必要になりますタスクを完了することに注意したいと思います。今ではシールが完了するまで待機したまま。あなたは、写真の色に対応し、品質の良いを取得する必要があります。
方法3:特別プログラム
異なるフォーマットの図面を作成し、印刷するプログラムがあります。彼らの助けを借りて、あなたはそれが非常に人気があるため、10×15のサイズで動作することができます。このようなソフトウェアの管理は、直観的なレベルで行われ、アプリケーション自体は、いくつかのツールや機能により、合計が異なっています。ミート次のリンクで当社の他の材料でそれら。
さらに読む:トップは、プログラムの写真を印刷
方法4:標準のWindows印刷ツール
印刷手段は、3×4以外のWindows、最も人気のあるフォーマットと通常の機能に組み込まれています。あなたの写真のソースバージョンが10以上×15である場合は、まずそのサイズを変更する必要があります。あなたは上記のある方法2、からの最初の4つのステップに助けされるか、Photoshopでそれを行うことができます。変更後は、それだけで以下の操作を行うには、Ctrl + S。次をクリックしてスナップショットを保存するために必要になります。
- マウスの左ボタンでクリックすることにより、画像閲覧プログラムを介してファイルを開きます。 「印刷」をクリックします。それが欠落している場合、ホットキーはCtrl + Pを使用
- 写真を開かずにすることができ、プリントアウトに移動します。ちょうどそれPCMをクリックして、「印刷」をクリックしてください。
- 開いた「画像の印刷」ウィンドウで、リストからアクティブなプリンタを選択します。
- 使用する用紙のサイズと画質を設定します。あなたはA6形式のシートを使用する場合は、次の2つのステップをスキップします。
- 紙A4がプリンタに装填されている場合、右側のメニューに、項目「10×15センチ(2)」をチェック。
- 形質転換後、スナップショットは完全にフレーム内に収まらない場合があります。これは、「フレームの画像サイズ」でチェックマークを除去することによって修正されます。
- 「印刷」ボタンをクリックします。
- プロセスが完了するのを待ちます。
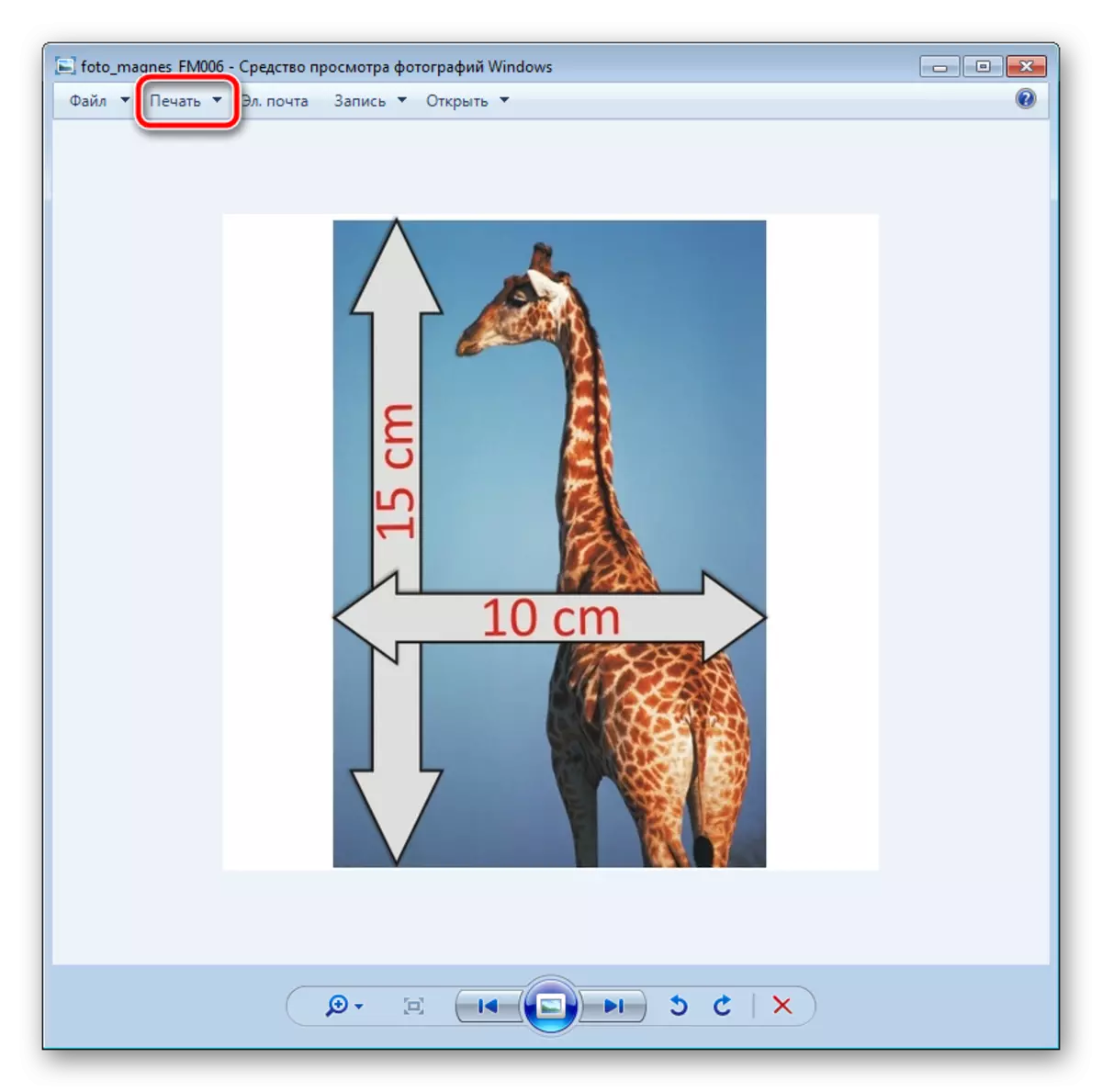
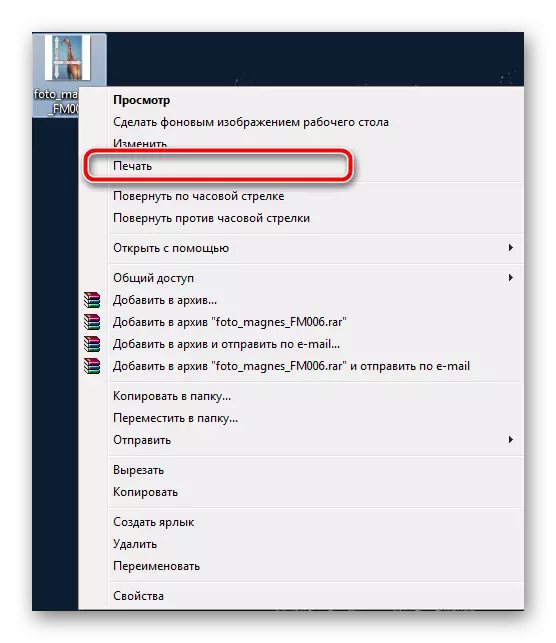

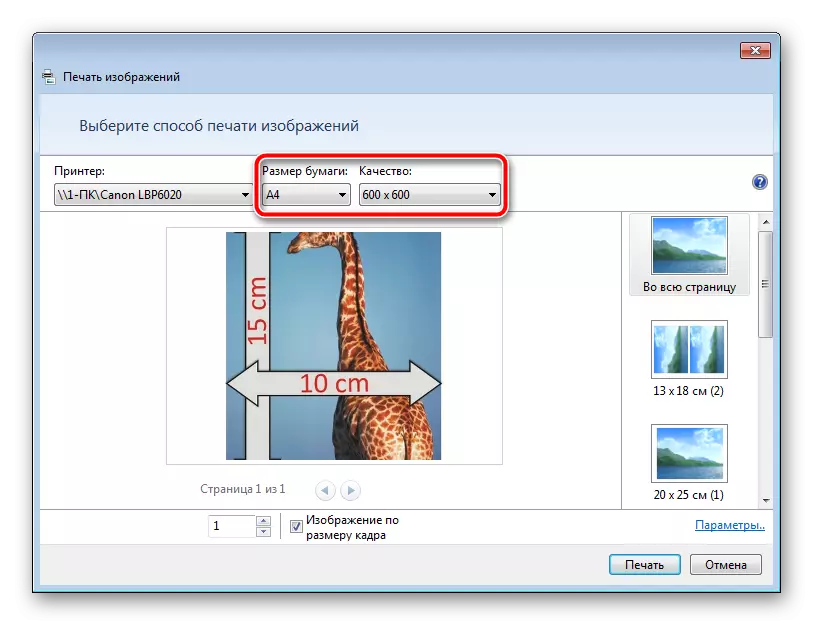
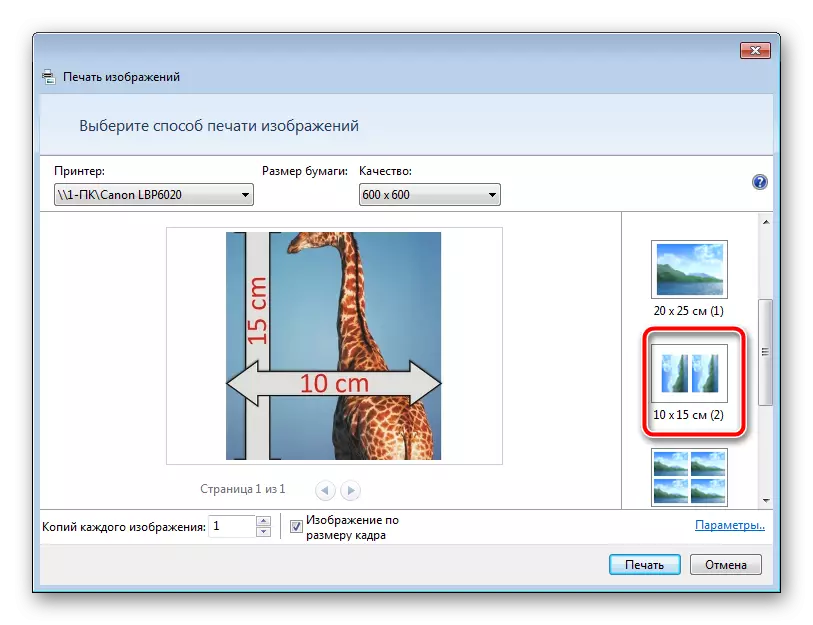
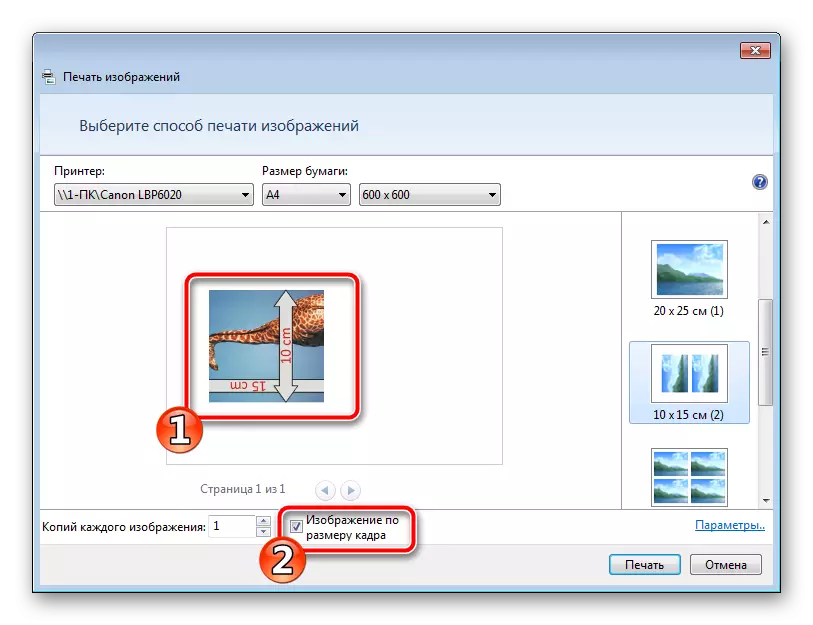
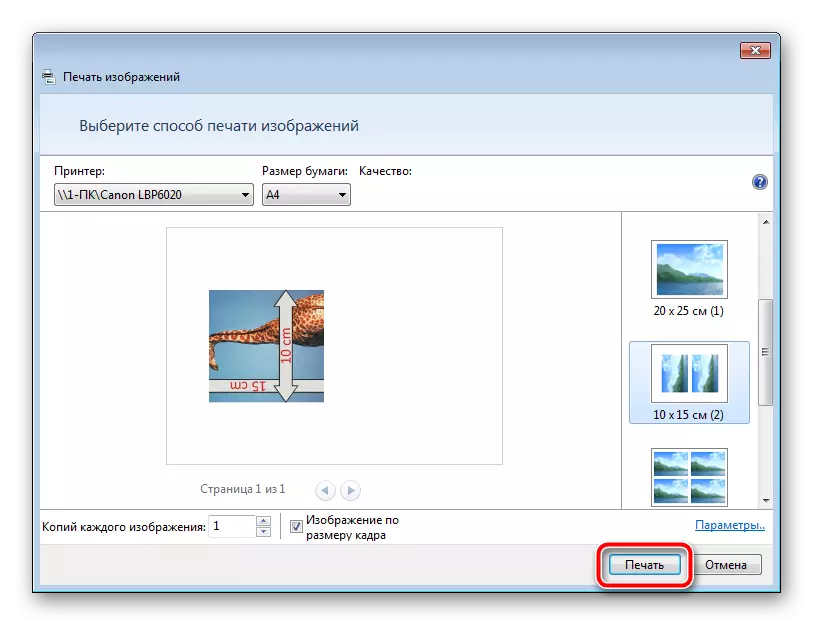
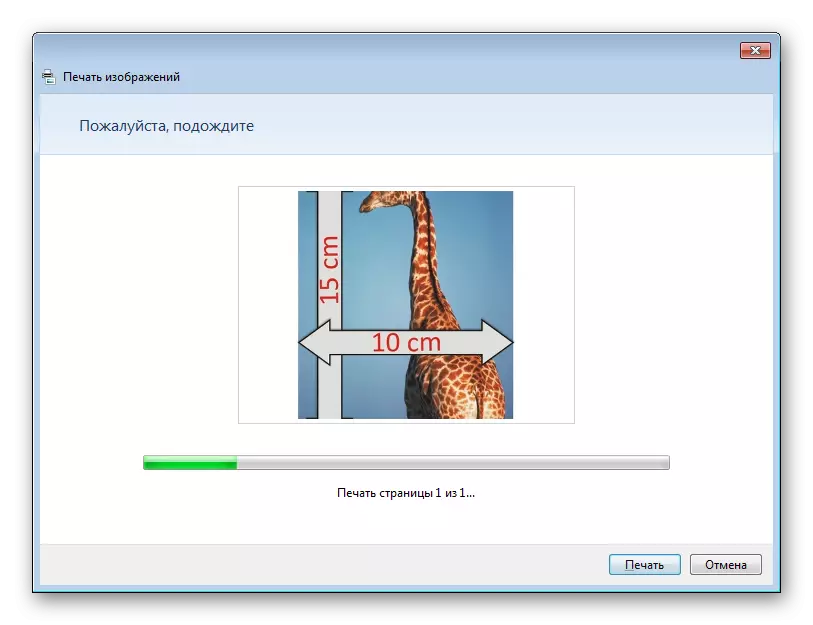
手順が完了するまで用紙を取り外さないでください。
これで、私たちの記事は終わりに来ます。私たちはあなたがタスクに対処するのを助け、あなたが10の10の写真の印刷されたコピーを受け取るための最も便利なオプションを見つけました。
参照:
なぜプリンタがストライプを印刷します
プリンタの適切な校正
