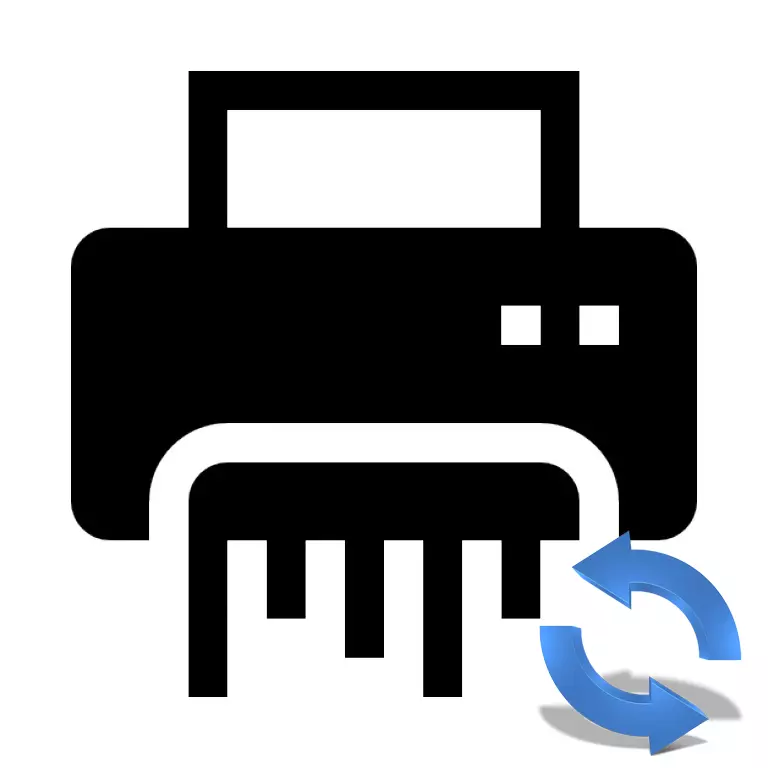
印刷過程では、提案された一定量のインクが紙に落ちない。その結果、この目的のために特別に設計された容器に塗料が蓄積される。 Canon MG2440プリンタはおむつ蓄積を説明しており、塗りつぶされたときに適切な通知を表示します。しかしながら、国内用途では、この容器に完全なインクの蓄積を達成することはほとんど不可能であり、これはメカニズム全体が完全に正しくないことを意味します。次に、おむつを独自にリセットしてデバイスの作業を確立する方法について説明します。
電球が緑色を燃やすと、サービスモードへの移行が正常に実行されることを意味します。次に、PAMPERSカウンタをキャンセルするだけで済みます。
方法1:ServiceTool.
今すぐサービスツールは開発者によってサポートされておらず、公式のWebサイトからダウンロードすることはできませんが、このソフトウェアはインターネット上のすべての現在のプログラムの最も効果的かつ効果的です。したがって、あなたはそれをサードパーティのリソースからそれをダウンロードしなければならないでしょう、あなた自身の責任でそれをしてください。オープン前に、都合の良い方法で、実行可能ファイルの実行可能ファイルを確認することをお勧めします。おむつのメーターをリセットするこのプロセスは終了します。サービスモードを終了してデバイスを再起動するのにのみ残っています。方法2の後の段落でこれについてもっと読む。
方法2:PrintHelp.
異なる製造業者やモデルのプリンタを操作するための最も一般的なプログラムの1つはPrintHelpです。その機能は実質的に何らかの操作を可能にします。唯一の欠点はほとんどすべてのツールの違いです。それらのそれぞれは公式のウェブサイト上で別々に購入されています。
このソフトウェアを使用した後、このソフトウェアを使用した後、100%の成功を保証することはできませんが、サービスツールが何らかの理由で起動しなかった場合は、次の手順に従ってみます。
- PrintHelpを読み込んだ後、インストールウィザードを開き、ライセンス契約の条項を受け入れて「次へ」をクリックしてください。
- プログラムをインストールして次のステップに移動するフォルダを選択します。
- デスクトップにショートカットを作成できます。
- インストールが完了してPrintHelpを起動するまで待ちます。
- すべてのファイルがダウンロードされるまで待ち、プリンタがデバイスのリストに表示されます。
- 内蔵ヘルパーを使用して接続プリンタを選択します。
- 「管理」タブでツールを購入したら、「防御カウンタのリセット」を選択します。
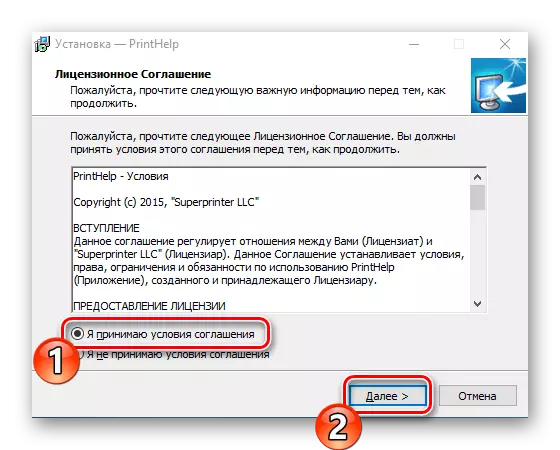
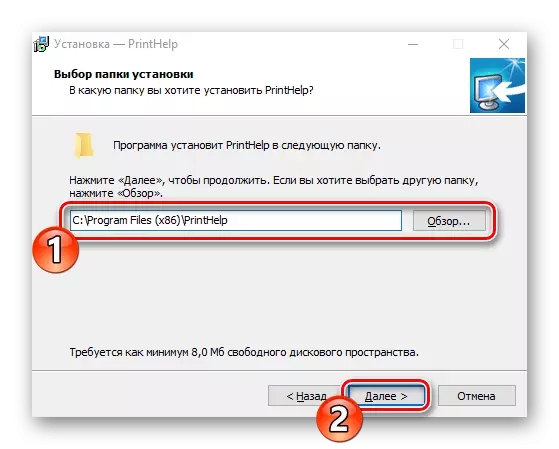
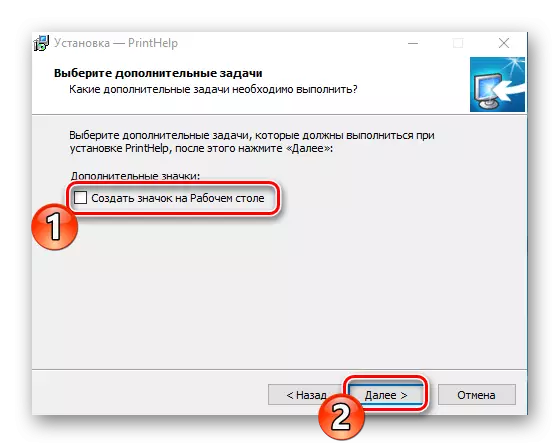
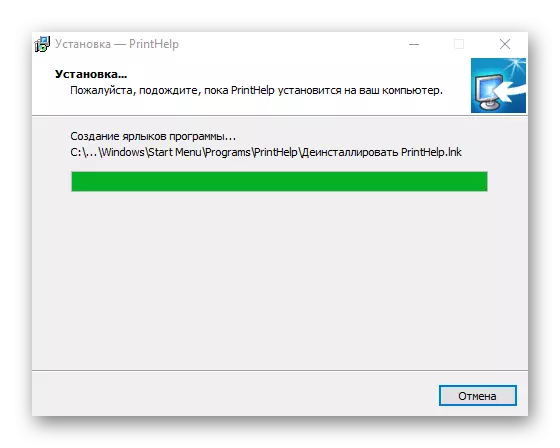
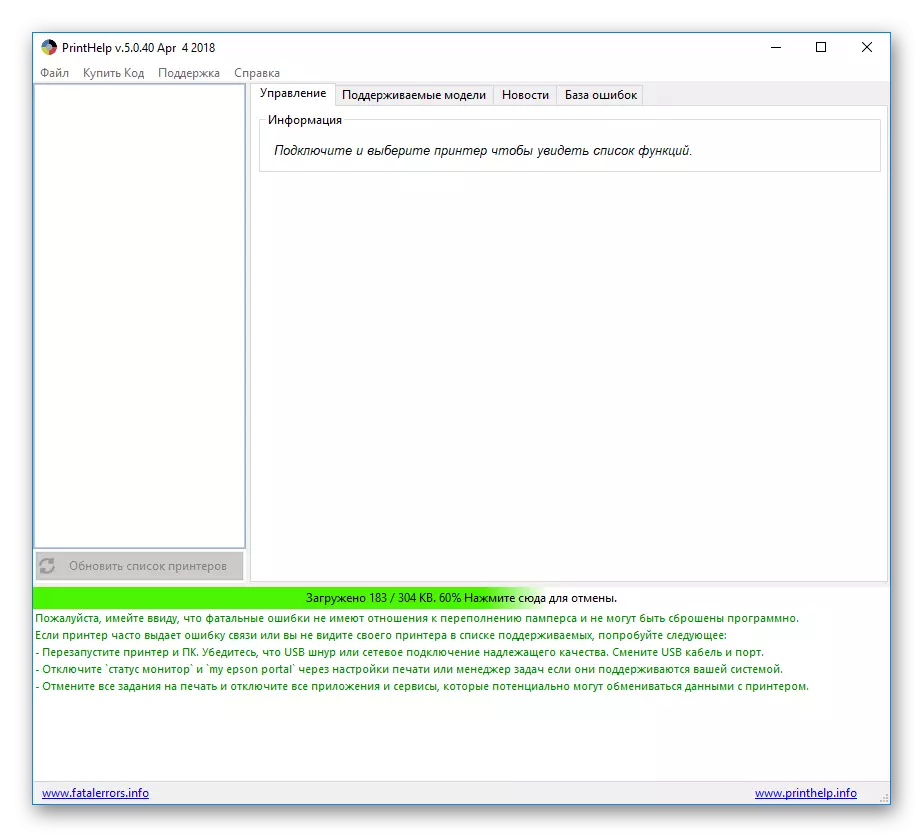
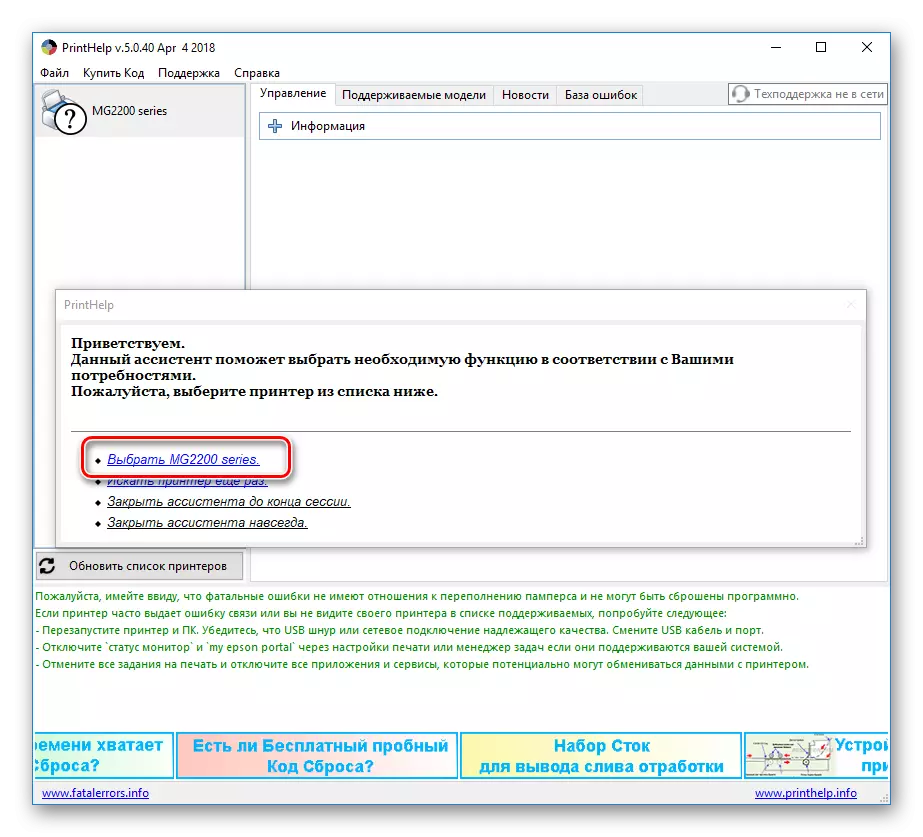
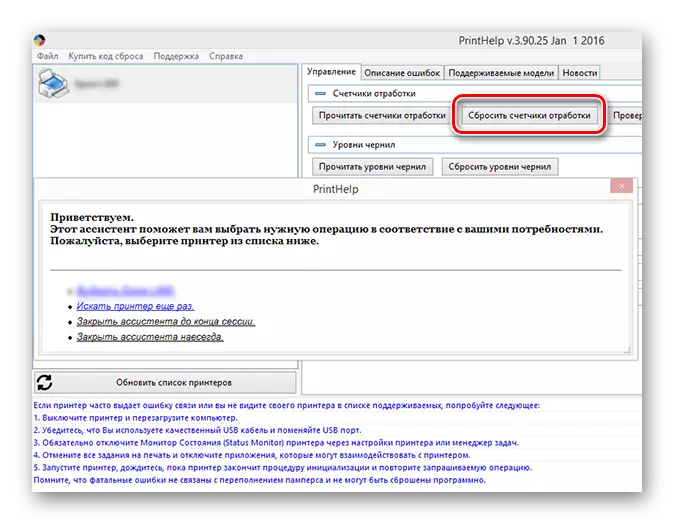
これにより、おむつリセット手順が終了し、サービスモードで作業を完了するのにのみ残ります。
サービス政権からの出力
Canon MG2440プリンタサービスモードを無効にするには、次の手順を実行します。
- [スタート]メニューを経て、コントロールパネルに移動します。
- カテゴリ「デバイスとプリンタ」を開きます。
- 印刷された機器の作成されたコピーを右クリックして、[デバイスの削除]をクリックします。
- 削除を確認してください。
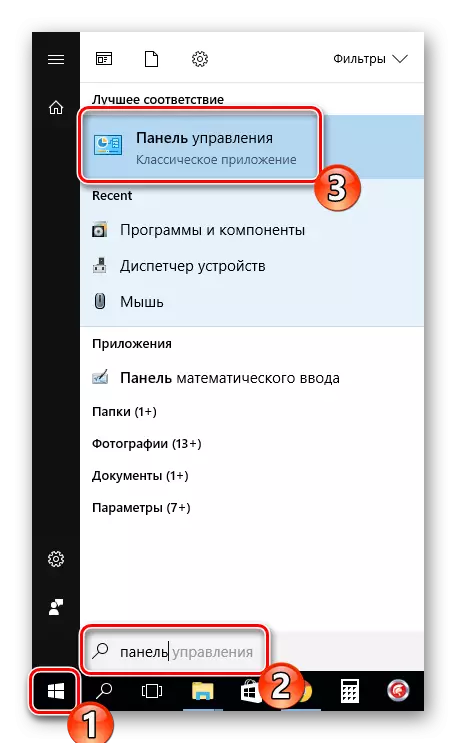
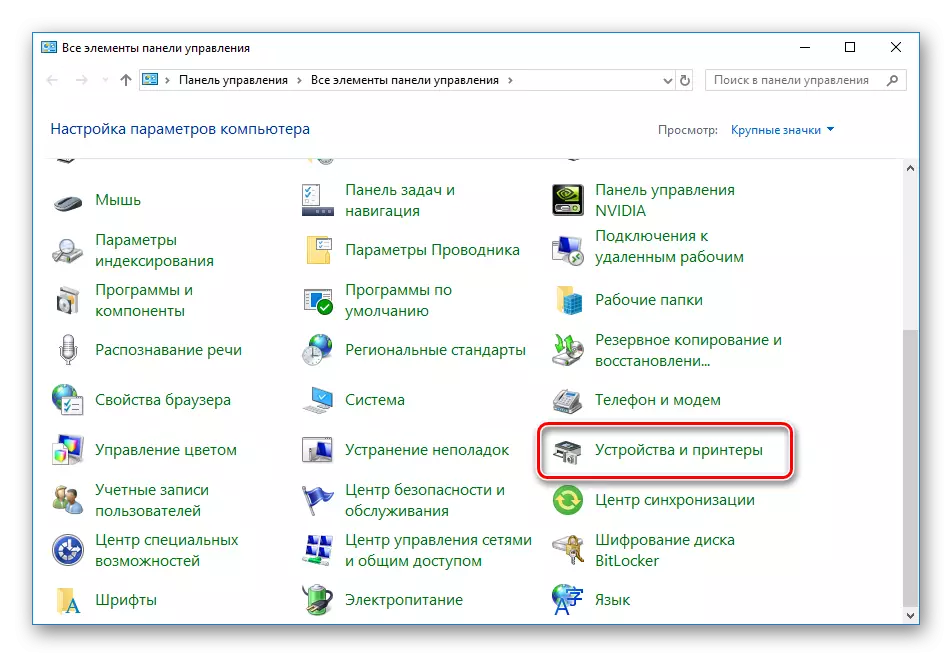
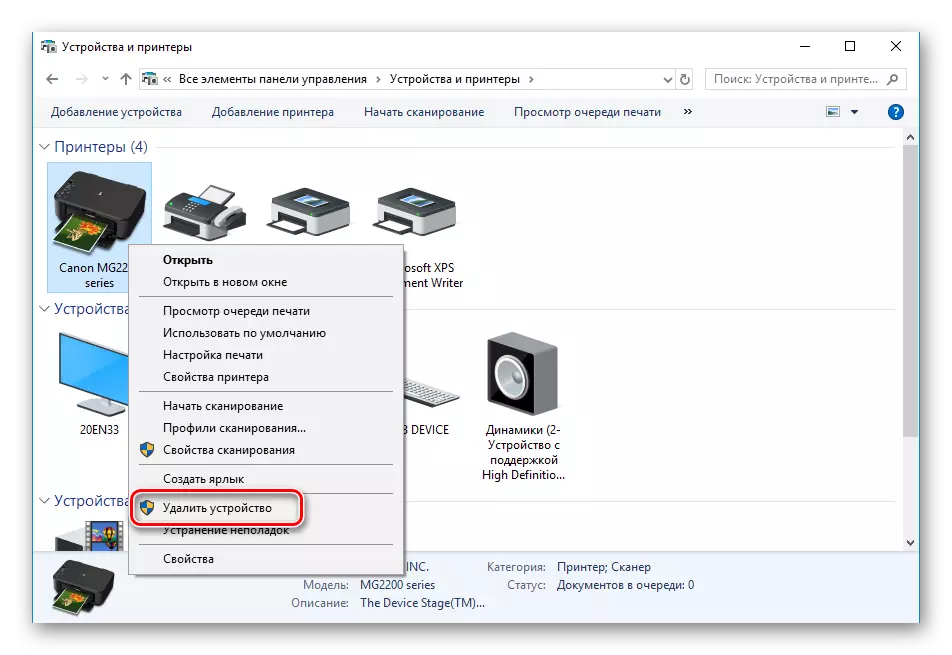

今すぐPCから機器をオフにして、電源を切って再び実行するのが最善です。
参照:
プリンタの適切な校正
なぜプリンタがストライプを印刷します
今日は、Canon MG2440からおむつをリセットするために同時に対処しました。あなたが見ることができるように、それは非常に簡単に行われ、保証のキャンセルを伴う。私たちの記事があなたがタスクに対処するのを助け、その解決策の過程で問題がないことを願っています。
