
別々のスキャナは現在市場からほとんど消えましたが、このクラスの多くのデバイスはまだ動作中です。もちろん、フルフレッドワークのためのドライバも必要としています - 次に、デバイスHP Scanjet 200に必要な取得方法を得る方法を紹介します。
HP Scanjet 200へのドライバ
一般に、検討中のスキャナにドライバを受信する方法は、同様のオフィス機器のためのそのような手順とは異なる。公式サイトを使用して利用可能なオプションの分析を開始しましょう。方法1:Hewlett-Packardサポートリソース
多くの製造業者は、特に仕事ソフトに必要な公式ウェブサイトでの公開を行っていないデバイスをサポートし続けています。 HPは厳密にこの規則に従います。したがって、American Corporationのリソースからドライバをダウンロードする最も簡単な方法です。
HPサポートポータルをご覧ください
- 製造元のリソースに移動し、メニューを使用します - マウスを「サポート」アイテムに移動してから、「プログラムとドライバ」オプションに従ってマウスの左ボタンをクリックします。
- [デバイス選択選択]ウィンドウで、[プリンタ]をクリックします。
- ここでは検索エンジンを使用する必要があります。文字列内のスキャナモデルの名前を入力して、ポップアップ結果をクリックします。 2000年ではなく、インデックス200のモデルが必要です。
- デバイスのページをダウンロードした後、必要に応じてフィルタファイルはオペレーティングシステムの基準でダウンロードできます。「変更」をクリックして行うことができます。
- 次にダウンロードユニットを探します。原則として、最も適したソフトウェアコンポーネントを持つカテゴリは自動的に開示されます。ダウンロードすると、「ダウンロード」リンクをクリックしてダウンロードできます。
- ドライバのセットアップファイルをダウンロードしてから、それを実行してインストーラの指示に従って設定します。
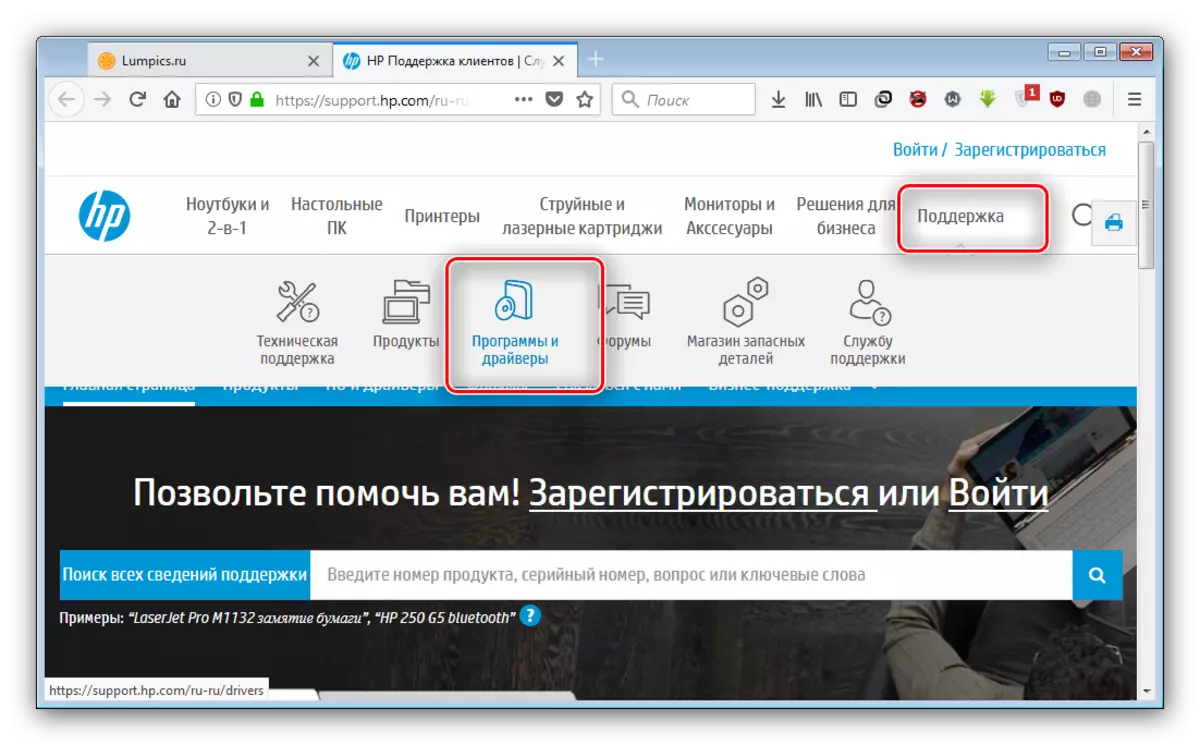
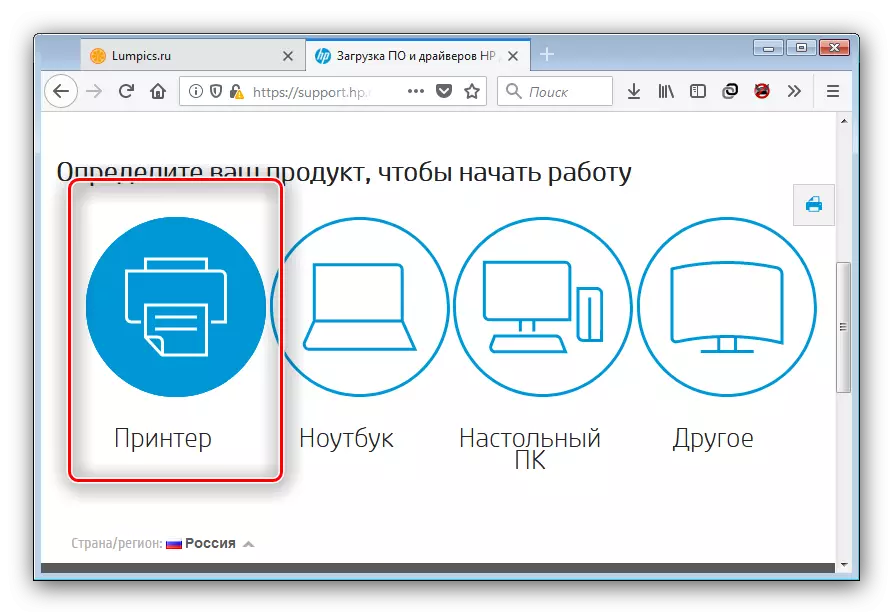
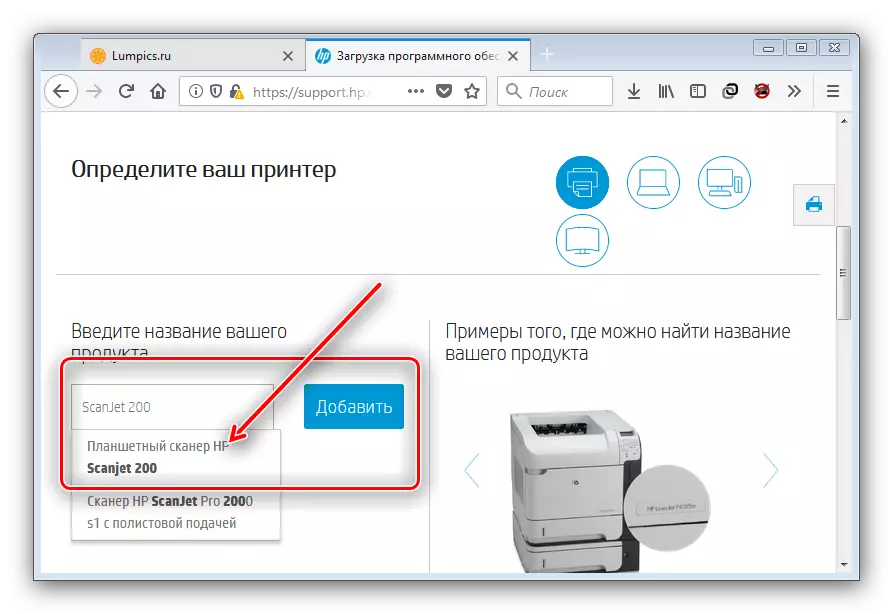
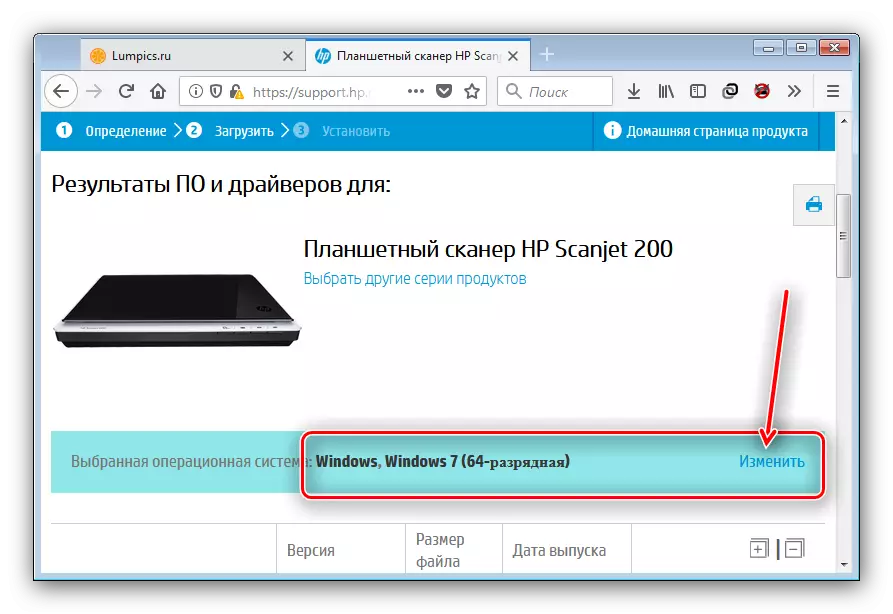
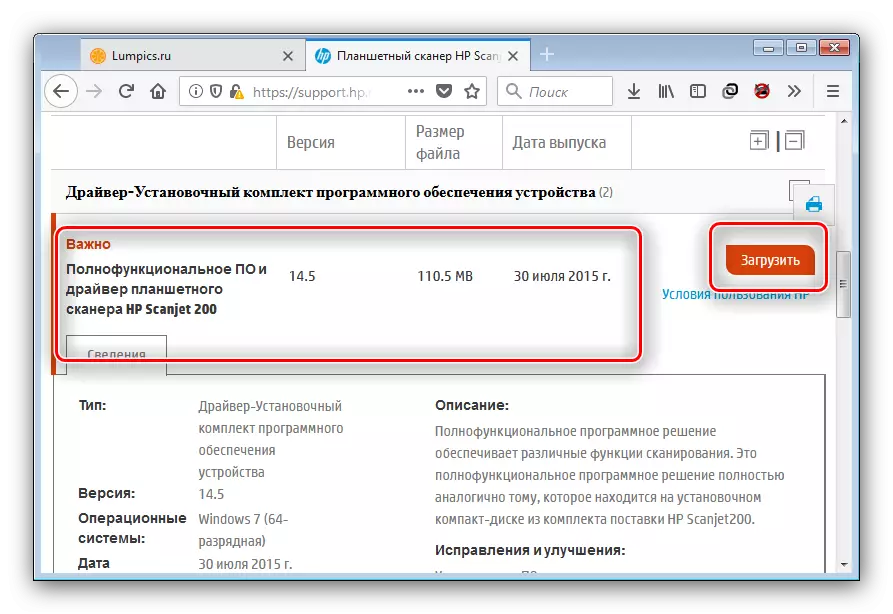
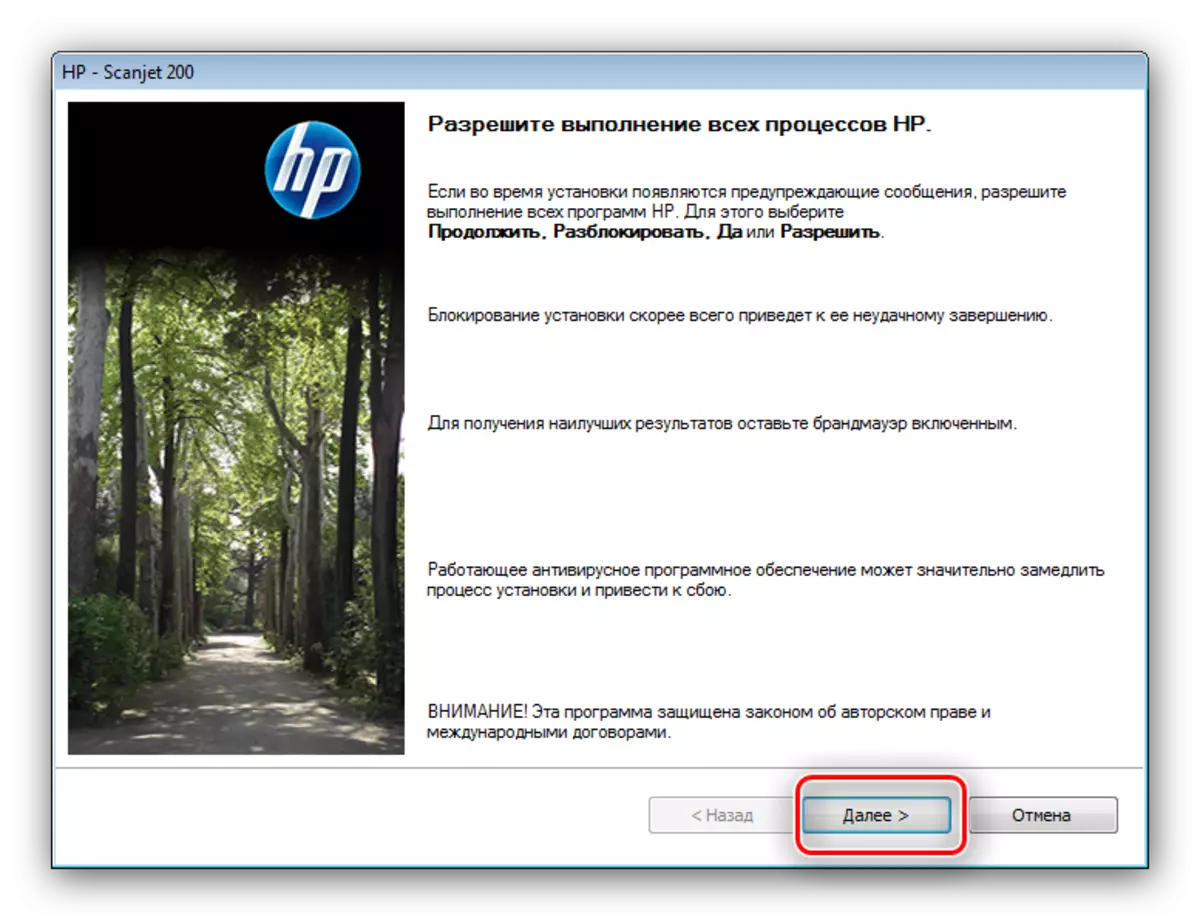
検討された方法は、それが肯定的な結果を保証するので、ほとんどの場合に推奨されます。
方法2:HPサポートアシスタントアプリケーション
あなたが長い時間のHP製品であるならば、あなたはおそらく、HP Support Assistantとして知られているアップグレードするユーティリティに精通しています。彼女は今日の仕事の決定に私たちを助けます。
HP Support Assistantをダウンロードしてください
- あなたは公式サイトからアプリケーションインストーラをアップロードすることができます。
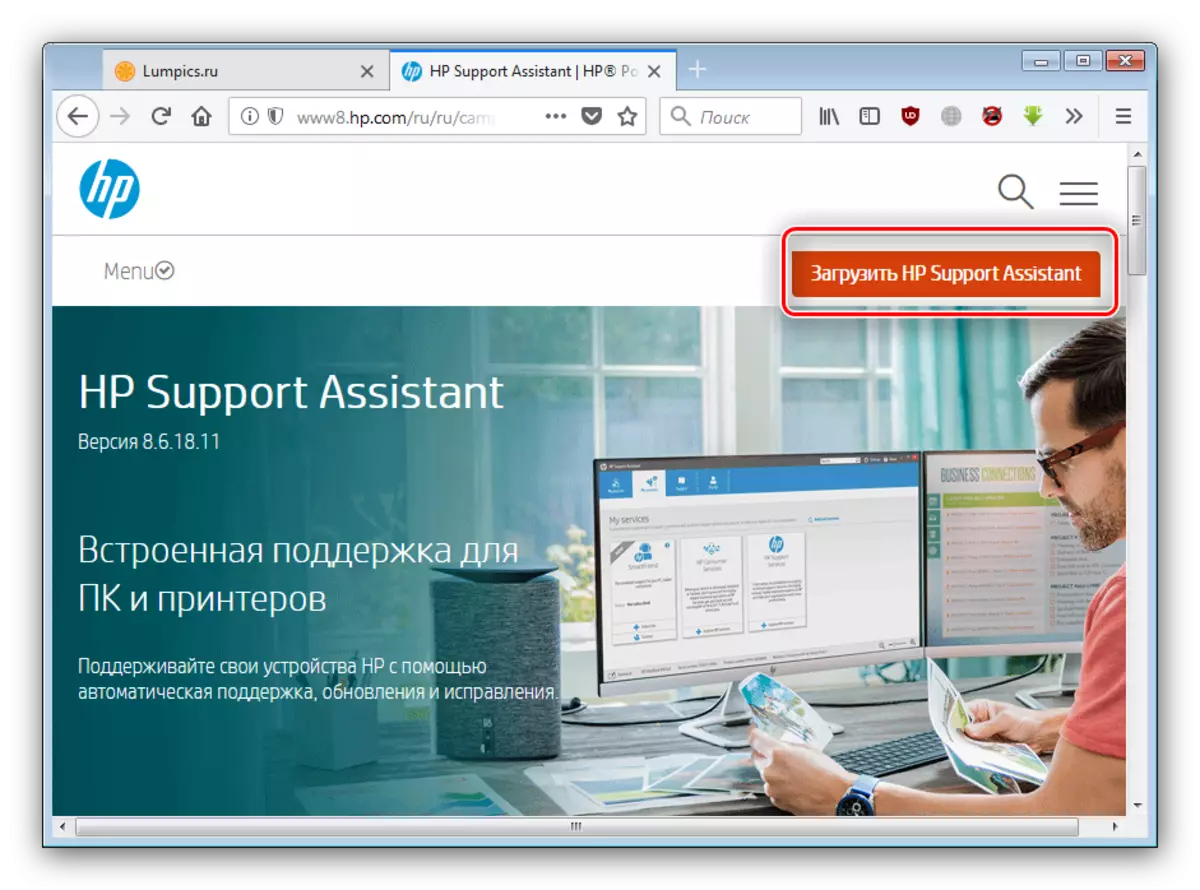
その後、Windows用の他のプログラムとして設定します。
- インストールの最後に、アプリケーションが起動します。将来的には、「デスクトップ」のラベルを通して開くことができます。
- メインプログラムウィンドウで、「更新とメッセージの空き状況を確認」をクリックします。
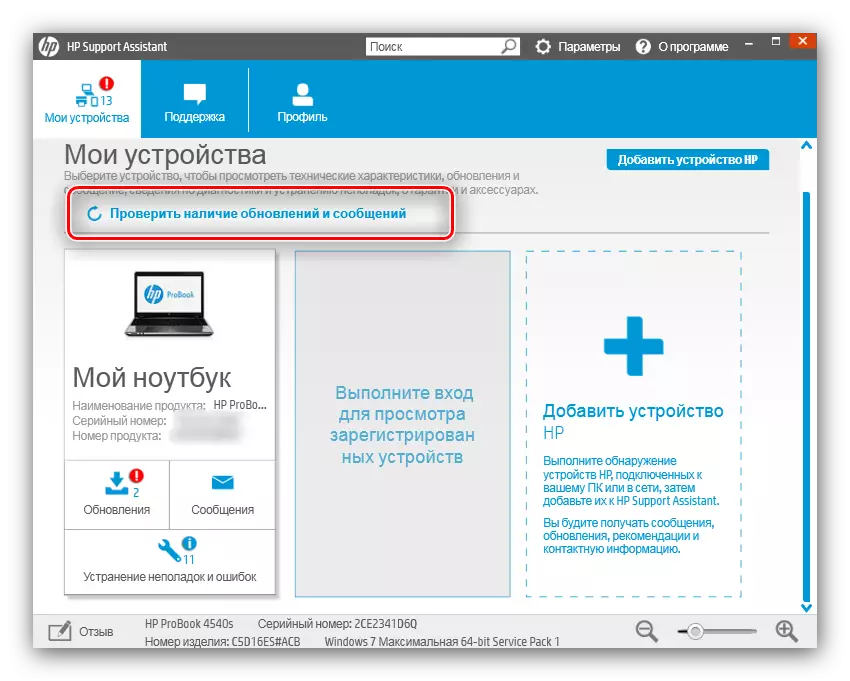
ユーティリティが会社のサーバーに接続し、可能なアップデートのリストを準備するまで待つ必要があります。
- HP Support Assistantのメインスペースに戻ったら、スキャナのプロパティブロックの[更新]ボタンをクリックします。
- 最後のステップは、適切なボタンを押してロードとインストールを開始した後のコンポーネントをマークすることです。
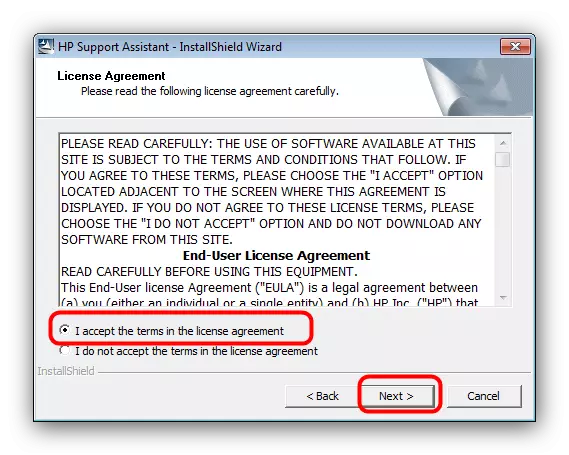
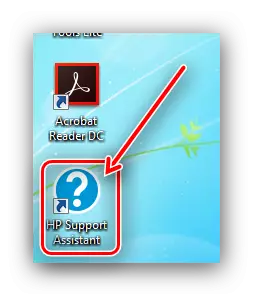
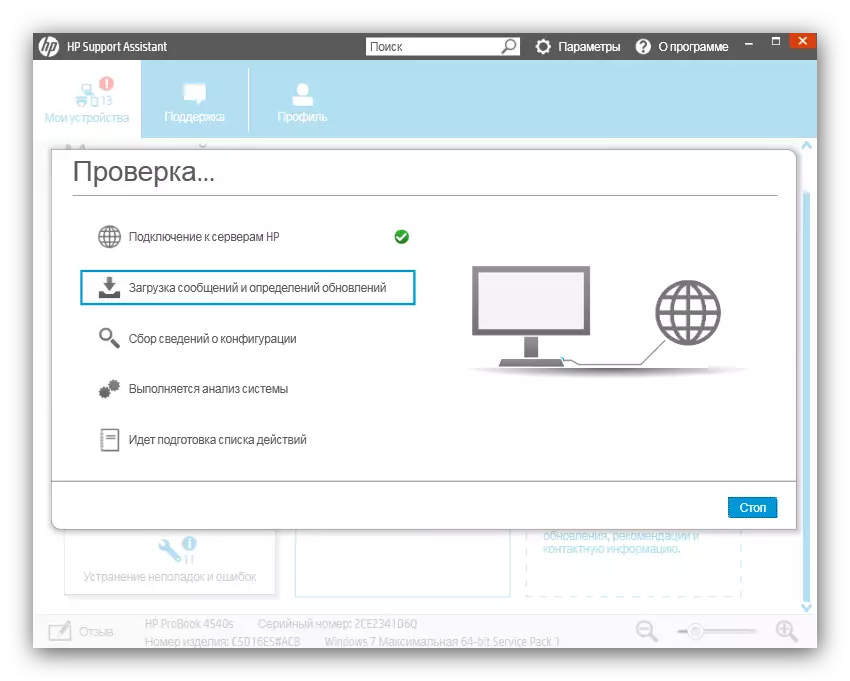
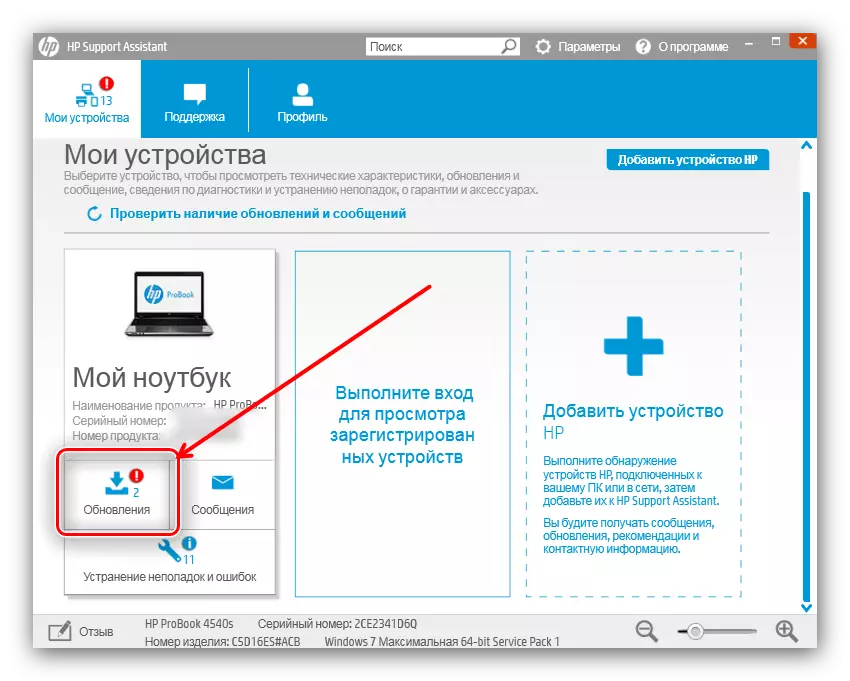
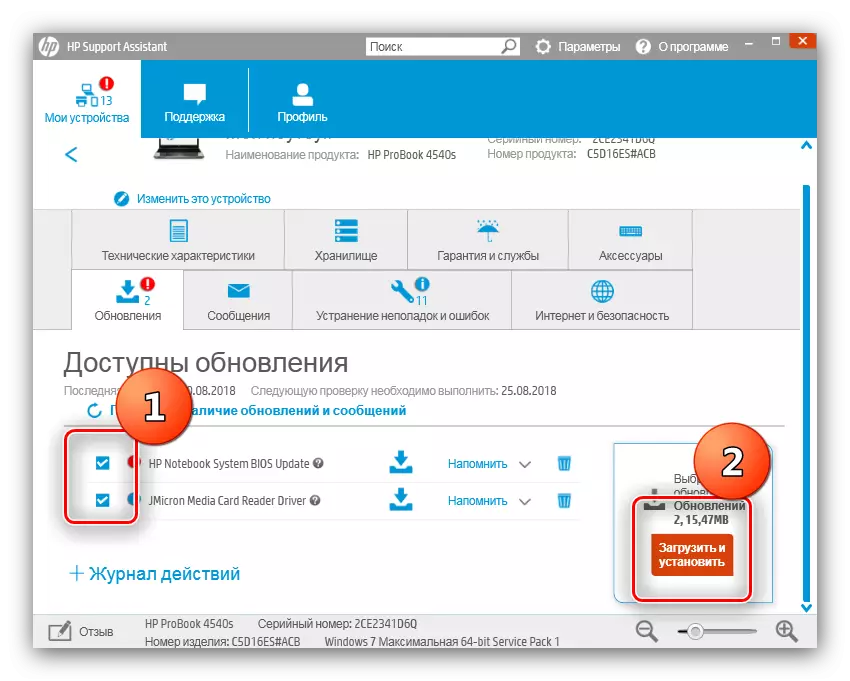
技術的な観点からは、このオプションは公式サイトの使用とは異なりませんが、最も信頼できるものの1つとして推奨することもできます。
方法3:サードパーティ開発者からのドライバを更新するためのユーティリティ
ドライバと非公式の方法を更新します。これらの1つは、機能がHPユーティリティと似ているサードパーティのプログラムの使用です。 DriverPackソリューションは非常によく証明されています - それにあなたの注意を引くことをあなたに助言します。
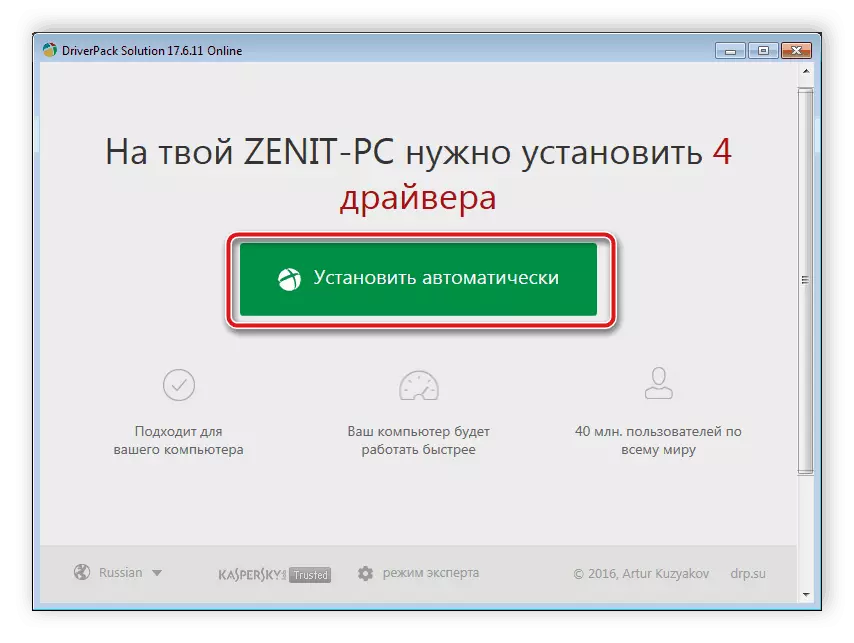
レッスン:DriverPackソリューションの使い方
もちろん、このアプリは誰かに来ることができません。この場合、下のリンクの記事を読んでください - 私たちの著者の1つは最も人気のあるDriverPackersを詳細に考えました。
もっと読む:ドライバを更新するための最良のプログラム
方法4:スキャナハードウェア識別子
PCまたはノートパソコンの内部コンポーネント、および周辺機器は、プログラムレベルで特別な識別子を介してプログラムレベルで報告されています。 IDとも呼ばれるこれらの識別子は、ドライバを適切な機器に検索するために使用できます。 HP Scanjet 200には次のコードがあります。
USB \ VID_03F0&PID_1C05
特別なサービス(たとえば、devidなど)に受信したコードを適用する必要があります。この手順の詳細については、次のマニュアルから学ぶことができます。
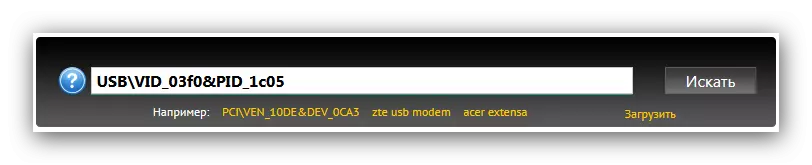
もっと読む:機器IDを使用してドライバを見つける方法
方法5:「デバイスマネージャ」
多くのユーザーは、Windowsシステム機能を過小評価しています。デバイスマネージャの非常に便利な機能を忘れたり、認識された機器にドライバのアップグレードやインストールしたりすることを忘れています。
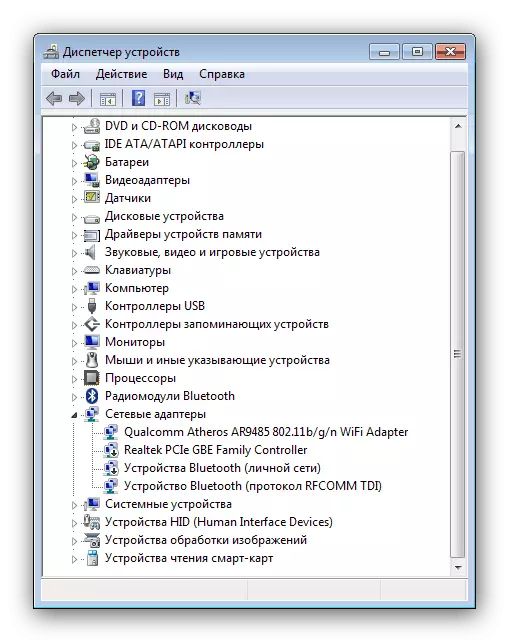
手順はおそらく上記のうちの最も簡単なものですが、困難の出現はもちろん除外されていません。そのような場合、私たちの著者の1人はデバイスマネージャを使用するための詳細な指示を準備しました。
レッスン:システム手段によるドライバを更新します
結論
あなたが見ることができるように、HP Scanjet 200にドライバを見つけてダウンロードし、実際には難しくありません。記載されている方法のそれぞれはその利点を持っています、そして私達はあなた自身に適したことがわかったことを願っています。
