
多機能プリンタなどの複雑なオフィス機器は、適切なドライバの可用性を必要とします。このステートメントは、HP Deskjet F4180が属する廃止されたデバイスに特に当てはまります。
HP Deskjet F4180用のドライバをダウンロードしてください
最適な解決策は、デバイスの配信に伴うブランドのディスクの使用になりますが、失われた場合は、インターネット、およびサードパーティのプログラムを使用して必要なソフトウェアを取得できます。方法1:製造業者Web Portal
ブランドのCD Products Hewlett-Packardに置かれているソフトウェアは、当社の公式ウェブサイトからダウンロードすることもできます。
HPサポートリソースをご覧ください
- 上記のリンク上にあるサイトを開きます。リソースヘッダーのメニューを見つけて、[サポート] - [プログラムとドライバ]をクリックします。
- 検索を開始する前に、デバイスはそれが属するカテゴリを選択する必要があります。 MFPSはプリンタに関連しているため、適切なボタンをクリックしてください。
- これで、私たちのデバイスのソフトウェアの検索に進むことができます。 Search EngineのDeskjet F4180の名前、DeskJet F4180の名前を入力し、文字列の下に表示される結果をクリックします。
- オペレーティングシステムの定義の正確さ、およびその放電を確認してください。必要に応じて適切な値を設定してください。
- この段階では、ドライバをダウンロードするために進むことができます。ダウンロードファイルに利用可能なブロックに入れる。最も適切なオプションは、「HP Deskjet MFPのフル機能ソフトウェアとドライバ」として示されています - 同じ名前のボタンをクリックしてダウンロードしてください。
- インストールパッケージがダウンロードされるまで待ってください - その接続をコンピュータに接続する前に実行してください。インストーラのリソースを受信したら、[インストール]オプションを選択します。
- 次のウィンドウで、[次へ]をクリックします。
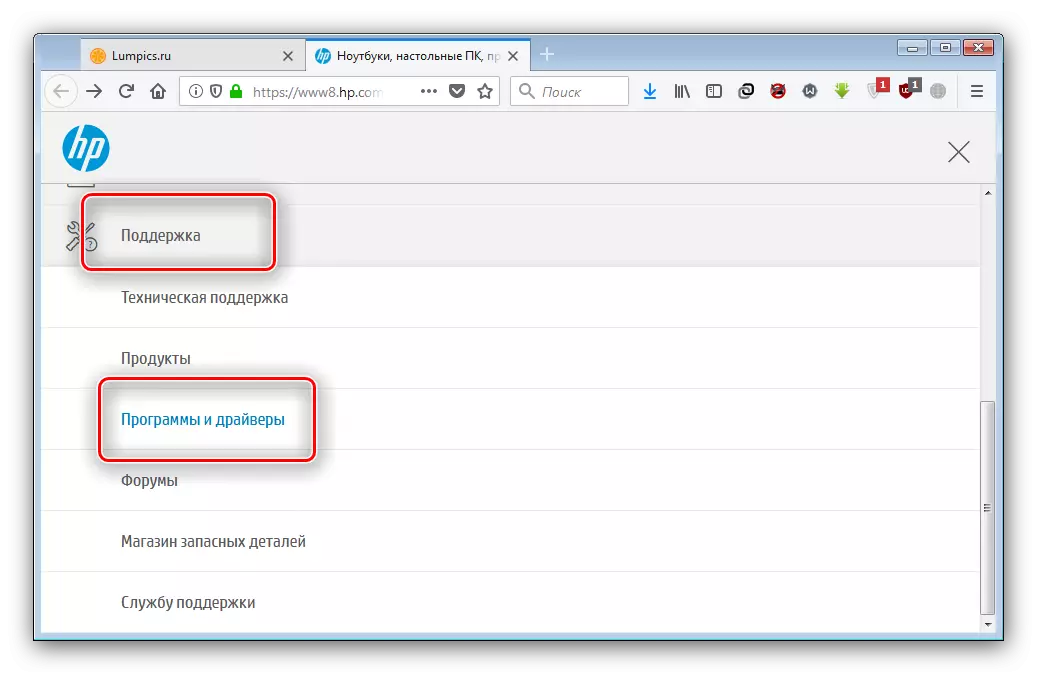
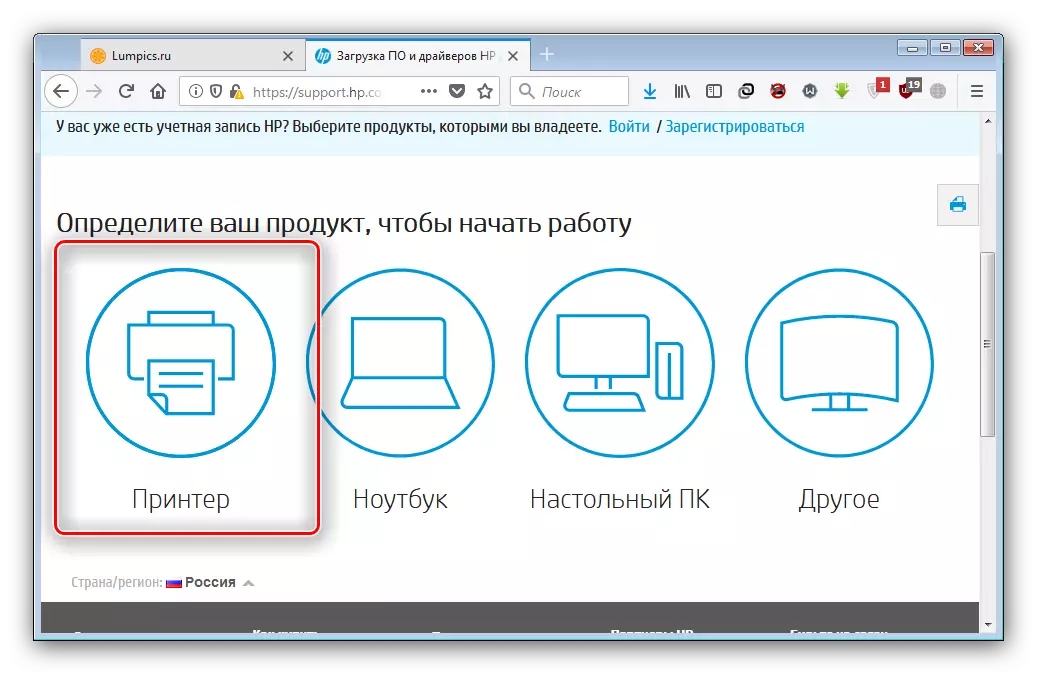
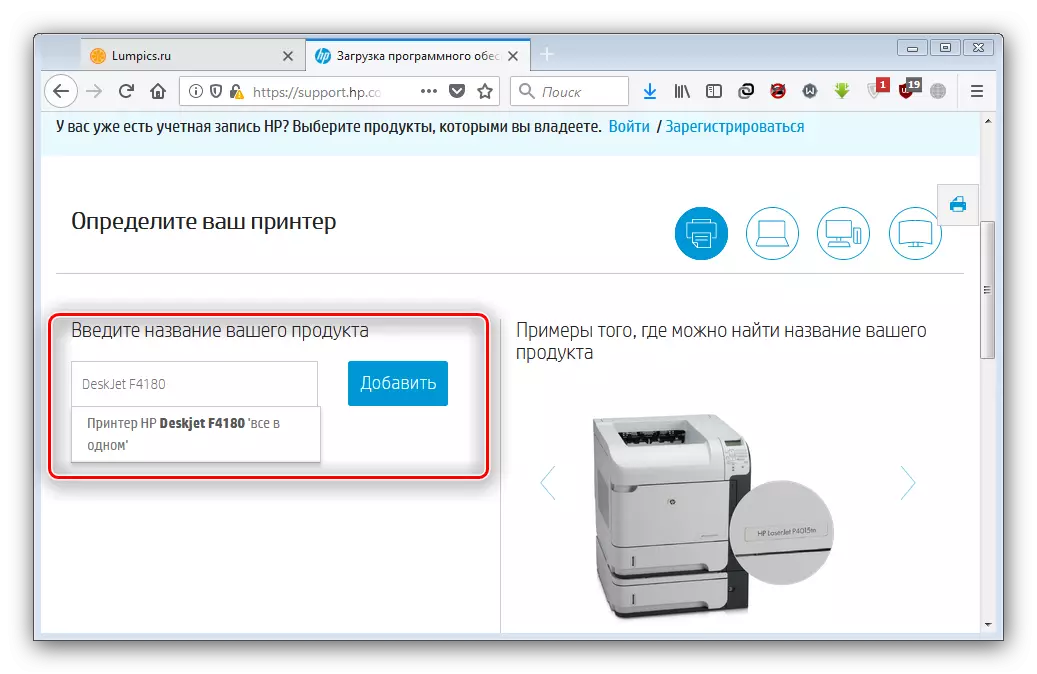
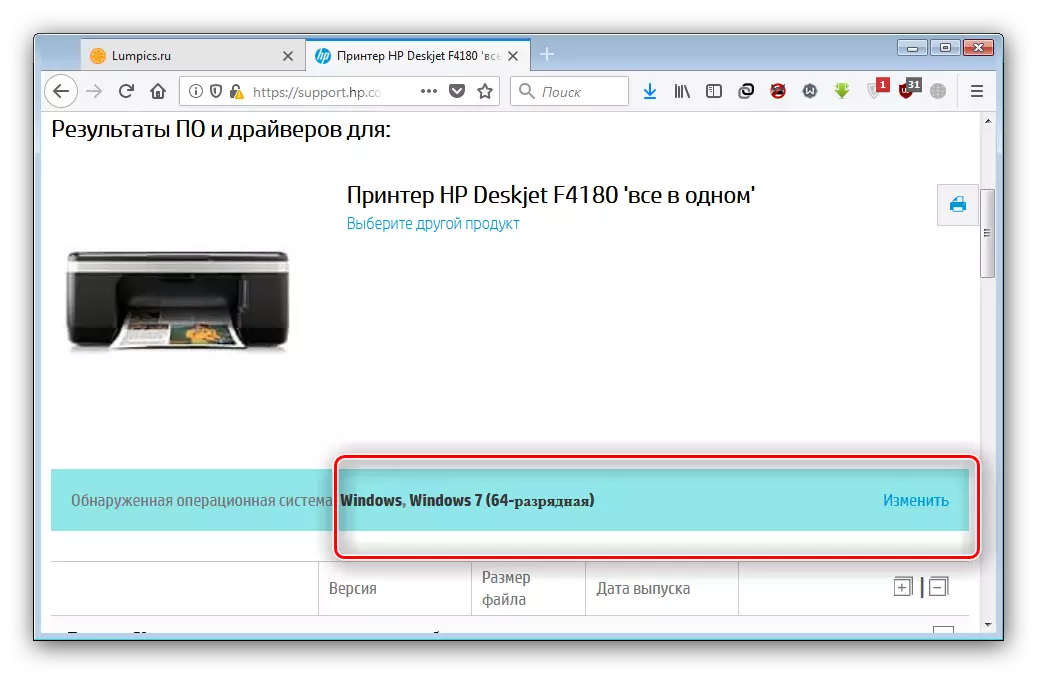
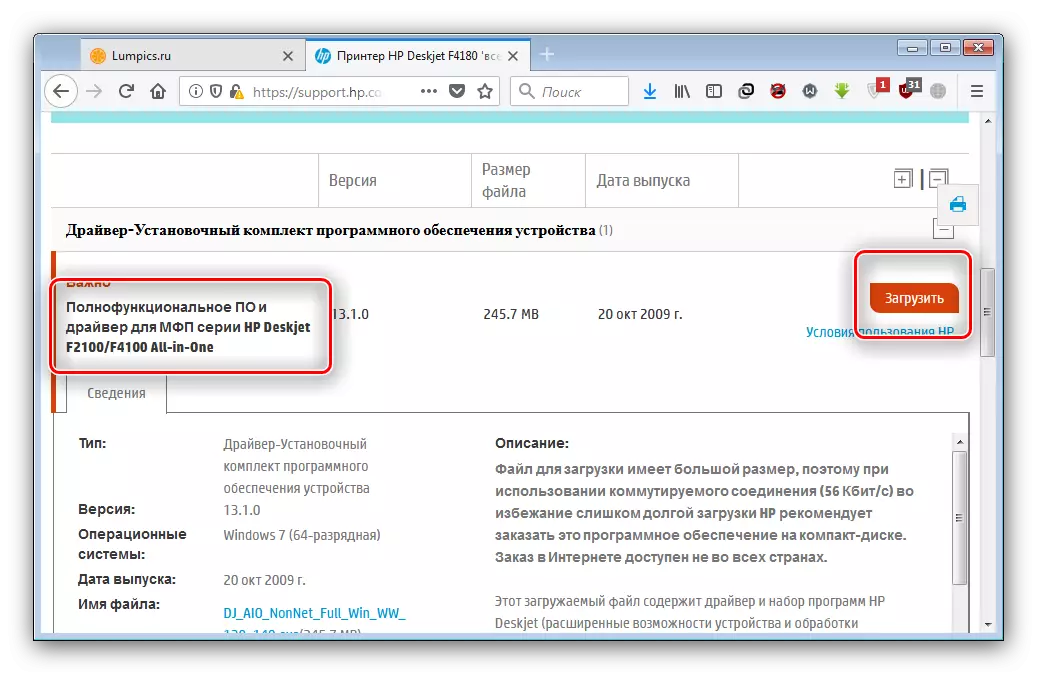
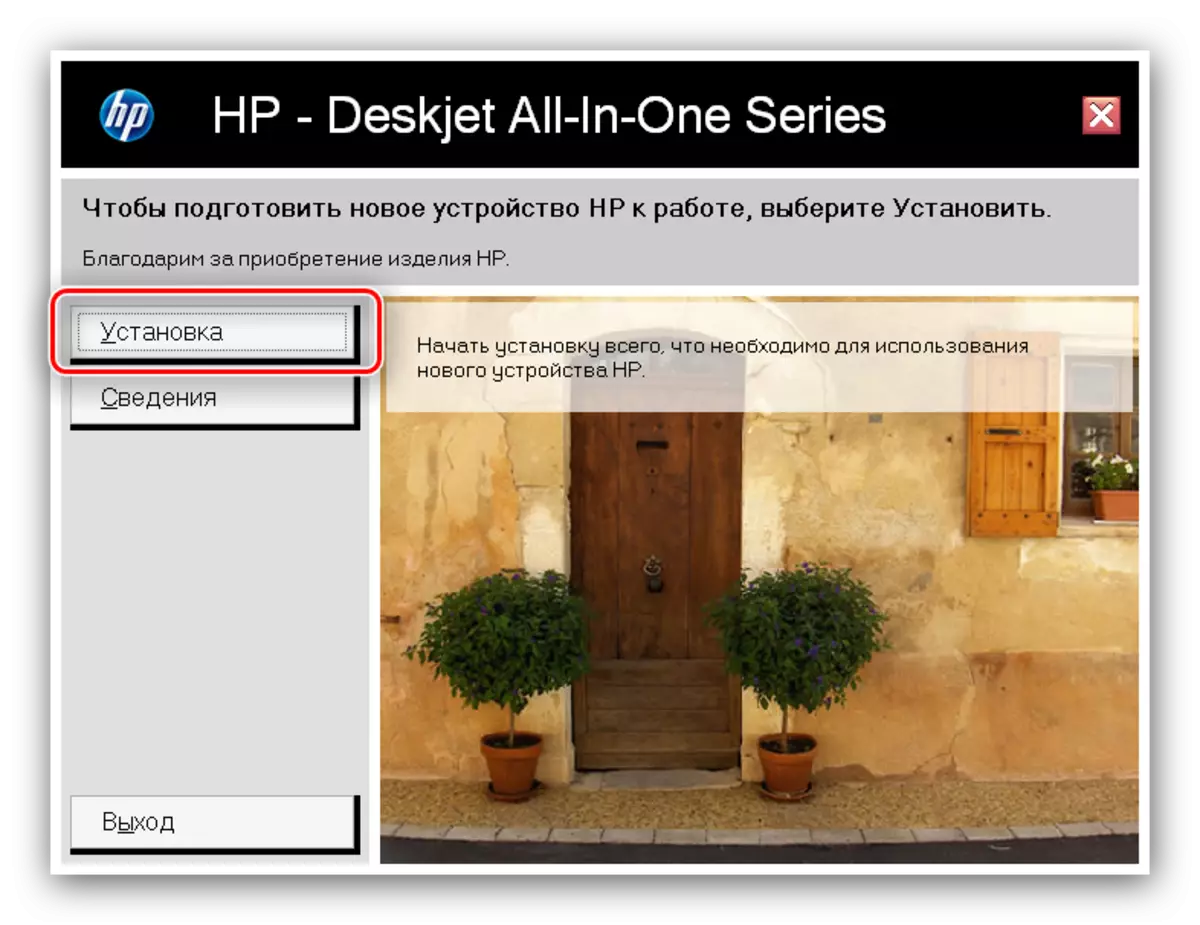
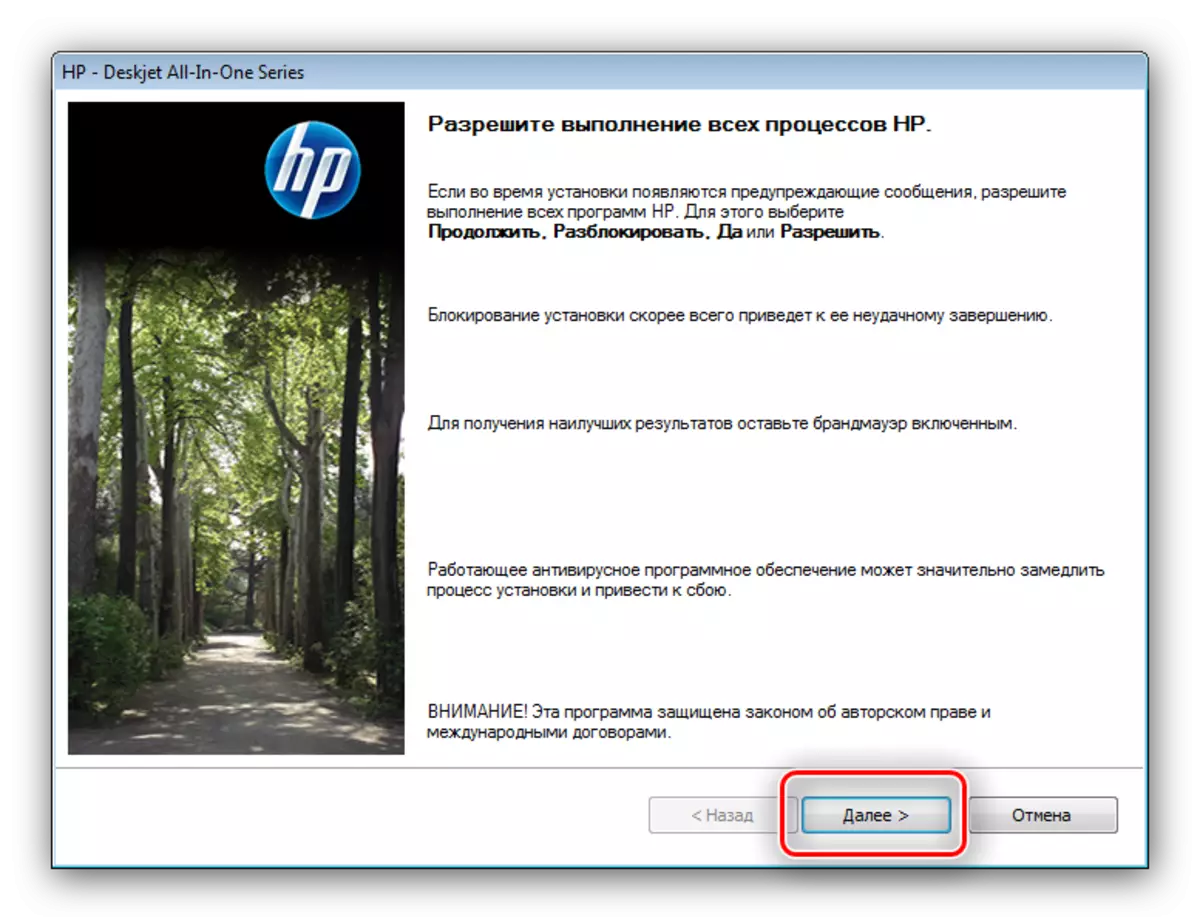
運用の残りの部分はユーザーの参加なしで渡されます。インストールの最後に、MFPは作業のために完全に準備されます。
方法2:HPからのブランドソフトウェア
公式サイトの使用には多くの時間と労力がかかります。 HP Support Assistant Updateユーティリティを使用して、タスクを簡単にすることができます。
HP Support Assistantをダウンロードしてください
- 上記のリンクに従い、スクリーンショットにマークされているボタンを使用してユーティリティインストーラをロードします。
- インストーラの指示に従って、HP Support Assistantをインストールします。
- アプリケーションはインストールの最後に自動的に起動します。 「更新とメッセージの空き状況を確認する」オプションをクリックしてください。
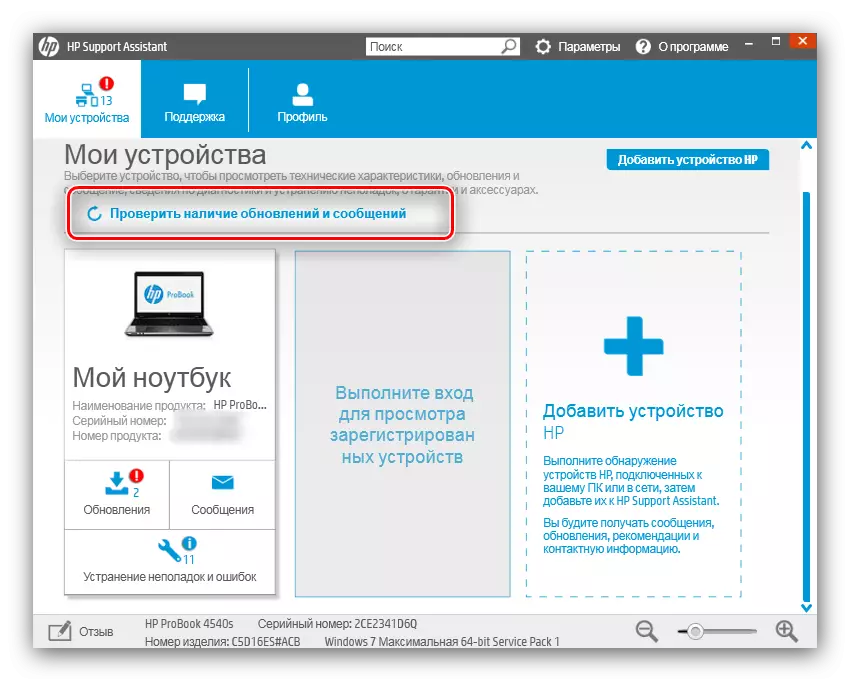
ユーティリティは、機器を決定し、それを検索するための手順を開始します。もちろん、これはインターネット接続を必要とし、それは速度と過ごした時間によって異なります。
- 次に、[デバイス]リストで、MFPを見つけて[プロパティ]ブロックの[更新]をクリックします。
- 次に、目的のソフトウェアを確認してインストールしてください。
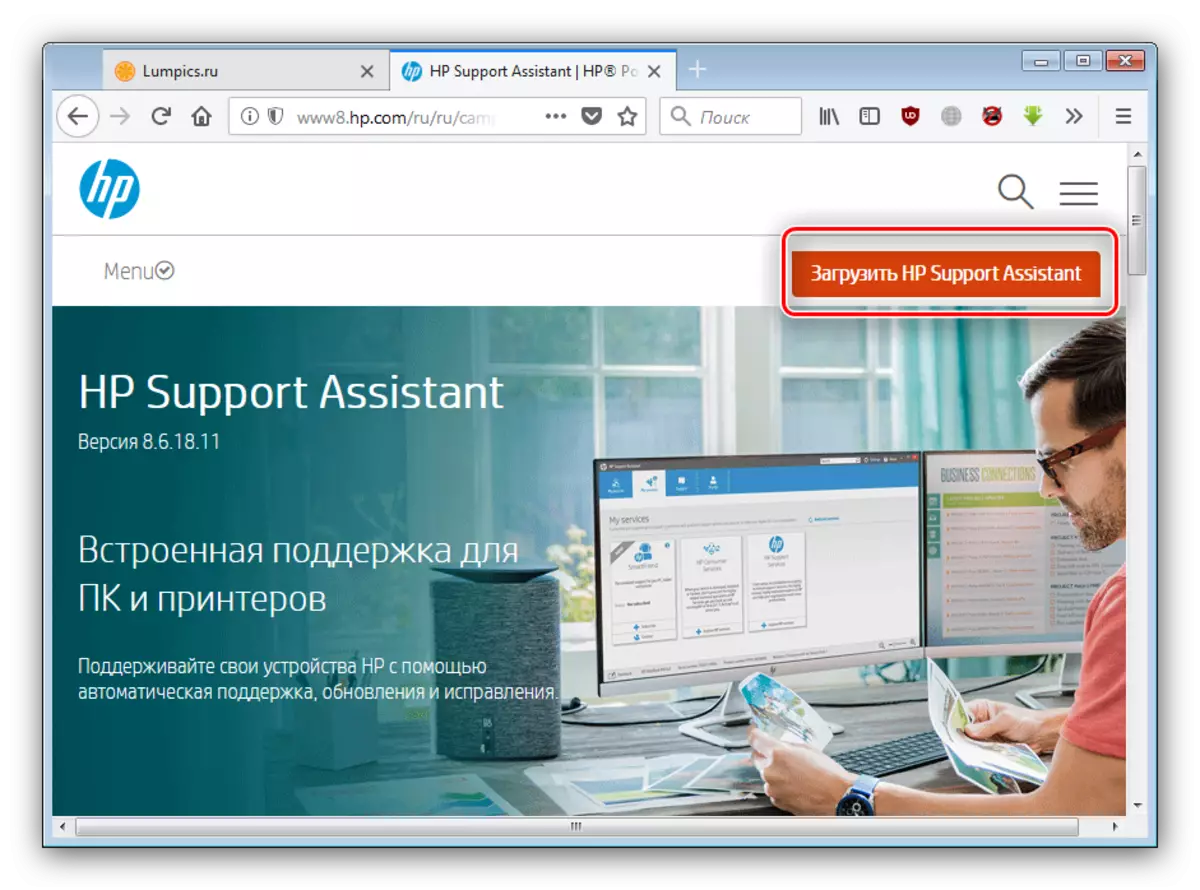
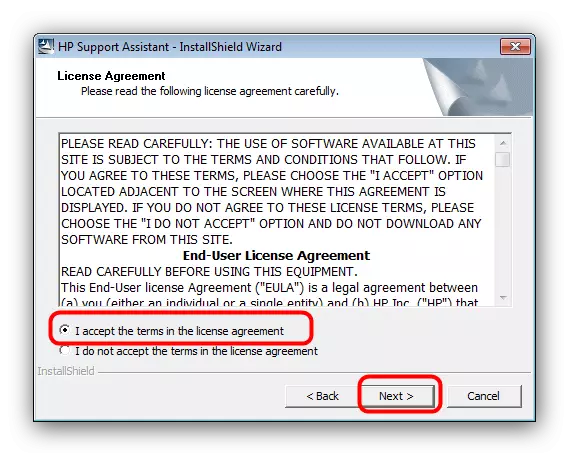
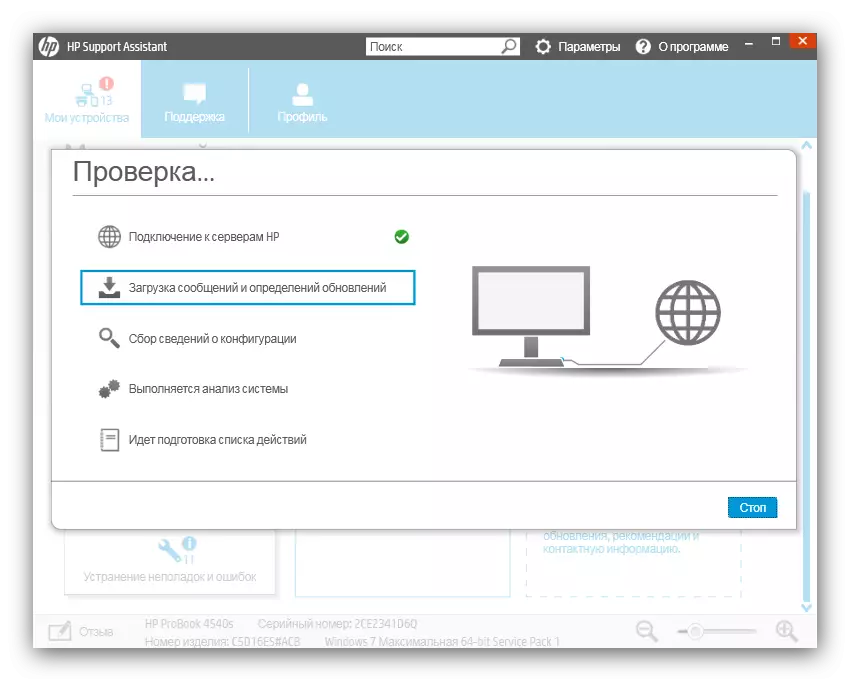
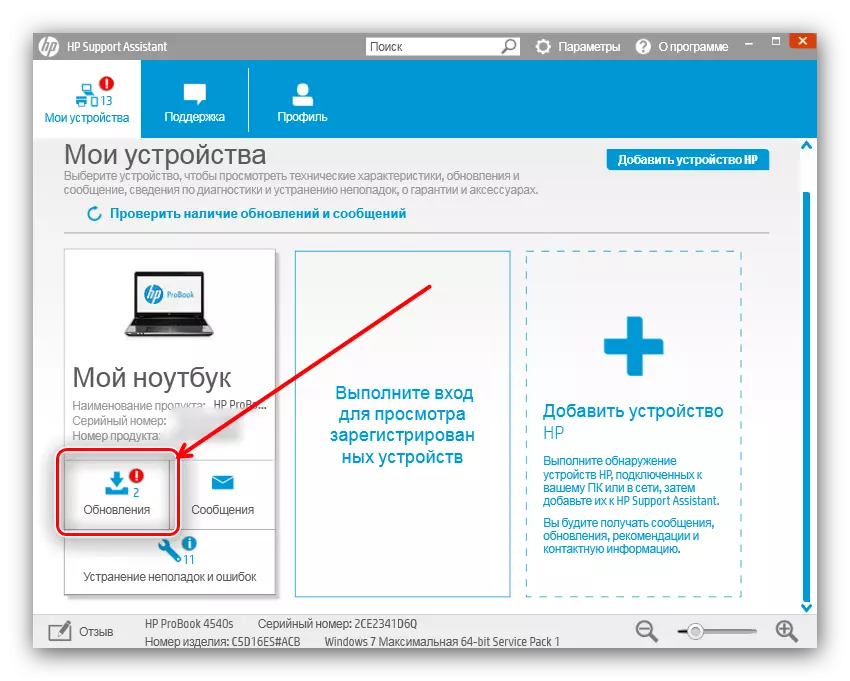
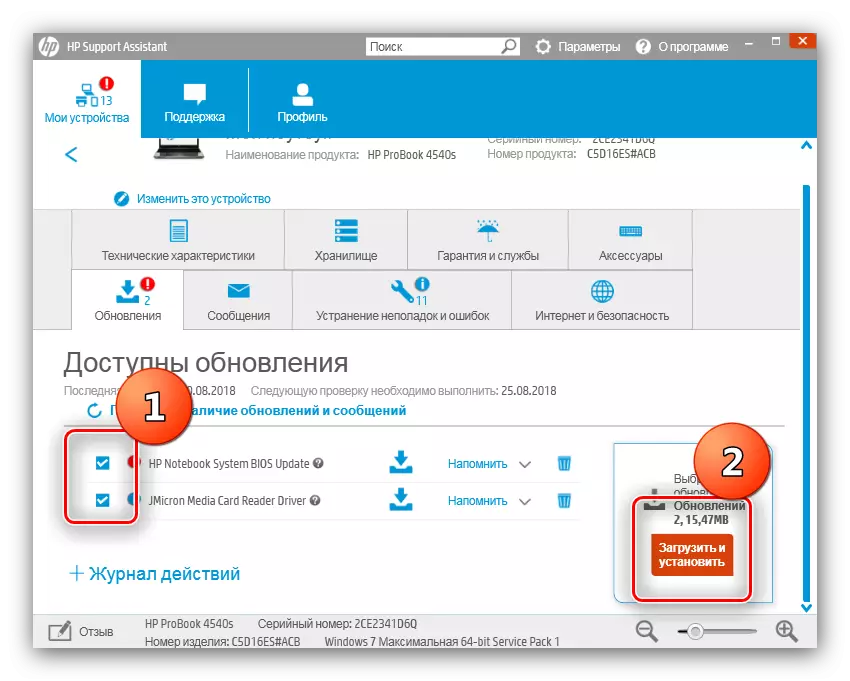
残りの手順はユーザーの参加なしで渡されます。コンピュータを再起動する必要があります - 多機能プリンタを接続するだけで、作業に進みます。
方法3:ドライバを更新するためのサードパーティプログラム
ブランドのユーティリティに加えて、HP Support Assistant上で述べられているようです、ユニバーサルドライバインストーラの別のクラスが同じ原則に取り組んでいます。これらのアプリケーションは私たちの今日の仕事を解決することもできます。最良のオプションの1つはDriverMaxプログラムです。これを使用できる詳細な説明は、さらに表示できます。
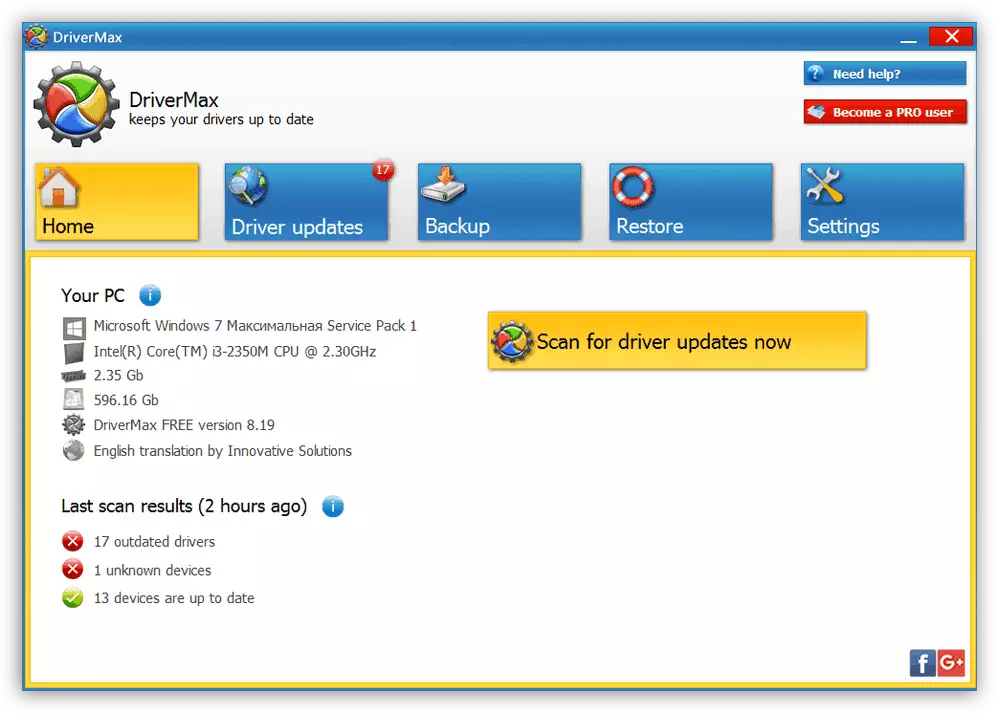
レッスン:DriverMaxの使い方
このアプリがあなたに適していない場合は、私たちの著者のいずれかを準備した他のドライバーの詳細な概要を読んでください。
もっと読む:ドライバをインストールするためのプログラム
方法4:装置ID
Windowsに接続されている機器のすべてのプロパティはデバイスマネージャにあります。適切なセクションでは、IDを見つけることができます - 各コンポーネントに固有のハードウェア名を見つけることができます。 MFPの場合、私たちが探しているドライバのために、このIDは次のようになります。
DOT4 \ VID_03F0&PID_7E04&MI_02&PRINT_HPZ
このコードは今日の仕事を解決するのに役立ちます。その使用方法は別の広範な材料で説明されているので、私たちは繰り返されず、単に関連記事へのリンクを提供します。
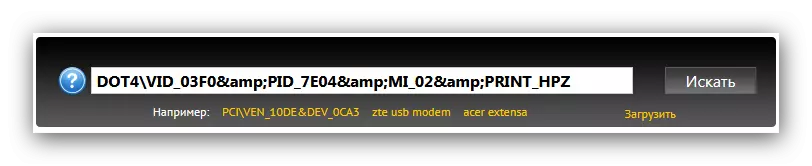
レッスン:機器IDを持つドライバを検索します
方法5:システム機能
前の方法で参照されるデバイスマネージャツールには、ユーザーの要件でドライバをダウンロードするための機能もあります。手順は簡単です。このディスパッチャを開くだけで、リストに目的の機器を見つけ、コンテキストメニューを呼び出して「ドライバの更新」項目を選択します。
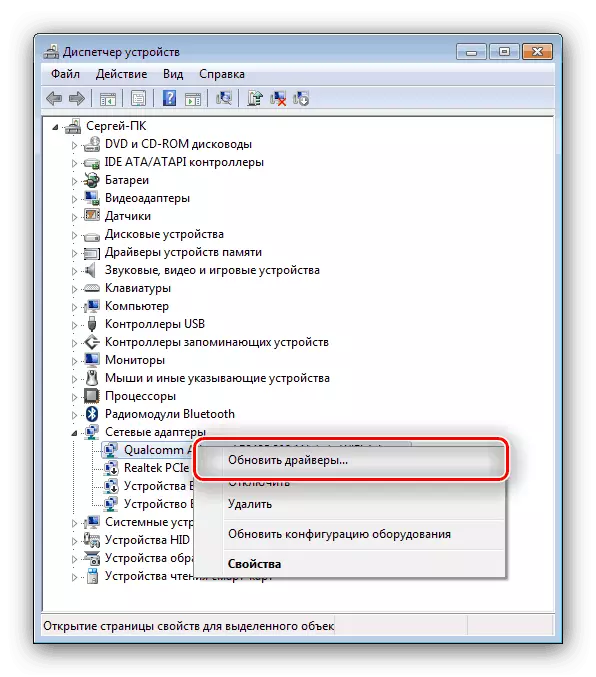
ただし、これはデバイスマネージャをそのような目的のために使用する唯一のオプションではありません。代替パス、次のマニュアルのメインワンの詳細な説明。
レッスン:システムの更新システムを更新します
これにより、HP Deskjet F4180ドライバのロード方法が説明されています。私たちはあなたに提供される方法の1つが近づいていることを願っています。
