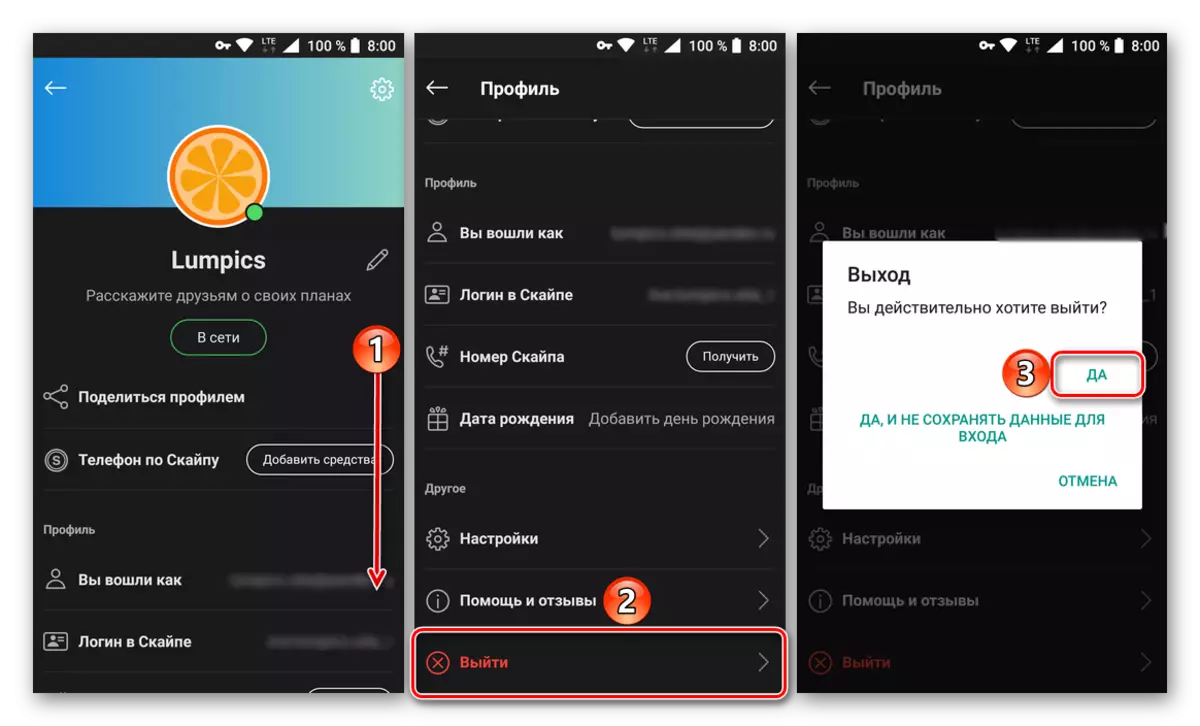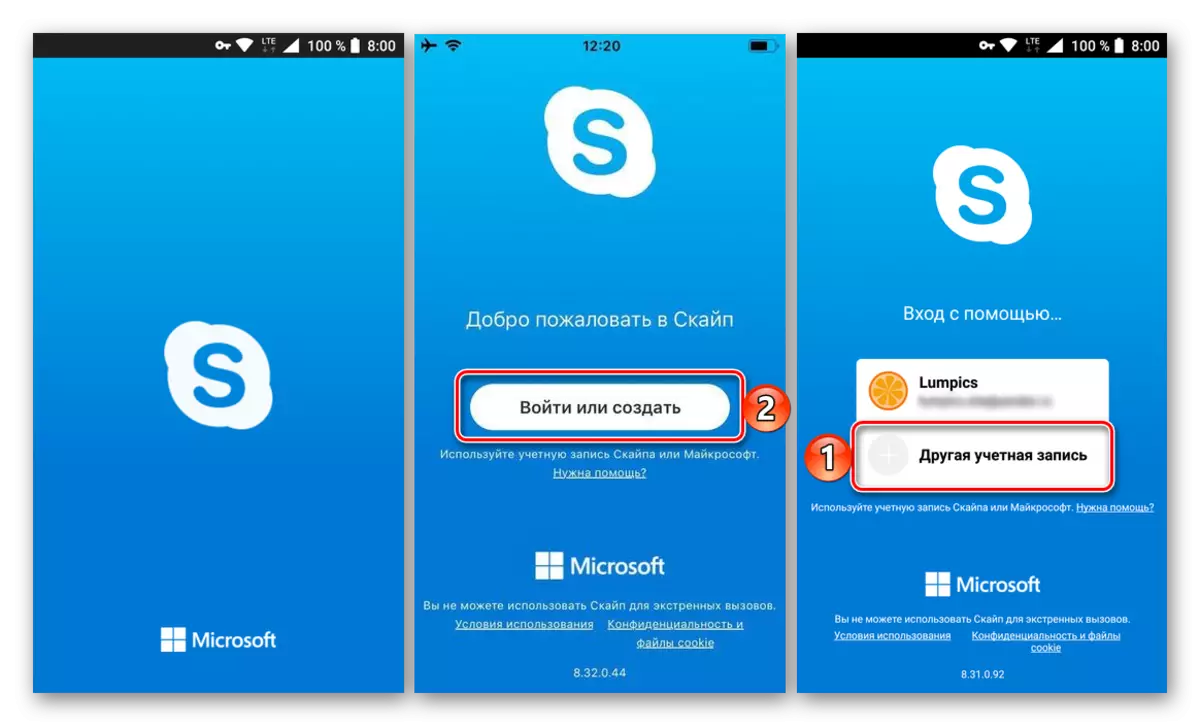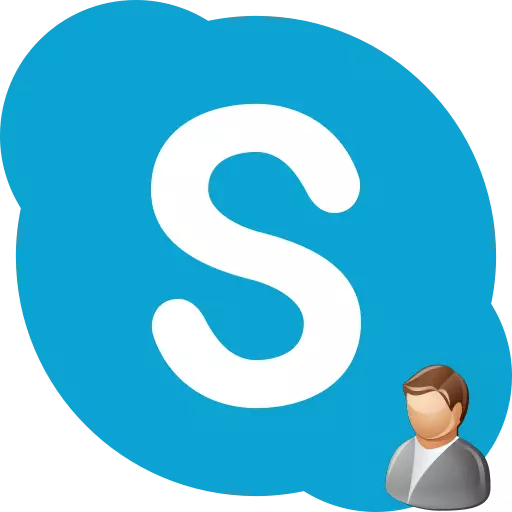
長い間、いくつかの状況を変更することができ、それはアカウント、名前、さまざまなコンピュータプログラムでログインを変更する必要があります。 Skypeアプリケーションのアカウントとその他の登録データを変更するために何をすべきかを見つけましょう。
Skype 8以降の変更を変更します
アカウントを変更できると言う必要があります。つまり、Skypeの上に生まれたアドレスは生まれません。これらはあなたとの通信のための基本的なデータであり、それらは変更されることはありません。さらに、アカウントの名前は同時にログインしてアカウントを入力します。したがって、アカウントを作成する前に、変更が不可能になるので、その名前についてはよく考えてください。ただし、アカウントに必ずの口文字を使用したくない場合は、新しいアカウント、つまりSkypeに登録するには新しいアカウントを作成できます。 Skypeに表示されている名前を変更することもできます。アカウントを変更します
Skype 8を使用する場合は、アカウントを変更するために次のようにする必要があります。
- まず最初に、現在のアカウントからログアウトする必要があります。このために、ドットの形で表される「その他」要素をクリックしてください。説明されたリストから、[終了]オプションを選択します。
- 出力フォームが開きます。オプション「はい」を選択して、入り口のデータを保存しないようにします。
- 出力が生成されたら、「ログインまたは作成」ボタンをクリックしてください。
- 次に、表示されているフィールドへのログインを入力し、「作成を作成する」リンクをクリックしてください。
- それから選択があります:
- アカウントを作成し、電話番号に添付します。
- 電子メールバインディングを通してそれを作ります。
最初のオプションはデフォルトで利用可能です。電話にバインドする場合は、ドロップダウンリストから国名を選択し、下位フィールドに電話番号を入力する必要があります。指定したデータを入力したら、[次へ]ボタンをクリックします。
- ウィンドウが開き、対応するフィールドには、その人の名前と名前を入力し、その名の名前から、アカウントが作成されます。次に「次へ」をクリックしてください。
- 今すぐ電話機にはSMSコードが表示され、登録を続けるにはフィールドを入力して[次へ]をクリックする必要があります。
- 次に、後でアカウントにログインするために使用されるパスワードを作成します。このコード表現はできるだけ複雑にする必要があります。パスワードを入力したら、[次へ]をクリックします。
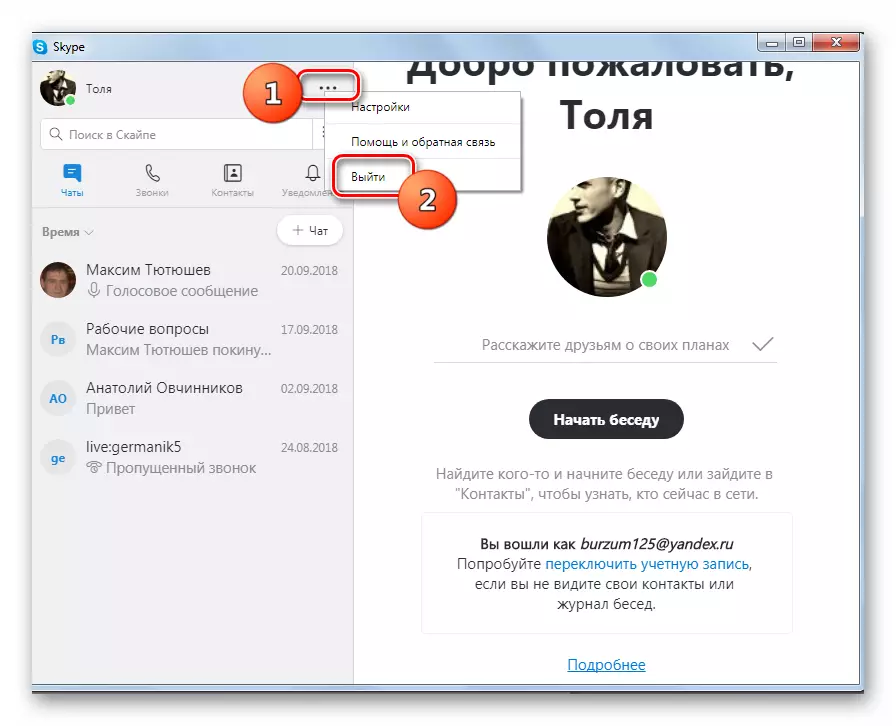
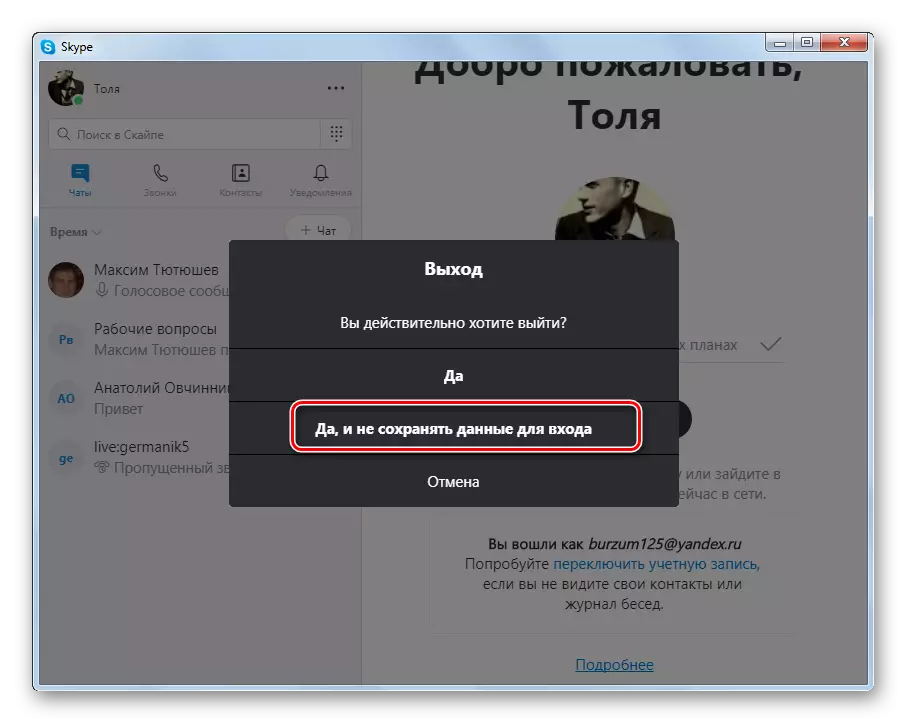
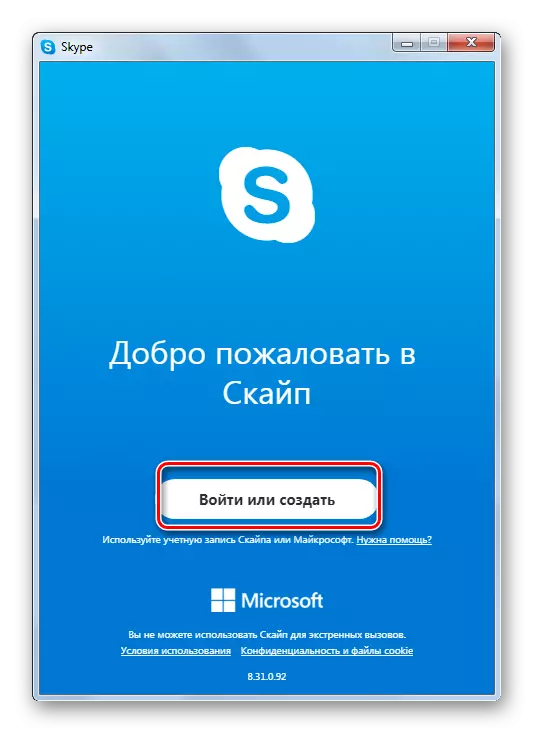
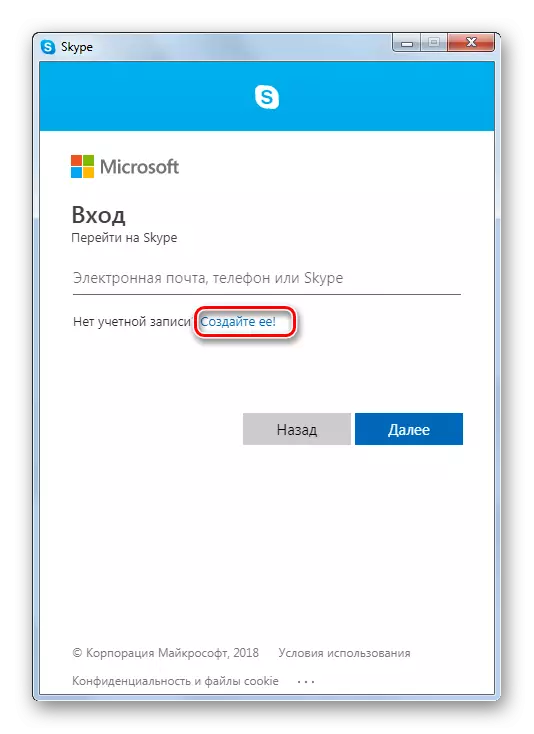
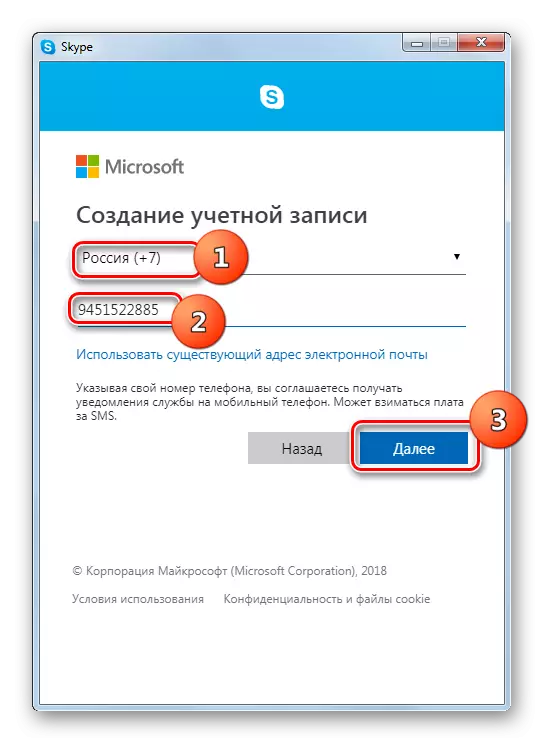
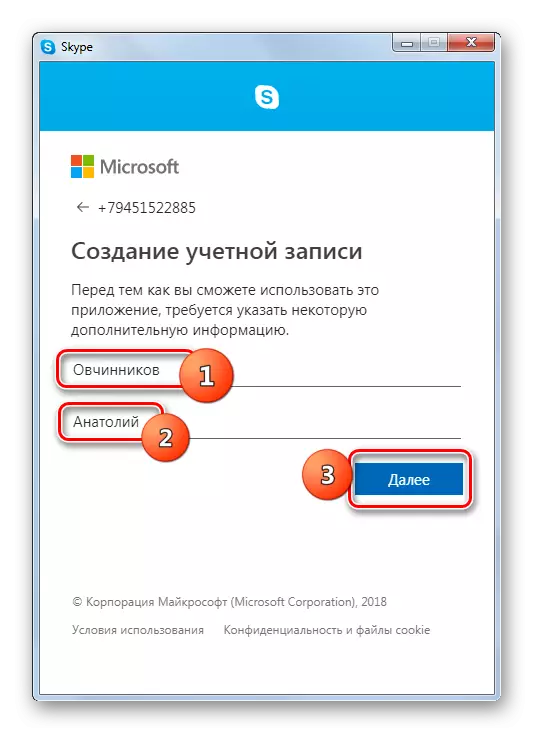

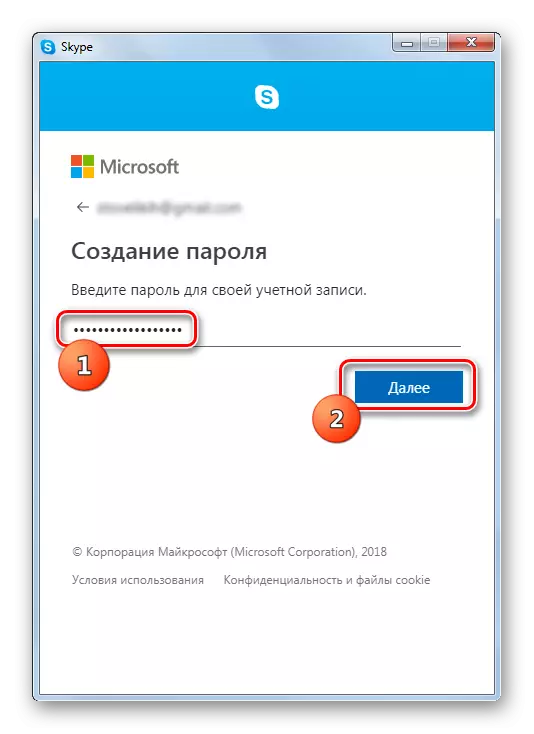
この場合、登録に電子メールを使用するように決定すると、アクションの手順はやや異なります。
- 登録の種類の選択ウィンドウで、[既存のアドレスを使用してください]をクリックします。
- [開く]フィールドに、実際のメールアドレスを入力して[次へ]をクリックします。
- 希望のパスワードを入力して[次へ]をクリックします。
- 次のウィンドウで、電話番号のヘルプと登録を検討するときに行われたのと同じ方法で、姓と名前を入力し、「次へ」をクリックします。
- その後、ブラウザのメールボックスをオンにします。これは、以前のレジストリ段階の1つに指定されています。 Microsoftから「Eメールアドレスの確認」と呼ばれ、それを開く手紙があります。この文字にはアクティベーションコードが必要です。
- 次にSkypeウィンドウに戻り、フィールドにこのコードを入力し、[次へ]をクリックします。
- 次のウィンドウで、提案されたCAPTCHAに入り、「次へ」をクリックしてください。現在のキャッピングを見ることが不可能な場合は、ウィンドウの適切なボタンを押して、ビジュアル表示の代わりに音声録音を変更したり、音声録音を聞きます。
- すべてが正しく行われたら、ログイン手順は新しいアカウントを入力し始めます。
- 次に、アバターを選択してカメラを設定したり、これらのアクションをスキップしたり、すぐに新しいアカウントに移動したりできます。
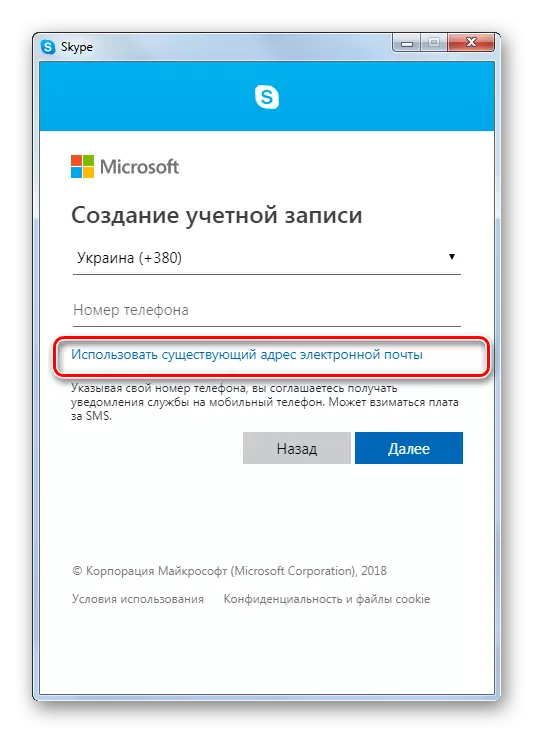
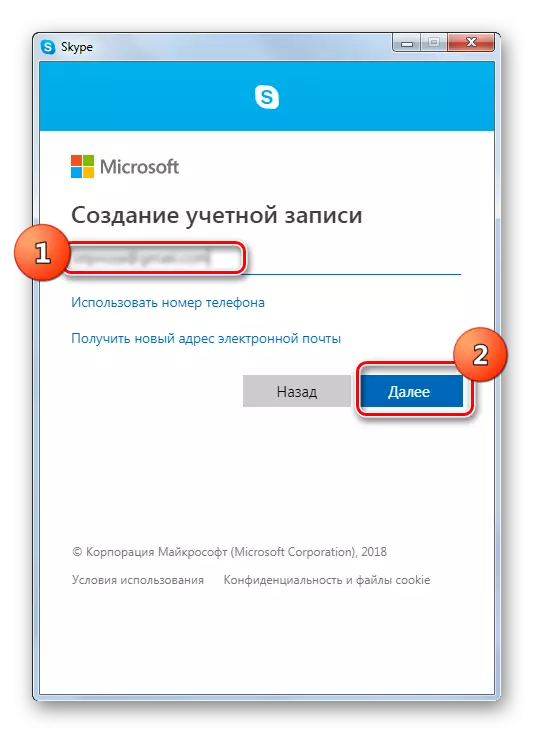
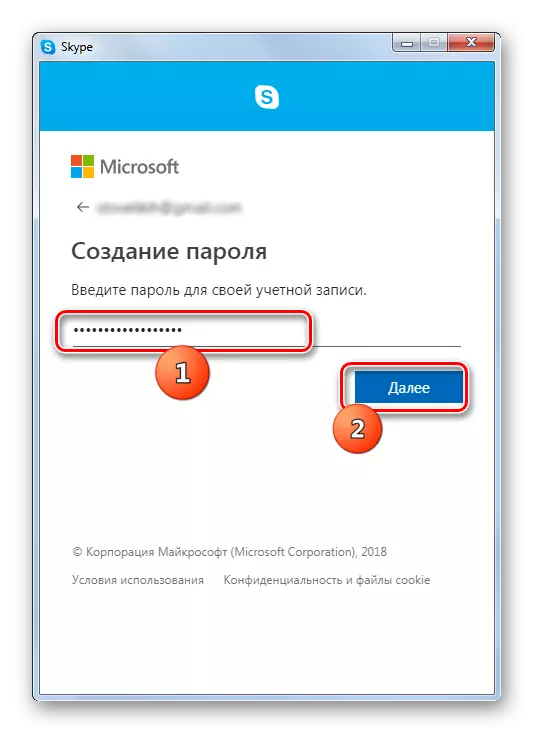

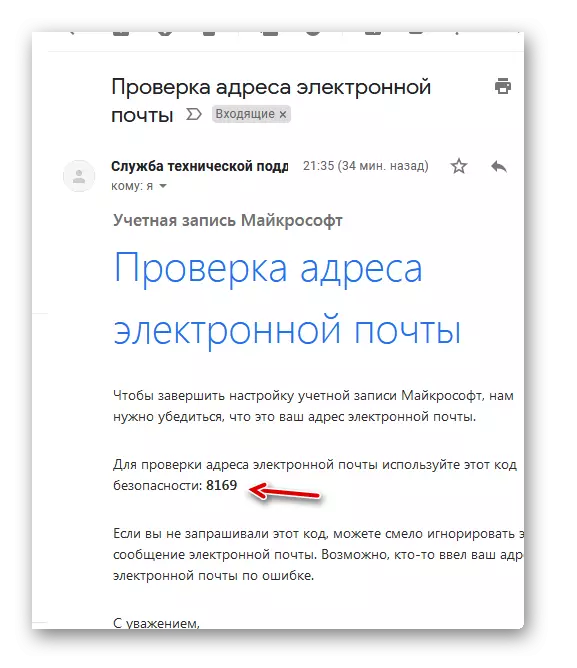
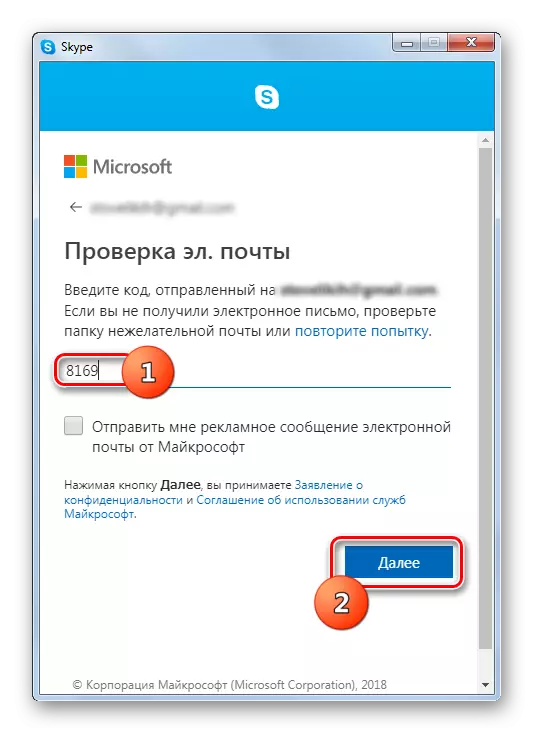
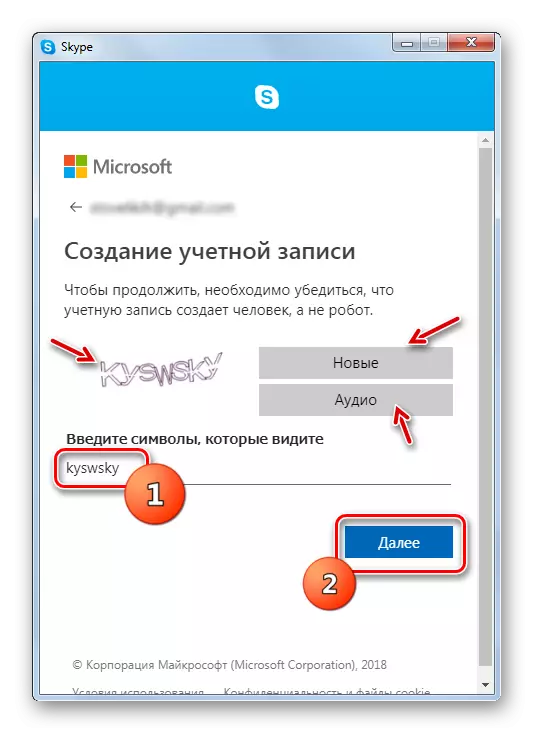
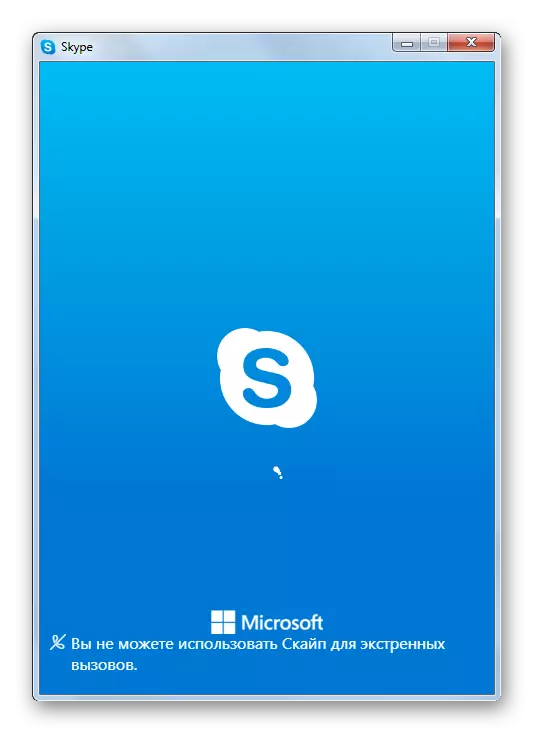
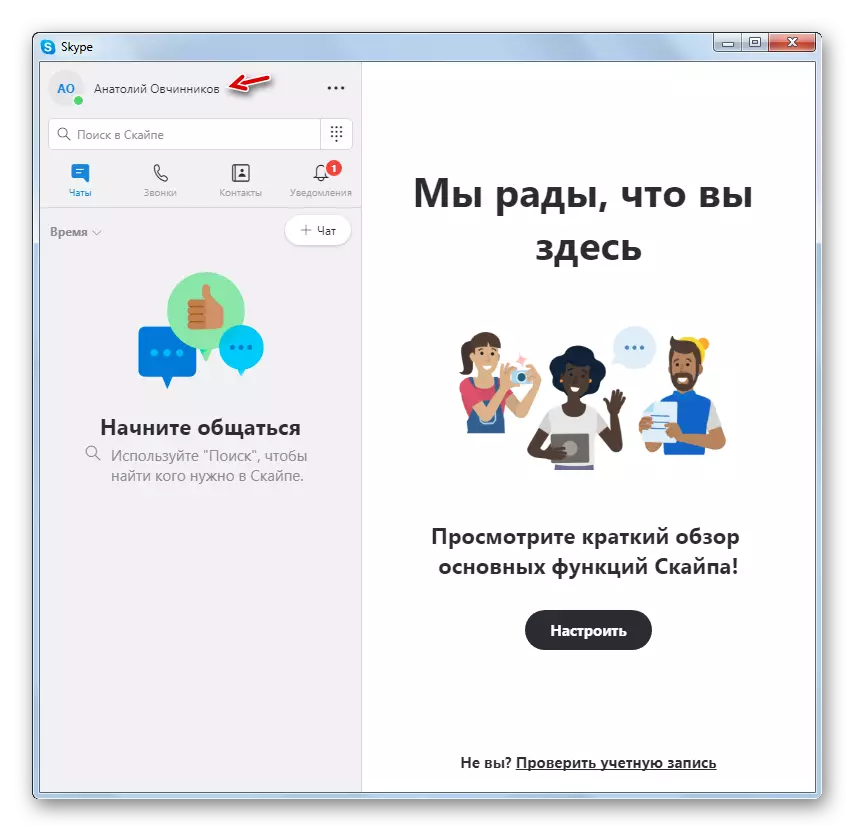
変更名を変更してください
Skype 8で名前を変更するために、次の操作を作成します。
- そのアバターまたは上部の隅に置き換えられた要素をクリックしてください。
- [プロファイル設定]ウィンドウで、名前の右側にある鉛筆の形の要素をクリックします。
- その後、名前は編集に利用可能になります。希望するオプションを入力して、入力フィールドの右側の[OK]チェックボックスをクリックします。プロファイル設定ウィンドウを閉じることができます。
- ユーザー名は、プログラムインターフェースとインターロカテターの両方で変更されます。
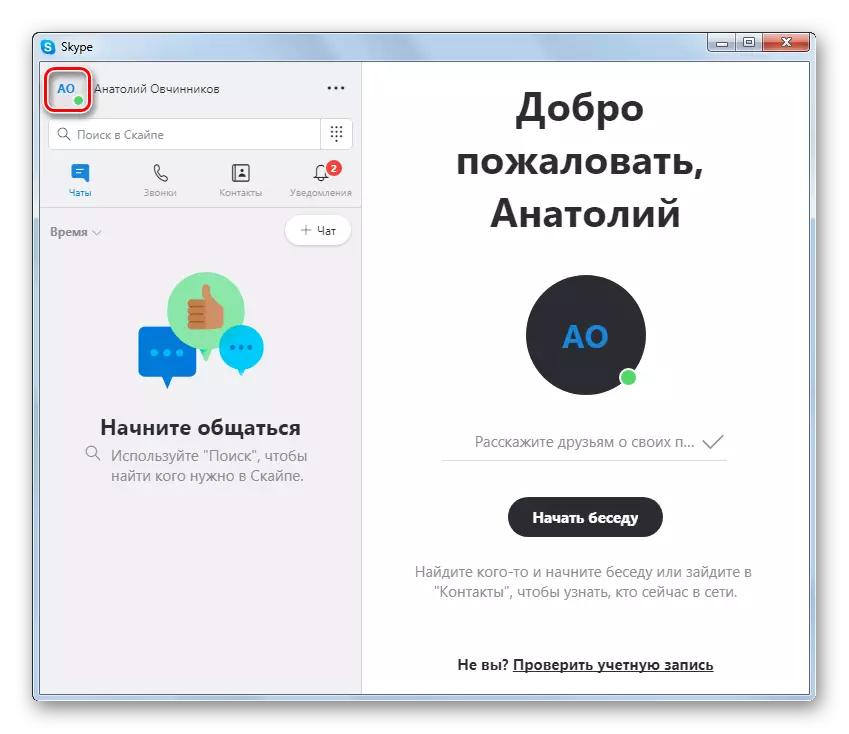
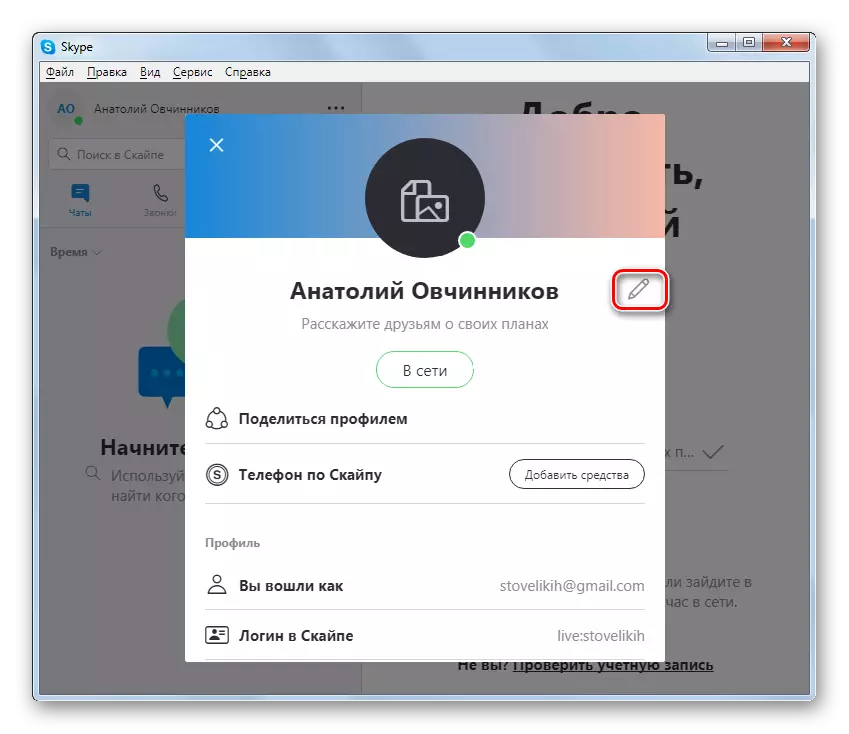
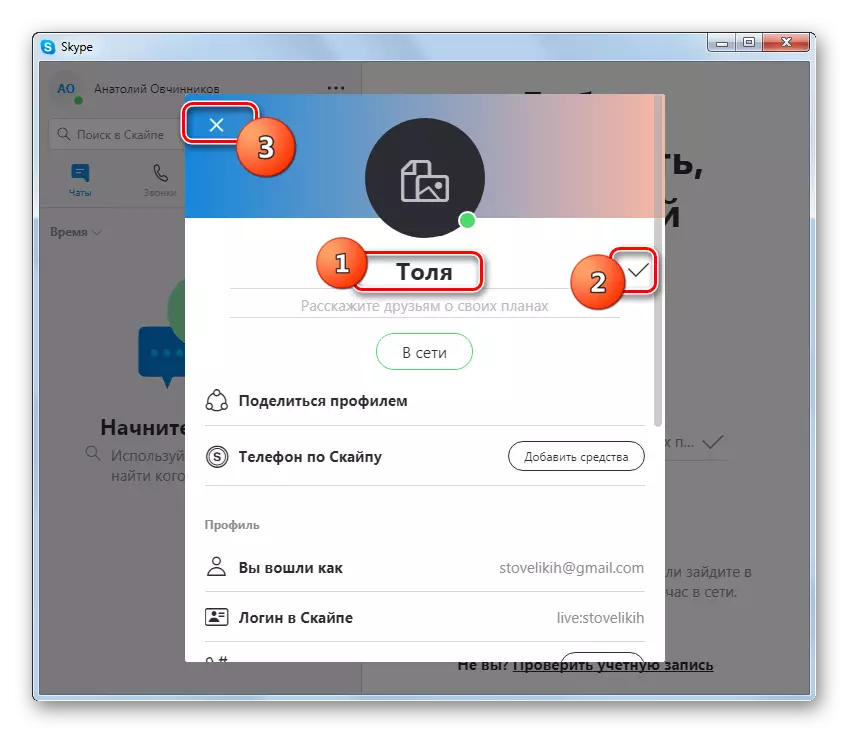
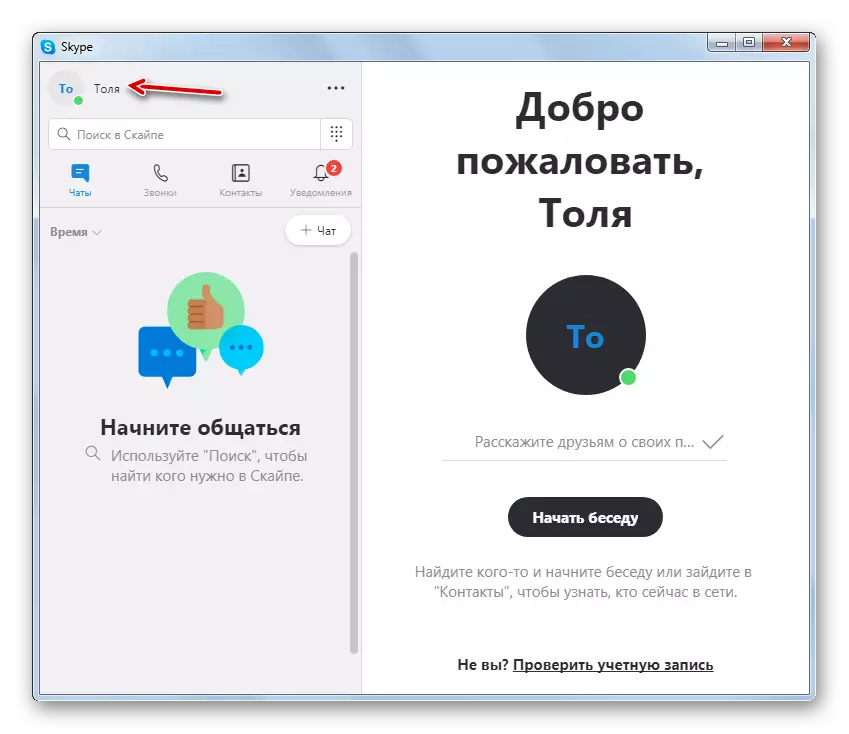
Skype 7以降でアカウントを変更します
このプログラムのSkype 7以前のバージョンを適用した場合、一般に、名前とアカウントの変更のアルゴリズムは非常に似ていますが、ニュアンスには小さい違いがあります。アカウントを変更します
- メニュー項目「Skype」と「アカウントから終了」をクリックして、現在のアカウントからの出力を生成します。
- Skypeが再起動したら、[開始]ウィンドウをクリックして[アカウントを作成]をクリックします。
- 登録には2種類あります。電話番号を参照して、電子メールへ。デフォルトでは、最初のオプションがオンになっています。
私たちは国の電話コードを選び、下の分野であなたの携帯電話番号を入力しますが、状態の状態がありません。最下位フィールドに、Skypeアカウントに移動するパスワードを入力します。ハッキングを避けるためには、それは短くてはいけませんが、文字の両方とデジタルからなるはずです。データを入力したら、[次へ]ボタンをクリックしてください。
- 次のステップで、姓と名前を付けてフォームに記入してください。実データとエイリアスの両方を入力できます。これらのデータは他のユーザーの連絡先のリストに表示されます。姓と名前を付けたら、「次へ」ボタンをクリックしてください。
- その後、開いたウィンドウのフィールドに入力する必要があるコードは、SMSの形の電話機にあります。その後、「次へ」ボタンをクリックしてください。
- 登録は完了です。
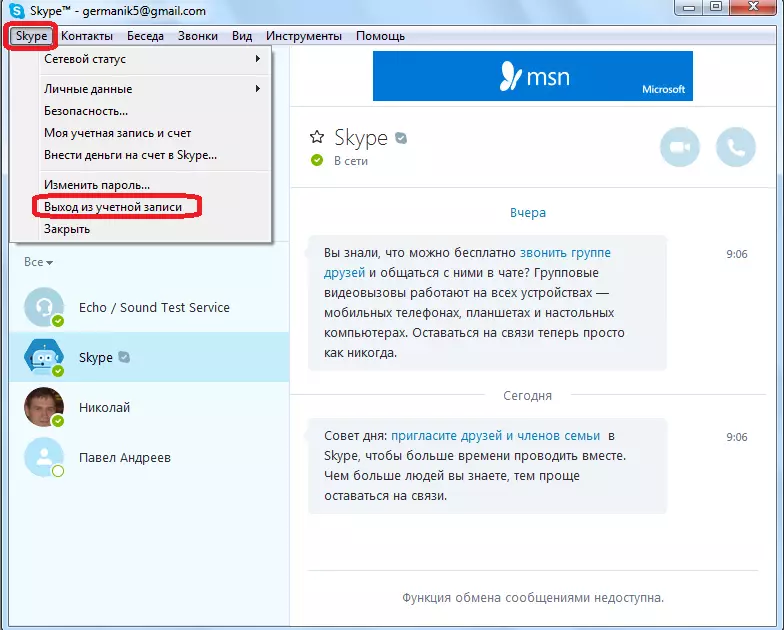
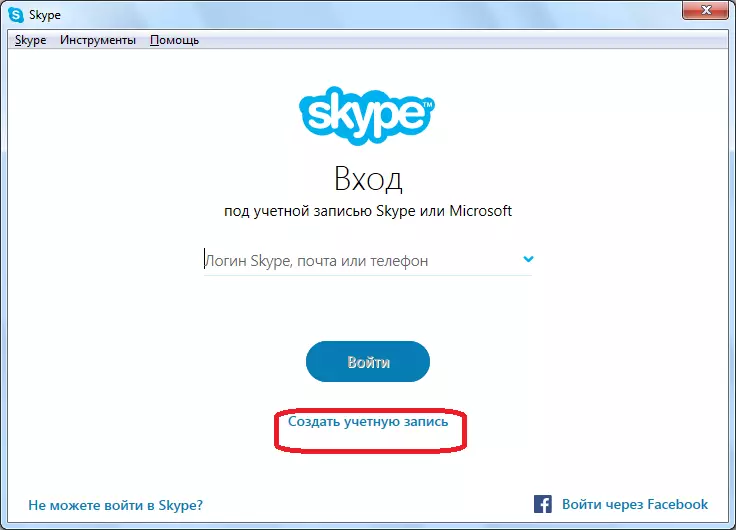
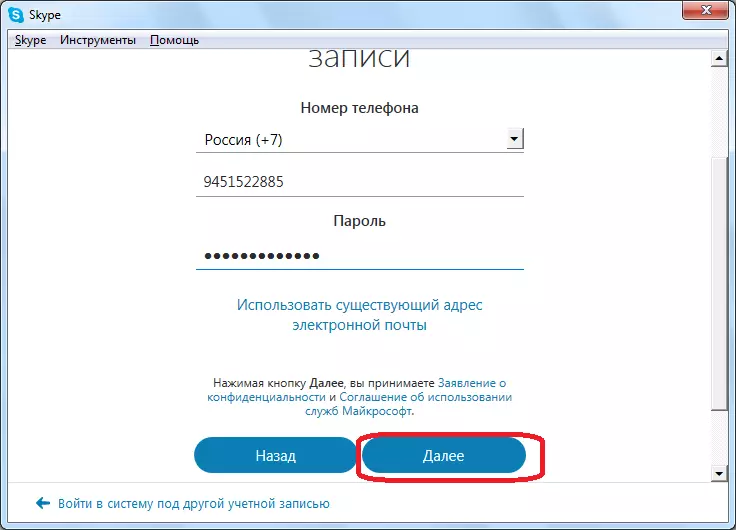
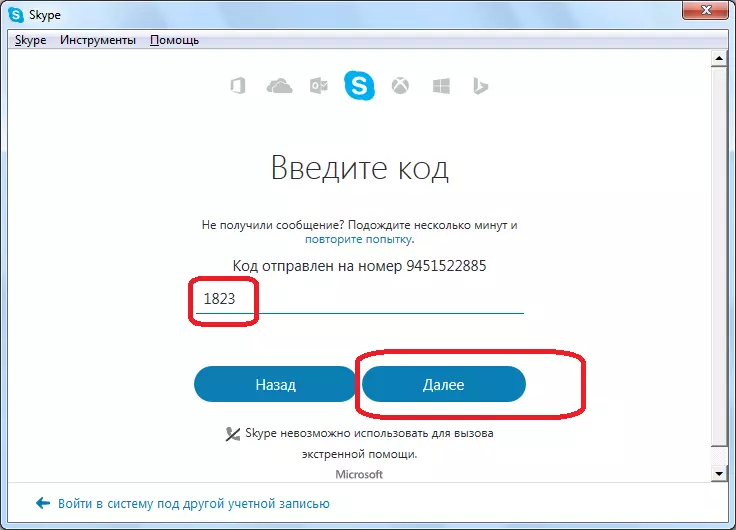
また、電話番号の代わりに電子メールを使用して登録するオプションがあります。
- このために、登録ウィンドウに切り替えた直後に、「既存のEメールアドレスを使用する」をクリックします。
- さらに、開くウィンドウで、実際のメールアドレスとパスワードを入力します。 「次へ」ボタンをクリックしてください。
- 次の段階で、前回、あなたの名前と姓(別名)を紹介します。 「次へ」をクリックしてください。
- その後、登録中に導入されたアドレスがあなたのメールを開き、それに送信されたセキュリティコードを対応するSkypeフィールドに導入します。もう一度「次へ」ボタンをクリックしてください。
- その後、新しいアカウントの登録が完了し、今度は連絡先の詳細に潜在的なインターロカットに通知することができ、古いのではなく、メインとして使用します。
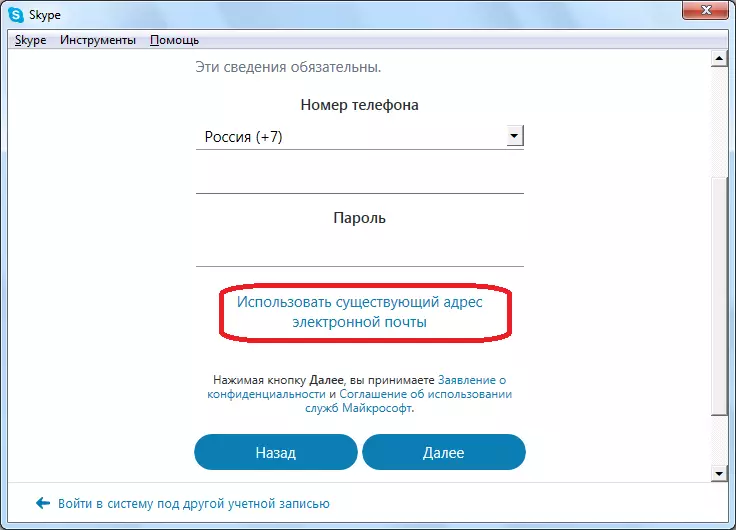
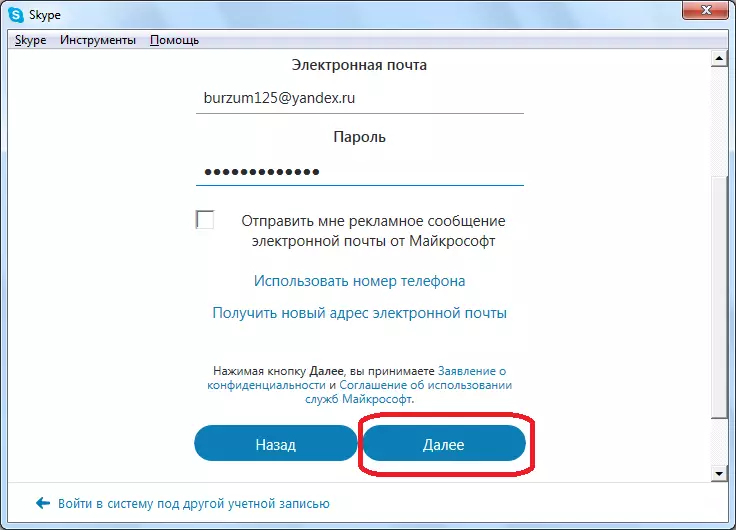
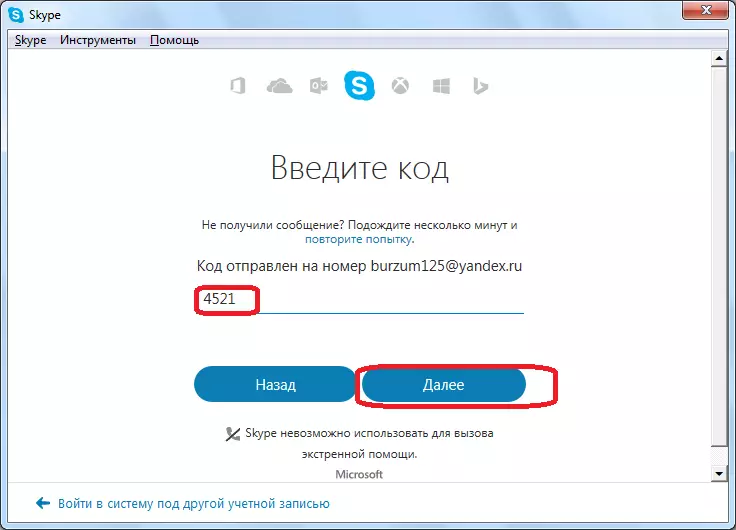
変更名を変更してください
しかし、Skypeの名前を変更するのははるかに簡単です。
- これを行うには、プログラムウィンドウの左上隅に配置されている名前をクリックするのに十分です。
- その後、パーソナルデータ管理ウィンドウが開きます。最も高いフィールドでは、わかるように、現在の名前が表示されます。これは、インターロカットの連絡先に表示されます。
- それを必要とする名前、またはニックネームを入力してください。次に、名前の名前の名前の右側にあるチェックマークのあるマグカップの形のボタンをクリックします。
- その後、あなたの名前が変更された後、それはあなたのインターロカテターの連絡先で変わるでしょう。
![Skypeの[データ管理]セクションへの移行](/userfiles/134/6215_31.webp)
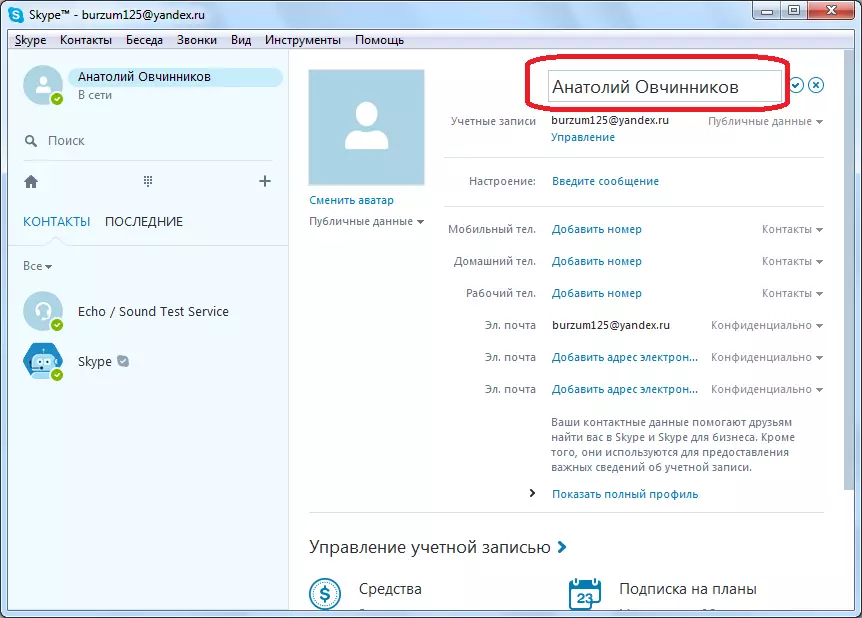
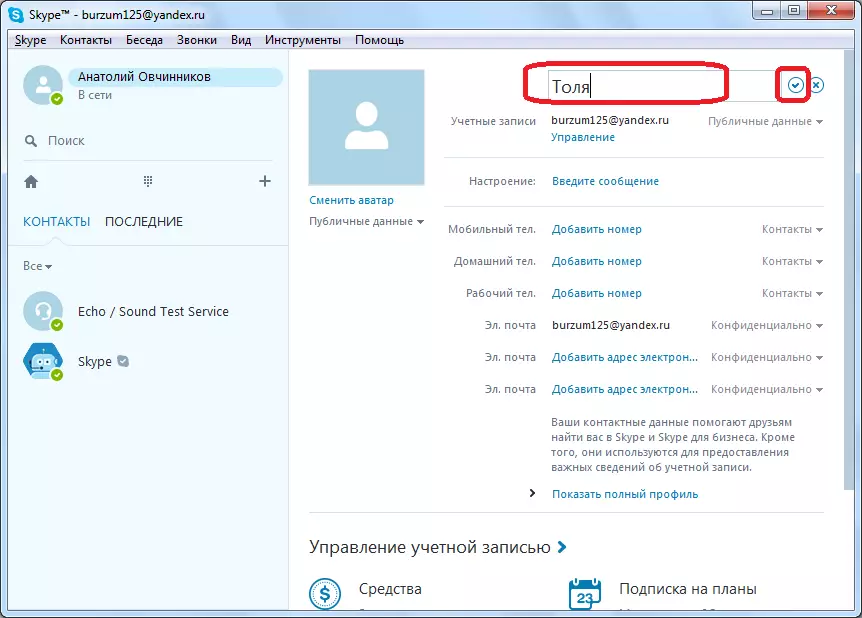
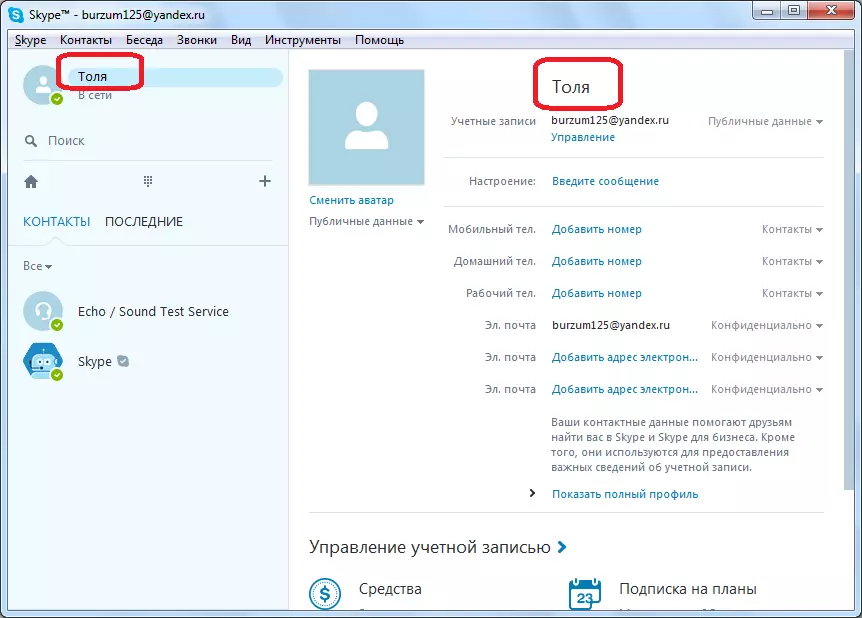
Skypeのモバイル版。
あなたが知っているように、Skypeはパーソナルコンピュータだけでなく、AndroidとiOSを実行しているモバイルデバイスでも利用できます。アカウントを変更する、またはもう1つ追加するには、スマートフォンとタブレットの両方を2つのリーディングOSのいずれかで使用できます。さらに、新しいアカウントを追加した後、それを迅速に切り替えることと、先に使用されているものとの間で使用されているものを迅速に切り替えることができます。 Android 8.1を持つスマートフォンの例で行われた方法を教えてください。ただし、iPhoneでは、同じアクションを実行する必要があります。
- Skypeアプリケーションを実行して、デフォルトで開く[チャット]タブにいる[チャット]タブに入っている場合は、プロファイルのイメージをタップします。
- [アカウント情報]ページで一度クリックしたい赤い碑文「終了」まで下にスクロールします。質問付きのポップアップウィンドウで、2つのオプションのいずれかを選択します。
- "yes" - あなたが終了することを可能にしますが、データを保存して現在のアカウントを入力します(そこからログインしてください)。 Skypeアカウントを切り替え続ける場合は、この項目を選択する必要があります。
- 「はい、入り口のデータを保存しない」 - このようにして、アプリケーション内のログインを保存せずに完全にアカウントを終了し、アカウントを切り替える可能性を排除することは明らかです。
- 前の手順で最初のオプションを希望する場合は、Skypeを再起動して起動ウィンドウをダウンロードしてから、表示されたアカウントのアカウントの下にある[その他のアカウント]項目を選択します。データを保存せずに発行した場合は、[ログインと作成]ボタンをタップします。
- ログインしたいアカウントに添付されているログイン、電子メール、または電話番号を入力して、適切なボタンを押して「次へ」移動します。アカウントからパスワードを指定して[ログイン]をタップします。
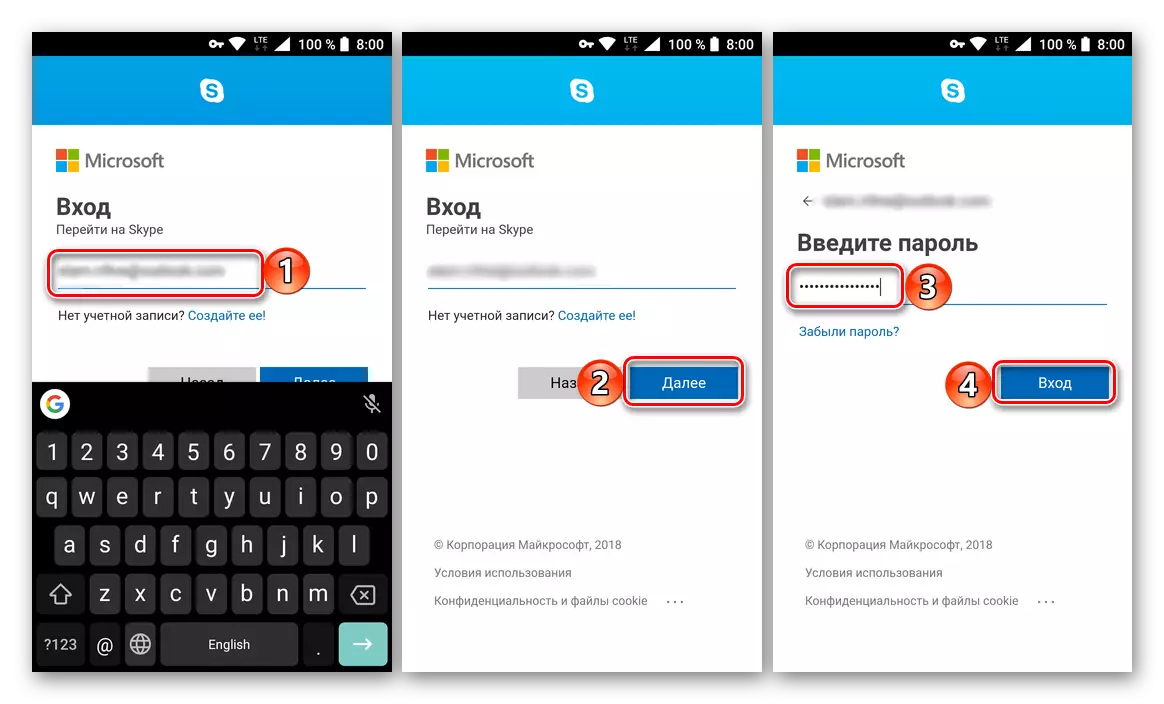
ノート:まだ新しいアカウントを持っていない場合は、ログインの入力ページでリンクをクリックしてください。「それを作成する」そして登録手続きを経験します。次に、このオプションを検討しませんが、この手順の実装に関する質問がある場合は、以下の記事からの指示を使用することをお勧めします。「Skype 8以降のアカウントの変更」段落番号4から始まる。
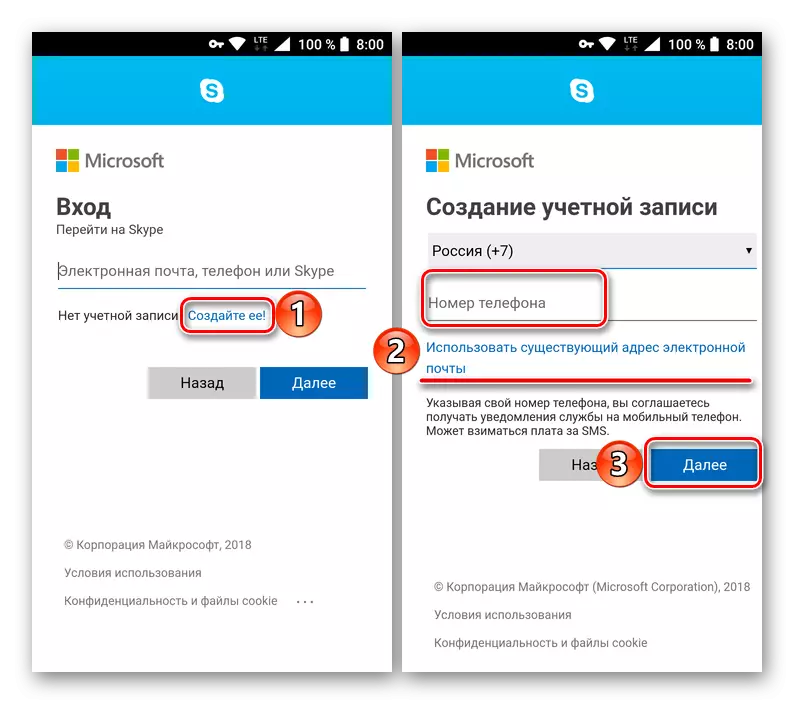
結論
ご覧のとおり、文字通りSkypeでアカウントを変更することは不可能ですが、新しいアカウントを作成したり、そこに連絡先を転送したりすることも、モバイルデバイスについて話している場合は、別のアカウントを追加して切り替えることができます。必要です。もっと狡猾なオプションがあります - 私達のウェブサイト上の別の素材から学ぶことができるPC上の2つのプログラムを同時に使用する。
続きを読む:1台のコンピュータで2つのSkypeを実行する方法