
一定時間後、プリンタ内のインクウェルが破壊すると、その交換の時間が発生します。キヤノン製品のほとんどのカートリッジは細かい形式を持ち、ほぼ同じ原理で取り付けられています。次に、ステップバイステップで、上記の印刷機器に新しいインクウェルを設置するプロセスを分析します。
カートリッジをキャノンプリンタに挿入します
ストライプが完成したシート上に現れるときに交換の必要性が必要とされ、画像はファジーまたは色の一人がない。さらに、ペイントの終わりは、印刷する文書を送信しようとしたときにコンピュータに表示される通知を示してもよい。新しいInkwellを購入した後は、次の指示を実行する必要があります。シート上のシートの出現で遭遇した場合は、ペイントが終了し始めたという意味ではありません。それらの出現には他の多くの理由があります。このトピックに関する詳細情報は、次のリンクの資料にあります。
古いものを取り外した直後にカートリッジを取り付けることをお勧めします。さらに、インクウェルなしで機器を使用しないでください。
ステップ2:カートリッジの取り付け
開梱中は、コンポーネントに慎重に連絡してください。手で金属の接触に触れないで、カートリッジを床に落とさず、振ってはいけません。オープンフォームに置かないでください。直ちにデバイスに挿入し、次のようになります。
- カートリッジを箱から取り外して、保護テープを完全に取り除きます。
- バックウォールに触れるまで停止するまで、場所に取り付けます。
- ロッキングレバーを上げます。正しい位置に達すると、適切なクリックが聞こえます。
- 紙の受信トレイカバーを閉じます。
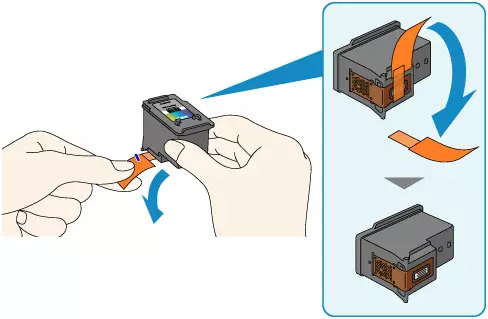
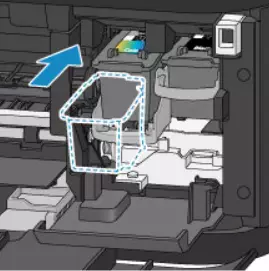


ホルダーは標準位置に移動されますが、直ちに印刷を開始できますが、特定の色のインクのみを使用している場合は、3番目のステップを実行する必要があります。
ステップ3:使用するカートリッジを選択してください
ユーザーがカートリッジをすぐに交換する機会がないか、印刷の必要性は1色だけです。この場合、あなたは彼が使用する必要があるペンピースを指定する必要があります。それは内蔵ソフトウェアを通して行われます:
- スタートを経てコントロールパネルメニューを開きます。
- 「デバイスとプリンタ」に移動します。
- Canon製品を検索し、IT PCMをクリックして「印刷設定」を選択してください。
- 開くウィンドウで、「サービス」タブを見つけます。
- 「カートリッジ」ツールをクリックしてください。
- 必要なインクナーを選択して「OK」をクリックしてアクションを印刷して確認します。
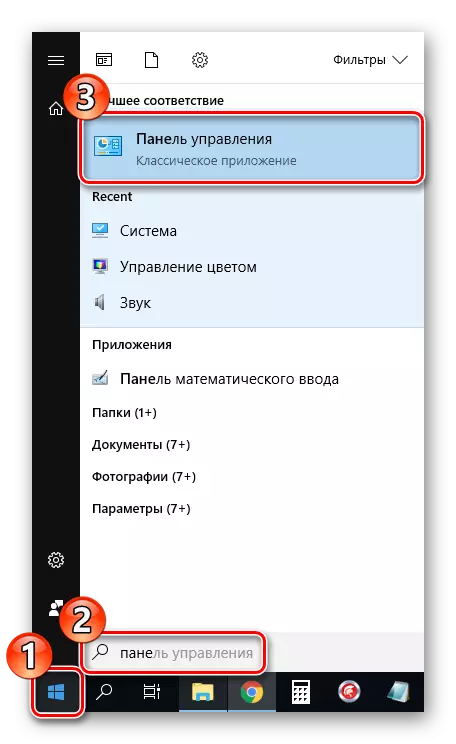
![Windows 10の[デバイスとプリンタ]ウィンドウを開きます](/userfiles/134/6204_7.webp)
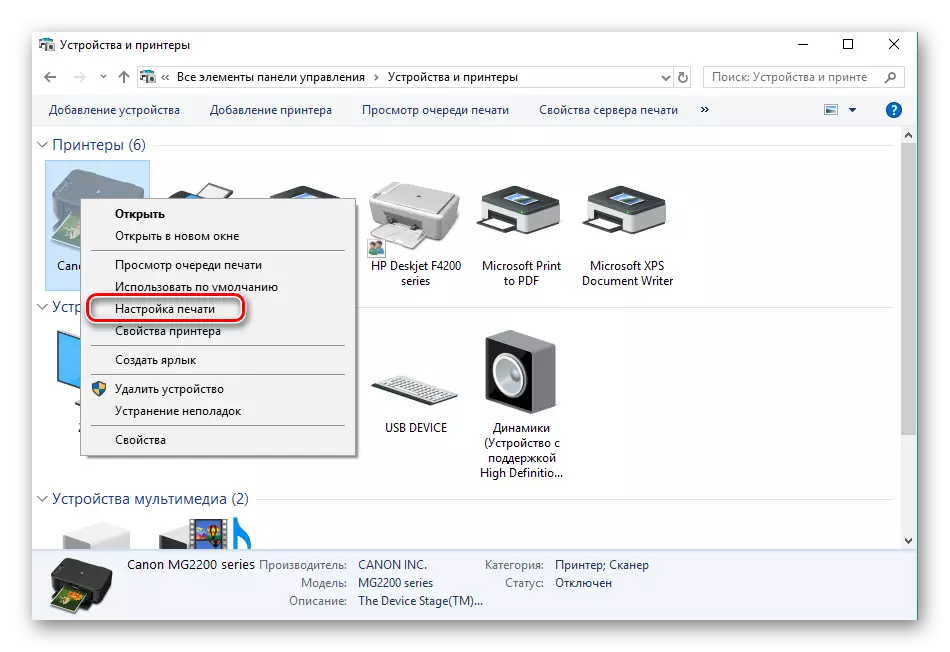
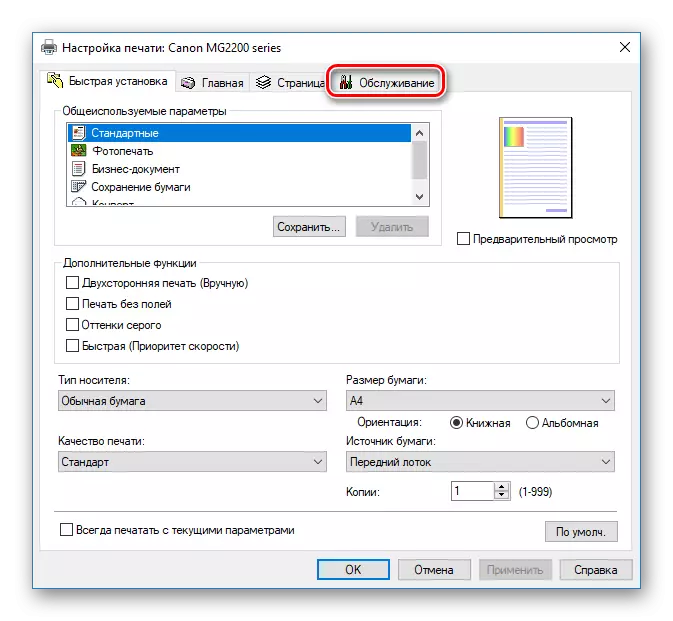
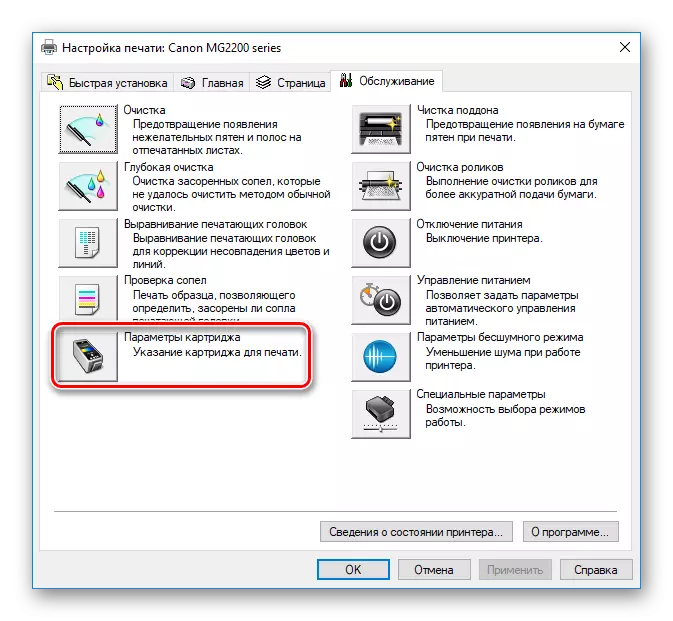

これでデバイスを再起動する必要があり、必要な文書の印刷物に行くことができます。このステップを実装しようとすると、リストにプリンタが見つからなかった場合は、以下の記事に注意してください。その中で、この状況を修正するための指示があります。
もっと読む:Windowsでプリンタを追加する
新しいカートリッジが長すぎる、または外部環境にさらされていることが発生することがあります。このため、ノズルはしばしば乾燥しています。塗料の崩壊を調整し、コンポーネントの作業を復元する方法のいくつかの方法がいくつかあります。これについてもう一つ読んでください。
もっと読む:プリンタのクリーニングプリンタカートリッジ
これで、私たちの記事は終わりに来ます。 Canonプリンタのカートリッジの取り付け手順に精通しています。ご覧のとおり、すべてのアクションに対してすべてが文字通りに行われ、経験の浅いユーザーでもこのタスクは難しくありません。
適切なプリンタ校正も参照してください
