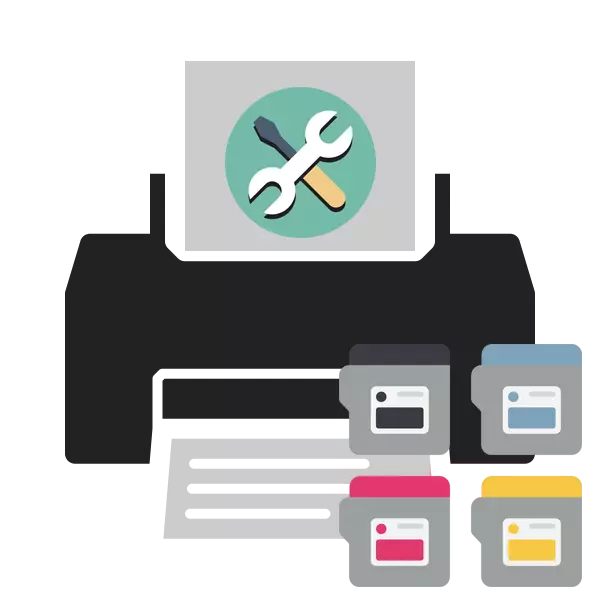
プリンタカートリッジ内の塗料は定期的に終了するので、印刷時に高品質の文書を受信するように入力する必要があります。ただし、新しいカートリッジやその充填物を設置した後、印刷品質は反対に悪化します。この問題にはいくつかの理由があり、それぞれが独自の解決方法を持っています。これについては後述することについてです。
給油後のプリンタ印刷品質に問題を解決します
最初の方法以外の方法は、インクジェット装置の所有者にのみ適しています。使用中にレーザープリンタがある場合は、そのようなインクの設計がもう少し複雑であるため、サービスセンターに連絡して問題を解決し、誤動作が完全に異なるコンポーネントになる可能性があるため、排他的に診断することができます。プロ。方法1:経済的モードを無効にする
定期的に、ユーザはプリンタ設定で経済的または高速印刷モードを誤って含めることを意図しています。さらに、構成の変更を誘発するシステム障害が発生することがあります。デバイスを通常のモードに翻訳します - 数分の場合は最初にこのメソッドを検討します。次の手順を実行する必要があります。
- プリンタをネットワーク、コンピュータに接続してオンにします。
- [スタート]メニューから[コントロールパネル]を開きます。
- 「デバイスとプリンタ」に移動します。
- そこにデバイスを置き、右クリックして「印刷設定」を選択します。
- デバイスとプリンタを介してデバイス設定メニューに戻ります。
- 開くウィンドウで、「サービス」または「サービス」タブに切り替えます。プリントヘッドやノズルを掃除する機能があります。ツールの1つをクリックしてください。
- 画面に表示されるマニュアルを慎重に従ってください。
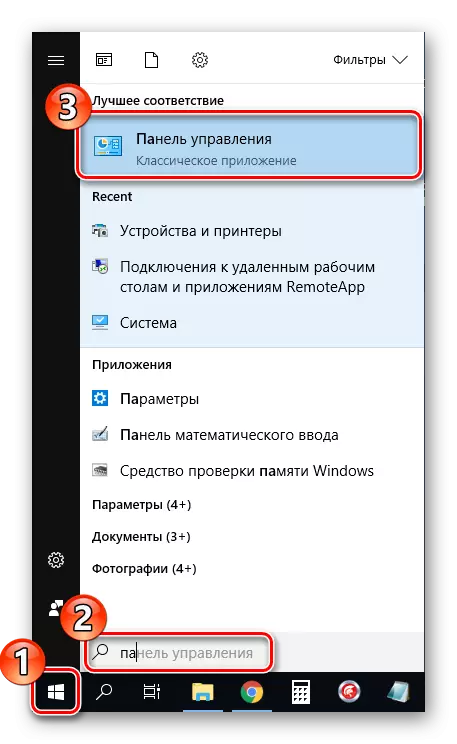
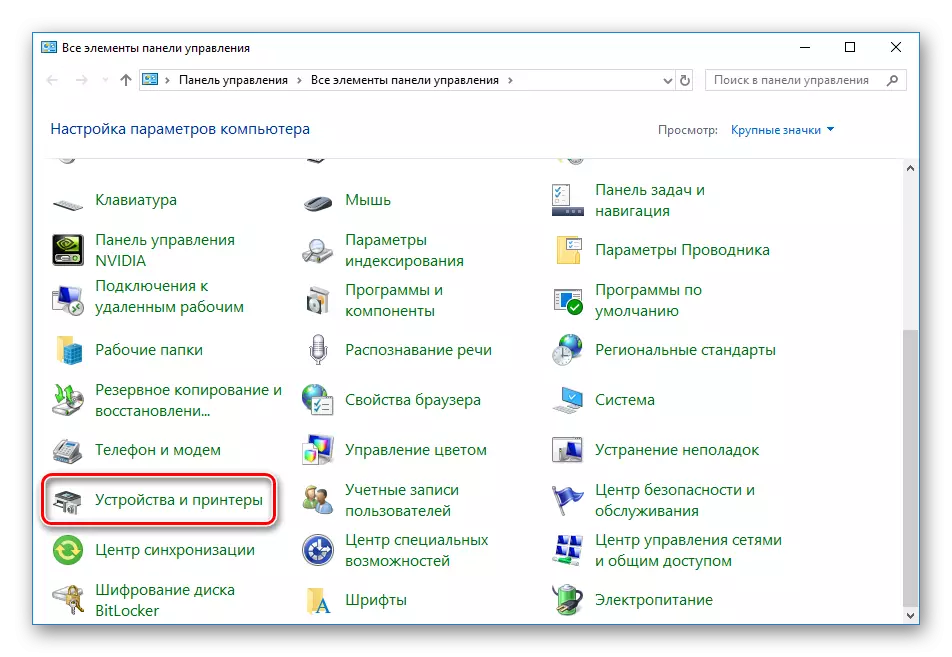
周辺機器がリストに表示されないことが起こり、次に手動で追加するか問題を解決する必要があります。これに対処するためには、次のリンクに関する別の記事が役立ちます。
これで、プリンタを再起動して、完成した文書の品質をよく理解できるように印刷してください。
方法2:ソフトウェアクリーニング
ドライブ内のほとんどのプリンタには、コンポーネントのキャリブレーションを可能にする、またはコンポーネントの清掃を可能にするいくつかの追加機能があります。品質が悪い場合は、「クリーニングヘッド」ツールや「クリーニング」に興味があります。このプロセスを開始するには、次の手順を実行します。
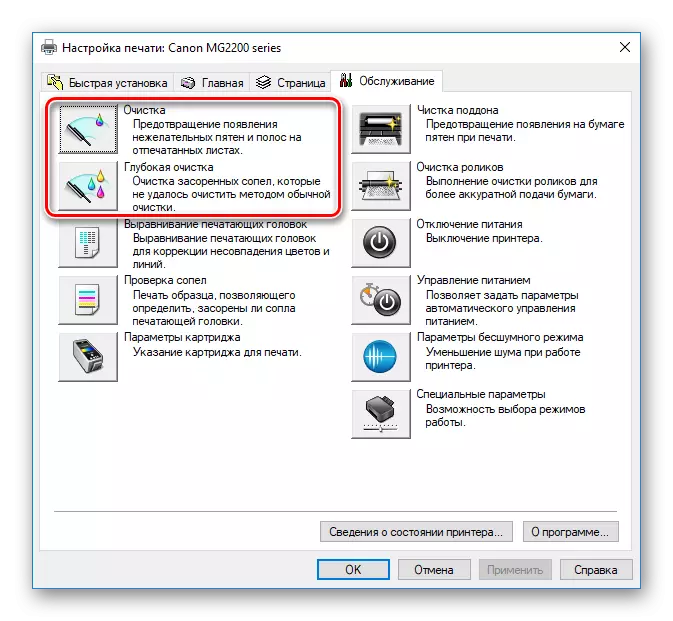
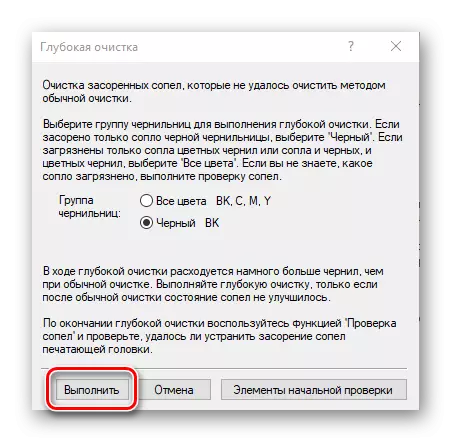
手順の後、印刷品質を確認してください。それでも不十分な場合は、アクションを数回繰り返します。結果がない場合は、次の方法に進みます。
このプロセスを数回繰り返す必要があります。その後、テスト印刷を実行し、品質が正規化されているかどうかを確認できます。
方法5:カートリッジのクリーニング
最初の4つは、新しいインクが必要な清掃、非常に小さい可能性あるため、任意の結果を持っていなかった場合は、この方法の使用に頼ることだけです。ほとんどの場合、あなたが長い間能力を開いた状態で保持されている場合はペイントが乾いています。ノズルを清掃してシールを調整できるため、2つの選択肢があります。以下の別の記事でこれについてもっと読む。
もっと読む:プリンタのクリーニングプリンタカートリッジ
上記は、カートリッジを燃料補給した後、5つの利用可能な固定印刷品質の方法に精通しています。それらのすべてが効率が異なり、特定の状況でのみ有効になります。私たちの記事があなたが仕事に対処するのを助けてくれることを願っています。
参照:
紙の撮影の問題をプリンタに解く
プリンタカートリッジの検出による誤差の補正
プリンタの適切な校正
