
印刷した場合、単にプリンタは、埃や他のゴミが大量に蓄積します。時間が経つにつれて、これは印刷品質のデバイスや劣化でデバイスを引き起こす可能性があります。でも、予防の目的で、時々、完全に将来の問題の出現を避けるために、機器をきれいにすることをお勧めします。今日はHPの製品に焦点を当て、どのようにタスクを自分で作る方法を教えてくれます。
HPのプリンタを清掃してください
全体の手順をステップに分割されます。あなたは慎重に指示を読んで、一貫して実行する必要があります。それも、屋外の表面を拭くために使用していないのアンモニア系洗浄剤、アセトン、ガソリンに重要です。カートリッジで作業する場合、我々は塗料を避けるために手袋を置くためにあなたをお勧めします。ステップ1:外面
プリンタのコーティングとの最初の契約。これは、プラスチックパネルに傷を残していないが、乾式または湿式柔らかい生地を使用するのが最適です。すべて閉じカバーと徹底的には、ほこりや汚れを取り除くために、表面を拭いてください。

ステップ2:作業面スキャナ
スキャナ内蔵またはこれは、ディスプレイとファックスがあり本格的なMFPであるとの一連のモデルがあります。いずれの場合も、スキャナなどの要素は、したがって、それはその掃除の話をする価値がある、かなり頻繁にHP製品に含まれています。静かに内側とガラスを拭く、彼らは高品質のスキャンを妨げるため、すべての汚れが削除されていることを確認してください。これを行うには、デバイスの表面に残っている可能性がvainsを持っていない乾いた雑巾を取ることをお勧めします。

ステップ3:カートリッジエリア
滑らかプリンタの内部構成要素へ移動します。多くの場合、この地域の汚染は、印刷品質の劣化がなく、装置の機能の故障原因ではないだけを引き起こします。次のスワイプ:
- デバイスの電源をオフにし、完全にネットワークから切断。
- トップカバーを上げ、カートリッジを取り外します。プリンタは、レーザーが、インクジェットでない場合は、連絡先と内側の領域に到達するために、各インク入れを削除する必要があります。
- 杭のない同じ乾いた布は、慎重にほこりや機器内部の外国項目を取り除きます。連絡先や他の金属元素に特別な注意を払ってください。

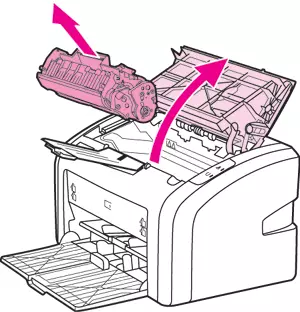
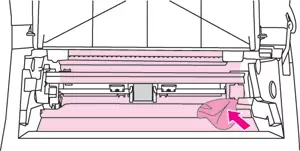
あなたには、いくつかの色の欠如があるFINEフォーマットのカートリッジまたは別のインクを印刷したり、既製のシートにしていないという事実に直面している場合は、我々はまた別に、このコンポーネントを清掃をお勧めします。このプロセスを使用すると私たちの次の記事を助けます。
もっと読む:プリンタのクリーニングプリンタカートリッジ
ステップ4:捕獲ローラー
印刷周辺には、その主成分が捕捉ローラである給紙ノードがある。誤った作業では、シートは凹凸を除いて捕獲されます。または全く満たされません。これはこの要素の完全な清掃を助けることを避けます、そしてそれはこのようにされます:
- カートリッジにアクセスするときは、プリンタのサイド/トップカバーを開いています。今、あなたは内側を見て、そこに小さなゴム化されたローラーを見つけるべきです。
- 側面には2つの小さなラッチがありますが、コンポーネントはその場所に固定されます。側面にそれらを分割します。
- キャプチャローラを慎重に取り外し、そのベースのためにそれを保持します。
- 特別なクリーナーを購入するか、または国内の製品をアルコールベースで使用してください。紙を湿らせて、ローラーの表面を数回拭きます。
- 乾燥してあなたの場所に戻します。
- 所有者を統合することを忘れないでください。それらは元の位置に戻る必要があります。
- カートリッジまたはインクを取り付け、蓋を閉じます。
- これで、周辺機器をネットワークに接続してコンピュータに接続することができます。
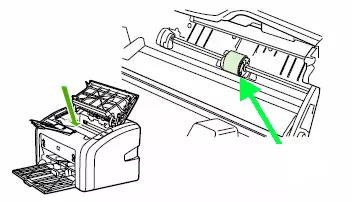
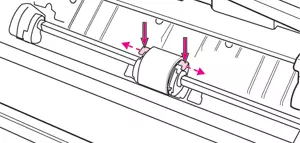
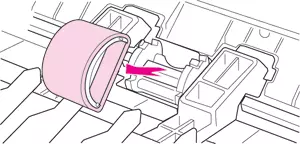
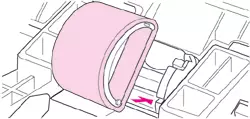
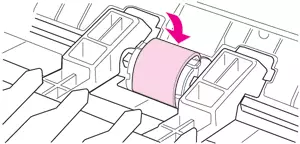
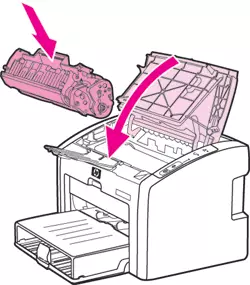
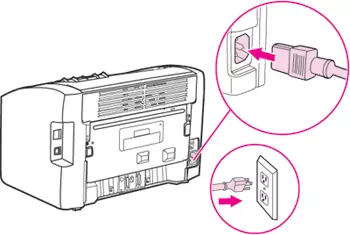
ステップ5:ソフトウェアクリーニング
HPのデバイスのドライバには、デバイスの特定の内部要素のクリーニングを自動的に生成するソフトウェアツールが含まれています。このような手順の起動は、Windowsオペレーティングシステムの内蔵ディスプレイまたはプリンタのプロパティメニューを介して手動で実行されます。下のリンクの私達の記事では、このメソッドがプリントヘッドでどのように清掃されるかについての詳細な指示があります。
続きを読む:HPプリンタヘッドをクリアする
「メンテナンス」メニューに追加機能が見つかった場合は、クリックし、手順を読み、手順を実行します。ほとんどの場合、パレット、ノズル、ローラーを掃除するためのツールがあります。
今日は、HPのプリンタを完全に清掃するための5つのステップに精通しています。ご覧のとおり、すべての行動は非常に簡単に行われ、経験の浅いユーザーでも死亡します。私たちはあなたがその仕事に対処するのを助けてくれることを願っています。
参照:
HPプリンタが印刷されていない場合
プリンタで貼られた紙の問題を解決する
紙の撮影の問題をプリンタに解く
