
BlueStacksは、仮想マシン上で実行されているAndroidオペレーティングシステムエミュレータです。ユーザの場合、インストールプロセス全体は最大限に適合されますが、いくつかのステップはまだ明確化を必要とする可能性があります。
PCにBlueStacksをインストールします
Androidを対象としたゲームやアプリケーションをコンピュータで実行できるようにするには、エミュレータのインストールが必要になります。スマートフォンの作業をインストールしたOSで模倣すると、ユーザーがInstagramのソーシャルネットワークデバイスに適応したお気に入りのメッセンジャー、およびもちろん、ゲームに適応させることができます。当初、BLISTXは完全なAndroidエミュレータと見なされましたが、今や娯楽やゲームアプリケーションの下で再試行され、この方向に発展し続けています。同時に、そのインストールのプロセスは以前よりもさらに簡単になりました。ステップ1:システム要件を確認します
プログラムをインストールする前に、必ずシステム要件を確認してください。おそらくあなたの弱いPCまたはラップトップ上でそれが遅く、一般的な作業ではそれほど正しくないでしょう。新しい技術やエンジンが通常多くのリソースを必要とするため、新しいバージョンのBlistucksのリリースで、要件は変更でき、通常は上向きになります。
続きを読む:Bluestacksをインストールするための要件システム
ステップ2:ダウンロードとインストール
エミュレータがPCの構成に適していることを確認して、タスクを解決するための主要部分に進みます。
公式サイトからBluestacksをダウンロードしてください
- 上記のリンクに従い、[ダウンロード]ボタンをクリックします。
- 「ダウンロード」をクリックする必要がある新しいページにリダイレクトします。ファイルは400 MBを少しずつかりますので、安定したインターネット接続中にロードを開始します。
- ダウンロードしたファイルを実行して、一時ファイルが解凍されるまで待ちます。
- 将来的には4番目のバージョンを使用しますが、それは異なりますが、インストールの原則は続行されます。すぐに起動したい場合は、「今すぐ設定」をクリックしてください。
- デフォルトのプログラムがC:\ ProgramData \ BluESTACKSパスを選択するため、ディスク上の2つのパーティションを「インストールパスの変更」にユーザーをお勧めします。たとえば、D:\ Bluestacksなどを選択します。
- SHIFTは「フォルダ」という単語をクリックしてWindowsのコンダクタで作業して実行されます。その後、「今すぐ設定」をクリックしてください。
- インストールが成功しています。
- 最後に、エミュレータは直ちに実行されます。必要でない場合は、対応する項目からチェックボックスを外し、[完了]をクリックします。
- ほとんどの場合、あなたはすぐにBluestacksを開くことにしました。ビジュアライゼーションエンジンのプライマリ設定が発生している間は、初めて2~3分待機してください。
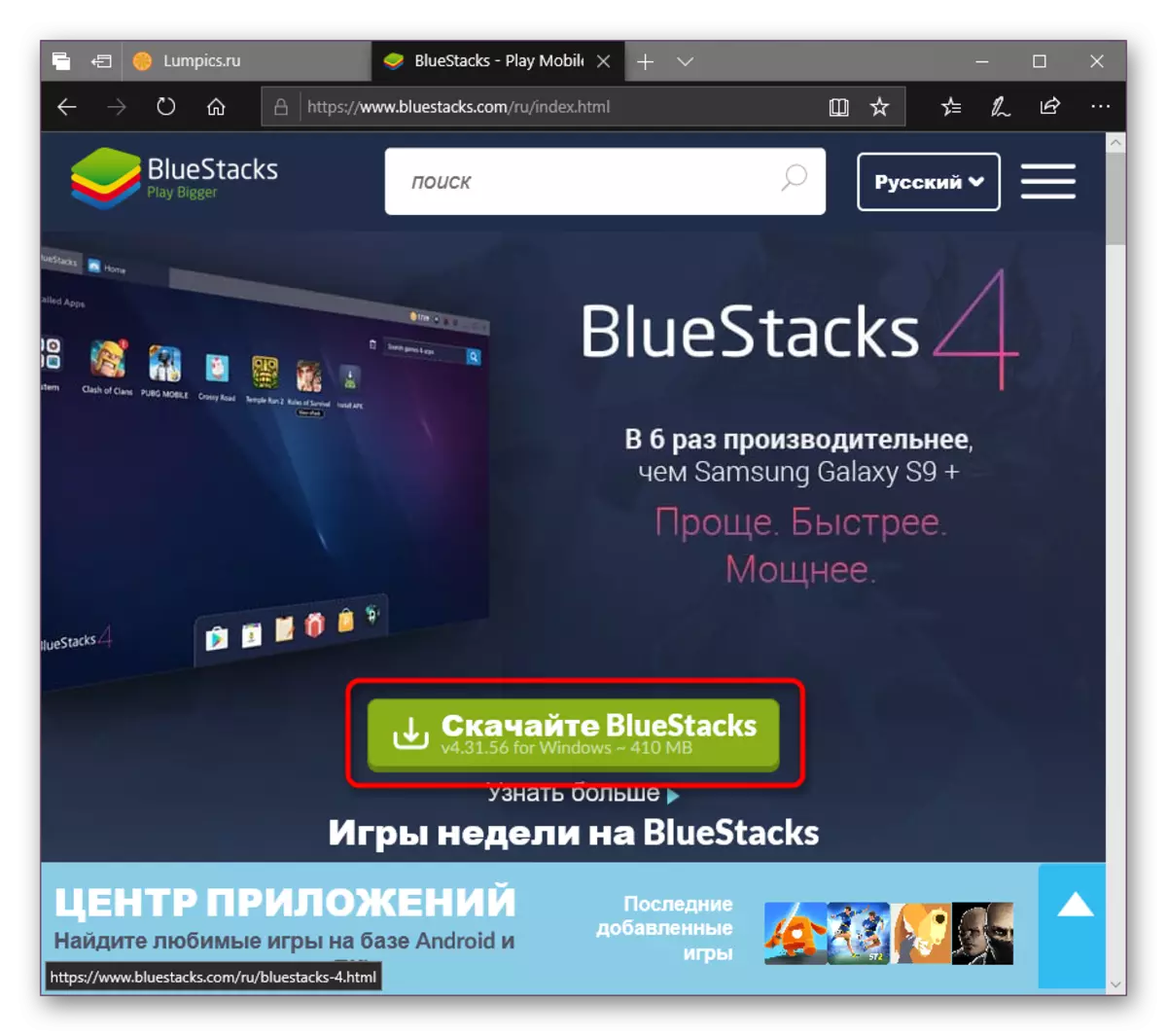
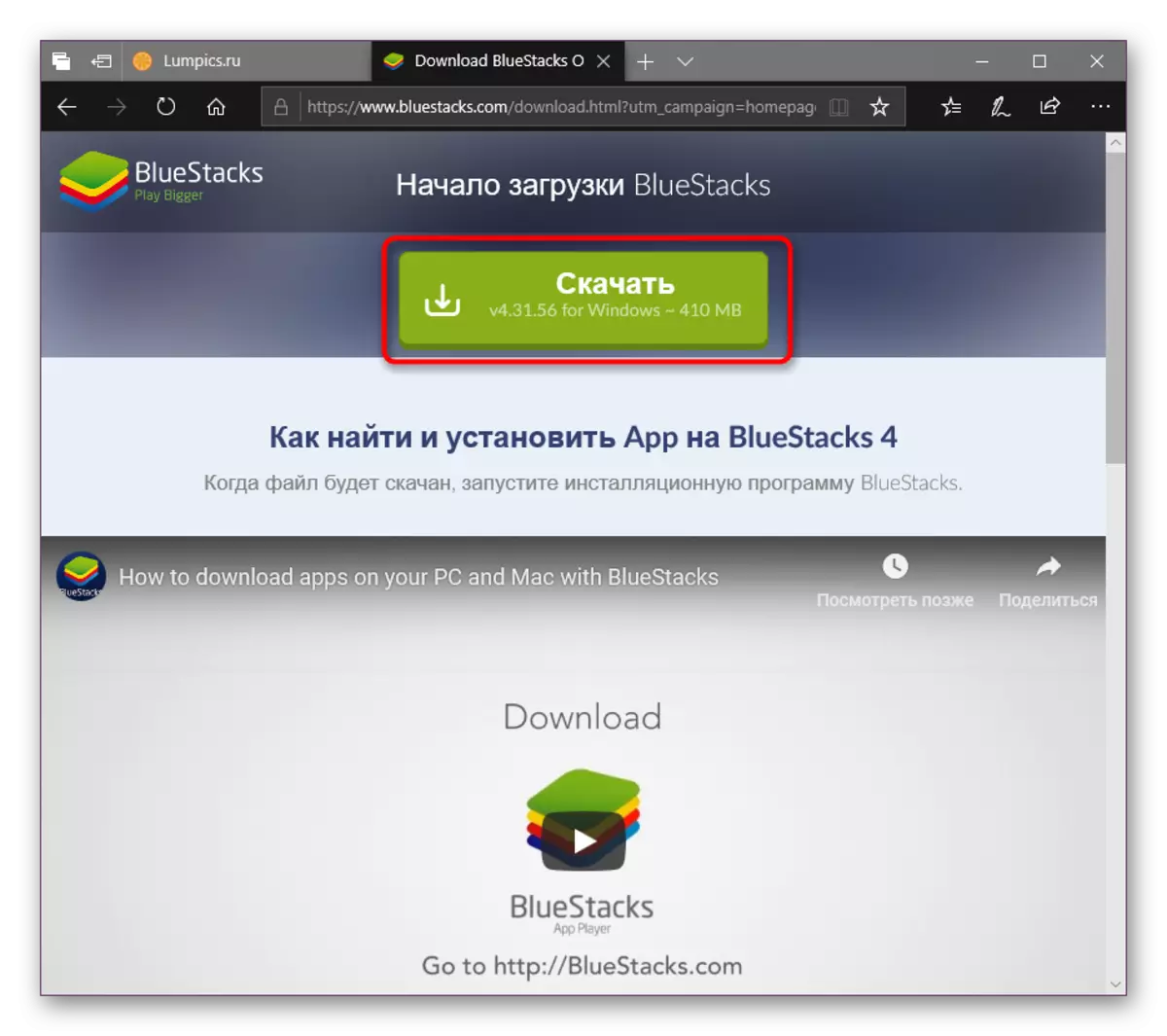
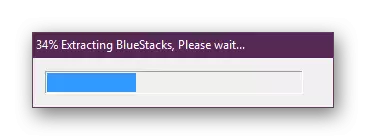
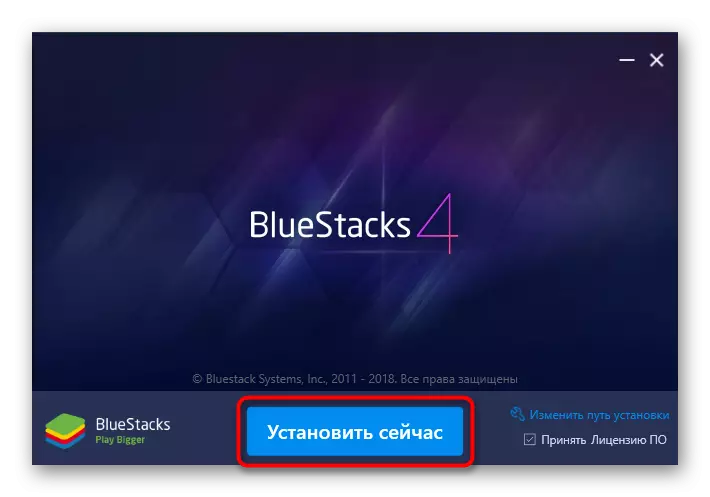
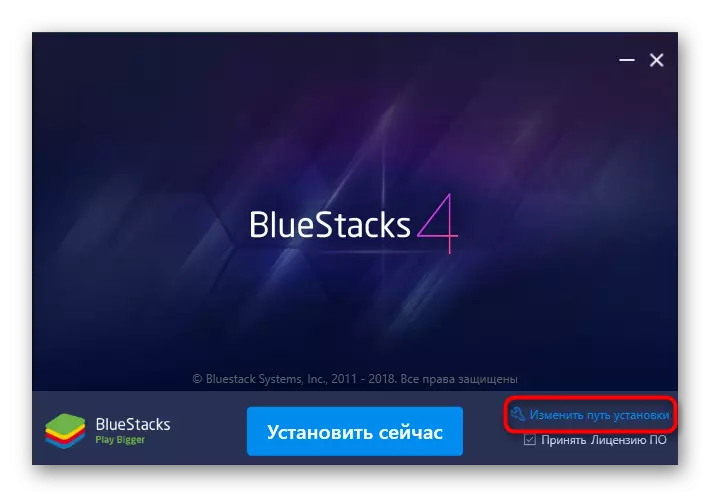
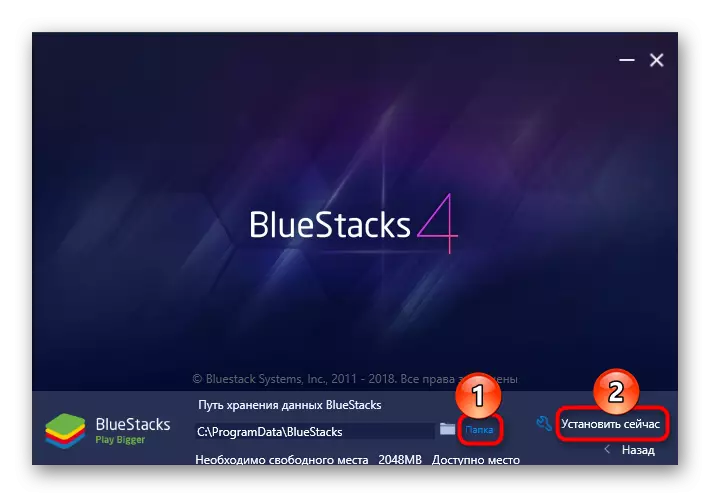
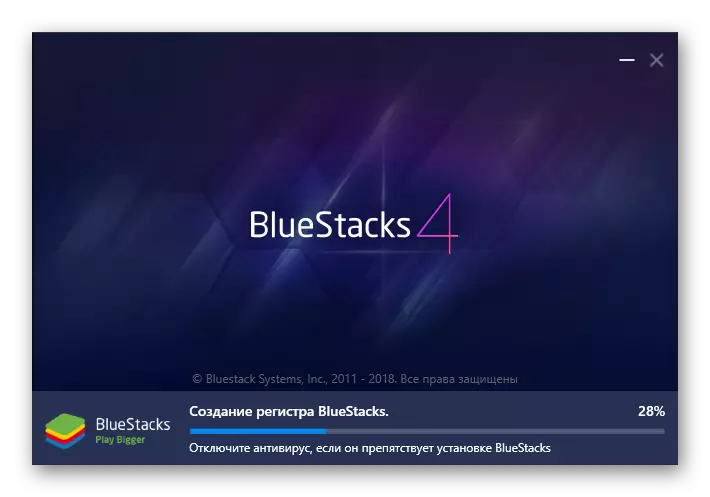
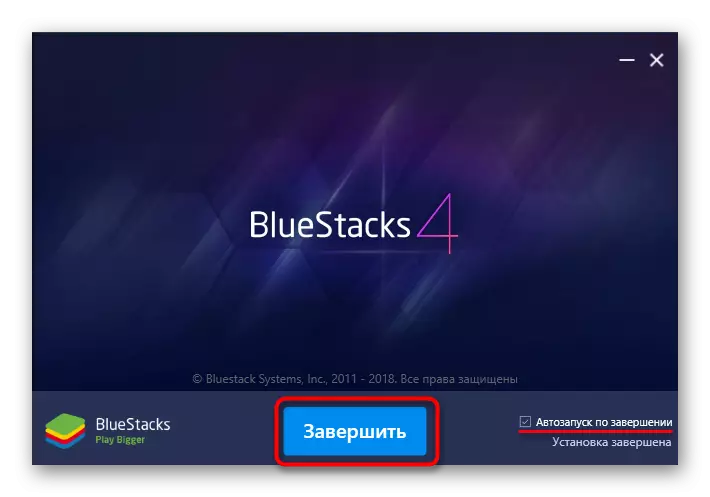
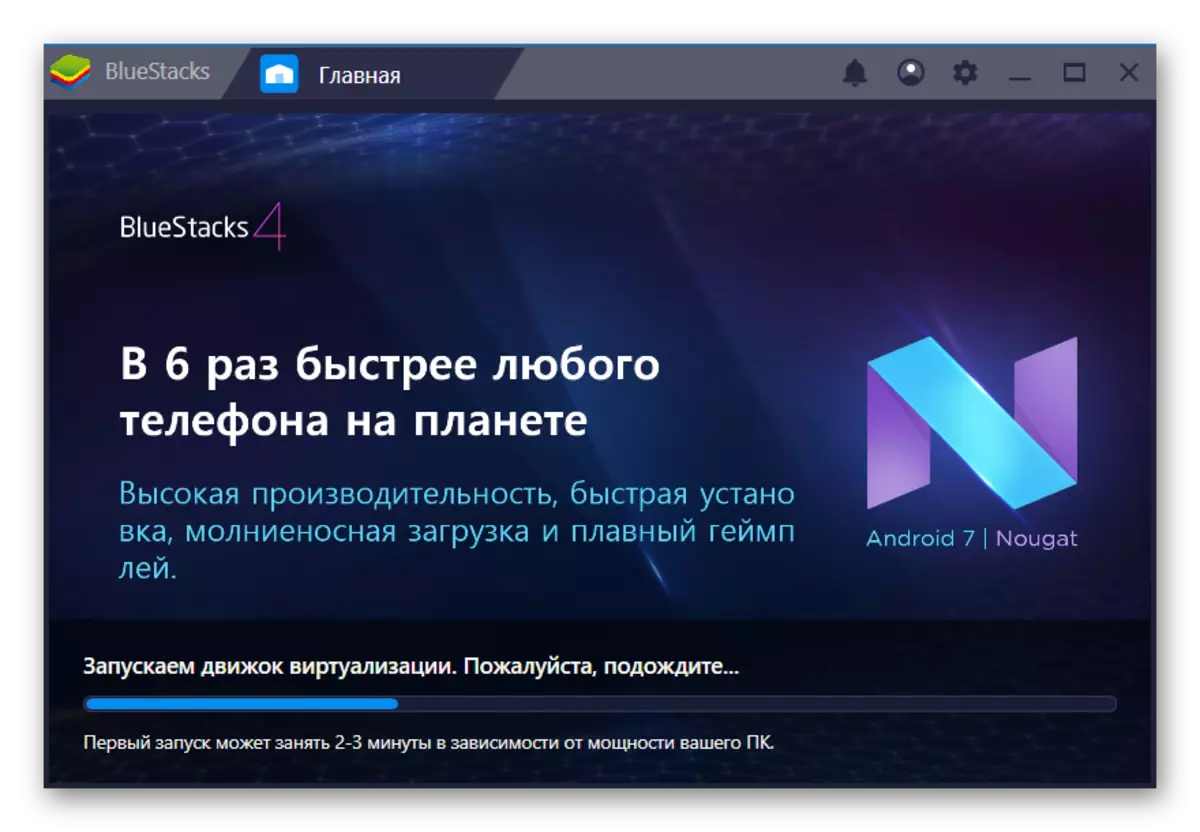
ステップ3:BlueStacksを設定します
BHISSTUCKSの開始直後に、Googleアカウントを接続することで設定するように求められます。さらに、PCとしてエミュレータのパフォーマンスを調整することをお勧めします。これは別の記事でより詳細に書かれています。
続きを読む:Bluestacksを正しくカスタマイズします
今すぐBluestacksをインストールする方法を知っています。ご覧のとおり、これはあなたを長く連れて行かない非常に単純な手順です。
