
コンピュータとそのすべてのコンポーネントの正しい操作を維持するには、少なくともインストールされているソフトウェアの関連性に従う必要があります。さらに、問題が発生する可能性があるソフトウェアおよびハードウェアコンプレックスの最も重要なコンポーネントは、デバイスのドライバです。
独立して、システムは決定できず、この機器またはその機器の使用方法がわからない。これは、OS、内蔵デバイスと周辺の間の仲介義務を引き継ぐ特別なソフトウェアからの情報を受け取ります。そのようなミニプログラムはドライバと呼ばれます。
マイクロソフトからのオペレーティングシステムの以前のバージョンでは、ユーザーはこの種の制御システムを独自に見つけてインストールする必要がありました。したがって、そのようなドライバを更新するプロセスもまた、ユーザの肩に置く。しかし、Windows 7から始めて、すべてが劇的に変更されました。これで、システムは独立して検索して、機器の正しい操作のために必要なソフトウェアをインストールできます。 「ダース」では、このプロセスはまったく簡単なものであり、時にはユーザにとって障害がある。
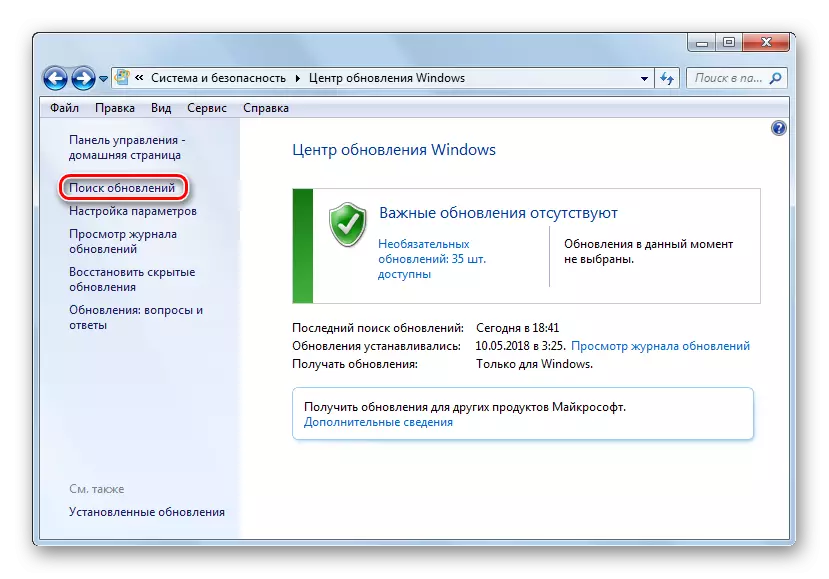
それにもかかわらず、コンピュータの特定のコンポーネントは、自分の作業にエラーを排除し、ソフトウェアの現代的な要件を遵守するために通常のドライバの更新を必要とします。ほとんどの部分でのWindows 10が自分で扱われますが、時にはアップデートを手動でインストールする必要があります。
Windows 10のドライバを更新する方法
明示的な理由がない場合は、ドライバを更新する必要があることに注意してください。カテゴリ的に価値がない。機器が完全に機能する場合は、更新後の作業の改善にほとんど認められません。また、反対の効果が可能です。
唯一の例外は、コンピュータのグラフィックシステムのドライバです。最適なグラフィックカードの性能を確保するために、それは定期的にその制御ソフトウェアを更新する必要があります。特に、ゲーマーは現代のゲームの下でPCグラフィックスの最適化を常に得る。
さらに、ゲーム愛好家は、AMDからのNVIDIAおよびRadeon SoftwareからのGeForceエクスペリエンスのような幅広い設定を持つ特別なユーティリティを提供しています。
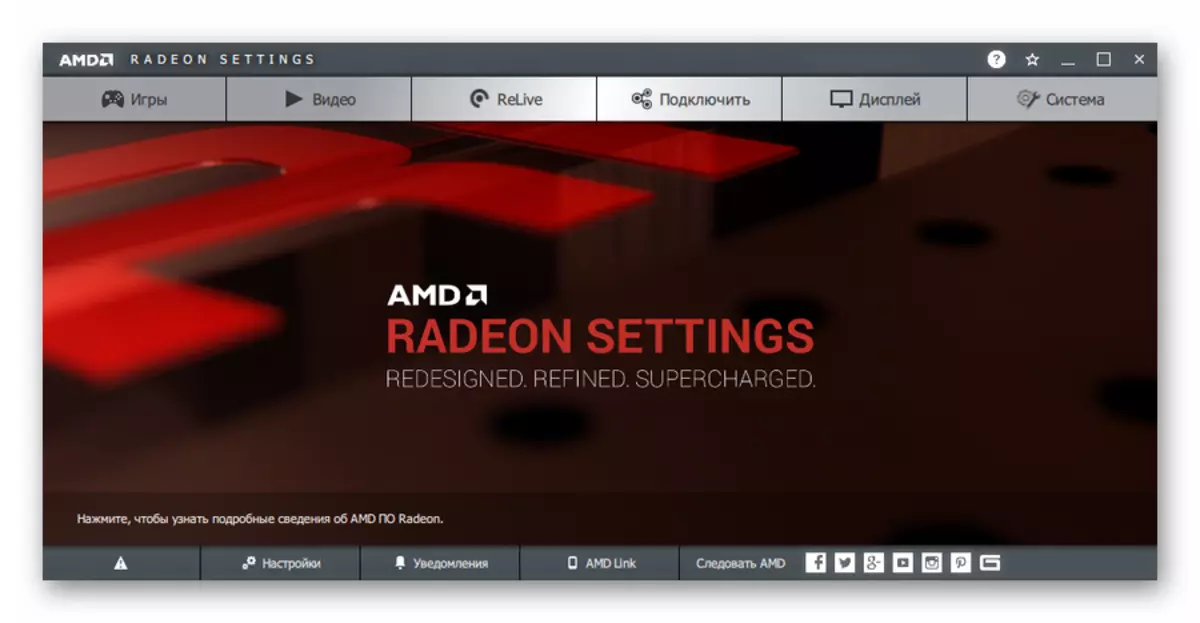
操作の最後に、おそらくコンピュータを再起動する必要があります。これを通知されます。さて、システムアップデートジャーナルの「ドライバの更新」カテゴリにあるインストールされているドライバのリストを表示できます。
これは、2つの単語で「クリックして忘れた」と説明できる最も簡単な方法です。追加のソフトウェアは必要ありませんが、内蔵システムツールのみが必要です。
方法2:デバイスマネージャー
PC上の特定のデバイスに対してドライバを更新する必要がある場合は、必須のWindows 10ツールの1つを使用できます。これが理解方法です。コンピュータハードウェアコンポーネント
とりわけ、このツールを使用すると、そのようなオプションが利用可能なデバイスの設定を変更できます。エリアを有効にし、無効化し、それらのパラメータを変更します。しかし、私たちにとって最も興味深いものはデバイスドライバを管理する能力です。ソフトウェアの制御を更新したり、以前のバージョンへのロールバックを更新するための必要な機能があります。
- 上記のツールを起動するには、マウスの右ボタンで[スタート]アイコンをクリックするか、[Win + X]を押してから、開くコンテキストメニューで[デバイスマネージャ]を選択します。
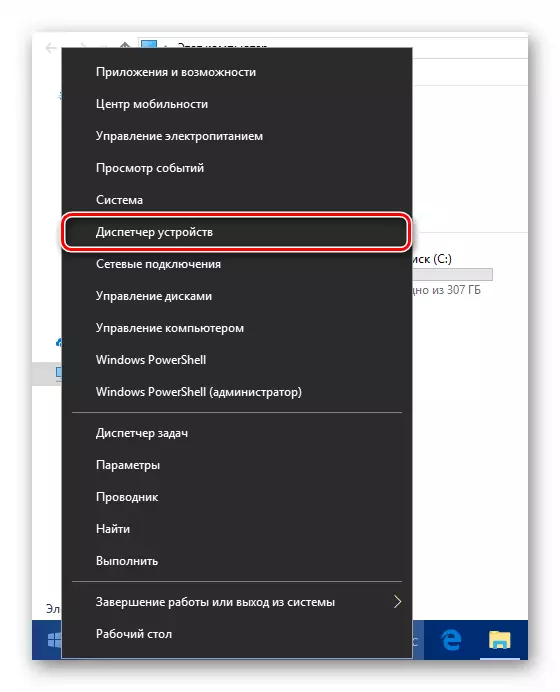
- コンピュータのハードウェアコンポーネントの一覧で、目的のデバイスを見つけ、もう一度右クリックします。その後、ポップアップメニューの[リフレッシュドライバ]をクリックします。
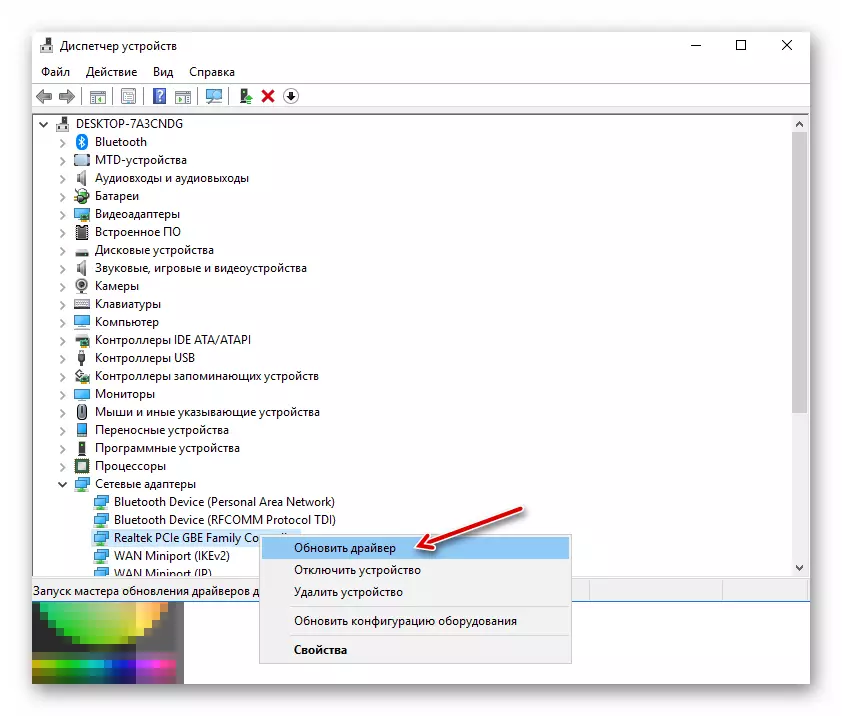
- アップデートをインストールする方法は、コンピュータから、またはインターネットから直接インストールする方法を提供されます。ネットワーク内のドライバの自動検索 - 最も効果的なメソッドではなく、まだ機能します。
あるいは、コンピュータに既にインストールされているリストからドライバを選択できます。所望のソフトウェアがすでにデバイスのメモリで入手可能である可能性があります。そのため、[このコンピュータのドライバ検索を実行する]をクリックします。
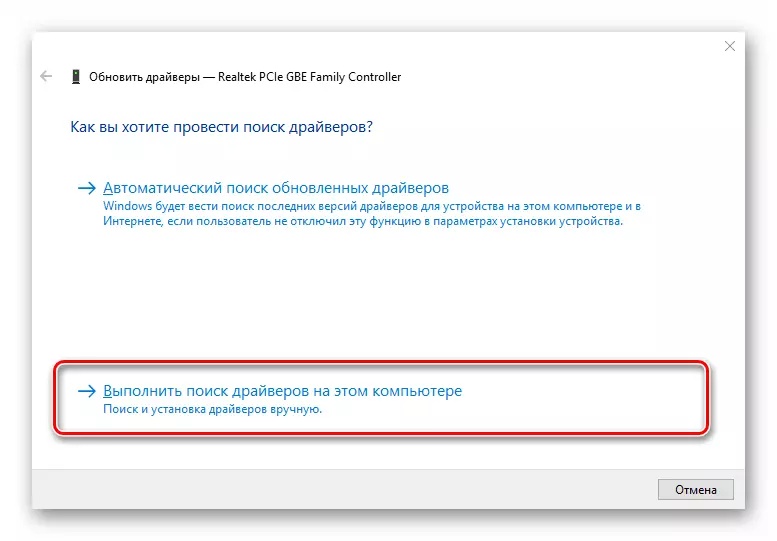
次に、選択したデバイスの利用可能なソフトウェアのリストに移動します。
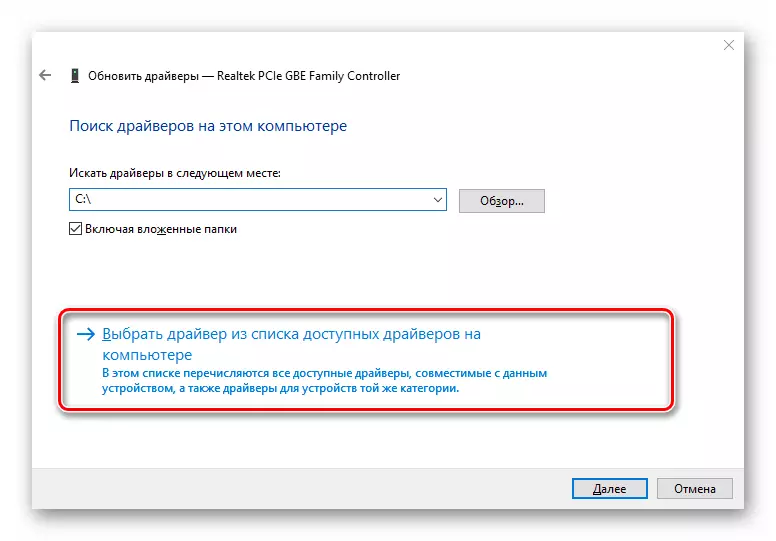
- 開くウィンドウで、コンピュータ上に存在するドライバのリストがまだそこにある場合に表示されます。 「互換性のあるデバイス」項目がマークされていることを確認してください。次に、リスト内の項目の1つを選択して「次へ」ボタンをクリックしてください。
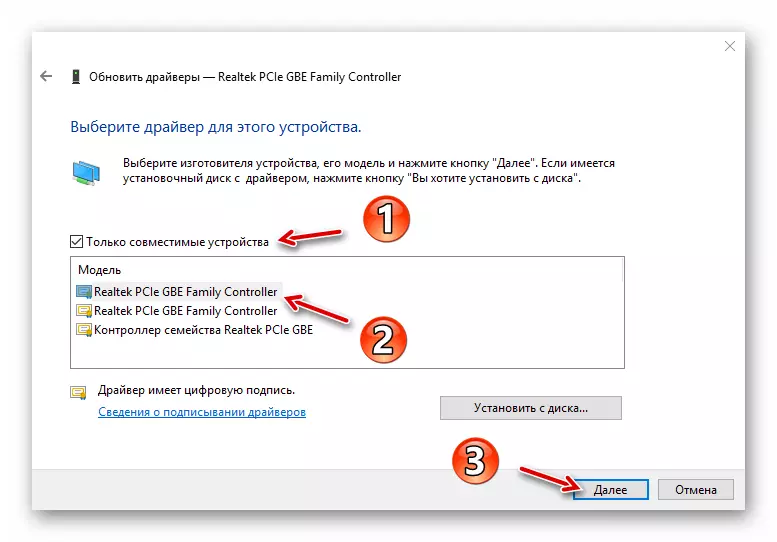
その結果、指定されたドライバがインストールされます。デバイスに問題があった場合は、すぐに消え、これにはPCを再起動する必要があります。また、障害が発生した場合は、利用可能なリストから別のドライバをインストールして問題を解決することができます。
方法3:製造業者サイト
上記の方法が所望の結果をもたらしていない場合、完全に合理的な解決策は、製造元のウェブサイト全体から直接コンポーネントまたはコンピュータをロードする。特に関連性のあるこの方法は、プリンタ、MFP、スキャナ、その他の高度に専用の機器などの特定の詳細の時代遅れまたはまれなデバイス用です。
したがって、デバイスマネージャでデバイスとそのドライバのバージョンに関する情報を調べてから、製造元のWebサイトで適切なソフトウェアを見つけることができます。
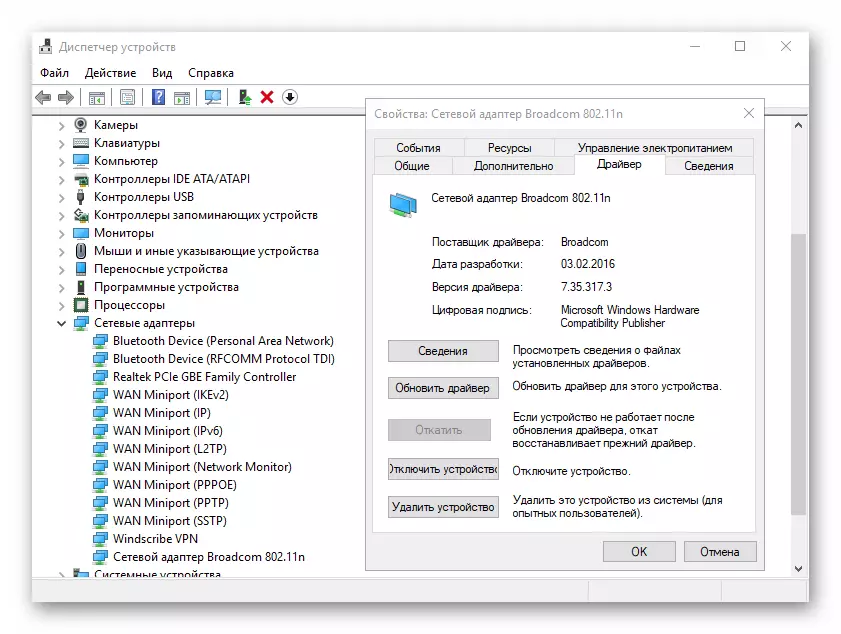
そのモデルが確実に知られている場合、検索はコンポーネント製造業者の公式リソース、またはマザーボードの作成者のWebサイト上に作ることができます。ラップトップを使用する場合は、一箇所にすべてのドライバを見つけるための最も便利な方法です - 直接製造元のポータルでデバイスの適切なページを開きます。
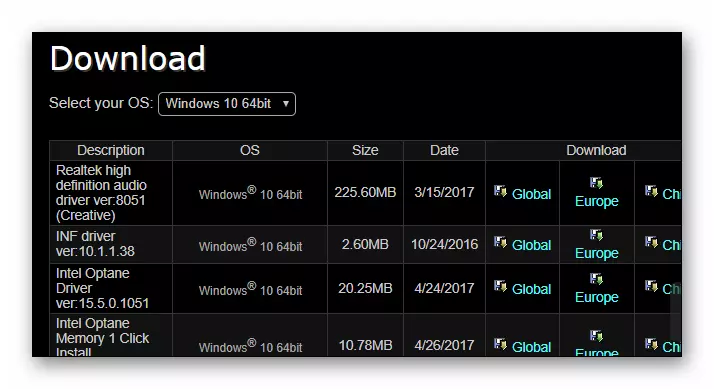
もちろん、特別なWebリソースで各ドライバを探す必要はありません。デバイスに問題が発生した場合にのみ実行する必要があります。
方法4:第三者ユーティリティ
自動検索を作成し、システム内のすべてのドライバの更新を開始する特別なプログラム - 初心者のための最良のソリューション。しかし、それはまったくありません。さらに、状況は反対側に根ざしています。この種のソフトウェアは、上級ユーザーの手の中にのみ良いツールです。
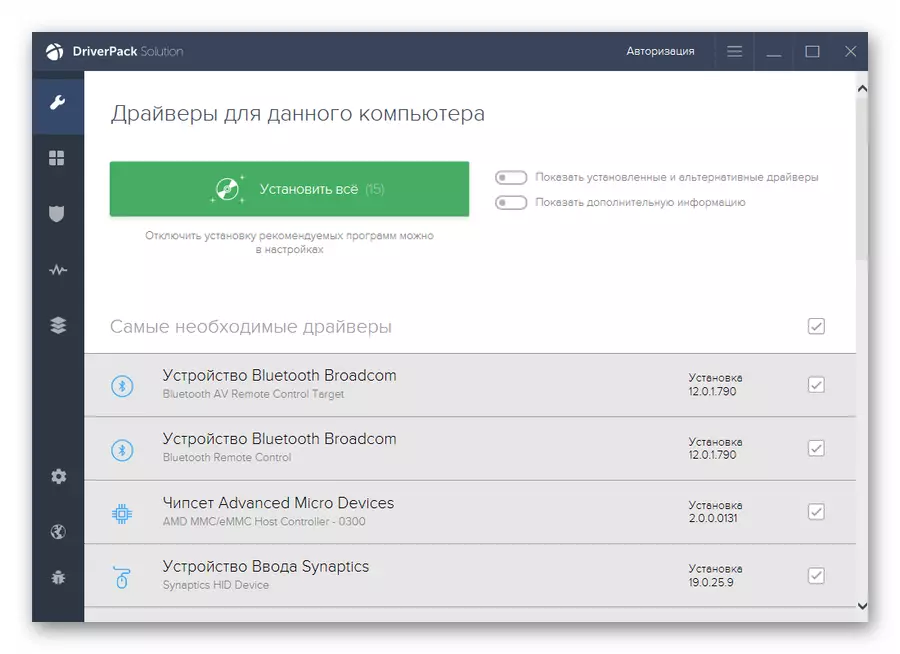
その事実は、完全に障害のないデバイスに対してもドライバの更新をインストールすることをお勧めします。せいぜいあなたがインストールしたものを知らないならば、効果はまったく些細なことであるか、まあ、そして最悪の場合、そしてそれが以前のバージョンのソフトウェアにロールバックすることが判明した場合、機器は正しく停止します。
それにもかかわらず、そのようなソフトウェアを完全に無駄に呼ぶことは不可能です。この種のプログラムのデータベースには非常に頻繁に、あなたはかなり時代遅れのデバイスのためのドライバを見つけることができ、それによって彼らの仕事を改善することができます。
もっと読む:ドライバーをインストールするための最良のプログラム
その結果、上記の方法を使用することはあなたがかなりまれでなければならないでしょう。ほとんどの場合、Windows 10は独立して最適なドライバを見つけて設定します。しかし、覚えておくべきこと。覚えておくべきです:あなたのコンピュータがあなたのものを含む方法、あなたのデバイスに何かをダウンロードしてインストールするときに注意してください。
