
台湾のASUS社のルーターのモデル行で異なる価格カテゴリから多くのソリューションがあります。 RT-N10番号を持つデバイスは、中予算ルータの下部セグメントを意味し、適切なpriceality価格を有する:接続速度は、現代の接続とセキュリティ標準をサポート150 MB / sまでであり、カバレッジエリアを有する無線ネットワーク大規模なマンションや小規模オフィスだけでなく、帯域幅のストライプとWPSの機能について。すべての言及のオプションはカスタマイズする必要があります、そして今日はセットアップ手順の詳細をご紹介したいと思います。
設定前の準備の段階
まず最初に、ルータが電源に接続する必要があり、その後、コンフィギュレーションが設定されると、対象のコンピュータになります。調製物は、Aスキームに従って起こります。
- アパートで適切な場所にルータを置きます。場所を選択すると、電波干渉や金属元素の最も近いソースへの注意を払うには、 - 彼らは、Wi-Fi信号の安定性を妨害することができます。それはコーティングゾーンの真ん中に位置するようにデバイスをインストールしてみます。
- それとLANケーブルのコンピュータを接続し、その後、電源にルータを接続します。製造業者は、最後のタスクを容易にした - すべてのポートは、異なる色で署名とマークされています。
- 接続に成功した後、お使いのコンピュータにお問い合わせください。イーサネット接続のプロパティを開き、その中の「TCP / IPv4の」文字列を見つける - 自動的にアドレスを設定します。

もっと読む:Windows 7上のローカルネットワークの接続と設定

これらの手順が完了したら、ルータのパラメータの設定を開始することができます。
カスタマイズASUS RT-N10ルータ
ネットワーク機器は、ほとんどのWebインタフェースを介して設定されています。検討中のルータのコンフィギュレータへのアクセスは、任意の適切なインターネットブラウザを使用して取得することができます。これを行うには、プログラムを開いて、アドレスバー192.168.1.1を入力し、入力キーを押してください。システムには、ログイン名とパスワードを入力する必要があることを報告します。認証データは、空のフィールドに規定されなければならないワード管理者、です。それにもかかわらず、いくつかのオプションでは、ファームウェアのログイン名とパスワードが異なる場合があります - 情報を具体的にあなたのコピーにデバイスの底面に貼り付けられたステッカーに見つけることができますし。
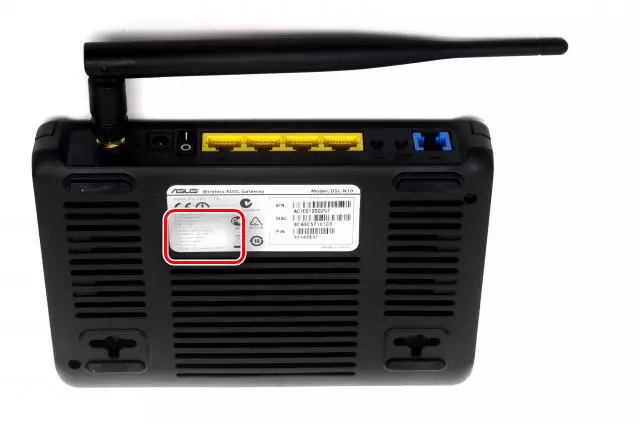
検討中のデバイスは、両方の高速設定ユーティリティを使用して、手動で詳細設定セクションを介して設定することができます。古いものと新しいもの - このモデルのルータは2つのバージョンが存在することに注意することが重要です。彼らは、外観やコンフィギュレータインタフェースが異なります。
高速設定
迅速なカスタマイズを使用する - 最も簡単には、しかし、常に信頼性の高い方法ではありません。
注意!ファームウェアの古いタイプで、迅速なセットアップモードが正しく動作します、したがって、手順の更なる説明は、Webインターフェイスの最新バージョンを懸念します!
- 簡易モードでは、左側のメニューの一番上にある「高速セットアップインターネット」ボタンを押すことで可能です。彼はあなたのコンピュータに接続されていなかった場合、ルータにも、まさにこのオプションを提供します。
- 作業を続行するには、「移動」をクリックしてください。
- 手順は、制御インタフェースにアクセスするためのコンビネーションシフトで始まります。それを押して「次へ」を入力し、適切な組み合わせを思い付きます。
- 新しいファームウェアは、独立して接続タイプを定義します。不適切なオプションが検出されると、「インターネット型」ボタンで変更します。アルゴリズムが正しく働いていた場合は、単に「次へ」をクリックしてください。
- 現在の段階では、ログイン名とパスワードのデータを入力する - プロバイダがそれらを通知しなければなりません。適切なラインで両方の項目を入力し、作業を継続するために、「次へ」を押してください。
- この段階では、あなたはそれに接続するWi-Fiネットワークの名前とパスワードを入力する必要があります。あなたが組み合わせを発明難しさを持っている場合は、私たちのパスワードジェネレータを使用することができます。新しいコードの組み合わせを入力し、「適用」をクリックします。
![プレスRT-N10 Routher設定]ボタン](/userfiles/134/6157_5.webp)





この上の迅速なセットアップでの作業は完了です。
パラメータの手動変更
いくつかのケースでは、簡易モードでは十分ではありません。必要なパラメータを手動で変更する必要があります。あなたは、「詳細設定」セクションでこれを行うことができます。

次に、我々は、接続の主な種類の下にルータを設定することを検討します。
注:パラメータの場所は、Webインタフェースの両方のタイプに同じであるので、一例として、私たちは、古いバージョンを使用します!
PPPOE.
最大のプロバイダー(Ukrtelecom、ロステレコム)、だけでなく、多くのベッドは、PPPoE接続プロトコルを使用しています。このタイプの接続下で検討中のルータは、以下の方法で構成されています。
- 「接続タイプ」場所「PPPOE」。あなたはケーブルテレビサービスを購入した場合、あなたは接頭辞を接続する先のポートを指定します。
- IPアドレスを取得し、DNSサーバーのコードでは、自動インストール - マーク「はい」オプションを選択します。
- 「アカウント設定」セクションでは、「ログイン」および「パスワード」です最初のものだけで3つのパラメータを変更する必要があります。適切なフィールドでは、プロバイダーのサーバーに接続データを入力してください - それはまた、それらを提供する必要があります。

MTU文字列では、あなたのサプライヤーが使用する値を入力します。原則として、それは、技術サポートに指定、1472年または1492に等しいです。
- ASUSルータの機能に、あなたは「特別要件...」ブロックに位置して、対応するフィールドにラテン文字、ホストの名前を指定する必要があります。ルータが再起動されるまで完全に編集するには、[適用]ボタンと待機を使用しています。
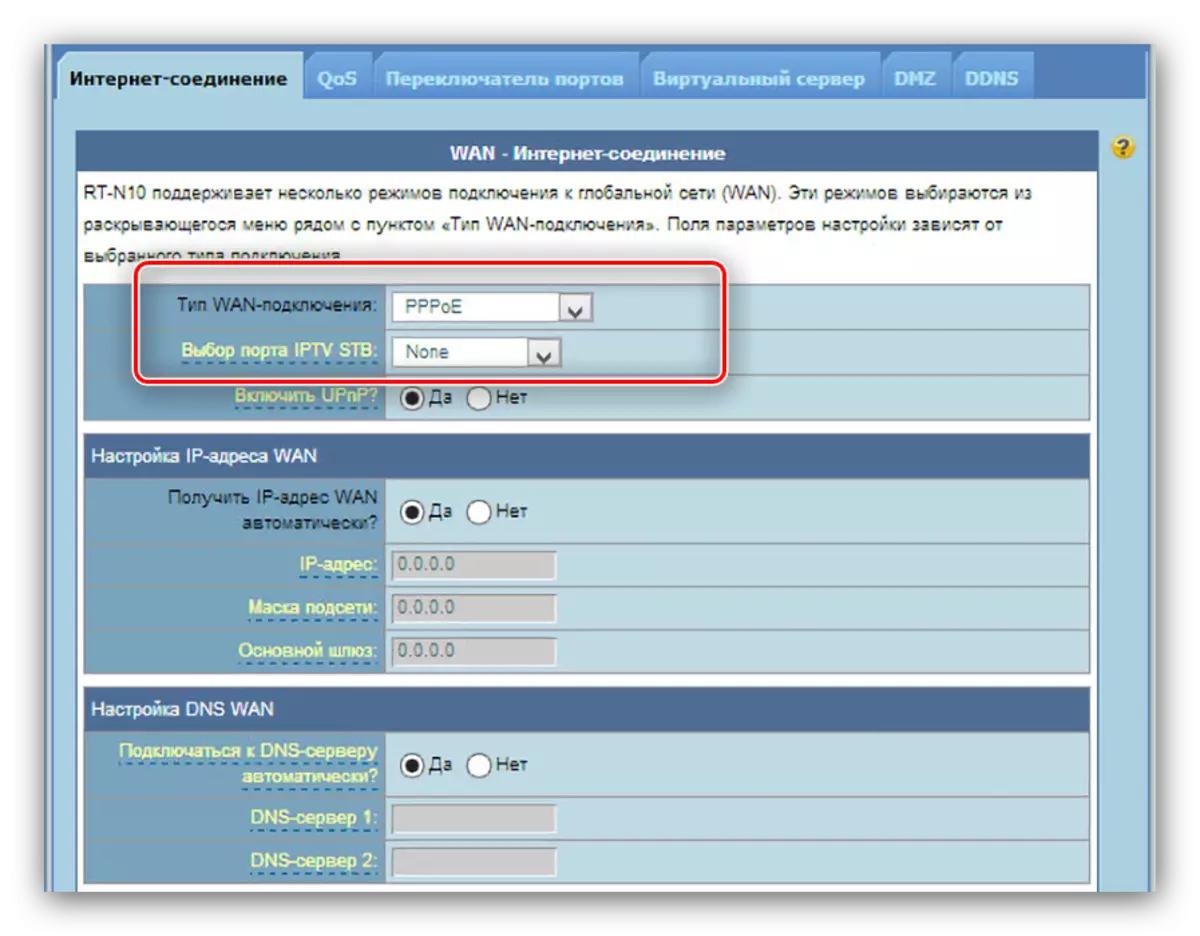



再起動後、デバイスは、インターネットへのアクセスを提供する必要があります。
L2TP
L2TP接続は、ソ連崩壊後の国におけるビーライン(ロシア連邦)オペレータだけでなく、多くの地元の都市プロバイダーによって使用されています。設定し、このようなタイプの下にルータが簡単です。
- 「L2TP」などの接続の種類を設定。 IPTVの場合は別途コンソール接続ポートを指定します。
- 休暇「はい」オプションので、指定されたプロトコルによると、コンピュータおよびDNSサーバーへの接続のアドレスは、自動的に設定されています。
- ログインとパスワードのラインでは、オペレータから受信したデータを入力します。
- それは特別な設定のL2TPサーバー]フィールドで印刷する必要がある - 最も重要な部分は、VPNサーバーのアドレスを入力することです。英文字での演算子の名前の形式でホスト名を設定します。
- それは、「適用」ボタンを使用してパラメータの入力を完了するために残っています。
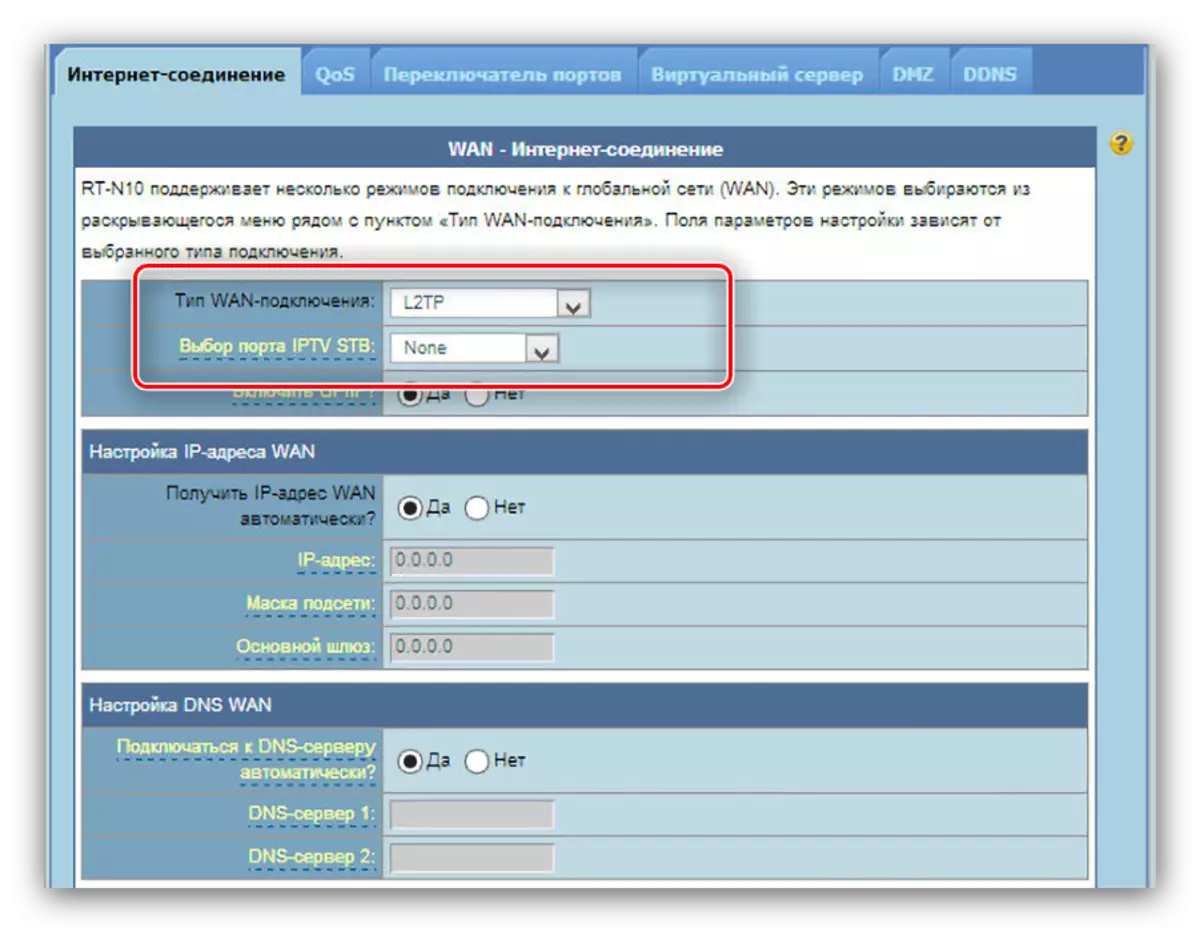

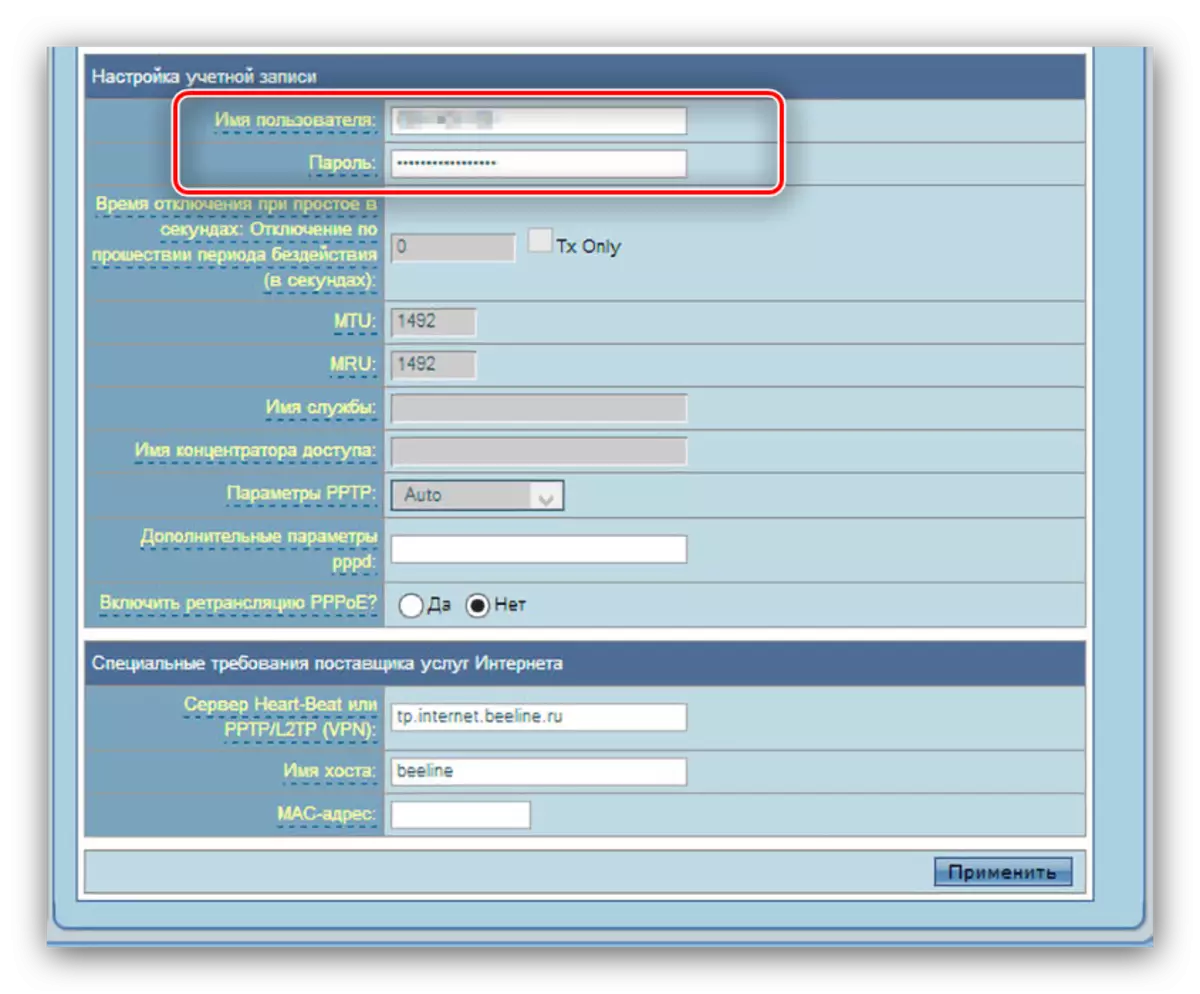


ルータを再起動した後、インターネットに接続できない場合は、最も可能性の高い、あなたは間違ったユーザー名、パスワード、またはサーバーアドレスを入力した - 慎重にこれらのパラメータを確認してください。
PPTP。
インターネットサービスの加入者に提供する際に、小さなプロバイダは、多くの場合、PPTPの技術を使用しています。このプロトコルを使用するため、検討中のルータの調整は、上記のL2TPとほとんど違いはありません。
- 「接続タイプ」リストから、「PPTP」を選択します。ポート先オプションは触れていないため、この技術上のケーブルテレビでは、動作しません。
- 多くのプロバイダは、静的アドレスを提供 - あなたはこれらのいずれかのクライアントであれば、それは手動で必要なパラメータを挿入された後、IPの設定ブロックに「ノー」指摘します。 IPアドレスが動的である場合は、デフォルトのオプションのままに、DNSサーバが規定されなければなりません。
- 次は、アカウント設定ブロック内の認証データを指定します。 PPTP設定リストから適切なオプションを選択します - あなたは有効にして暗号化する必要があるかもしれません。
- 後者は、最も重要な細部は - PPTPサーバーのアドレスを入力してください。これは、PPTP / L2TP(VPN)の文字列で記述する必要があります。設定を終了するには[適用]ボタンを押し、(ラテン文字と数字の組み合わせがある)のホスト名を設定します。
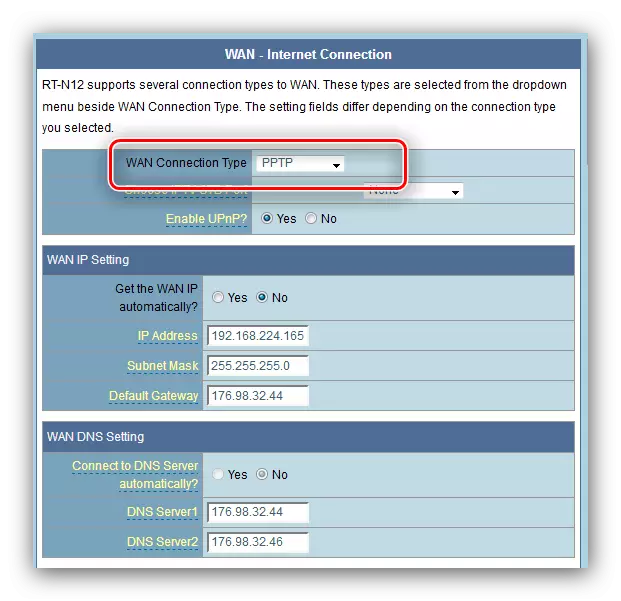
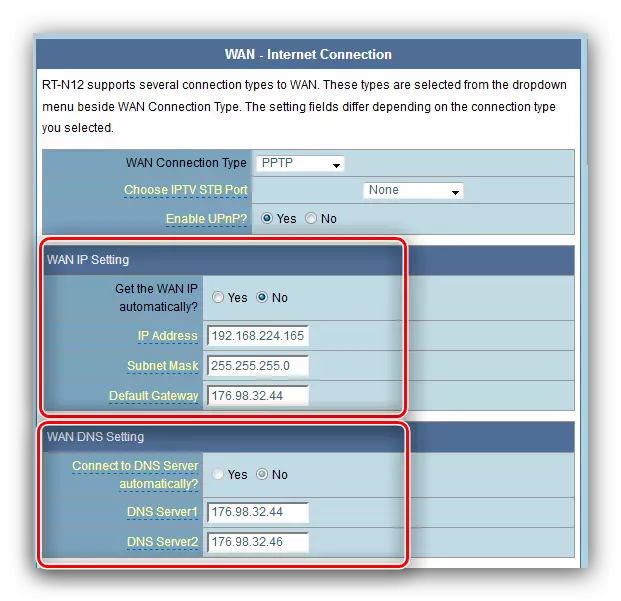
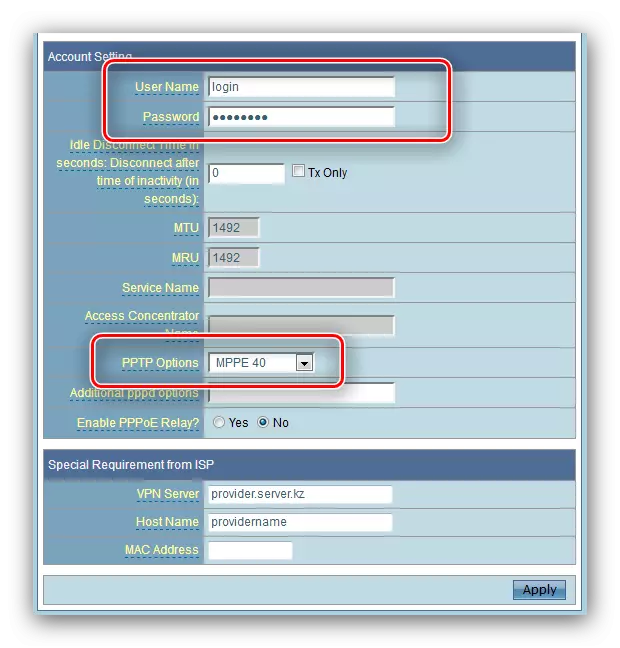

L2TPの場合のように、接続エラーは、ほとんどの場合、あなたが徹底的に入力したデータをチェックして、誤って、ログイン、パスワードおよび/またはオペレータサーバのアドレスを指定することにより発生しました!私たちは、このルータのPPTPプロトコルでインターネットの通信速度はほとんど20 Mbpsに制限されていないことを考えます。
Wi-Fiの設定
私たちは、この操作が更新されたWebコンフィギュレータの例に示しているため、すべてのASUSのルータでワイヤレスネットワーク設定を設定すると、同じです。
- オープン「詳細設定」 - 「ワイヤレスネットワーク」。
- [全般]タブ上にあり、「SSID」と呼ばれるパラメータを見つけることを確認します。これは、ワイヤレスネットワークの名前を担当し、直接その下のオプションでは、その表示のためです。無位置に、任意の適当な名前(あなたが唯一の数字、ラテン文字といくつかの兆候を使用することができます)、および「隠すSSID」パラメータ休暇を指定します。
- 次は、「認証方法」と呼ばれるリストを見つけます。提示し、「WPA2パーソナル」から最も安全なオプションがあり、それを選択します。検証のこのタイプのために、唯一AES暗号化が可能です - オプション「WPA暗号化は、」触れることができないので、それを変更することはできません。
- 指定したい最後のパラメータ、 - のWi-Fiのパスワード接続。 「WPA事前レンチ」という文字列でそれを入力します。キーは、英語のアルファベットの文字、数字、句読点の形で8文字以上で構成する必要があります。すぐにパスワードを使用して仕上げとして、「適用」をクリックします。
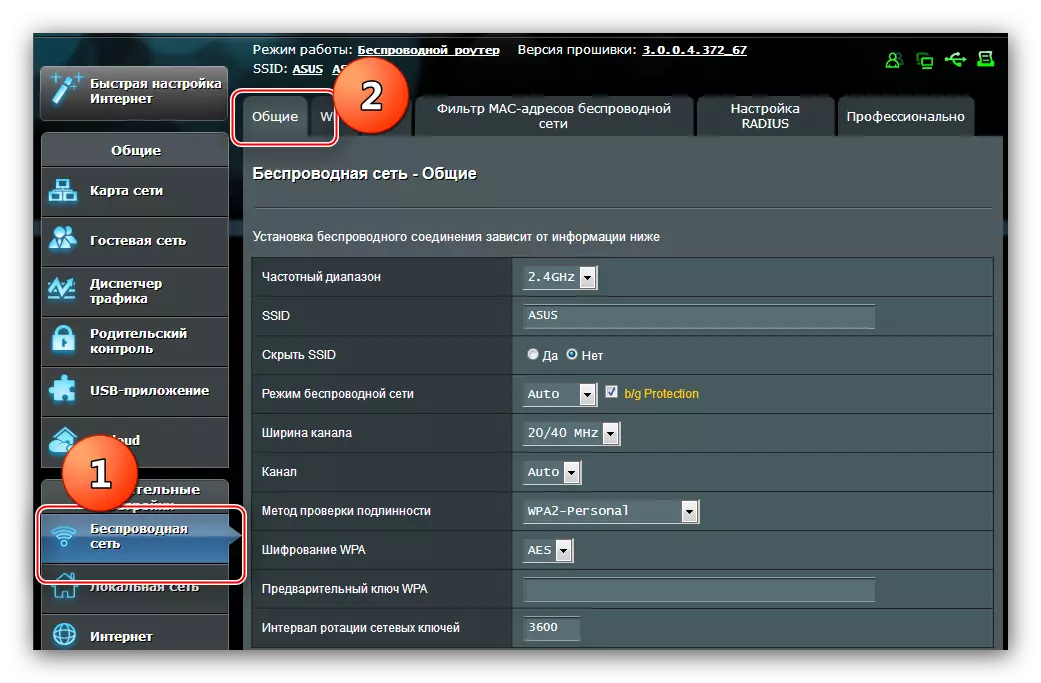
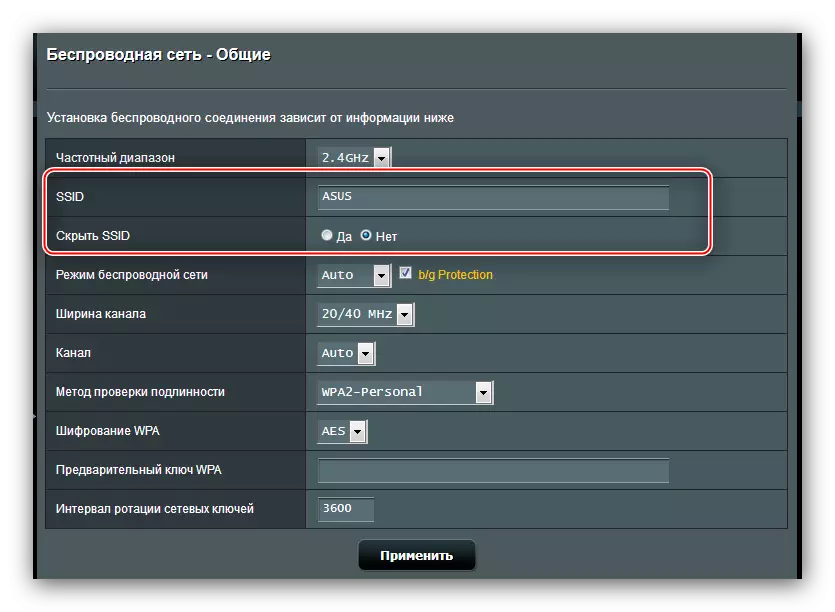

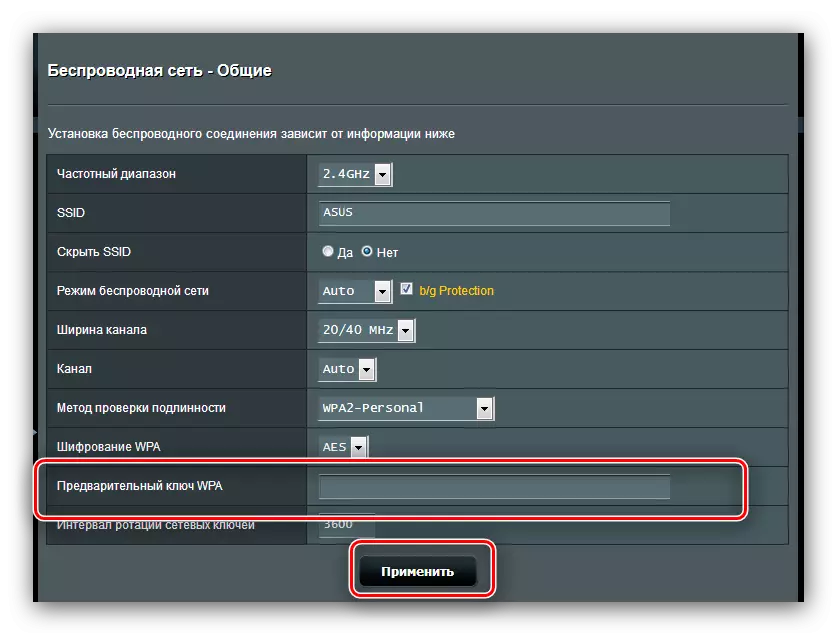
ルータを再起動した後、新たに合意されたネットワークに接続しよう - すべてのパラメータが正しく入力されている場合、あなたは何の問題もなくのWi-Fatchを使用することができます。
WPS。
興味深い一般ユーザーであるASUS RT-N10の唯一の追加の可能性は、WPS機能になります。これは「Wi-Fi Protected Setup」として復号化されています。パスワード入力ステージをバイパスして、ルータから接続できます。 WPSやその使用の詳細について詳しくは、別の記事で読むことができます。
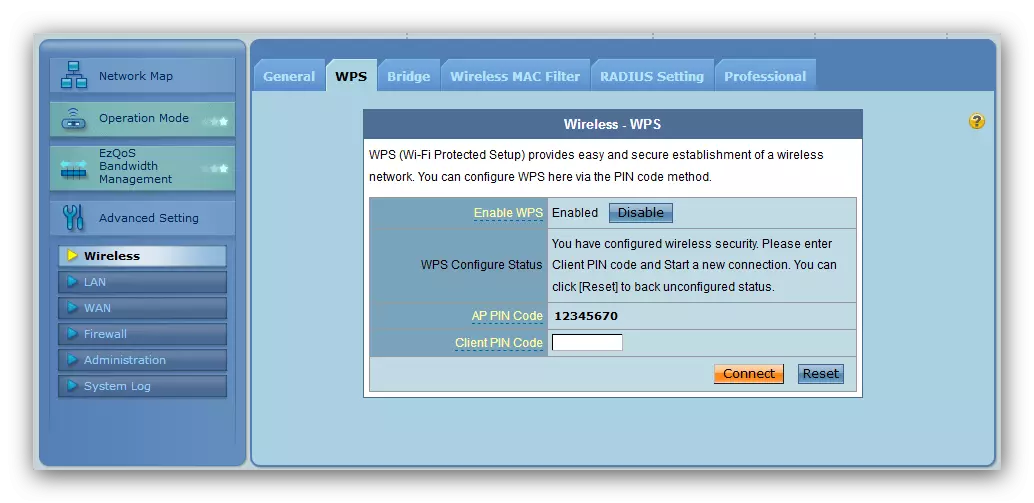
続きを読む:ルーターのWPSとは
結論
ASUS RT-N10ルータの設定に関する記事は最後に近づきました。最後に、このデバイスを設定するときにユーザーが遭遇する可能性がある唯一の複雑さは、コンフィギュレータの異なるオプションです。
