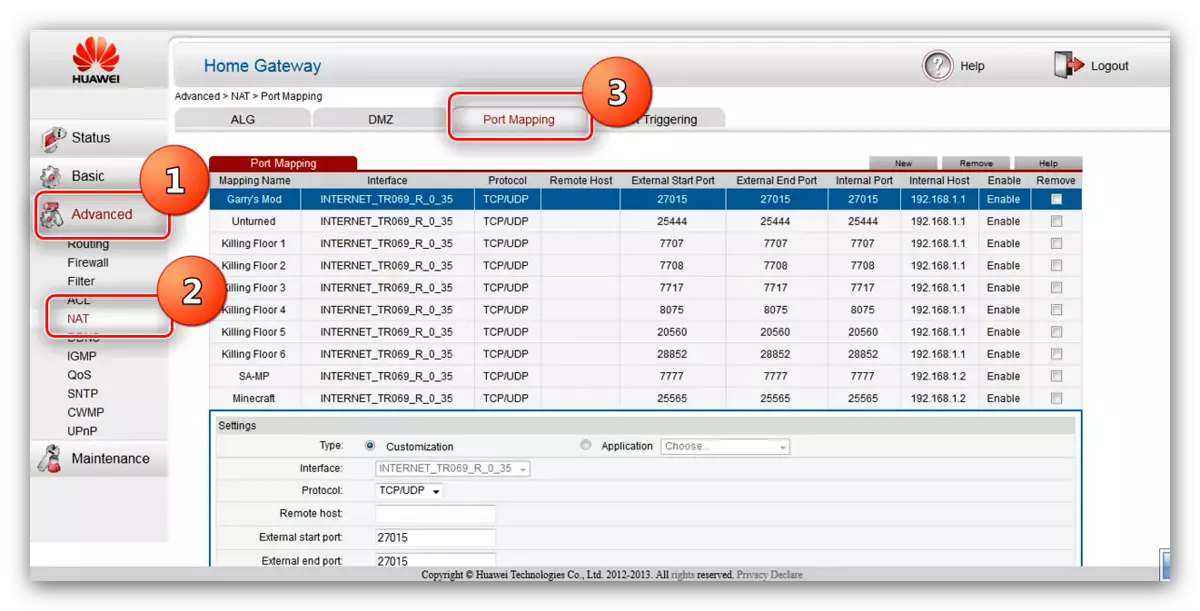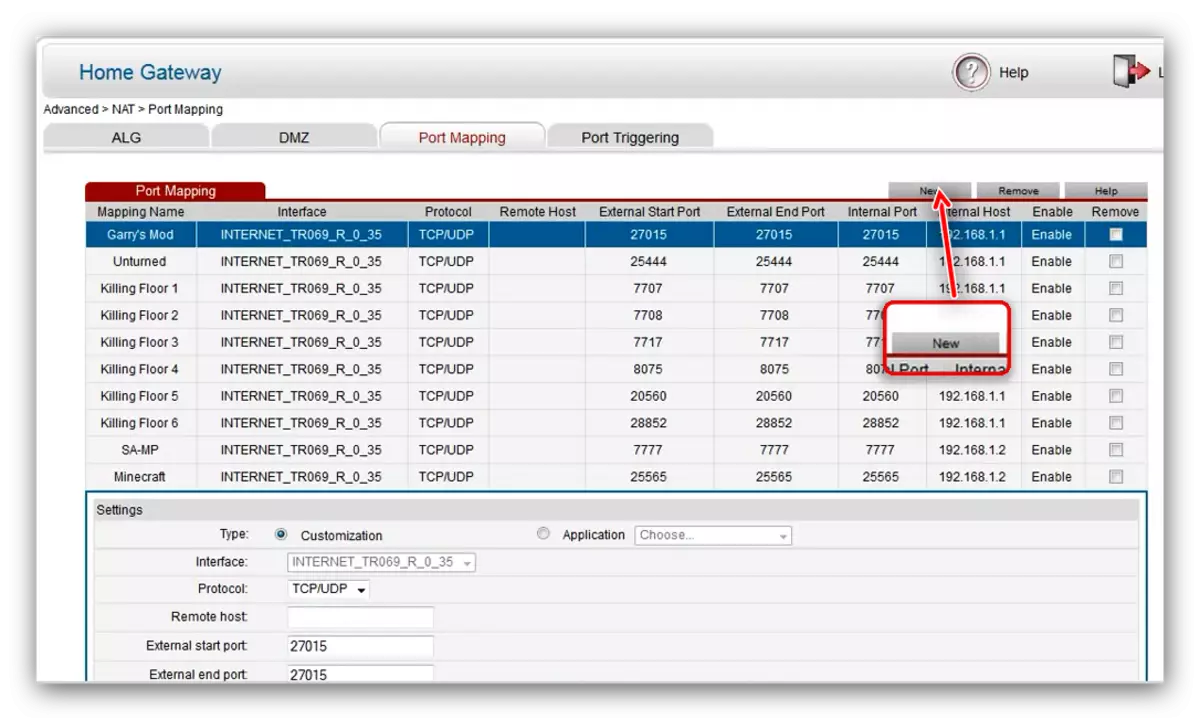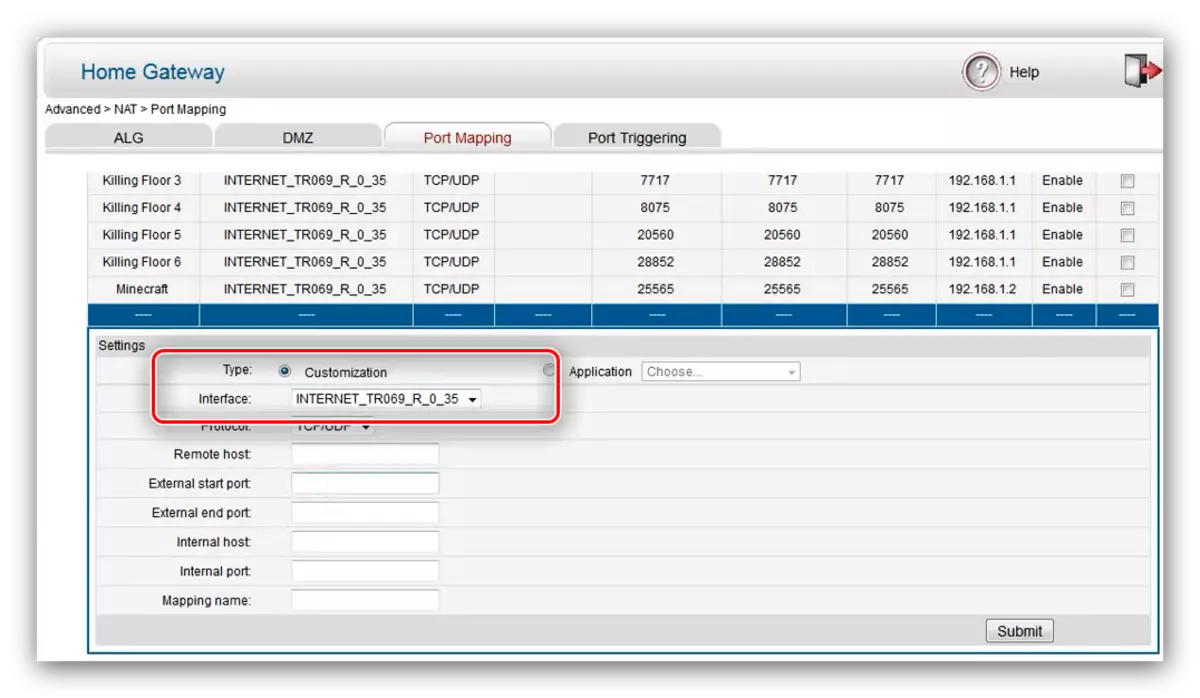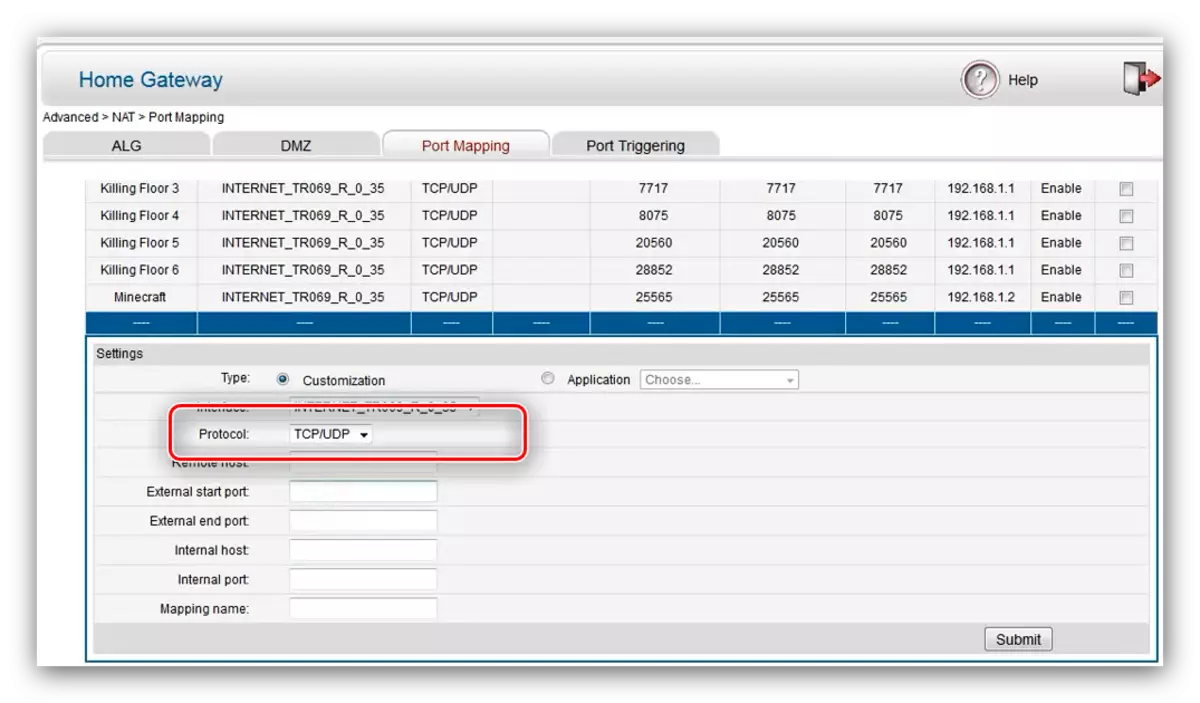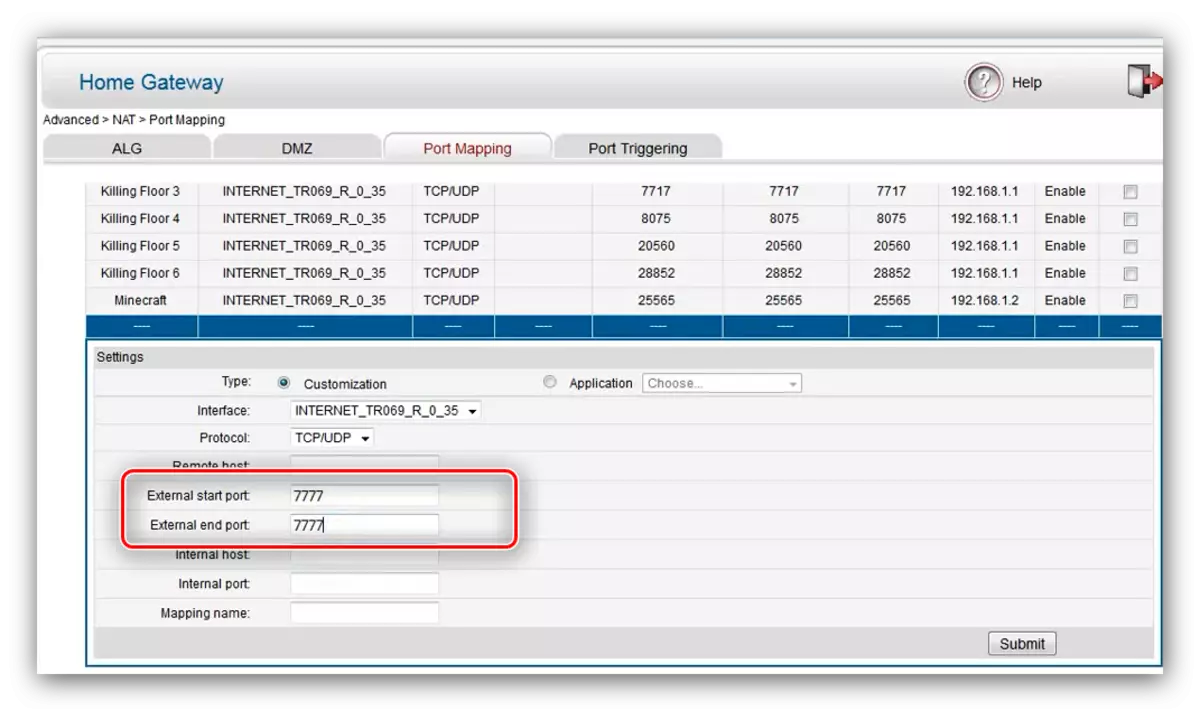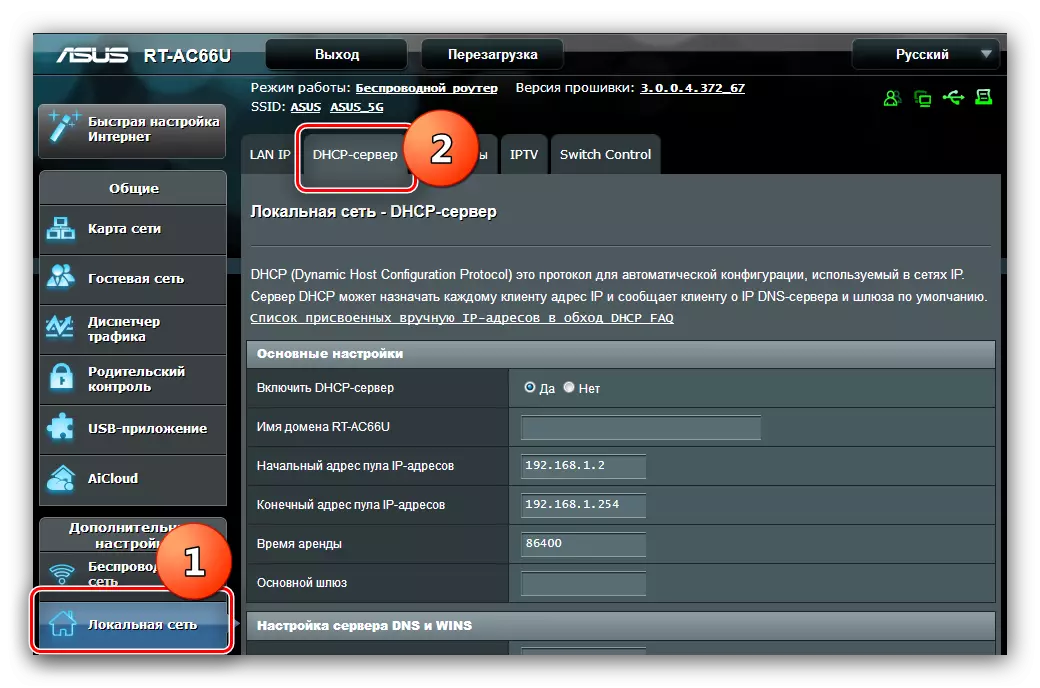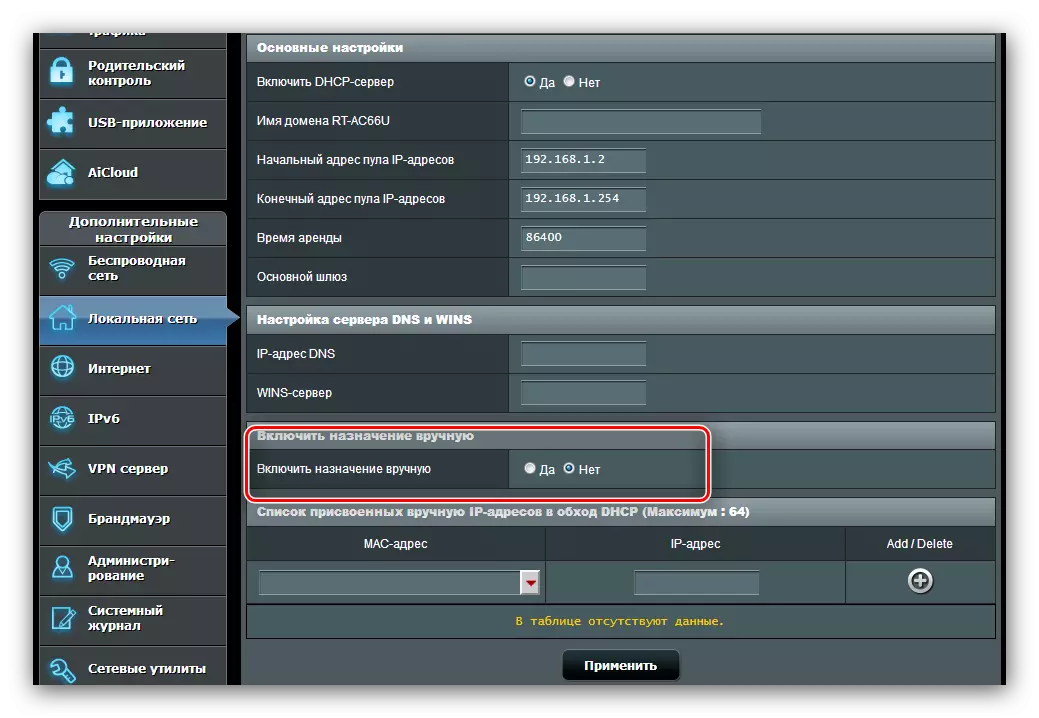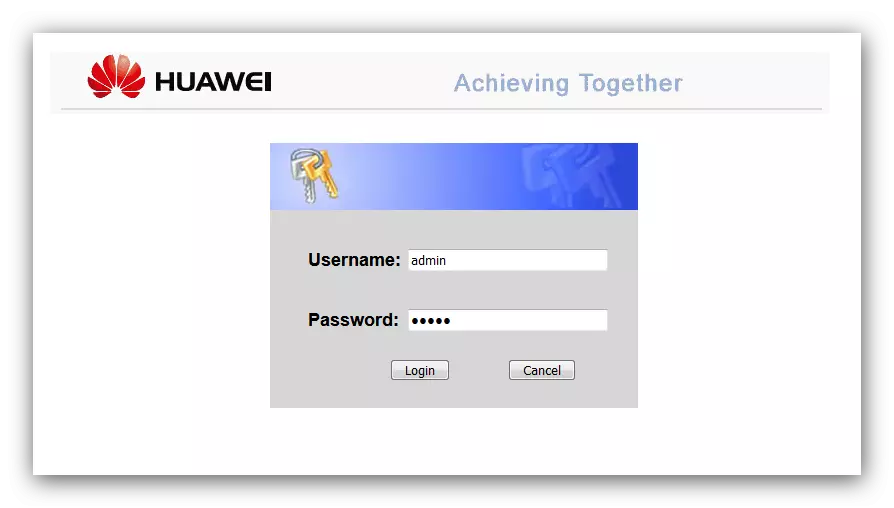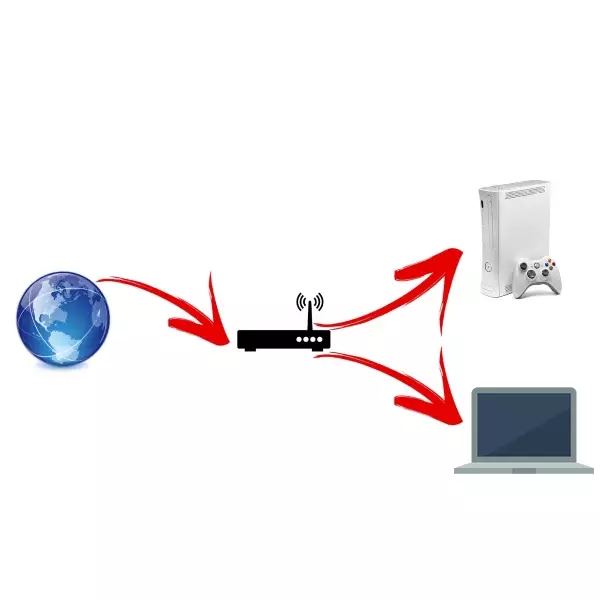
積極的に娯楽目的のためだけではなく、インターネットを使用するユーザーはIPカメラやFTPサーバ、急流からのダウンロードは何もできないことに時々顔アクセス、IPテレフォニーの作業中など同じに失敗。ほとんどの場合、このような問題は、ルータ上のアクセスの閉じたポートを示し、そして今日我々は彼らを開く方法を紹介したいと思います。
オープニングポートの方法
まず第一に、のポートに関するいくつかの単語を言ってみましょう。ポートは、コンピュータのネットワーク、アプリケーション、またはカメラ、IP電話局またはケーブルテレビ・コンソールのような接続機器との接続点です。アプリケーションと外部ポート機器の正しい操作のために、あなたはそれらのデータ・ストリームをオープンし、リダイレクトする必要があります。
ポートの動作は、他のルータの設定と同様に、設定Webユーティリティを介して実行されます。これは次のように開きます。
- 任意のブラウザを実行し、そのアドレスバーに192.168.0.1または192.168.1.1を入力します。指定されたアドレスの遷移が何にもつながらない場合は、ルータのIPが変更されたことを意味します。あなたは、現在の値を知る必要があり、これは下のリンクをお手伝いをします。
続きを読む:ルーターのIPアドレスを見つける方法
- ログイン名とパスワードの入力画面は、ユーティリティにアクセスするために表示されます。このパラメータが押して「OK」ボタンまたはEnterキーの後に、現在の組み合わせを入力して、変更された場合にはほとんどのルータでは、デフォルトの認証データは、ワードAdminです。
- お使いのデバイスのウェブコンフィギュレータのメインページが開きます。
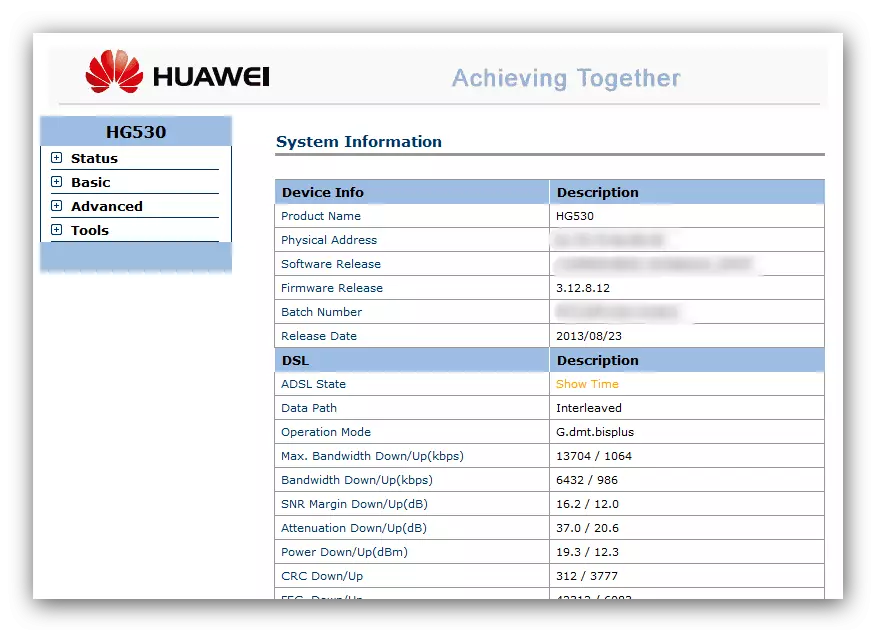
また、アクションは、ルーターのメーカーに依存して - 最も人気のあるモデルの一例に考えてみましょう。
as as
古いオプションと新しい、asuswrtとして知られている:台湾の企業内のネットワークデバイス上に存在するものは、ウェブインタフェースの2種類を持っていることに留意すべきです。彼らは、外観といくつかのパラメータの存在/不存在によって主に異なるが、一般的にほぼ同一です。例として、我々は、インターフェースの最新バージョンを使用します。
ルータの機能を正しく動作させるために、Asusのは、静的IPコンピュータを設定する必要があります。下記の指示に従ってください。
- ウェブコンフィギュレータを開きます。 「ローカルネットワーク」の項目をクリックして、DHCPサーバー]タブに移動します。
- 次は、「手動で目的を有効にする」オプションを探し、それが「はい」の位置に切り替えます。
- 次に、[手動で割り当てられたIPアドレスの一覧]ブロックで、コンピュータを選択し、[アドレス]をクリックして追加する[アドレス]をクリックします。
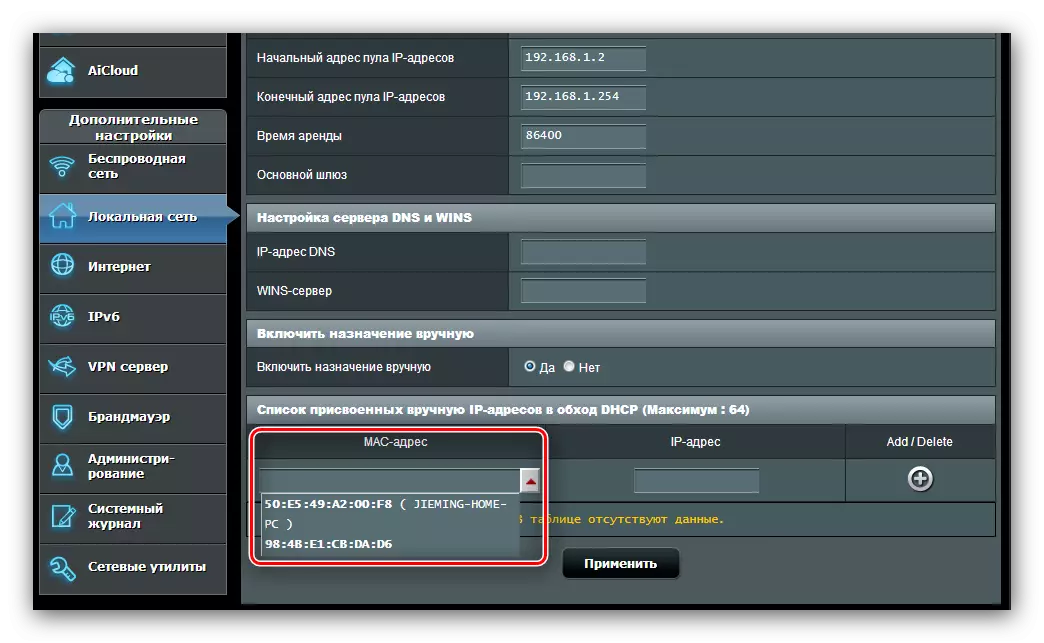
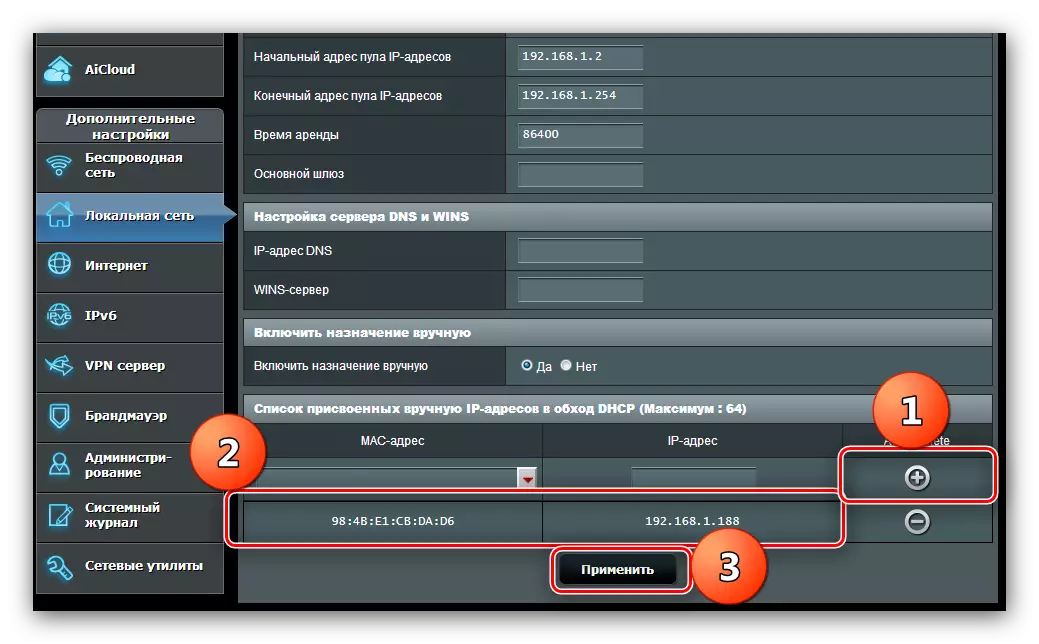
ルータが再起動し、ポートのポートに直接進むまで待ちます。これは次のようになります。
- コンフィギュレータのメインメニューで、[インターネット]オプションをクリックし、[Port Forward]タブをクリックします。
- 「基本設定」ブロックで、ポート転送をオンにして、対応するパラメータの反対側のオプション「はい」に注意してください。
- 特定のサービスやオンラインゲームのポートを倒す必要がある場合は、最初のカテゴリのドロップダウンメニュー「お気に入りサーバーリスト」と2番目の「お気に入りリスト」を使用してください。指定されたリストから任意の位置を選択すると、新しいものが自動的にRulesテーブルに追加されます - [追加]ボタンをクリックして設定を適用する必要があります。
- 手動の前方を実行するには、「転送されたポートリストの一覧」を参照してください。指定される最初のパラメータは「サービス名」です。アプリケーションの名前またはポート転送のターゲット、たとえば、 "Torrent"、IP-Camera "のターゲットを入力する必要があります。
- 「Port Range」フィールドに、次のスキームに従って、特に目的のポート、またはいくつかを指定します。最初の値:最後の値。セキュリティ上の目的で、大きすぎる範囲を設定することはお勧めできません。
- 次に、[ローカルIPアドレス]フィールドに移動します - 以前に定義されているように、コンピュータの静的IPを入力します。
- 「ローカルポート」値は、ポート範囲の初期位置の値に対応している必要があります。
- 次に、送信されるプロトコルを選択します。たとえば、IPカメラの場合は「TCP」を選択します。場合によっては、「両方の」位置を確立する必要があります。
- 「追加」と「適用」を押してください。
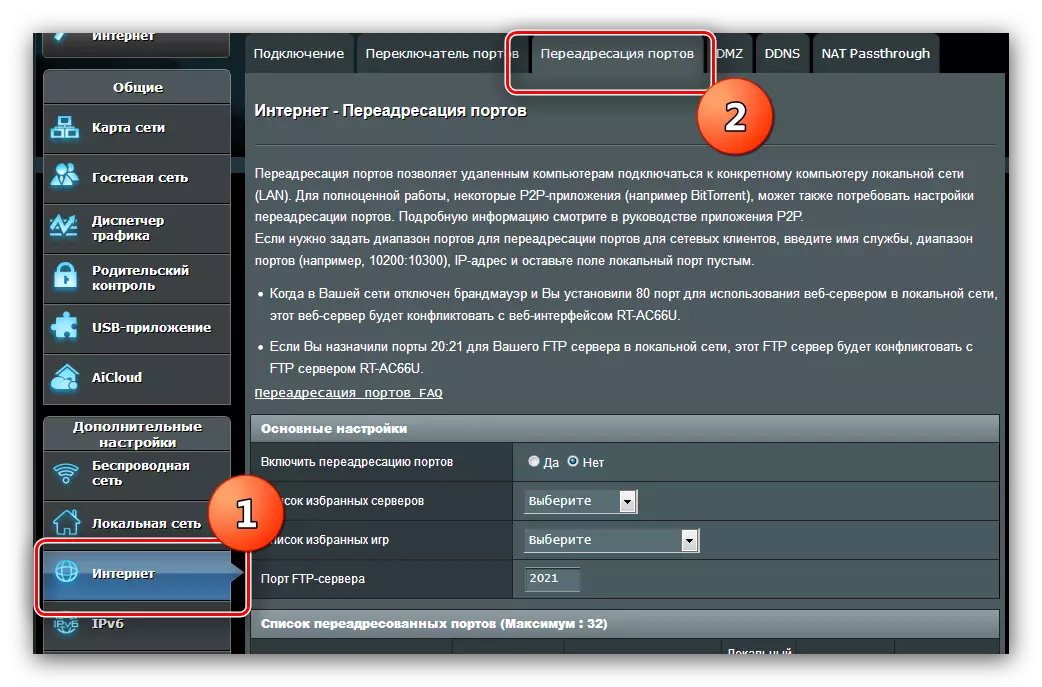
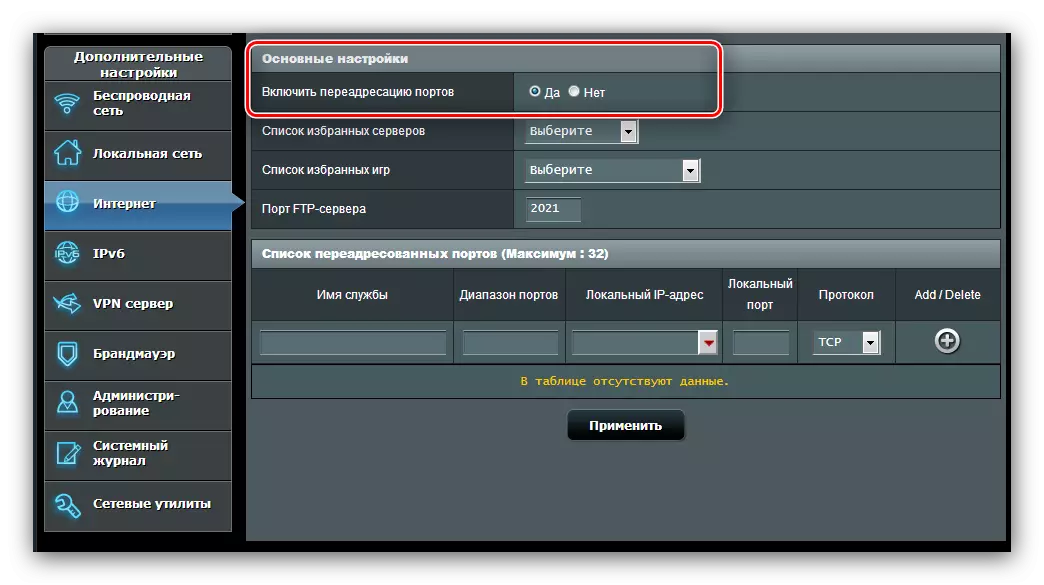
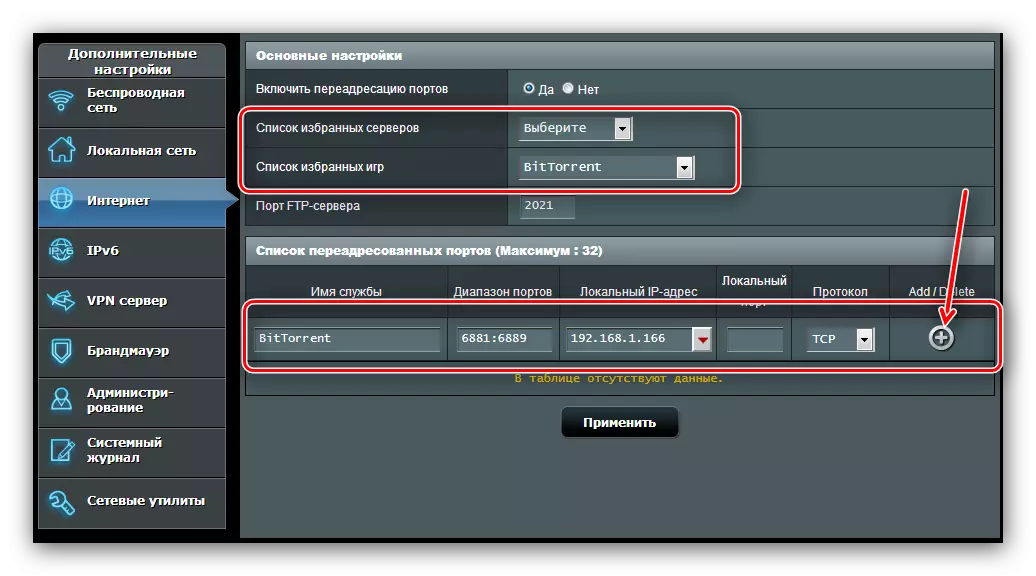
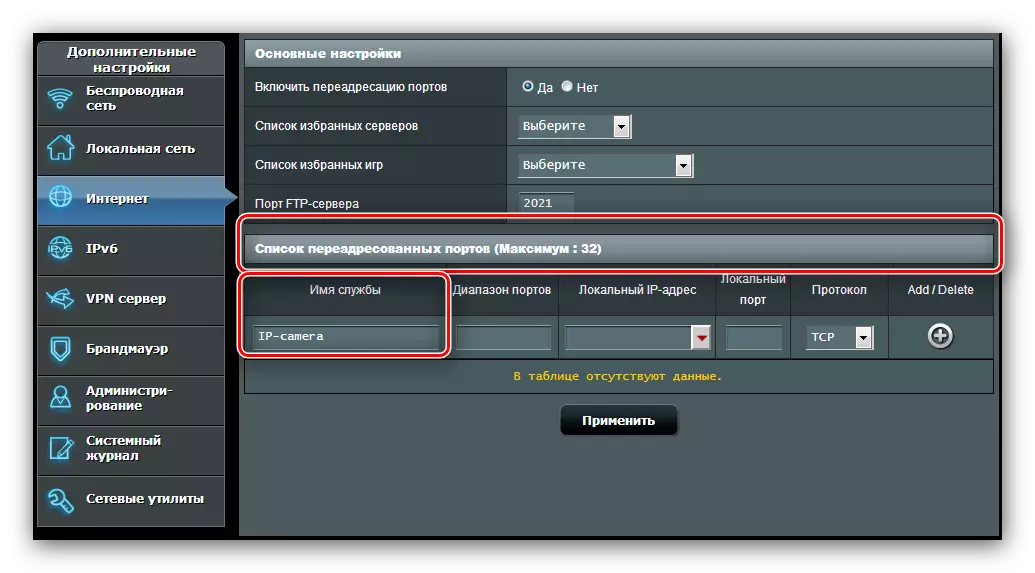
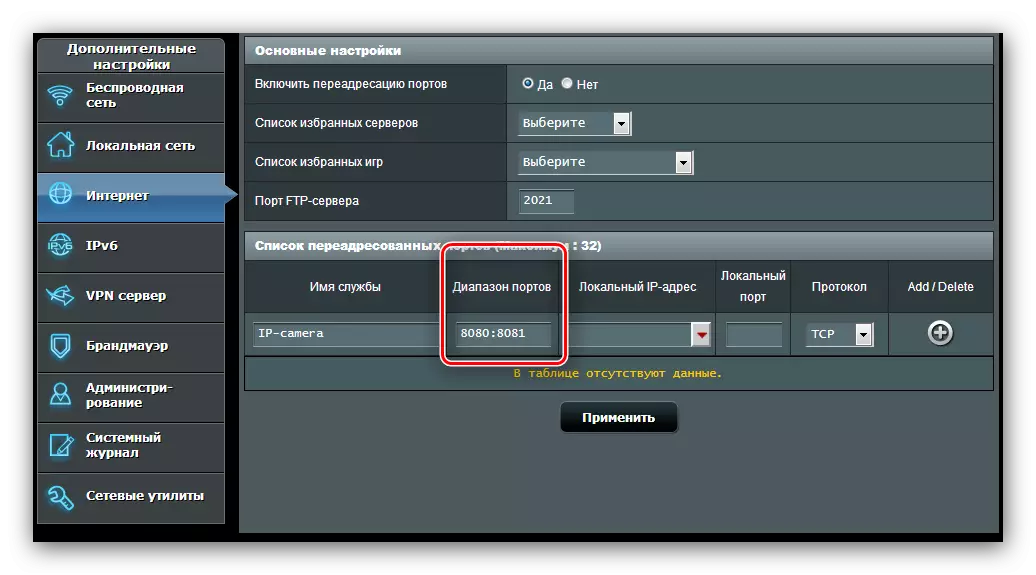
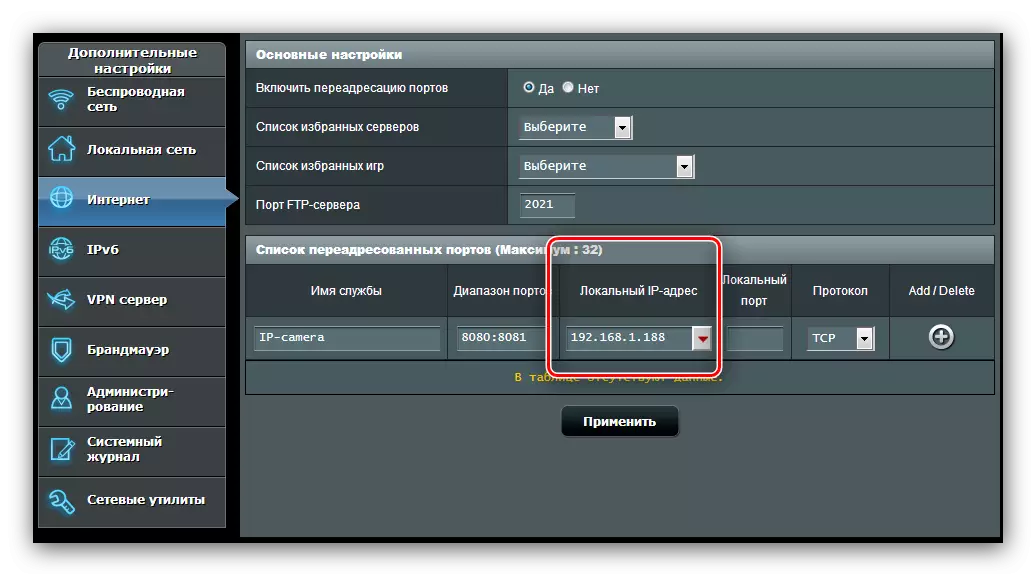
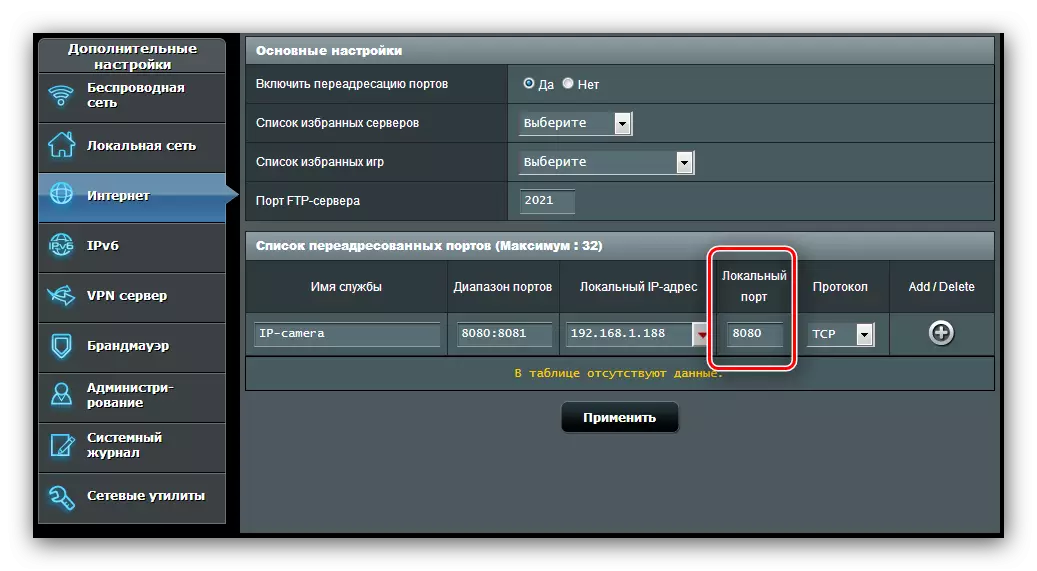
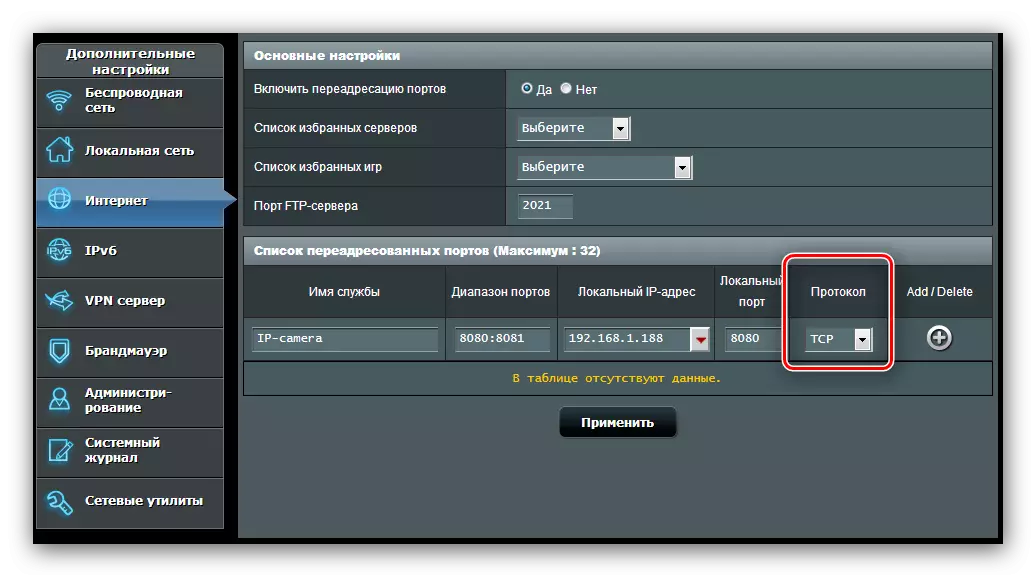
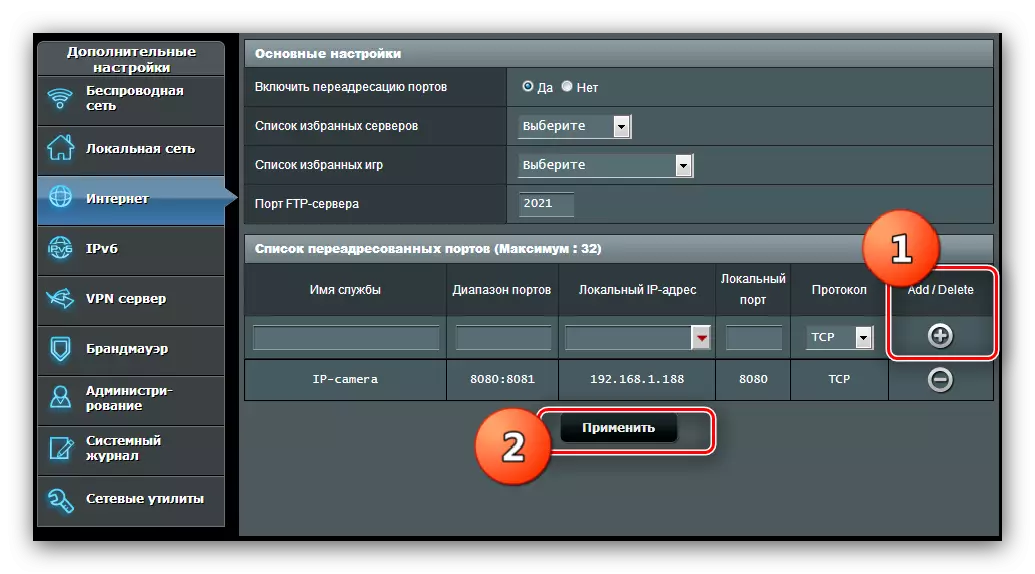
複数のポートを転送する必要がある場合は、それぞれで上記の手順を繰り返します。
Huawei。
Huawei製造元のルータのポートを開く手順は、このアルゴリズムに基づいています。
- デバイスのWebインタフェースを開き、詳細セクションに移動します。 「NAT」をクリックして「ポートマッピング」タブに移動します。
- 新しいルールの入力を開始するには、右側の上部にある「新規」ボタンを押してください。
- スクロールは、「SETTINGS」ブロックに - 必要なパラメータは、ここで入力されます。まず、「カスタマイズ」タイプをチェックし、「インターフェイス」リストで、あなたのインターネット接続を選択 - 原則として、その名は、単語「インターネット」で始まります。
- あなたが必要とされ、具体的種類がわからない場合は、「プロトコル」パラメータは、「TCP / UDP」に設定されています。それ以外の場合は、アプリケーションやデバイスを接続するために必要なものを選択します。
- 外部スタートポート]フィールドに、ポートのオープンを入力してください。あなたはポート範囲を分割する必要がある場合は、指定した文字列の範囲の初期値を入力し、外部エンドポートに。
- 「内部ホスト」ラインは、コンピュータのIPアドレスに責任がある - それを入力してください。あなたは、このアドレスがわからない場合は、以下の記事は、あなたがそれを学ぶのに役立ちます。
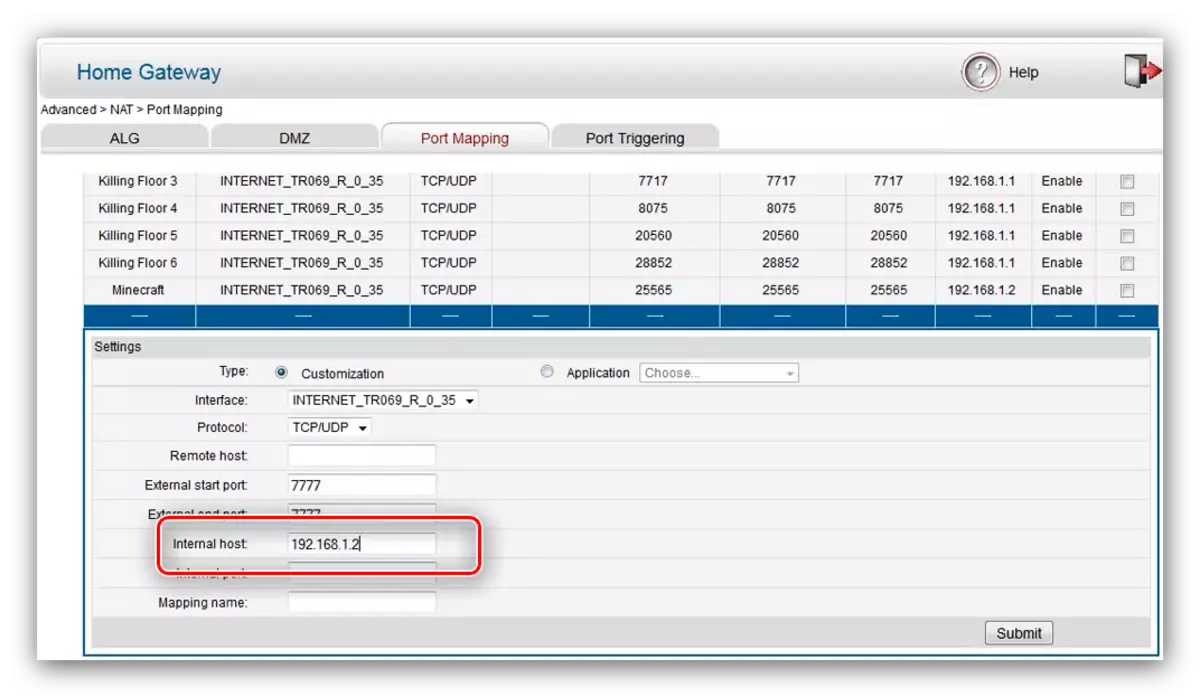
レディ - ポート/ポート範囲は、Huawei社のルータ上で開いています。
テンダ。
TENDAルータのポートは、非常に簡単な操作を表します。以下をせよ:
- 設定ユーティリティに移動し、その後、メインメニューで、オプション「詳細」をクリックしてください。
- ここでは、「ポートフォワーディング」と呼ばれる設定のブロックを必要としています。
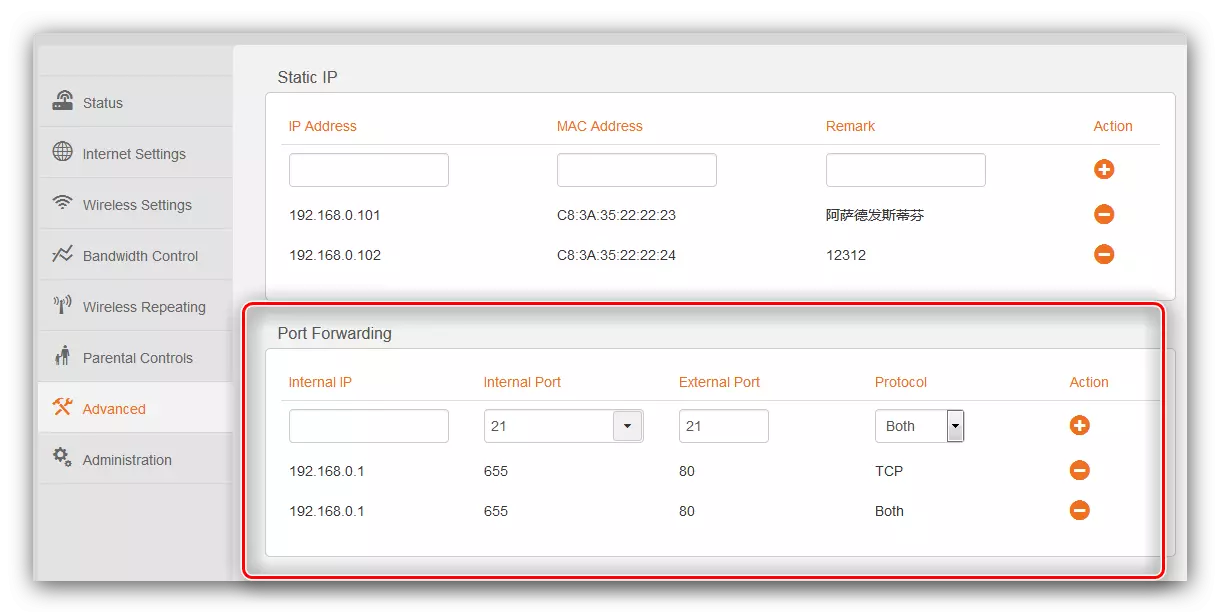
「内部IP」の文字列では、コンピュータのローカルアドレスを入力する必要があります。
- 「内部ポート」セクションでのポート設定は非常に興味がある - メインポートは、FTPやリモートデスクトップのようなサービスのために署名されています。
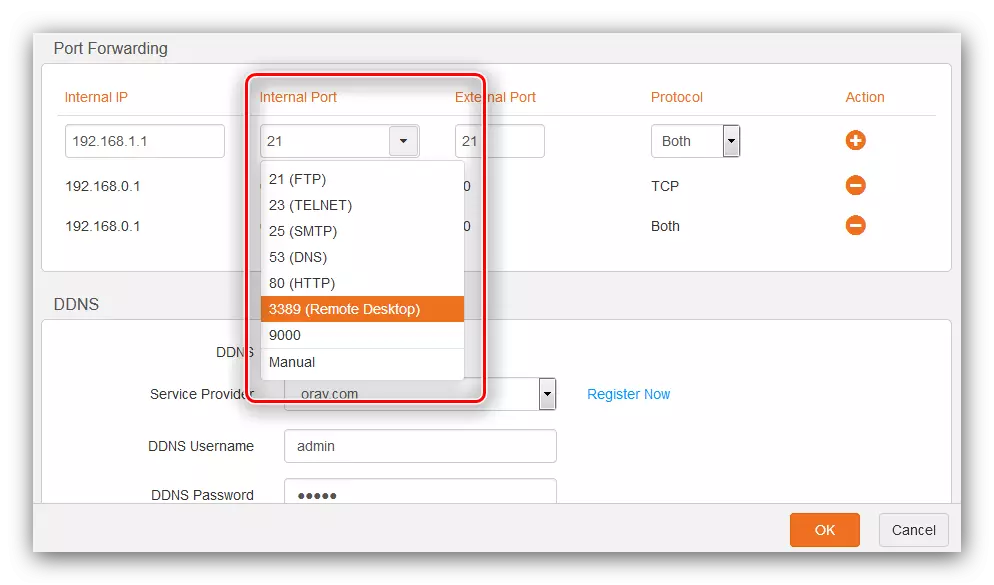
あなたは非標準のポートを開くか、範囲を入力し、「手動」オプションを選択する必要がある場合は、その行に特定の番号を入力します。
- 「外部ポート」の文字列では、特定のポートのために、前の手順と全く同じ意味をぶら下げることができます。範囲については、我々は最終値番号を書きます。
- 次のパラメータは、「プロトコル」です。ここでは、ポートはHuawei社のルータに昇格したときと同じ状況:あなたは1が必要とされているかわからない - オプションを残すには、「両方」、あなたは知っている - 希望1をインストールします。
- 設定を完了するには、コラム「アクション」で、プラスのイメージで、ボタンをクリックしてください。ルールを追加した後、「OK」ボタンをクリックして、ルータが再起動するまで待ちます。
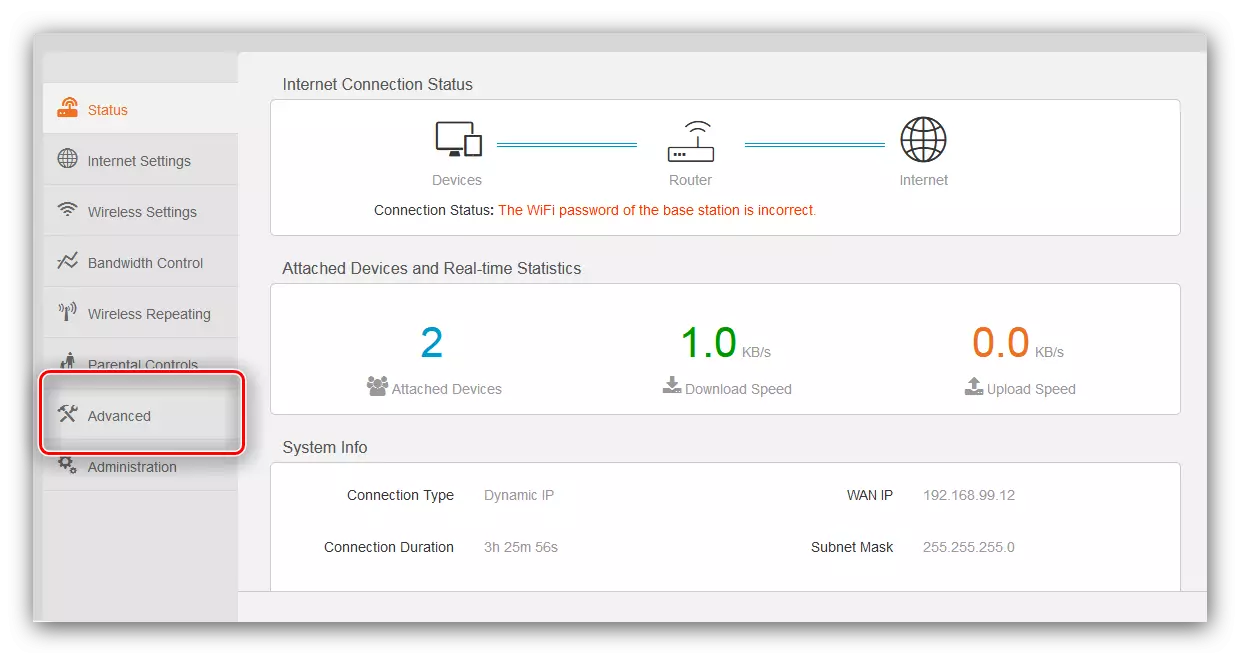
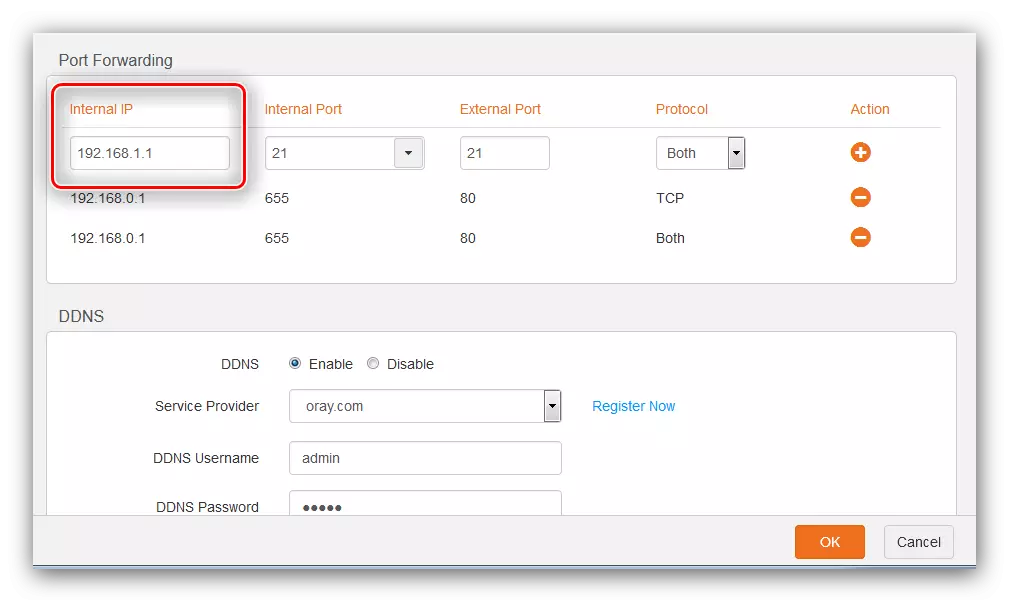
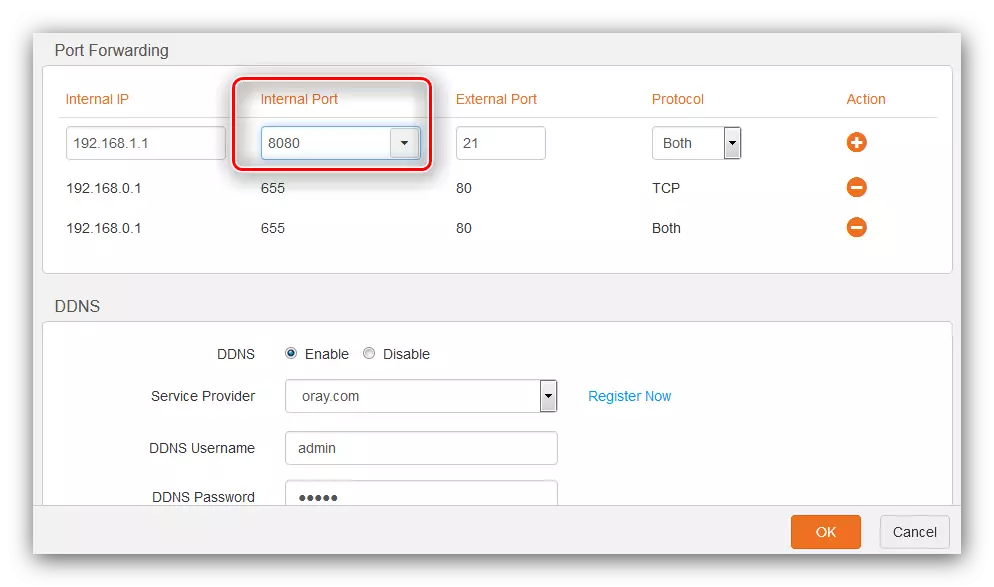
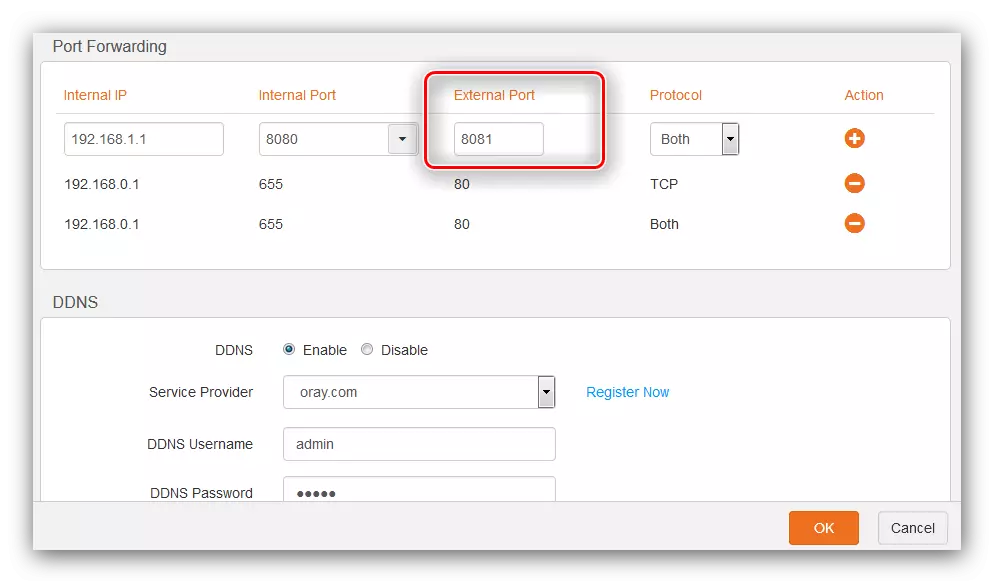
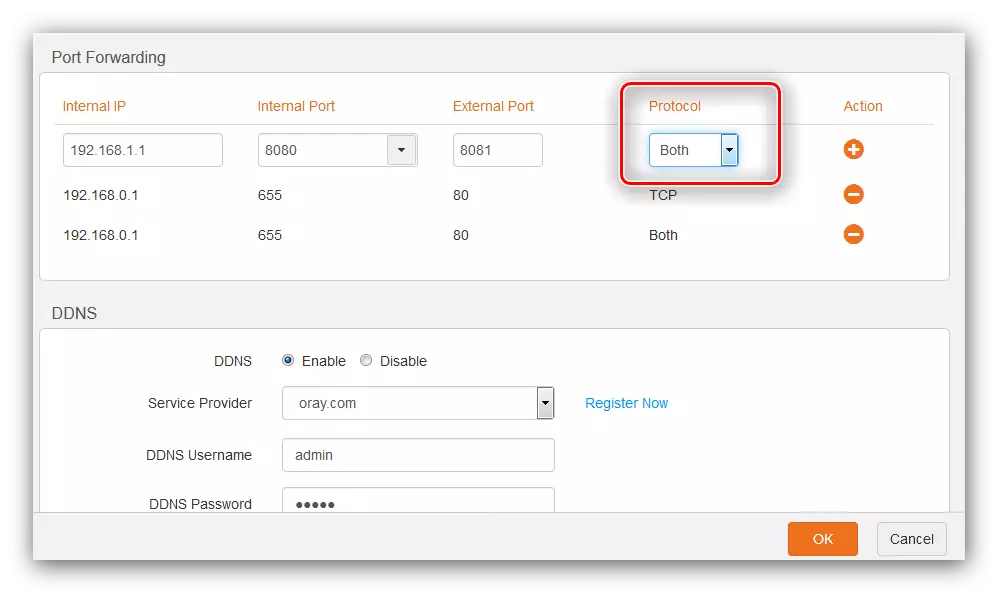
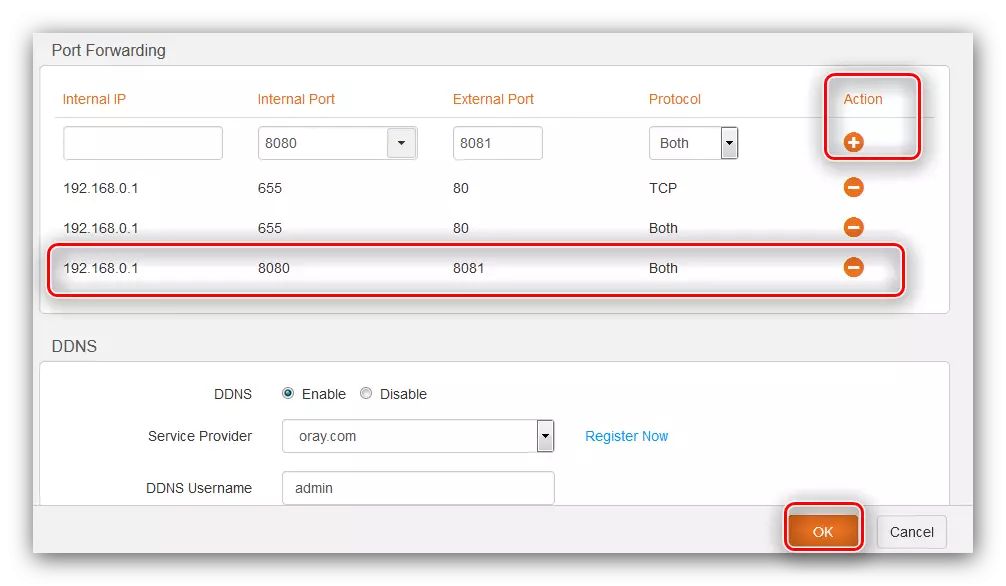
あなたが見ることができるように、操作はとても簡単です。
NETIS。
NETISルータは、静的IPのインストールから、次の、それゆえ、これらのルータのポート開放手順を開始、ASUSのデバイスへの大部分は似ています。
- ウェブコンフィギュレータを入力後、「ネットワーク」ブロックを開き、「LAN」の項目をクリックしてください。
- 「DHCPの顧客リストの一覧」を見てください - それでコンピュータを見つけて、「運用」欄の緑色のボタンをクリックしてください。これらのアクションの後、「予約済み」ステータスは、「はい」に変更する必要のある静的アドレスをインストールする手段。手順を完了するには「保存」をクリックしてください。
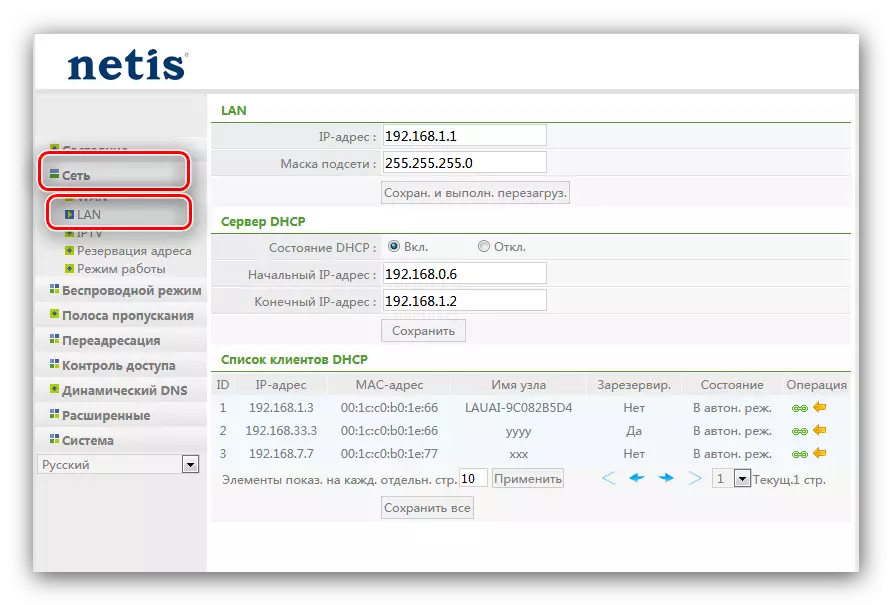
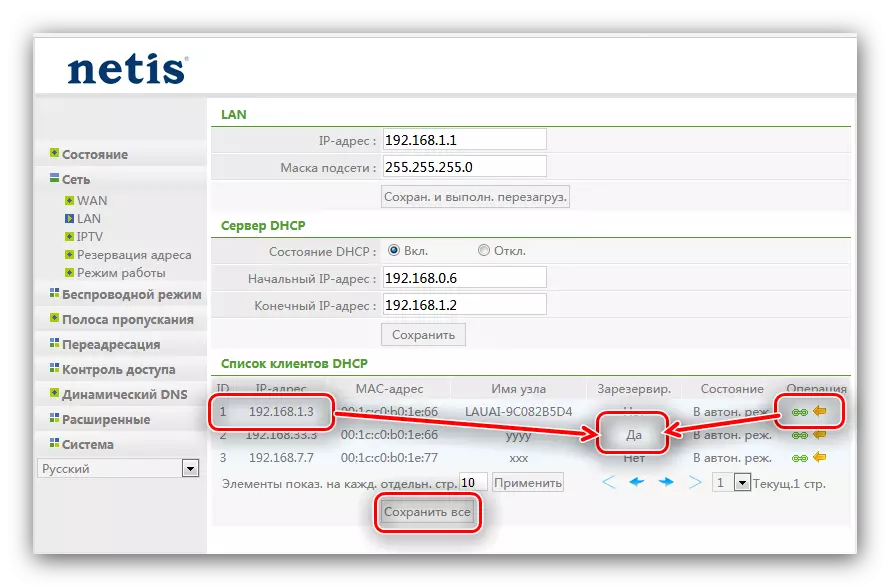
今のポートのポートにアクセスしてください。
- 「リダイレクト」のメインメニューを開き、「仮想サーバー」のサブセクションをクリックしてください。
- 必要なセクションは、「仮想サーバーのルールの設定」と呼ばれています。 「説明」の項では、プロジェクトが作成した任意の適切な名前を入力する - それが目標やあなたがポートを開くためのプログラムを指定するのがベストです。 「IPアドレス」列には、コンピュータの静的IPは、以前に予約を禁じます。
- 「プロトコル」リストで、接続タイプを設定し、プログラムの使用またはデバイスという。プロトコルは彼らのために指定されていない場合は、「すべて」オプションを残して、それが安全ではないことを心に留めておくことができます。
- オプションの「外部ポート」と「内部ポートは、」着信および発信ポートを担当しています。指定したフィールドに対応する値または範囲を入力します。
- 変更されたパラメータをチェックして、[追加]ボタンをクリックしてください。
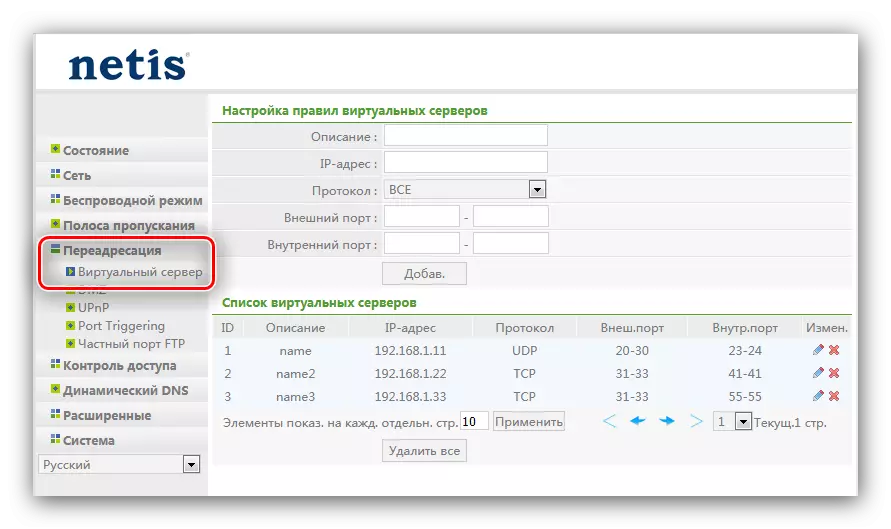
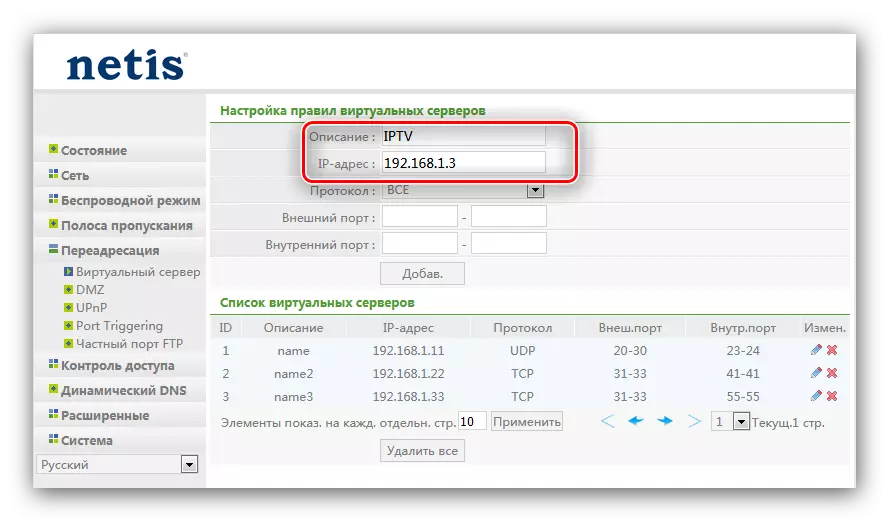
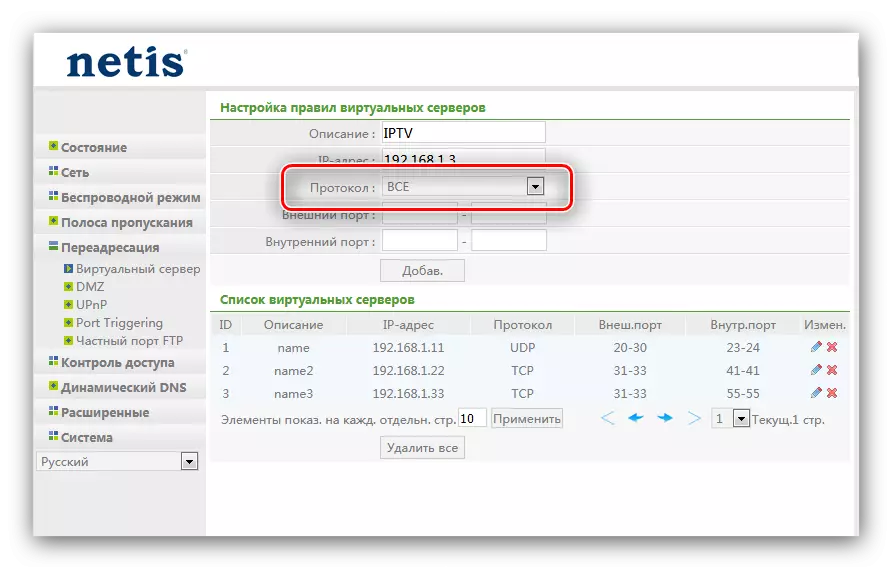
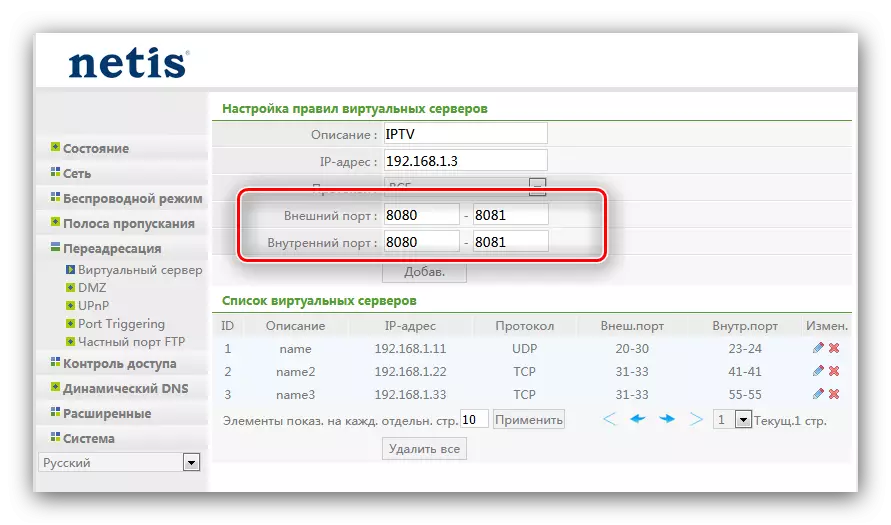
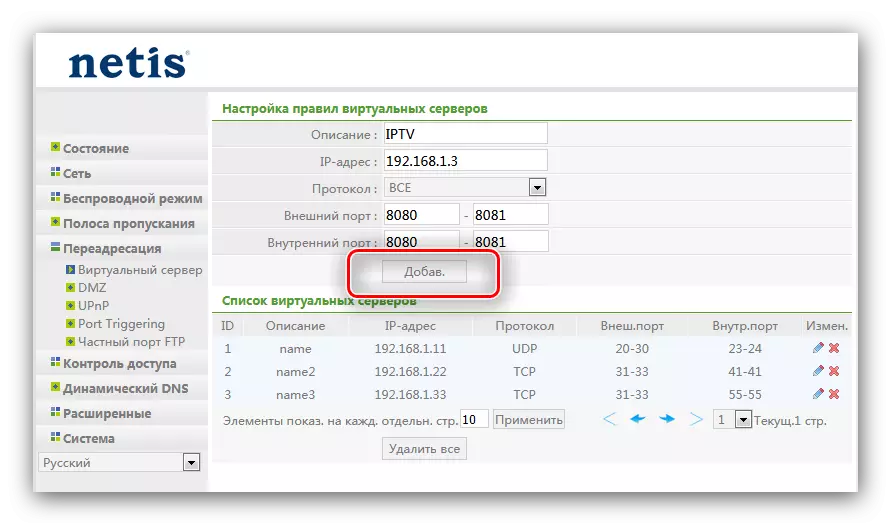
ルータを再起動した後、新しいルールが良いオープニングポートを意味する仮想サーバのリストに追加されます。
TPリンク。
TP-LINKルータのポートの開放手順は、独自の特性を有しています。私たちは、繰り返しに、それへのリンクを与えていないので、私達の著者の一人はすでに、別の記事で詳細にそれらを強調しています。
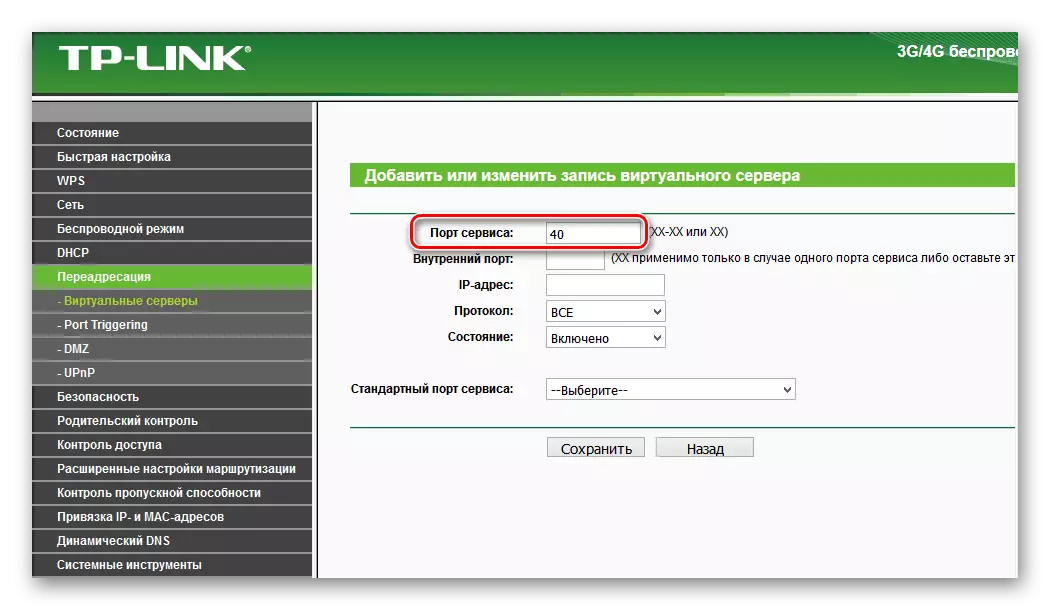
続きを読む:TP-Linkルーターのポートを開く
D-Link
D-Linkのルータのポートを開くには、あまりにも難しいことではありません。私たちのサイトには、すでに詳細にこの操作を照射する材料を持っている - あなたはさらに説明書から、それについての詳細を学ぶことができます。
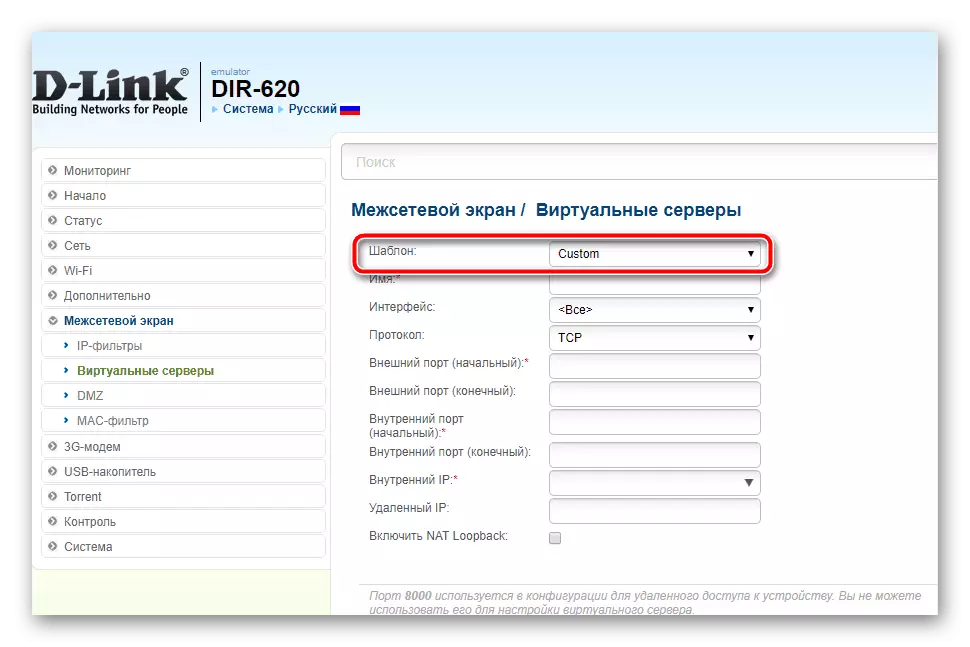
レッスン:D-Linkデバイス上のポートを開きます
ロステレコム
プロバイダRostelecomは、ブランドのファームウェアを持つ独自のブランドルーターをユーザーに提供します。このようなデバイスでは、ポートを開くこともでき、そのようなルータよりも簡単ではありません。適切な手順は、読み取りをお勧めする別のマニュアルに記載されています。
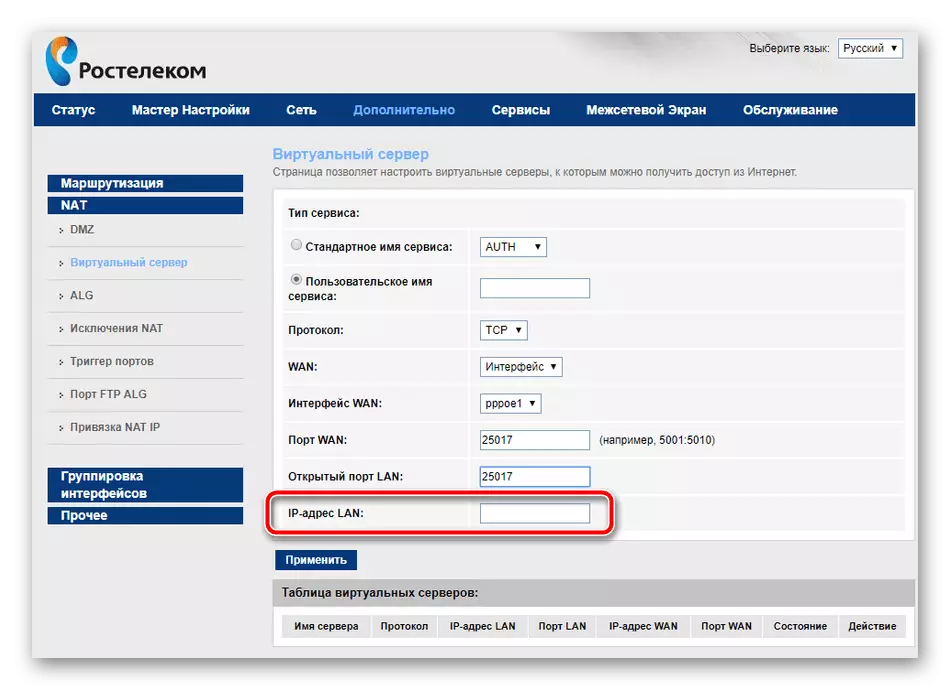
続きを読む:Rostelecomルーターのポートを開く
オープンポートを確認してください
チェックし、私はフォワーダーに正常に渡されました、あなたは非常に異なる手段になることができます。私たちが使用する最も単純な - オンラインサービスのうちの1つ。
メインページ2ipに進みます
- サイトを開いたら、ページ上の「ポートチェック」リンクを見つけてクリックします。
- ルータのポート番号を入力し、ルータで開いて[チェック]をクリックします。
- 「ポートが閉じている」と表示されている場合は、以下のスクリーンショットのように、手順が失敗し、それを繰り返す必要があります。しかし、「ポートが開いている」の場合 - それぞれすべてが機能します。
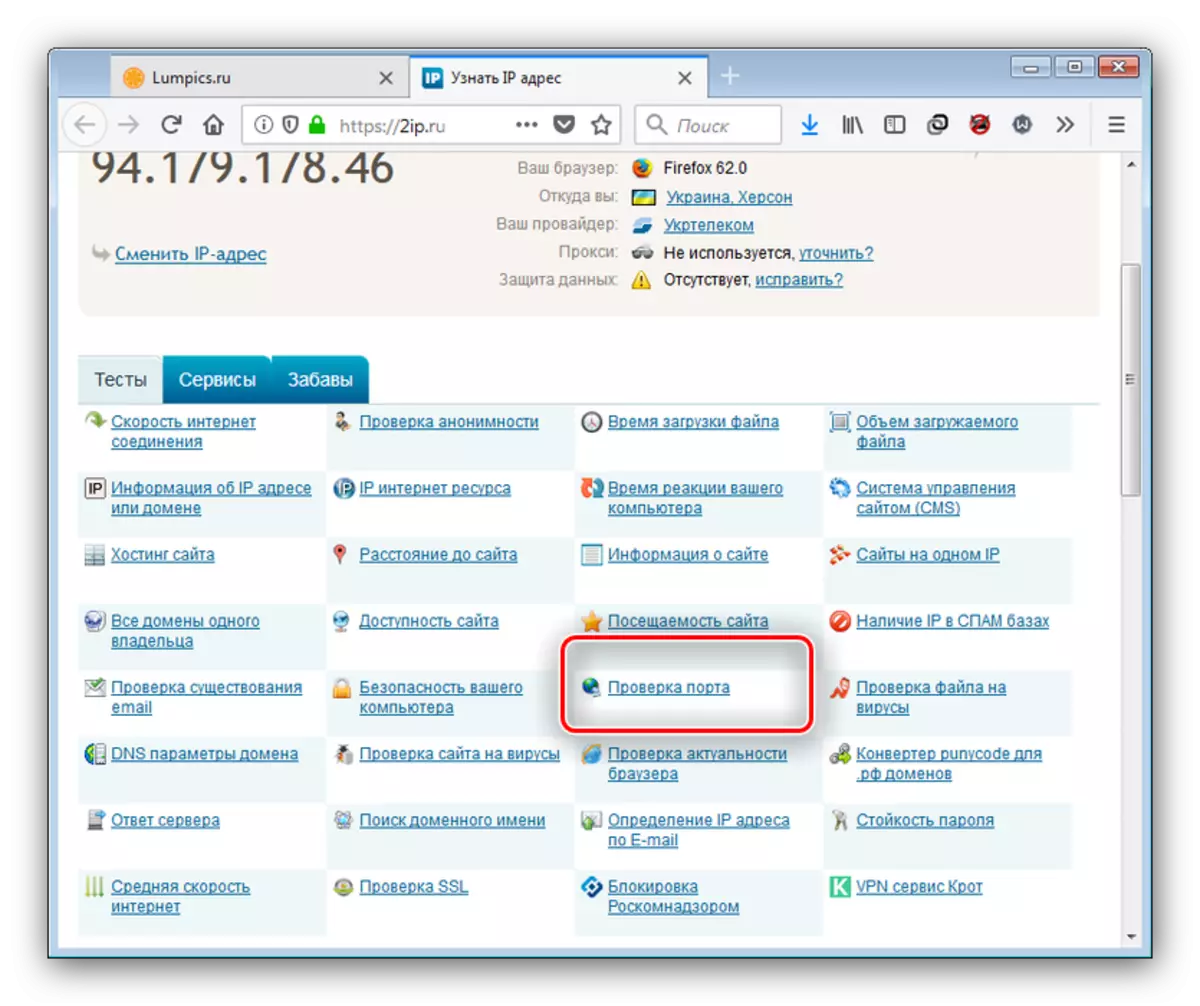
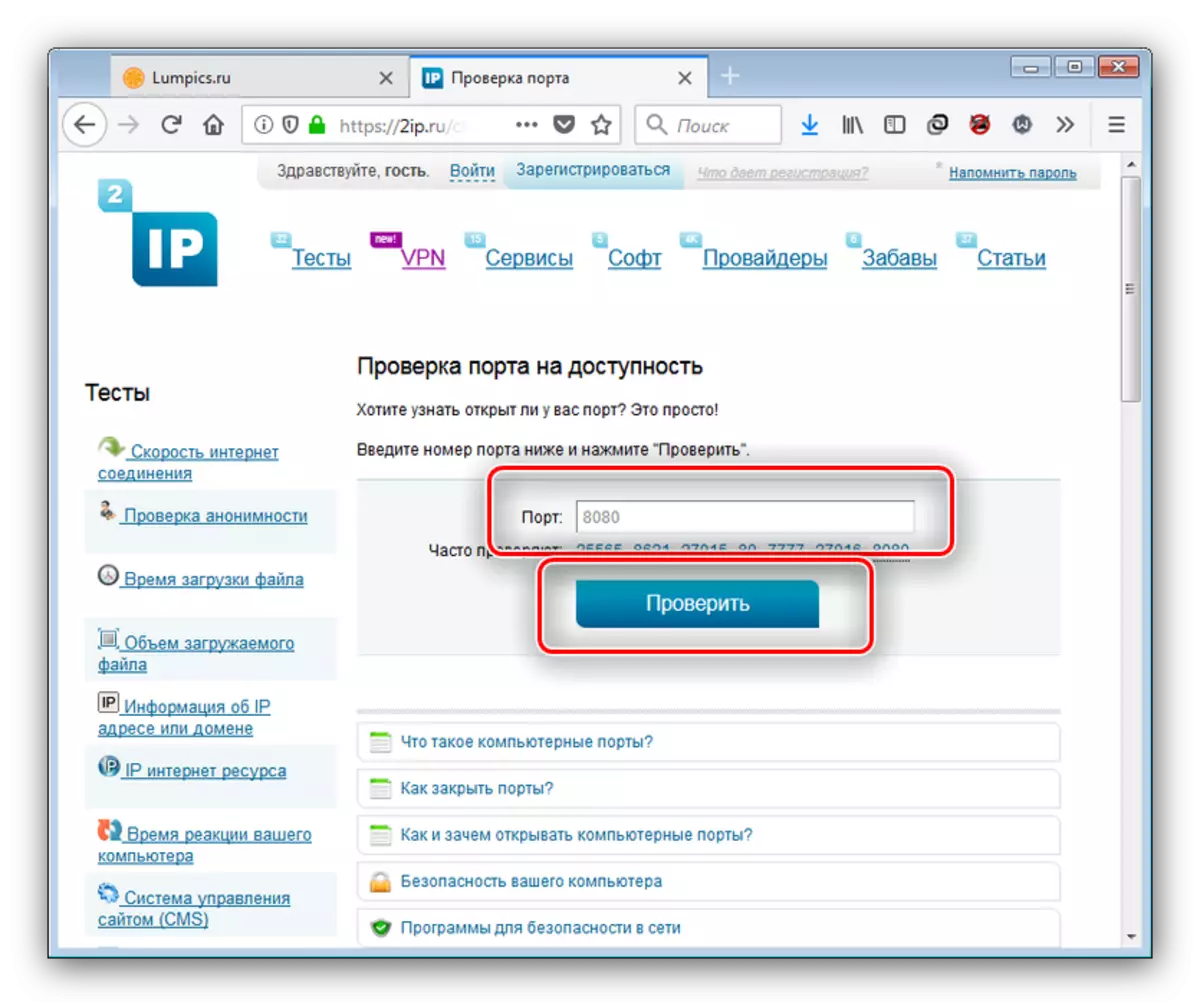
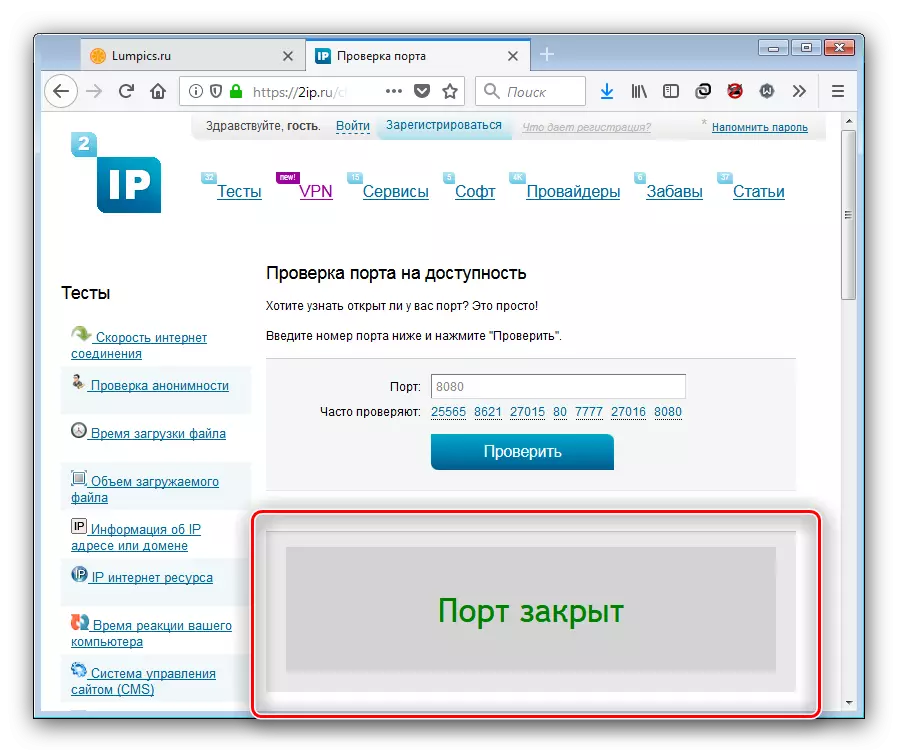
他のポート検証サービスでは、下のリンクを読むことができます。
オンラインでポートをスキャンします
結論
一般的なルーターモデルのポートのポートの入力を紹介しました。ご覧のとおり、操作はユーザーからいくつかの特定のスキルや経験を必要とせず、初心者でさえもそれらに対処できます。