
BlueStacksは多数の言語をサポートしており、ユーザーはインターフェイス言語をほとんど望ましいものに切り替えることができます。しかし、すべてのユーザーが現代のAndroidに基づいてエミュレータの新しいバージョンでこの設定を変更する方法を理解できるわけではありません。
Bluestacksで言語を変更してください
すぐに、このパラメータがインストールまたはすでにインストールされているアプリケーションの言語を変更しないことを予約する必要があります。それらの言語を変更するには、通常、目的のオプションをインストールすることが可能である内部設定を使用します。私たちは、Blistiks - 4の最後の瞬間の例についての全プロセスを検討します.4、将来の行動には小さな変更があるかもしれません。ロシア語とは異なる言語がある場合は、リストに対する特定のパラメータのアイコンと場所に焦点を当てます。
そのため、あなたはあなたの場所を繁殖させないので、Googleを登録するときにはすでに居住国を指示しており、それを変更することは不可能です。この記事のフレームワークに含まれていない新しい支払いプロファイルを作成する必要があります。含まれていても、含まれているVPN Googleは、登録時に選択された地域に従ってあなたのための情報を提供し続けるでしょう。
方法1:Bluestacksでの言語のAndroidメニューを変更します
必要に応じて、設定インターフェース言語のみを変更できます。エミュレータ自体は同じ言語で動作し続け、別の方法で変化し、これは2回目に書かれています。
- Bluestacks、Downtairsを実行すると、「その他のアプリケーション」アイコンをクリックしてください。
- 表示されたリストから、「Android設定」を選択します。
- エミュレータに適合したメニューが開きます。 「言語とEnter」を見つけて選択します。
- すぐに最初の項目「言語」に行きます。
- ここで使用される言語のリストが表示されます。
- 新しいことを利用するには、追加する必要があります。
- スクロールリストから、[選択]を選択してクリックします。それはリストに追加され、それをアクティブにするために、水平ストライプのボタンを使用して最初の位置にドラッグします。
- インターフェイスは直ちに翻訳されます。ただし、24時間またはその逆の12時間からの時間形式は、変更内容によって異なります。
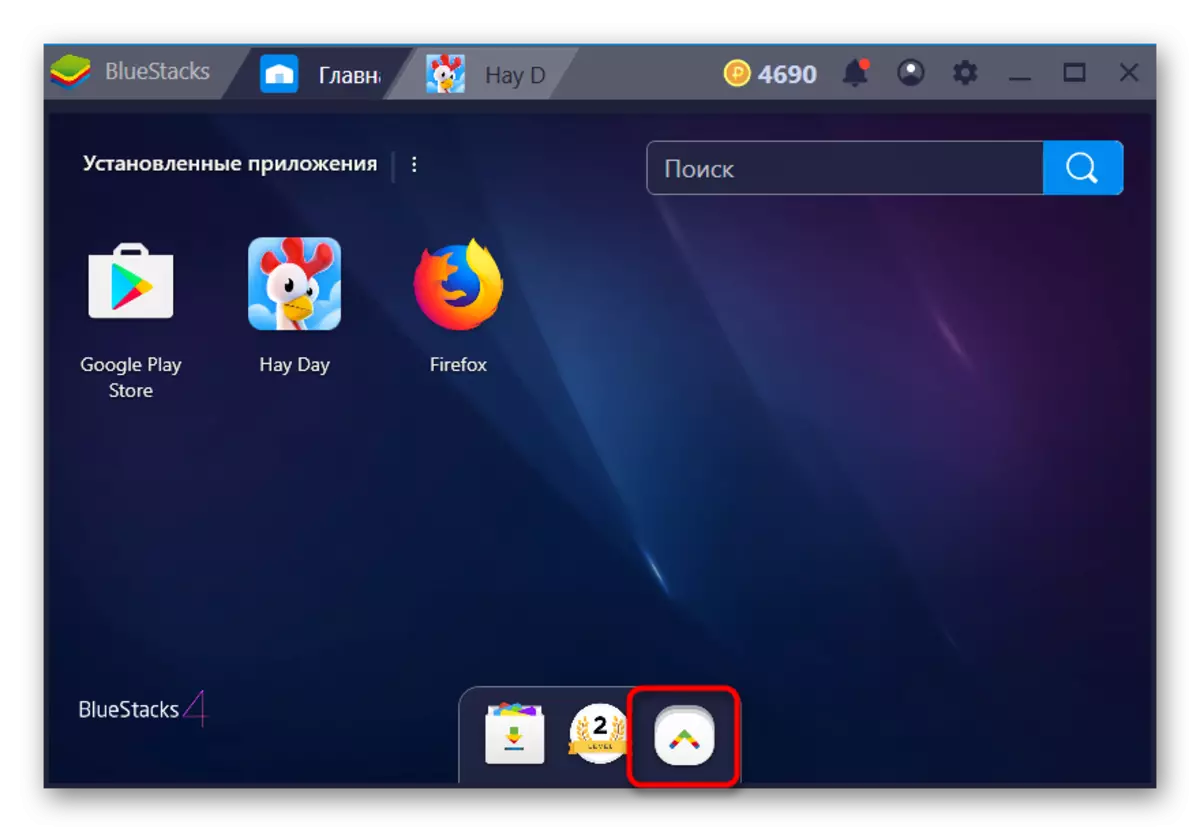
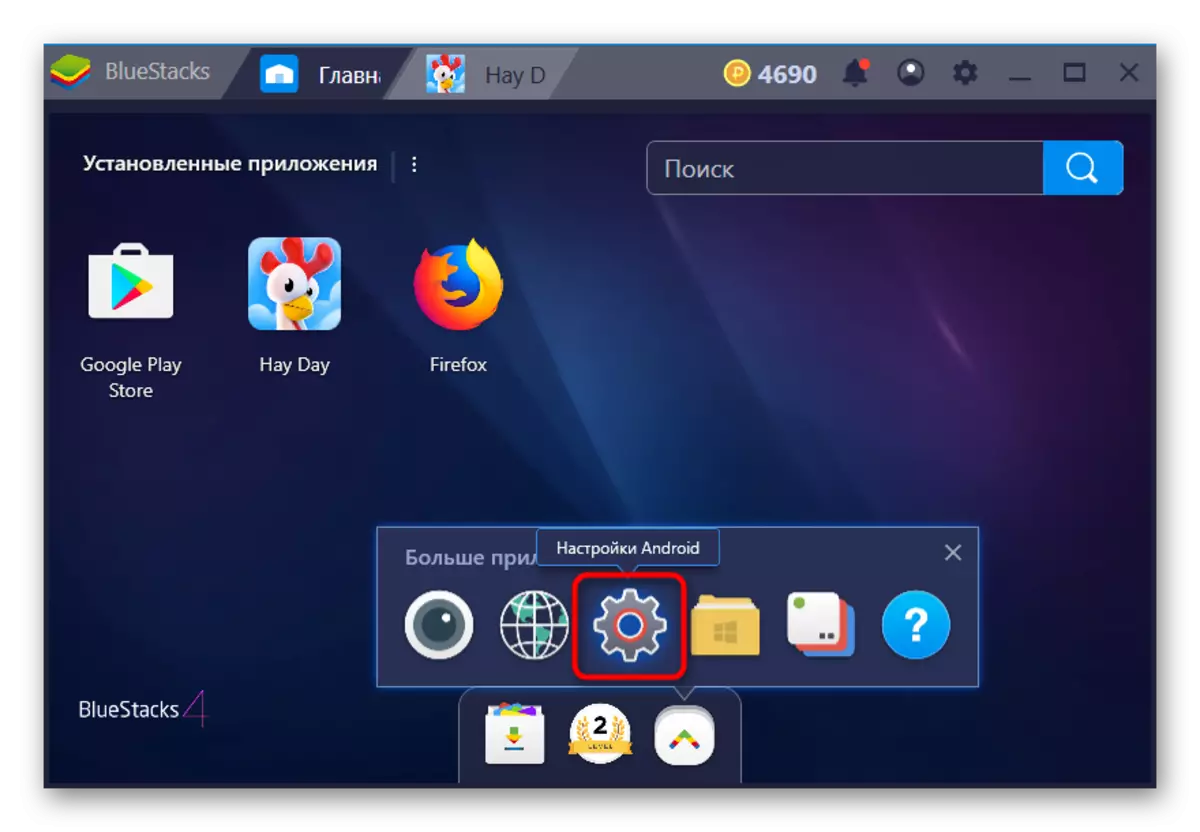
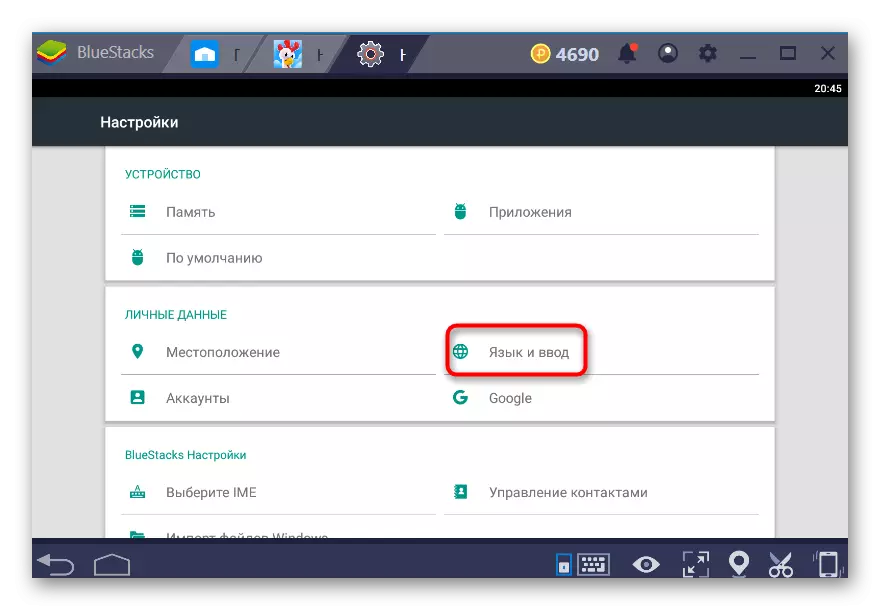
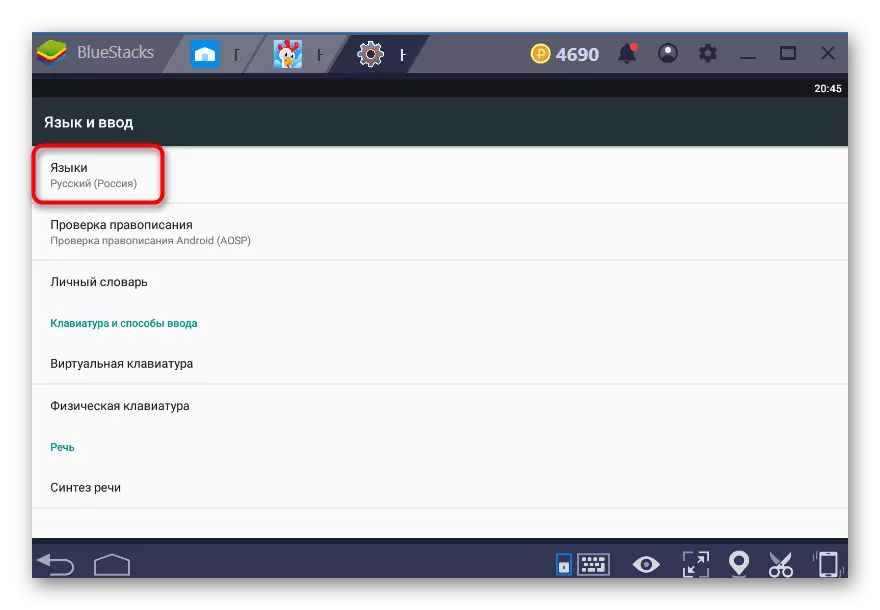
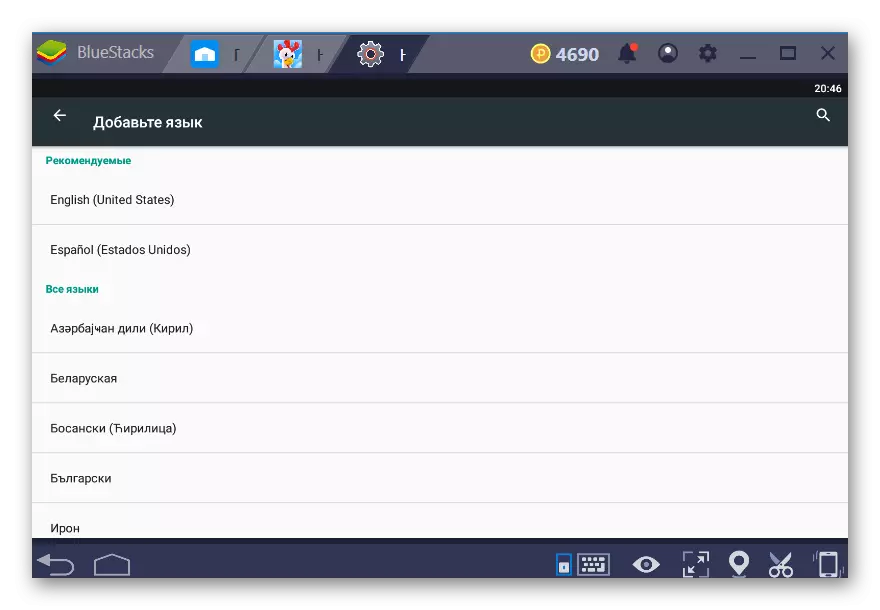
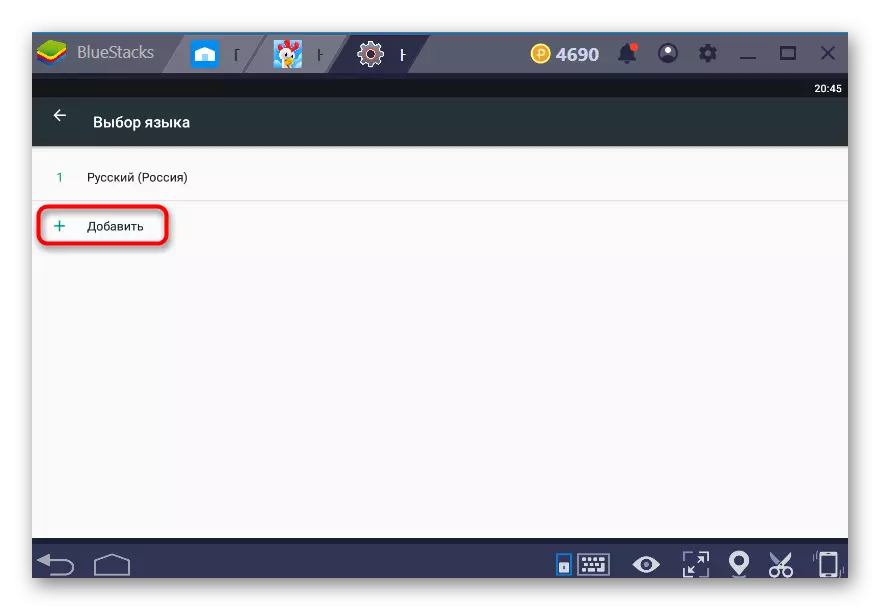

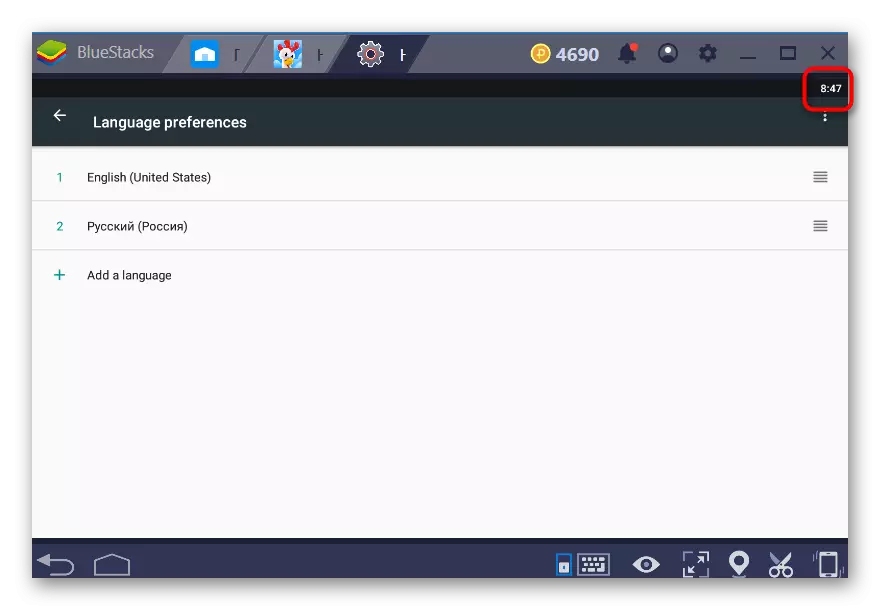
フォーマット表示時刻を変更します
更新された一時形式に満足していない場合は、設定してください。
- 「戻る」ボタンを2回押して、メイン設定メニューに移動して日付と時刻のセクションに進みます。
- 「24時間形式」パラメータを切り替えて、発生した時間がまだあることを確認してください。
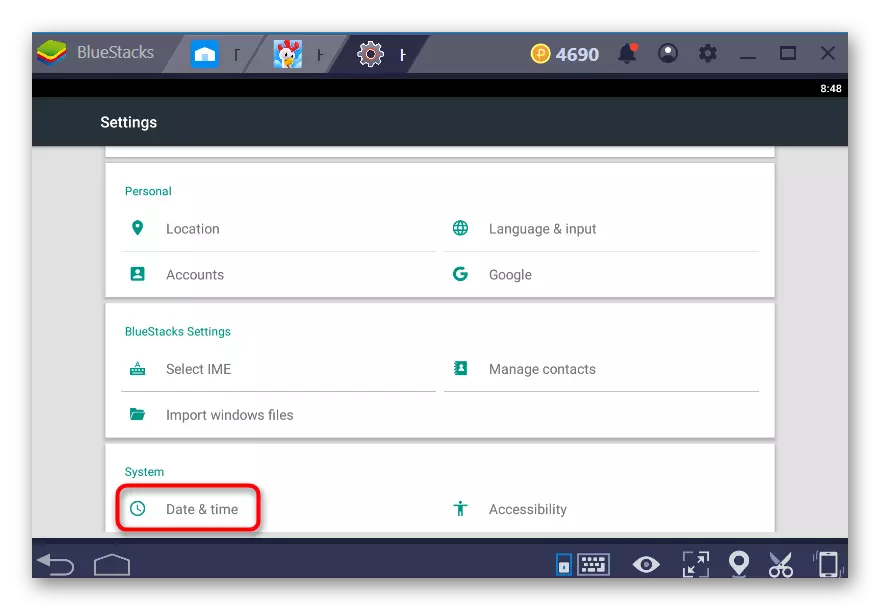

仮想キーボードにレイアウトを追加する
すべてのアプリケーションが物理キーボードとの対話をサポートしているわけではないが、代わりに仮想を開く。また、どこかで、身体の代わりに使用する必要があります。たとえば、特定の言語が必要です。また、Windowsの設定に含めたくありません。そこに目的のレイアウトを追加してください。設定メニューをご覧ください。
- 方法1のステップ1~3で説明したように、「Android設定」の対応するセクションに移動します。
- パラメータから「仮想キーボード」を選択します。
- クリックして使用するキーボードの設定に進みます。
- 「言語」オプションを選択してください。
- まず、「システム言語」パラメータを無効にします。
- 今すぐ希望の言語を見つけて、それらの前にトグルスイッチを有効にします。
- 言語を変更することができます仮想キーボードを入力するときは、Globeアイコンを押すと、知られています。
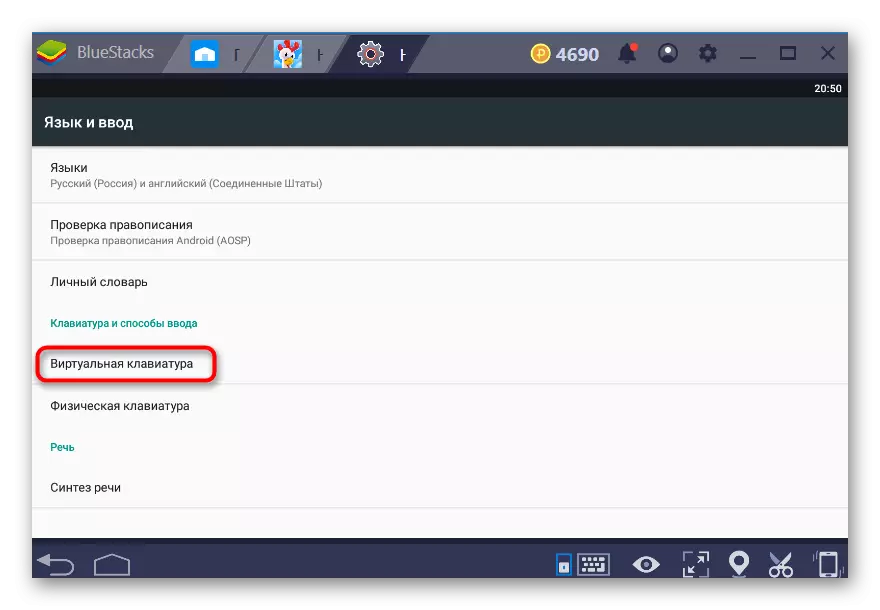
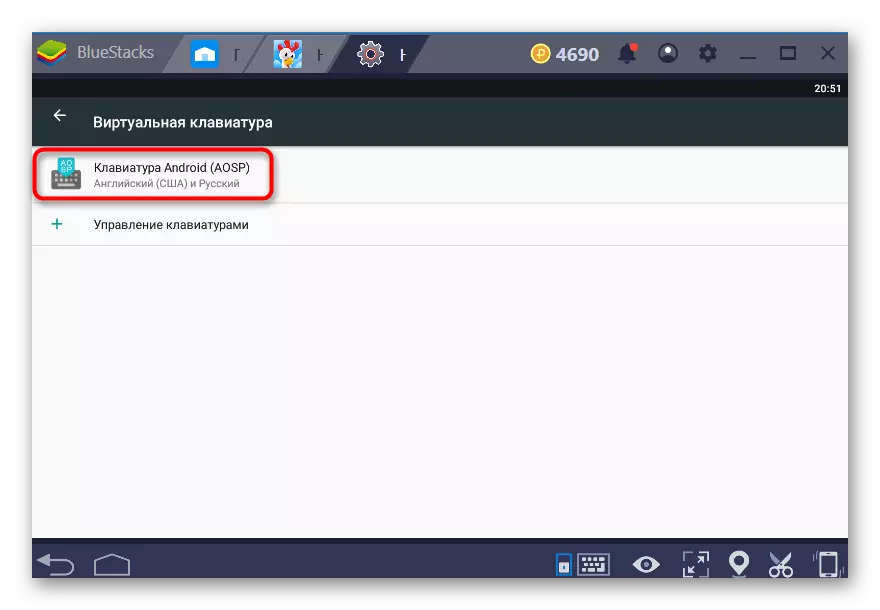
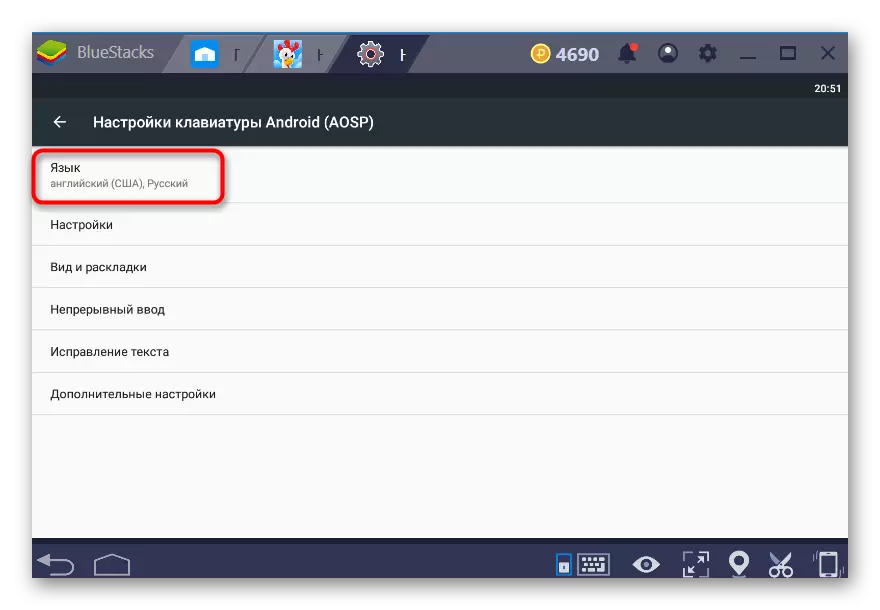
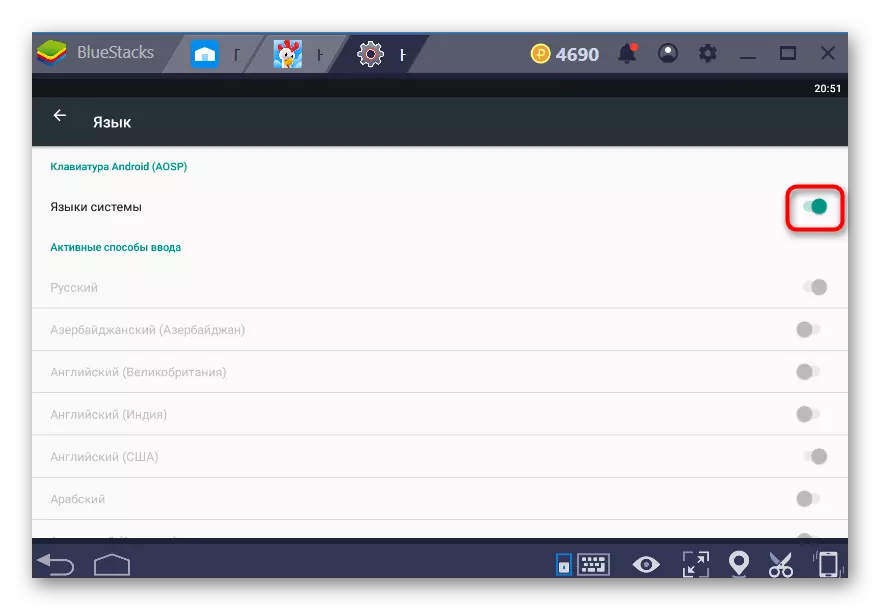
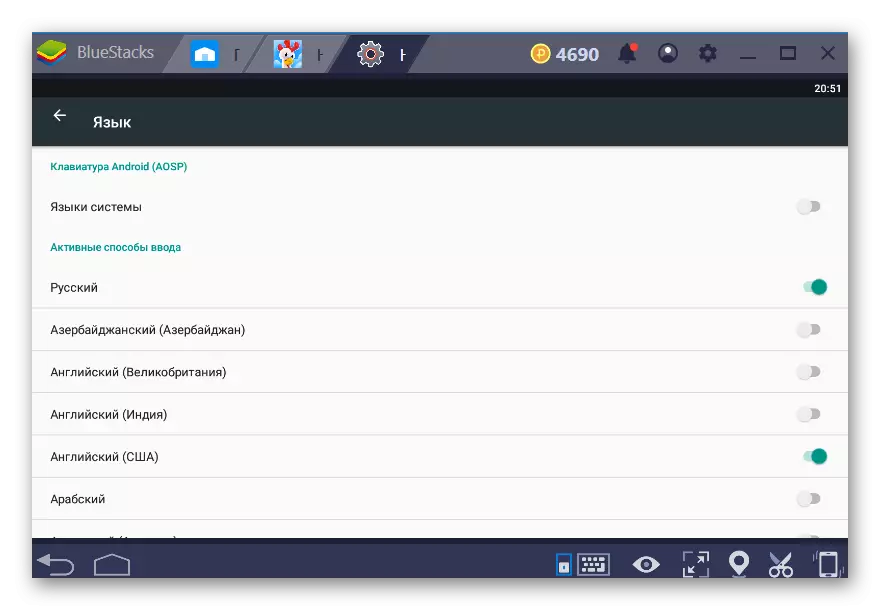
最初に仮想キーボードが無効になっていることを忘れないでください。そのため、「言語とEnter」メニューで使用するには、「物理キーボード」に進みます。
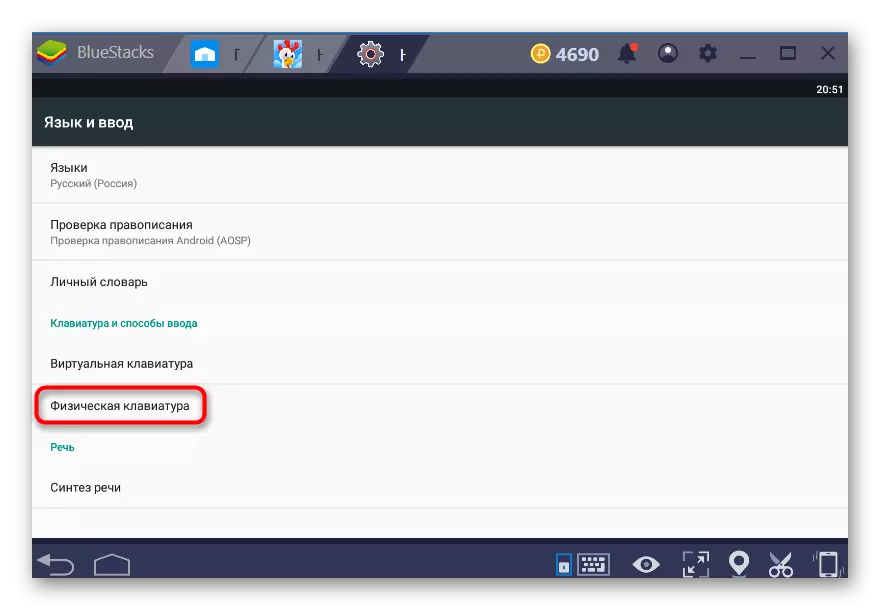
ここで唯一の使用可能なパラメータを有効にします。
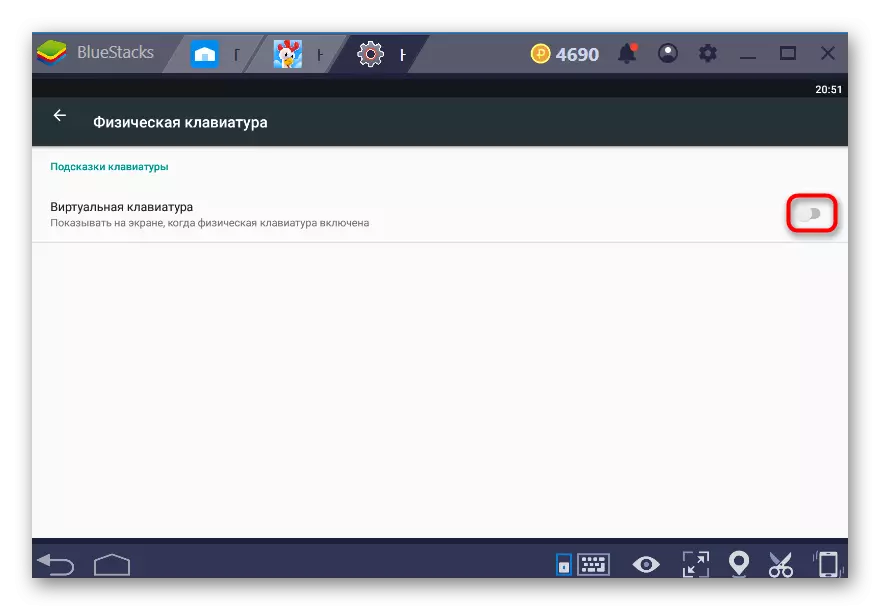
方法2:BluESTACKSインターフェース言語の変更
この設定は、エミュレータ自体だけでなく、それが実際には機能する言語を変更します。すなわち、この方法は上述したものを含む。
- BlueStacksを開いて、右上隅にある[ギア]アイコンをクリックして[設定]を選択します。
- [パラメータ]タブに切り替えて、ウィンドウの右側にある適切な言語を選択します。これまでのところ、アプリケーションは最も一般的な1ダースで翻訳され、将来的には、リストは補充されます。
- 希望の言語を指定するときは、インターフェイスが翻訳されたことをすぐに確認します。
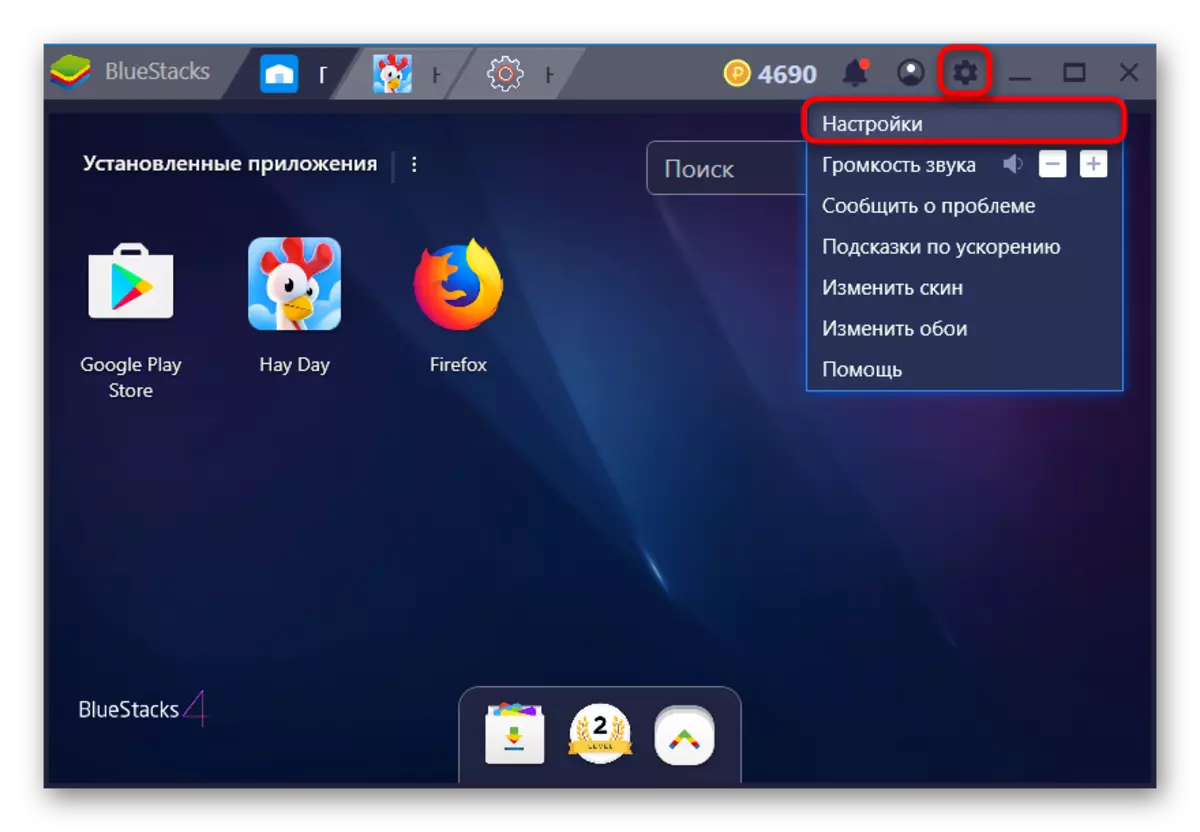
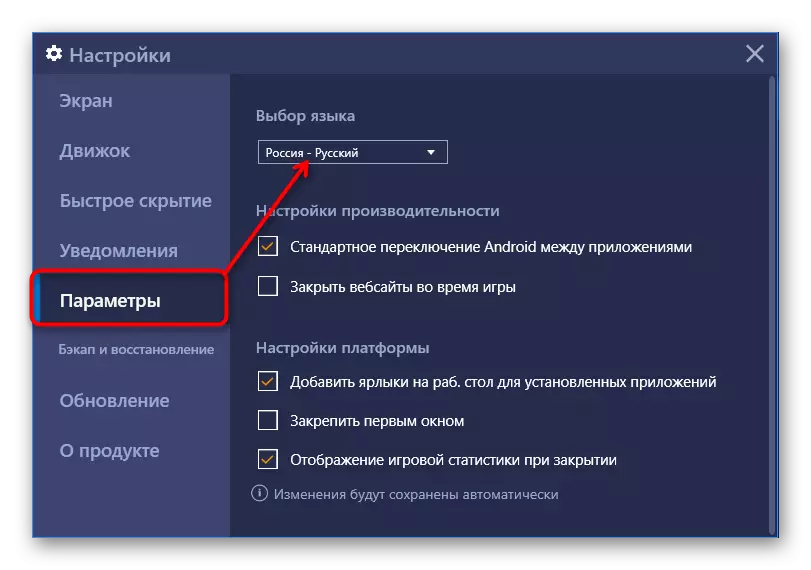
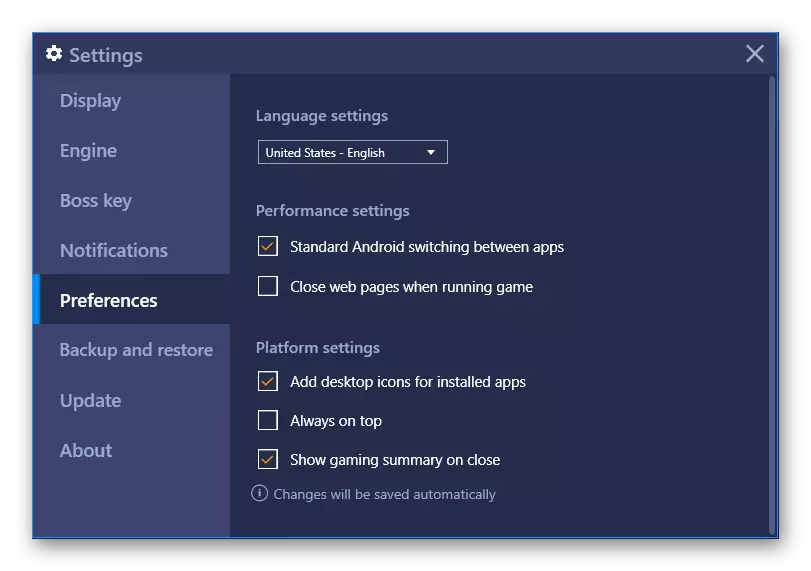
Googleシステムアプリケーションインタフェースが変更されることは注目に値します。たとえば、Play Storeでは、メニューは新しい言語になりますが、アプリケーションとその広告はまだあなたがいる国のためのものです。
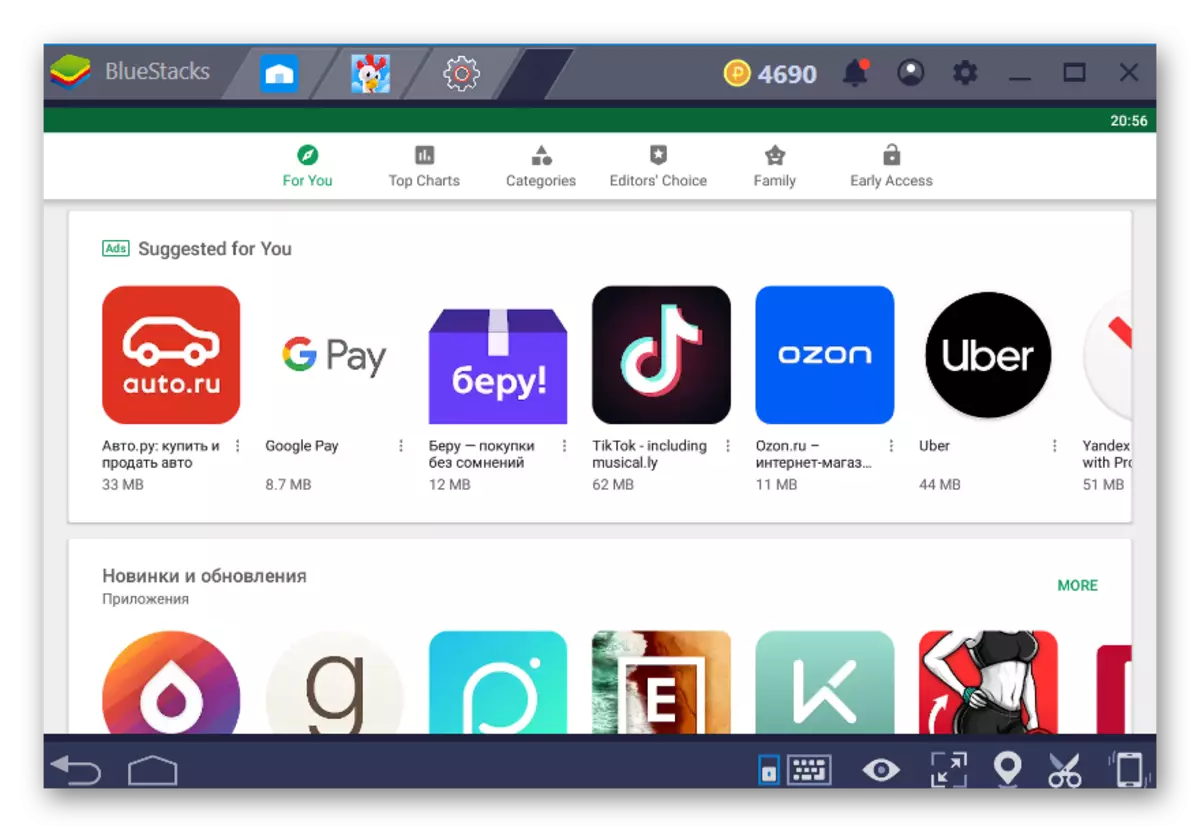
今すぐあなたはBluestacksエミュレータの言語を変更できるのかを知っています。
