
ASUS、プレミアムと予算の決定の両方によって生成ネットワーク機器の中で。 4つの主要なプロトコルとのWi-Fi、WPS接続、DDNSサーバーにインターネットへの接続:ASUS RT-G32のデバイスは、必要最小限の機能を提供し、その結果として、最後のクラスに属します。多くの場合、これらすべてのオプションが設定する必要があります。以下は、検討中のルータの設定機能が記述されたマニュアルがあります。
セットアップにルータを準備
ASUS RT-G32ルータの設定は含めて、いくつかの準備手順の後に開始する必要があります。
- ルータ室内を配置します。デバイスの地点は、理想的には、Wi-Fiあり近く金属障壁なしゾーンをコーティング作業の途中であるべきです。また、Bluetoothの受信機または送信機などの干渉源の存在を監視します。
- ルータの電源を接続して設定するには、コンピュータに接続します。すべてが簡単であり、必要なすべてのコネクタが適切配色によって署名され、指定された、デバイスの背面に配置されています。 LANルータとコンピュータのポートに - プロバイダケーブルがWANポート、patchkordに挿入されなければなりません。
- ネットワークカードの準備。ここでは、あまりにも、複雑な何も - ちょうどイーサネット接続のプロパティを引き起こし、「TCP / IPv4の」ブロックチェック:このセクションのすべてのパラメータは、「自動的に」位置にあってはなりません。

もっと読む:接続をWindows上のローカルネットワークに7

これらの手順を行ってたので、ルータを設定するために行きます。
カスタマイズASUS RT-G32
検討中のルータのパラメータを作るの変更は、ウェブコンフィギュレータを使用して行われるべきです。それらを使用するには、任意の適切なブラウザを開き、アドレス192.168.1.1を書く - メッセージは、認証データを入力する必要があることが表示されます。ログイン名とパスワードとして、製造業者は、ワード管理を使用していますが、一部の地域のバージョンでは組み合わせが異なる場合があります。標準的なデータが適切でない場合は、ケースの底を見てみましょう - すべての情報が貼り付けられたステッカーに掲載されています。

インターネット接続の接続
検討中のモデルの予算のために、迅速な設定ユーティリティは、それが設定したパラメータを手動で支配していたため希少な能力を持っています。このような理由から、我々は、迅速なカスタマイズの使用を下げる方法と、主要なプロトコルに従って、ルータをインターネットに接続する方法を教えてくれます。手動設定方法は、「詳細設定」セクションで、WANのブロックで利用可能です。
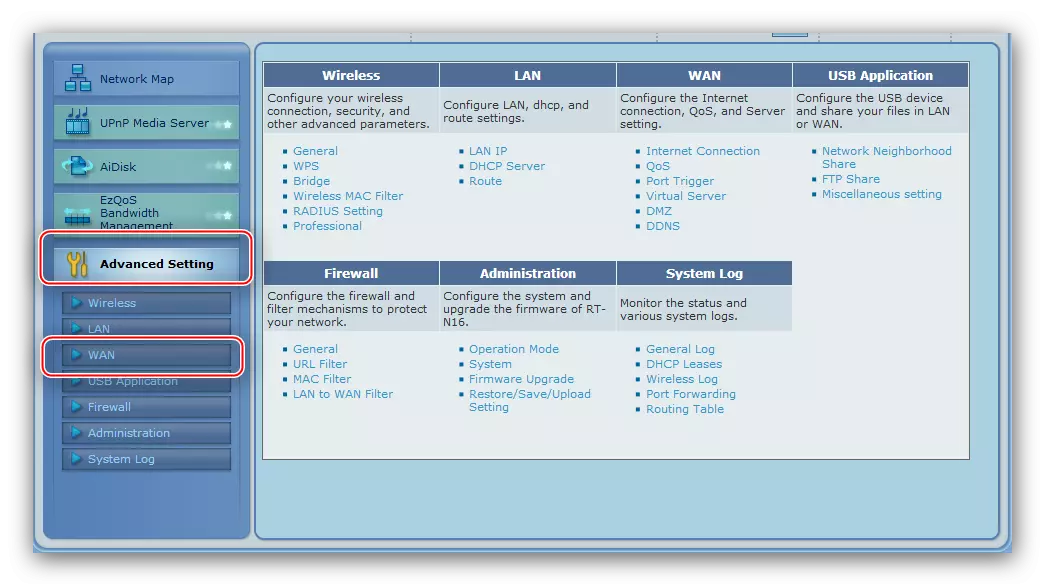
最初にルータを接続すると、[メインページ]を選択します。
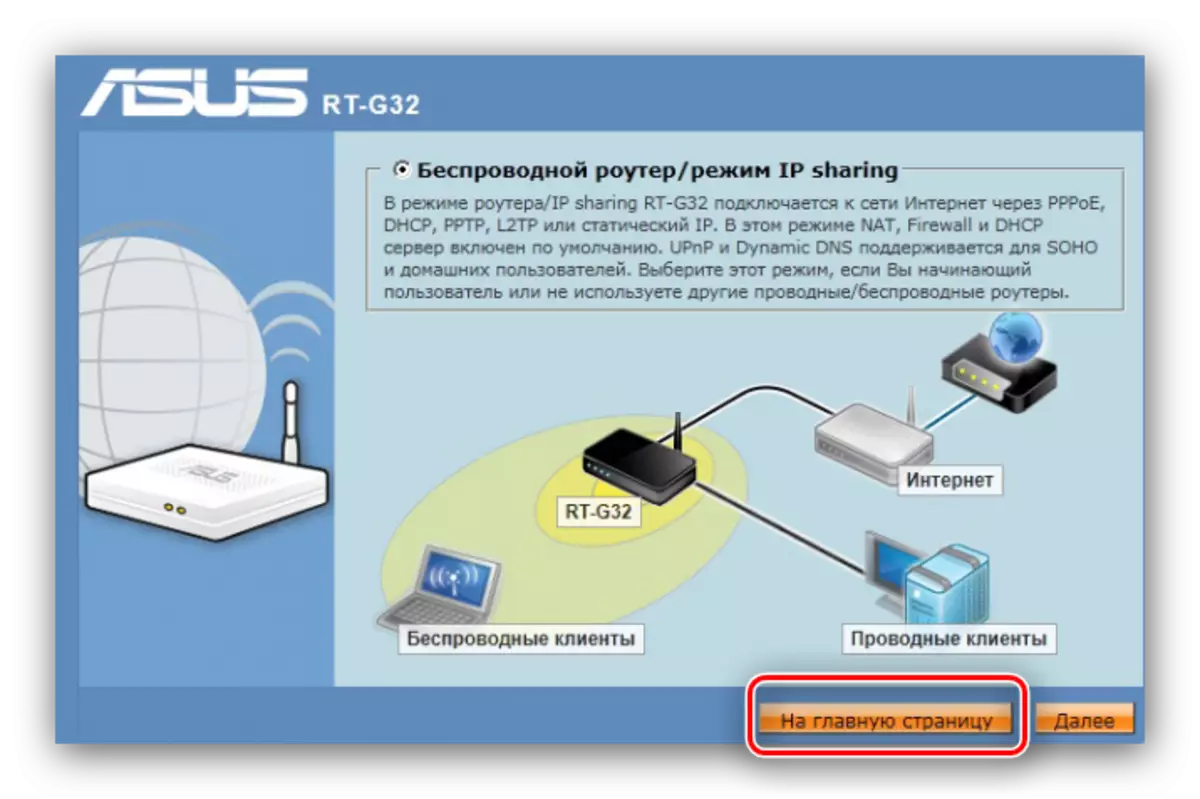
ノート! ASUS RT-G32ユーザーのレビューによると、ハードウェア特性が弱いため、インターネット速度は設定に関係なく、PPTPプロトコルと一致しているため、このタイプの接続の設定はできません。
PPPOE.
検討中のルータ上のPPPoE接続は次のように構成されています。
- 「追加設定」にあるWAN項目をクリックしてください。指定したいパラメータは[インターネット接続]タブにあります。
- 最初のパラメータは「WANインターネット接続」で、「PPPOE」を選択します。
- IPTVサービスをインターネットと同時に使用するには、将来、プレフィックスを接続する予定のLANポートを選択する必要があります。
- PPPoE接続は主にオペレータのDHCPサーバによって使用され、なぜすべてのアドレスがそれから来るべきなのか - 関連するセクションの「はい」をチェックしてください。
- 「アカウント設定」のオプションでは、プロバイダから受信した通信のための組み合わせを飲んでいます。 MTUを除いて、残りの設定を変更しないでください。いくつかの演算子は1472の値で動作し、それを入力します。
- ホスト名を設定するのにかかるか - 任意の適切な数字の順序やラテン文字を入力します。適用ボタンに変更を保存します。
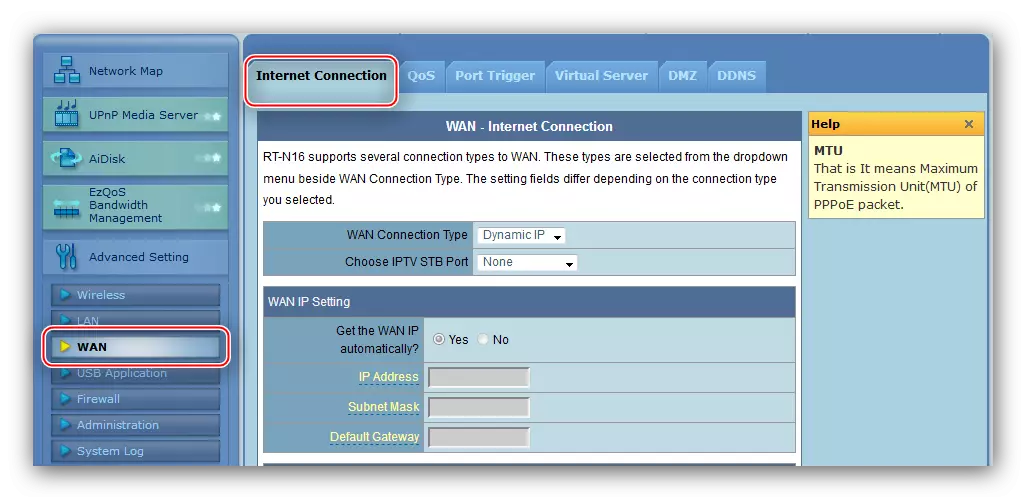
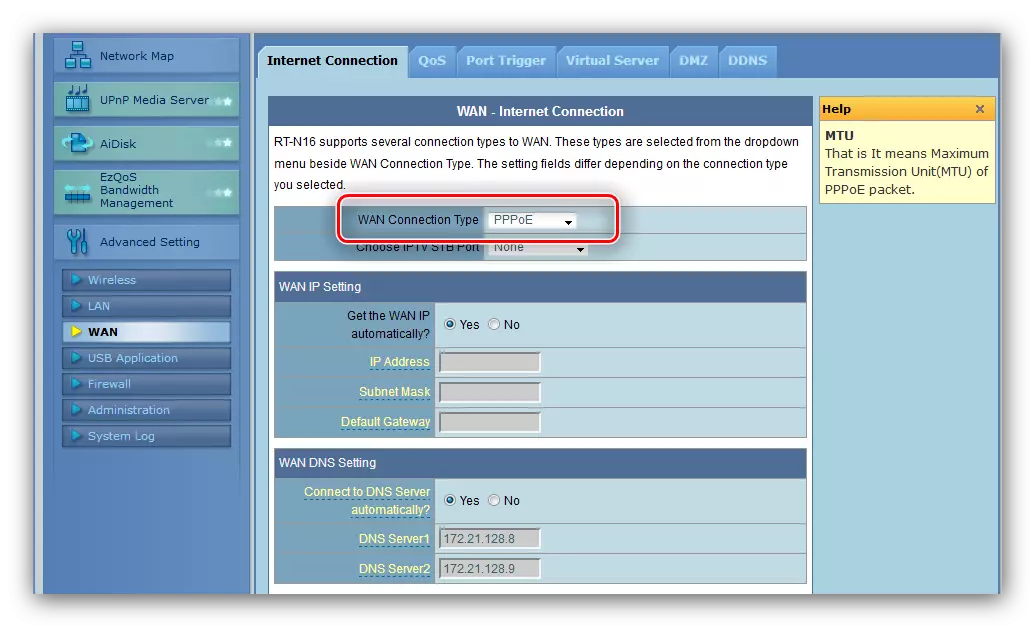
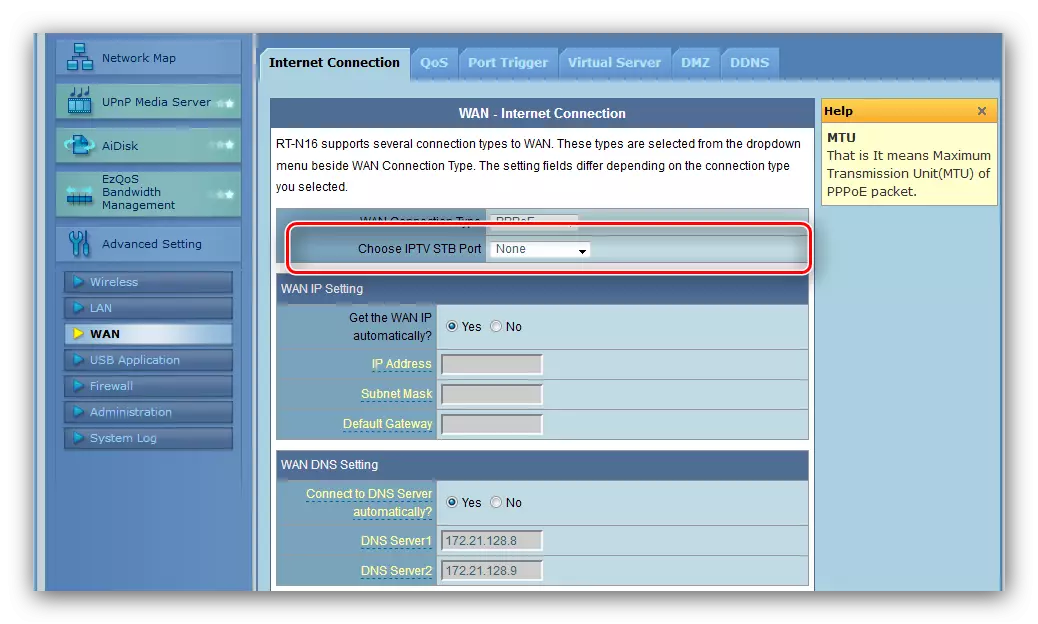
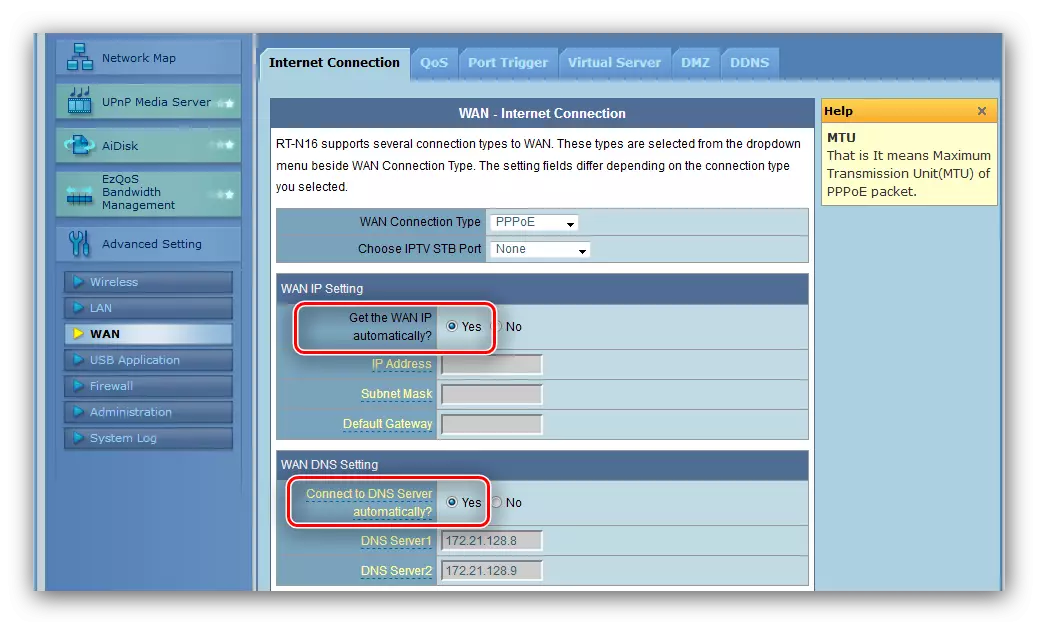
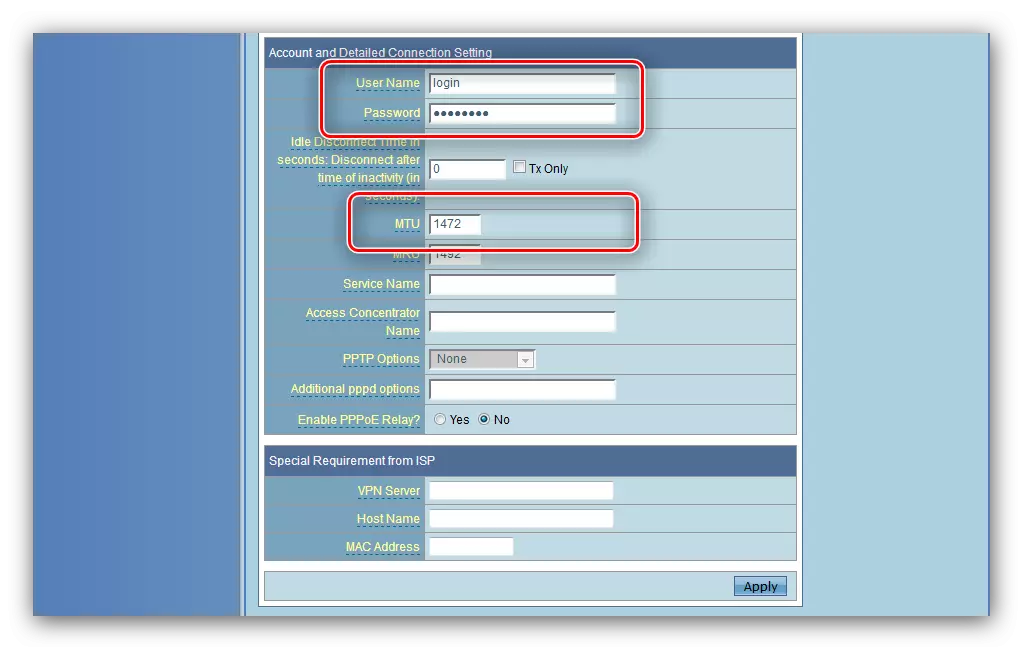
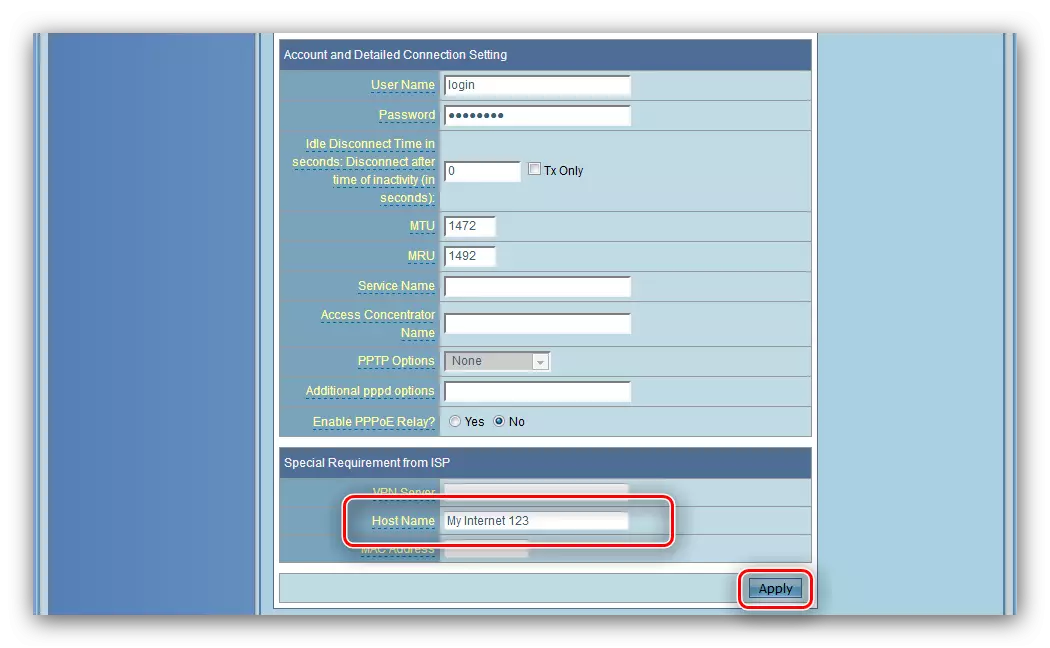
L2TP
ASUS RT-G32ルータのL2TP接続は、このアルゴリズムによって構成されています。
- [インターネット接続]タブで、[L2TP]オプションを選択します。このプロトコルで動作するほとんどのサービスプロバイダは、同時にコンソール接続ポートを調整するため、IPTVオプションも提供します。
- ルールとして、この接続タイプでIPアドレスとDNSを受信すると自動的に行われます。マークされたスイッチを "YES"位置に設定します。
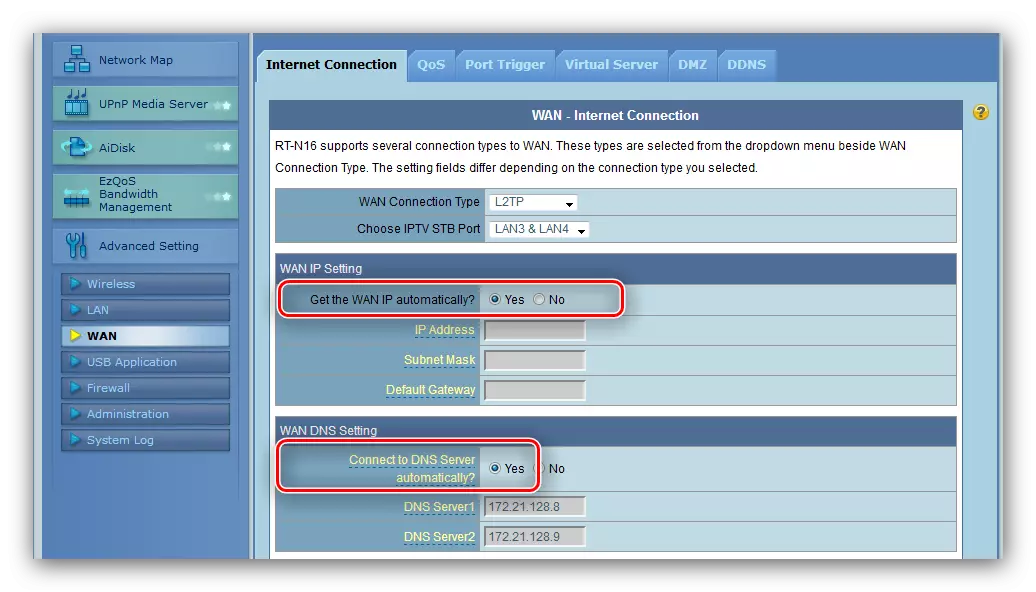
それ以外の場合は、「いいえ」を取り付け、手動で目的のパラメータを登録します。
- 次のセクションでは、許可データのみを入力する必要があります。
- 次に、インターネットサービスプロバイダのVPNサーバのアドレスまたは名前を登録する必要があります - 契約のテキストで見つけることができます。他の種類の接続の場合は、ホストの名前を書き込みます(ラテン文字を記憶してください)、次に「適用」ボタンを使用します。
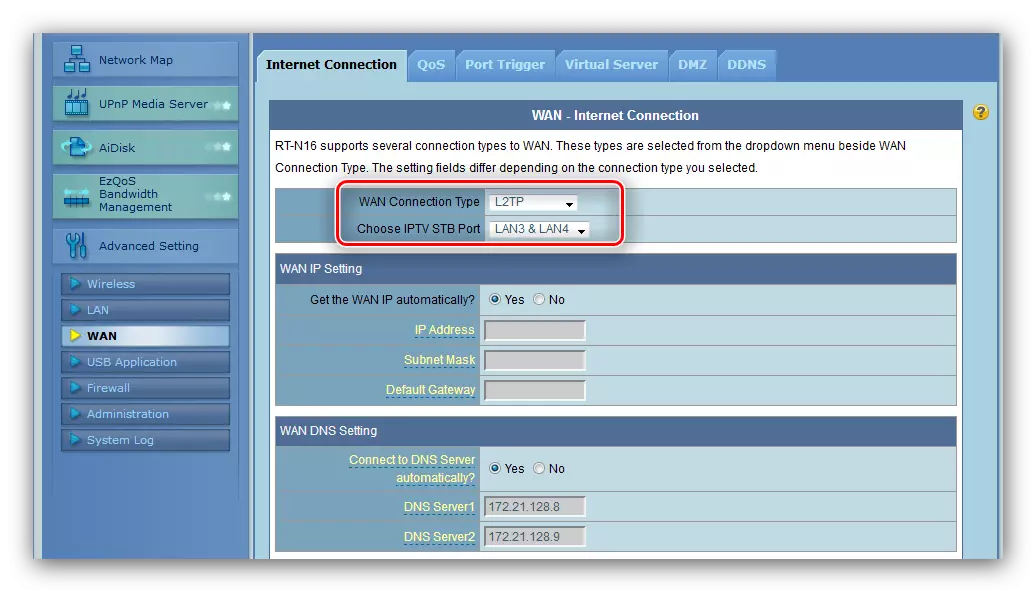
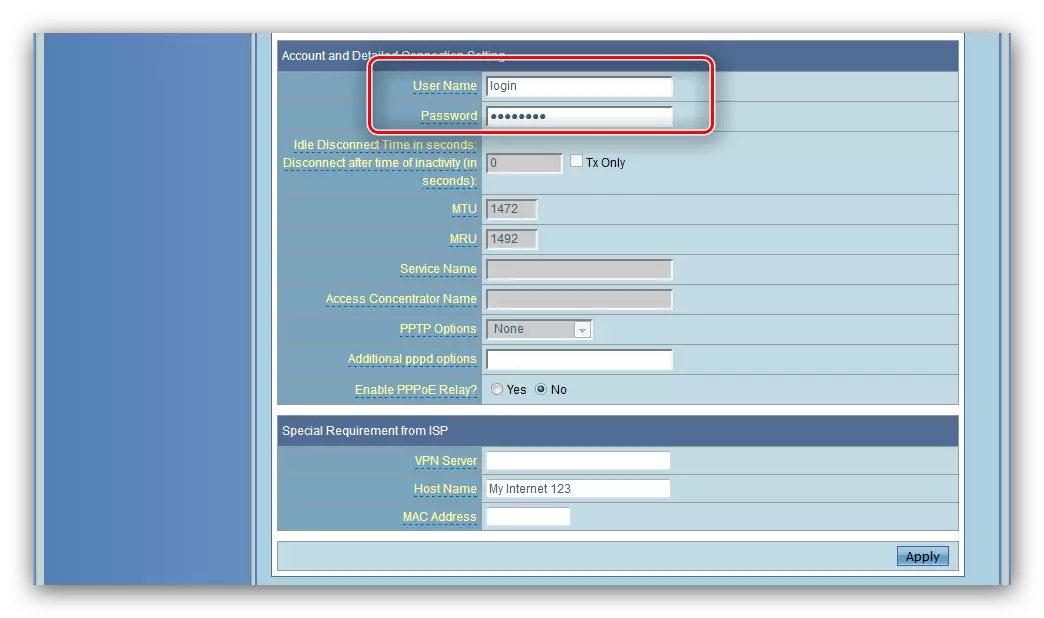
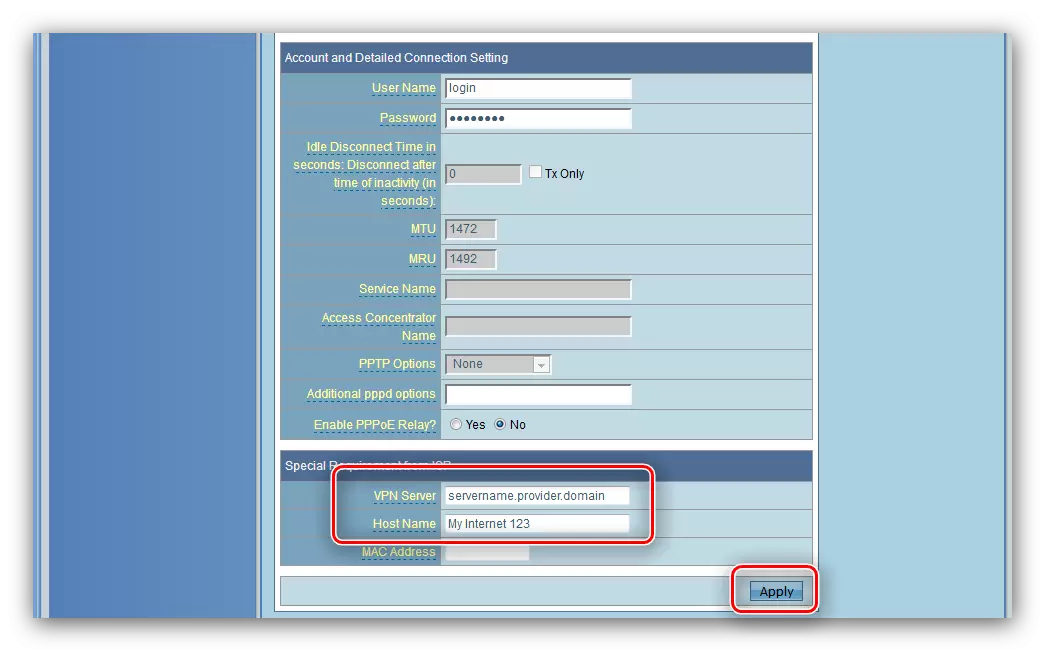
動的IP
もっと多くのプロバイダが動的IP接続に移行しており、検討中のルータはそのクラスからの残りの解決策よりもほとんど優れていません。このタイプの通信を設定するには、次の手順を実行します。
- 「接続タイプ」メニューで、「動的IP」を選択します。
- DNSサーバーのアドレスの自動受信を公開します。
- ページを下にスクロールし、[MAC Address]フィールドに使用されるネットワークカードの適切なパラメータを入力します。次に、ホストラテンの名前を指定して入力した設定を適用します。
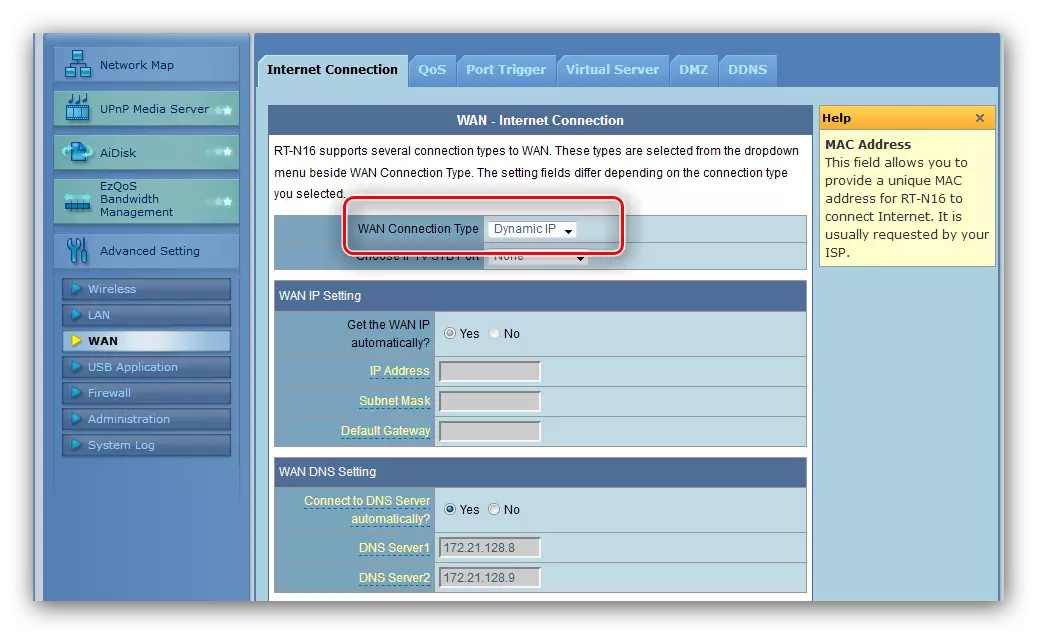
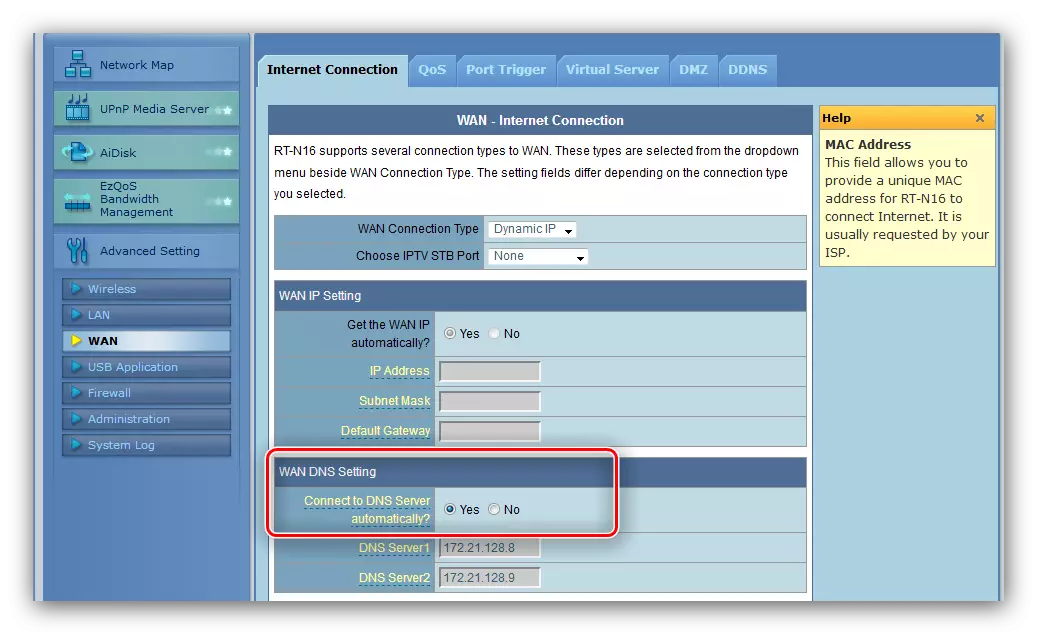
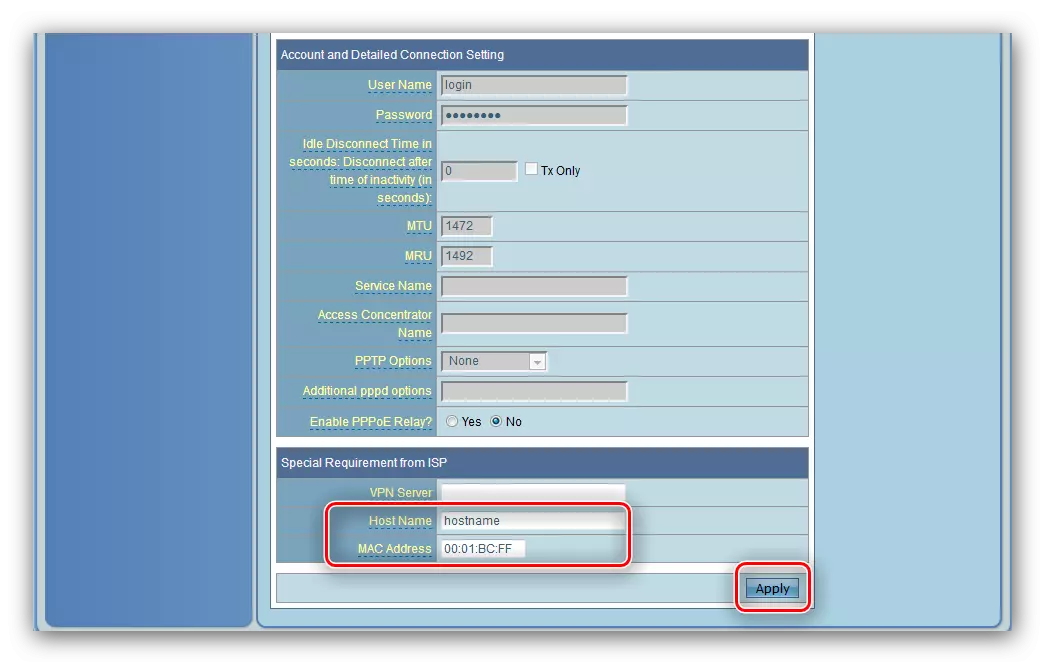
これが終了し、無線ネットワークの設定に切り替えることができます。
Wi-Fiパラメータ
今日検討するネットワークルータのWi-Fiの設定は、このアルゴリズムによって発生します。
- ワイヤレス接続設定は「ワイヤレスネットワーク」セクションにあります - アクセスするには「詳細設定」を展開します。
- 必要なパラメータは[全般]タブにあります。紹介される最初のものはあなたのWi-Fiの名前です。ラテンアルファベットのシンボルのみが適していることを思い出させます。 「SSIDを隠す」パラメータはデフォルトで無効になっているため、タッチする必要はありません。
- セキュリティが大きいため、認証方法をWPA2-Personalとしてインストールすることをお勧めします。これはあなたの家庭用の最良の解決策です。オプション "AES"の場合、暗号化タイプも変更することをお勧めします。
- "WPAキー"の列には、Connectionのパスワードを入力する必要があります - 英語の文字で少なくとも8文字です。適切な組み合わせを考え出す場合は、サービスのパスワード生成サービスがありません。
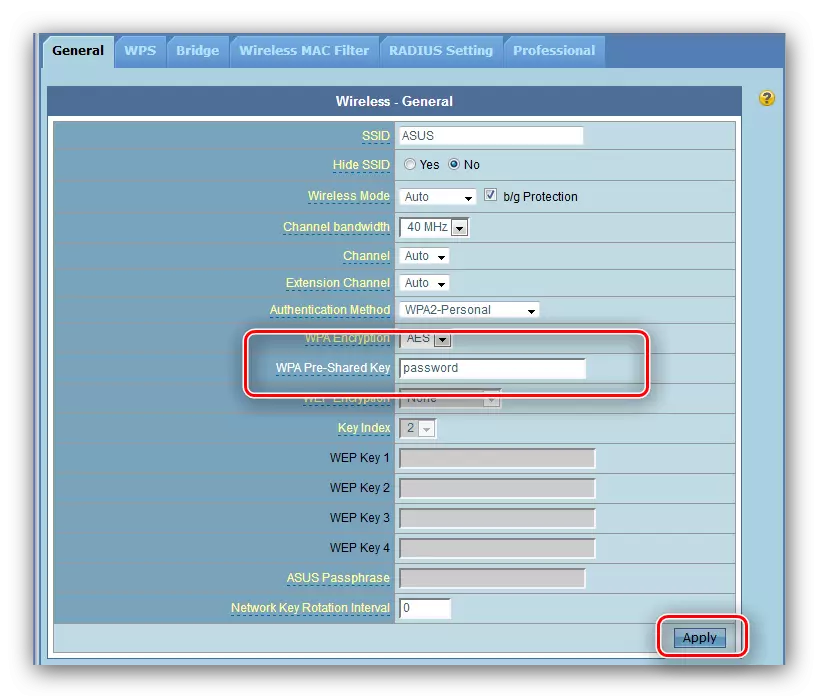
設定を完了するには、[適用]ボタンをクリックしてください。
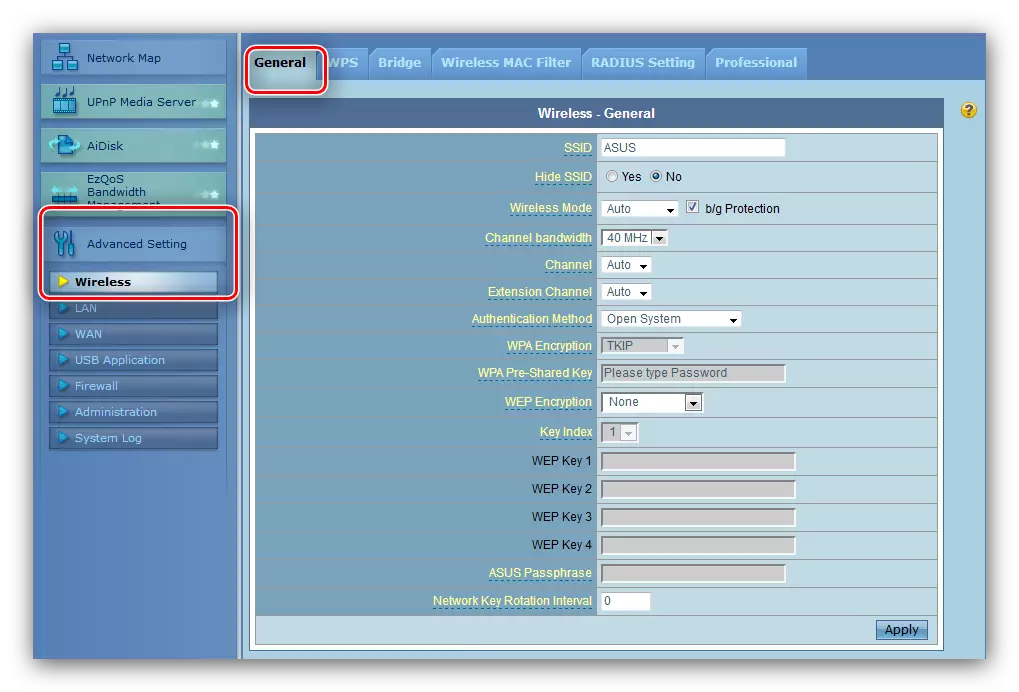
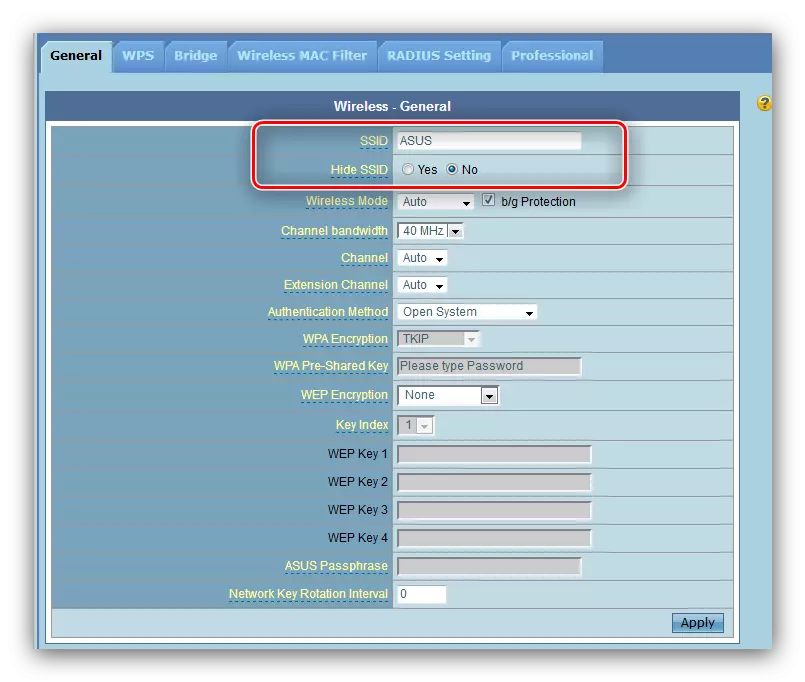
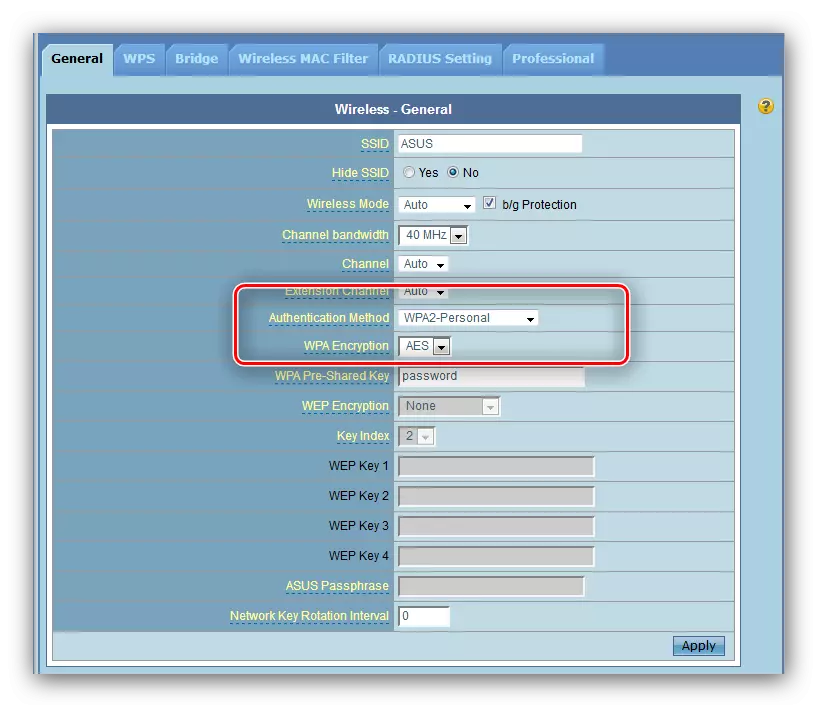
追加機能
このルータからの拡張機能は少しです。これらのうち、通常のユーザはWPSに興味があり、無線ネットワークのMACアドレスをフィルタリングすることになる。WPS。
検討中のルータには、パスワードを必要としないワイヤレスネットワークに接続するためのWPSの機能があります。私たちはすでにこの機能の詳細な機能とそれをさまざまなルーターで使う方法の分解しました - 次の素材をよく理解しています。
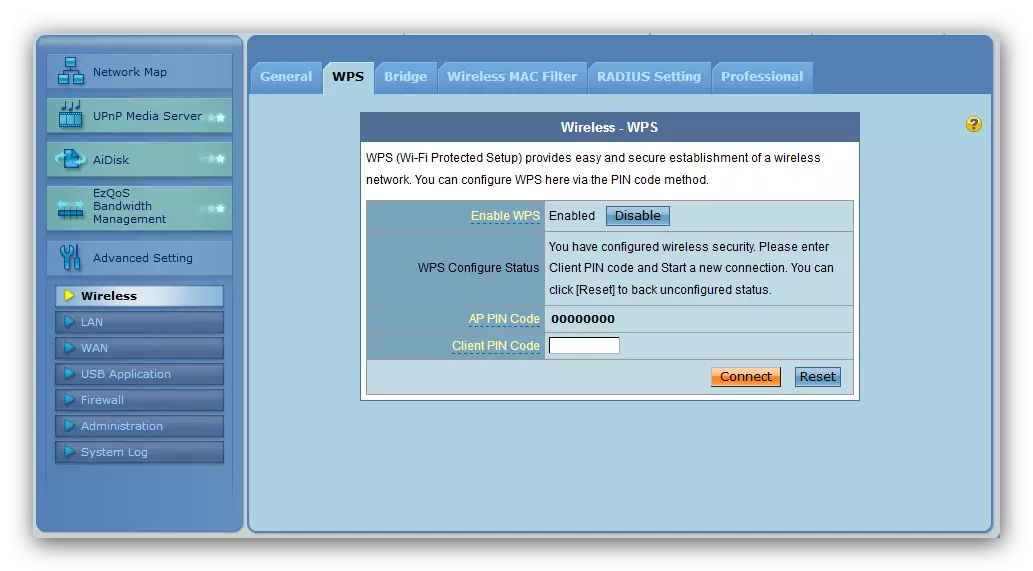
続きを読む:ルーター上のWPSとそれを使う方法
MACアドレスのフィルタリング
このルータには、Wi-Fiネットワークに接続されているWi-Fiデバイス用の単純なMACアドレスがあります。このオプションは、例えば、インターネットへの子供のアクセスを制限したい、または不要なユーザーを切断することを望む親です。この機能を知りましょう。
- 詳細設定を開き、[ワイヤレスネットワーク]項目をクリックしてから、[ワイヤレスMACフィルタ]タブに移動します。
- この機能の設定は十分ではありません。 1つ目は動作モードです。 「無効」位置はフィルタを完全にオフにしますが、他の2つの技術的に話すことは白と黒のリストです。アドレスの白いリストの背後にある「Accept」オプションの責任があります - その起動はリストからWi-Fiのみのデバイスに接続することを可能にします。デフォルトのオプションはブラックリストを有効にします。これは、リストからのアドレスがネットワークに接続できなくなることを意味します。
- 2番目のパラメータはMACアドレスを追加することです。単純に編集 - フィールドに目的の値を入力して「追加」をクリックします。
- 3番目の設定はアドレスの実際のリストです。編集することはできません。削除するだけで、目的の位置を選択して削除ボタンをクリックします。パラメータに入力した変更を保存するには、「適用」をクリックすることを忘れないでください。
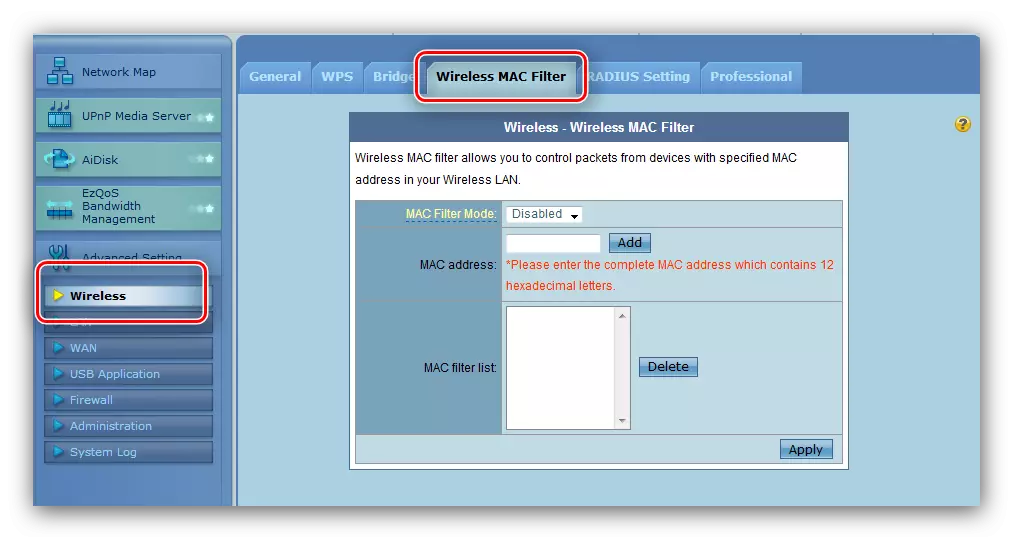
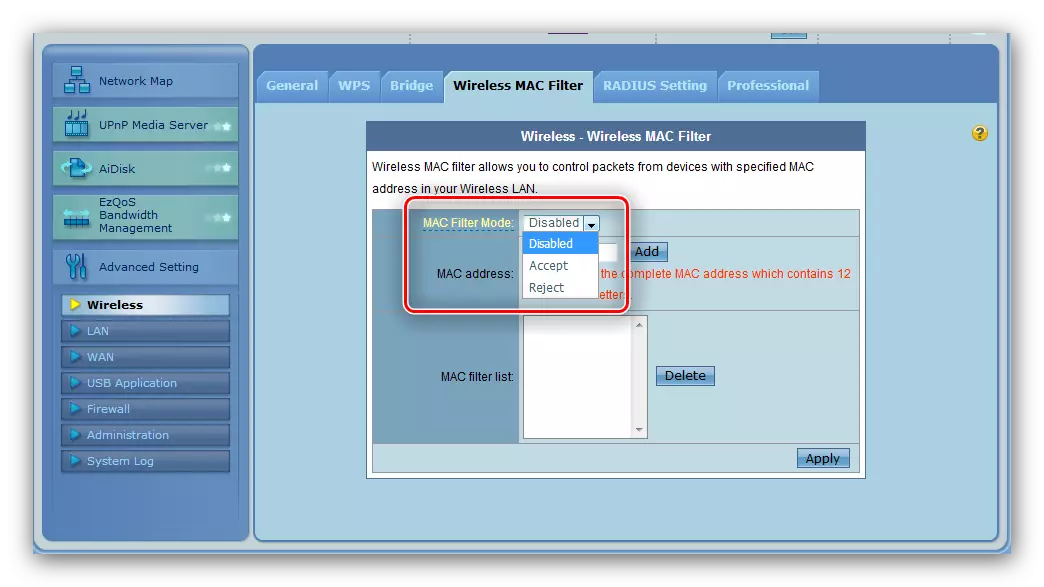
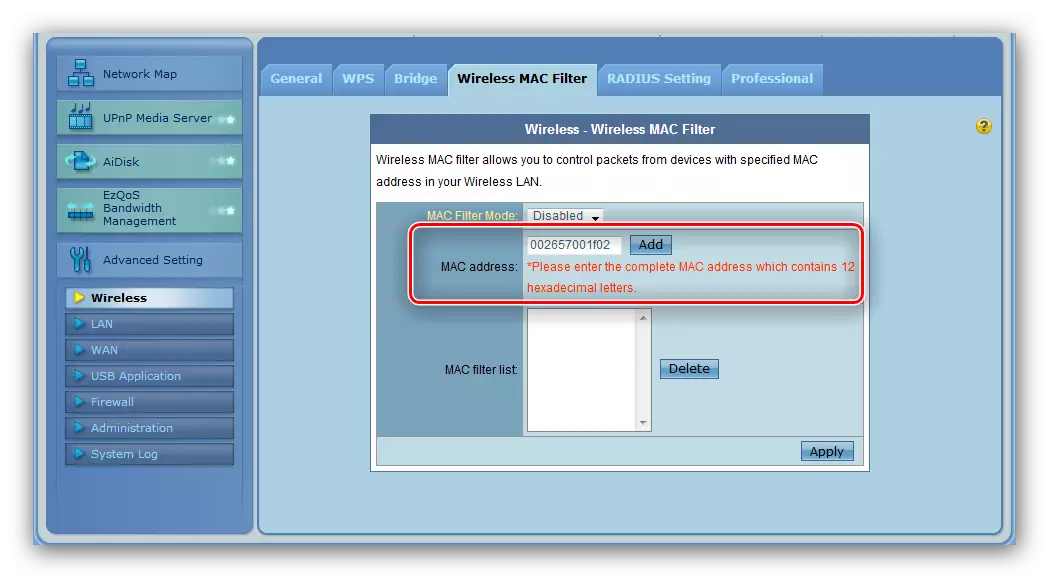
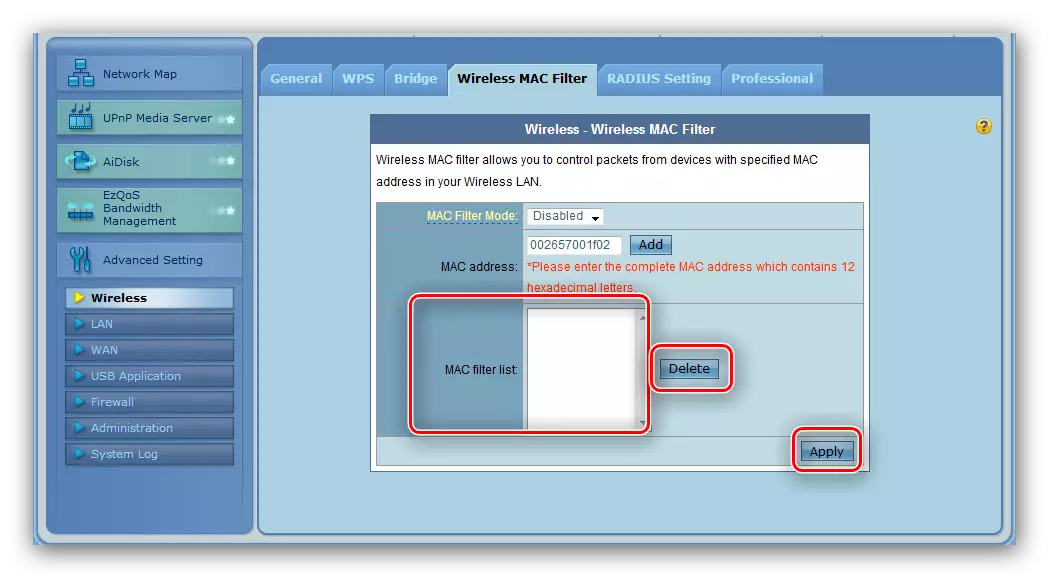
ルータの残りの部分は、当業者にのみ興味深いものになる。
結論
ASUS RT-G32ルータの設定についてお知らせしたいのです。質問がある場合は、下記のコメントに尋ねることができます。
