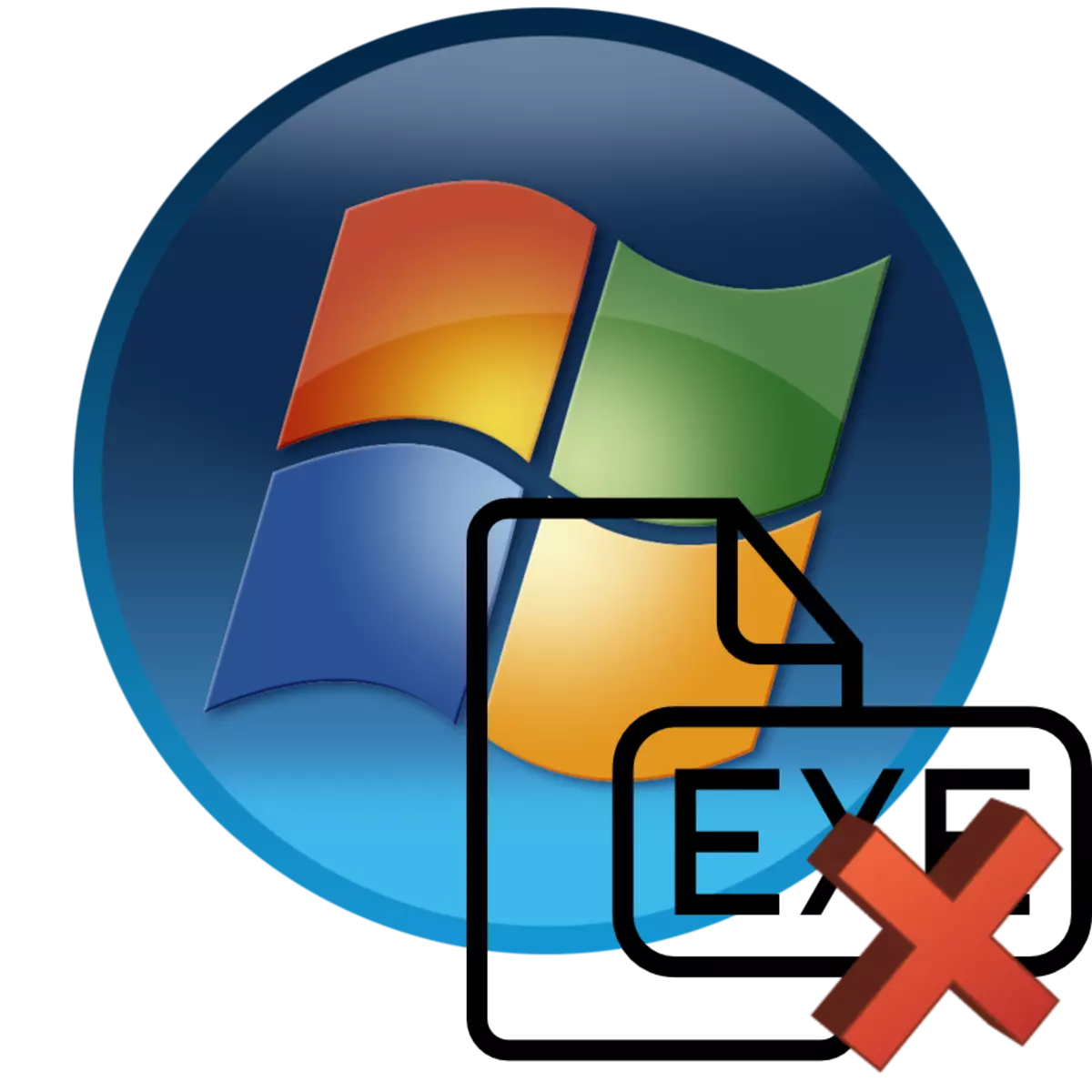
それは打ち上げプログラムやゲームに限らず動作しますが、でも、コンピュータ上でそれらをインストールしない場合に時々PCのユーザーは、このような状況に直面しています。レッツ・Windows 7とデバイス上でこの問題が存在を解決するためにどのような方法を見つけます。
Microsoft Visual C ++のバージョンと、このコンポーネントの後続のインストールについての情報を取得するための手順は、同様のシナリオに沿って発生します。
- まず、コントロールパネルにある「プログラムとコンポーネント」セクションを開きます。この手順のためのアルゴリズムは、段落で説明した1-3それはNET Frameworkコンポーネントと一致している場合。 Microsoft Visual C ++の名前が存在するすべての項目のリストに横たわっていました。年バージョンの注意を払ってください。すべてのプログラムの正しいインストールの場合、moststに2005から始まる、このコンポーネントのすべてのバージョンを持っていることが必要です。
- バージョンのいくつかの種類(特に最後)がない場合には、マイクロソフトの公式ウェブサイト上でそれをダウンロードし、PCにインストールする必要があります。
ダウンロードした後、適切なチェックボックスにチェックボックスを設定することにより、使用許諾契約に同意し、インストールファイルを実行し、[インストール]ボタンをクリックしてください。
- Microsoft Visual C ++のインストール手順が実行されます。
- インストールのインストールが表示される場所、それが完了すると、ウィンドウが開きます。ここでは、「閉じる」ボタンをクリックする必要があります。
![Windowsのコントロールパネルの[プログラム]セクションおよびコンポーネントでのMicrosoft Visual C ++コンポーネントのバージョン7](/userfiles/134/6126_2.webp)
![WindowsでのMicrosoft Visual C ++コンポーネントのインストールウィザード]ウィンドウで、使用許諾契約書の採択7](/userfiles/134/6126_3.webp)
![WindowsでのMicrosoft Visual C ++コンポーネントのインストールウィザード]ウィンドウの[インストール手順7](/userfiles/134/6126_4.webp)
![インストールが正常にWindowsでのMicrosoft Visual C ++コンポーネントのインストールウィザード]ウィンドウに完了する7](/userfiles/134/6126_5.webp)
前述したように、またのDirectXの関連性と、必要に応じて、最後の更新の更新をチェックするために必要とされます。
- PCにインストールされているDirectXのバージョンを知るために、あなたは、Microsoft Visual C ++やネットフレームワークのための適切な操作を実行するときよりも、別のアクションアルゴリズムに固執する必要があります。勝利+ Rキーの組み合わせをダイヤルします。開いたウィンドウのフィールドで、次のコマンドを入力します。
DXDIAG.
次に「OK」をクリックしてください。
- DoraCTXが開きます。 「システム情報」のブロックでは、「DirectXのバージョン」の位置を見つけます。コンピュータにインストールされているこのコンポーネントのバージョンについてのデータを示すということは逆です。
- DirectXのバージョン表示は、Windows 7用の最新の話題オプションを満たしていないことにしても、更新手順を作成する必要があります。
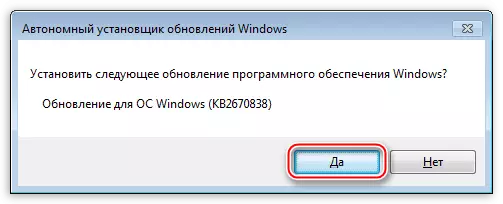
レッスン:最新バージョンにDirectXの更新方法
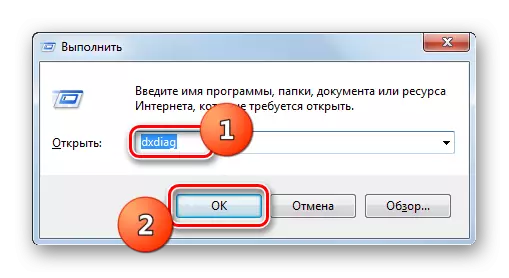
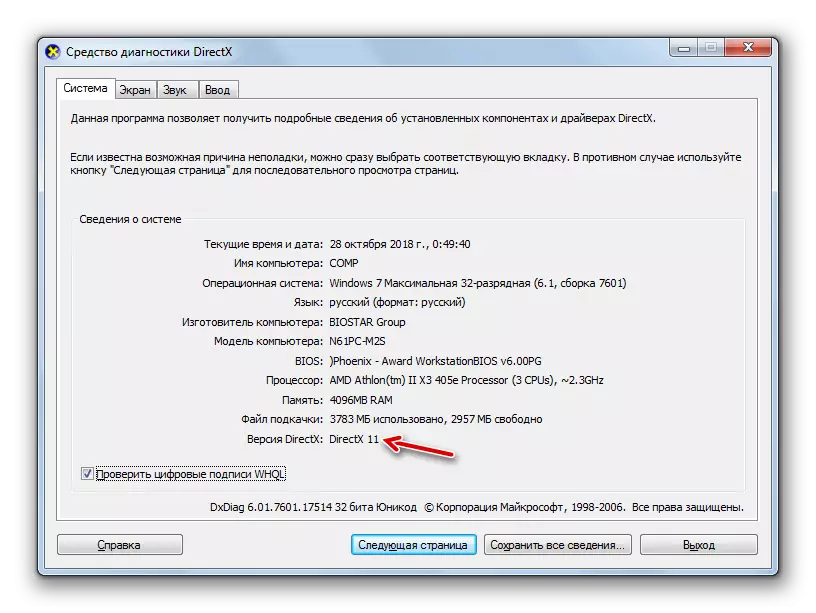
方法2:現在のプロファイルの権利の欠如に問題の解消
プログラムのインストールは、通常、管理者権限を持つユーザーのみがアクセス権を持っていたPCのそれらのディレクトリに作られています。他のシステムプロファイルの下からソフトウェアをインストールしようとすると、したがって、問題がしばしば発生します。
- 最も単純にし、コンピュータ上の問題なく行うためには、あなたは、管理者権限でログインする必要があります。あなたは現在、通常の権限でログインしている場合は、「スタート」をクリックし、「完了」要素の右側にある三角形の形のアイコンをクリックしてください。その後、表示されたリストには、「ユーザーの変更」を選択します。
- あなたは、管理者権限を持つプロファイルのアイコンをクリックすると、必要であれば、それにパスワードを入力しなければならないところ次に、アカウントの選択ウィンドウが開きます。今、ソフトウェアが問題なくインストールされます。
![Windowsの[スタート]メニューを介してユーザ・アカウントの変更への移行7](/userfiles/134/6126_9.webp)
しかし、通常のユーザープロファイルの下からアプリケーションをインストールすることも可能です。この場合、インストーラファイルをクリックした後、アカウント制御ウィンドウが(UAC)を開きます。パスワードは、このコンピュータの管理者プロファイルに割り当てられていない場合、後にソフトウェアのインストールが開始されます、「はい」をクリックするのに十分です。保護がまだ提供されている場合は、最初に管理者アカウントにアクセスするための適切なフィールドにコード式を入力する必要がありますし、それだけで収穫した後、「はい。」アプリケーションのインストールが始まります。

パスワードは、管理者のプロファイルにインストールされている、とあなたはそれを知っていない場合はこのように、あなたはこのPC上のプログラムをインストールすることはできません。この場合、任意のソフトウェアを確立する急性必要な場合に管理者権限を持つユーザーに助けを求める必要があります。
しかし、時には管理者のプロファイルを介し作業する場合、問題はいくつかのソフトウェアのインストールで発生する可能性があります。これは開始されていないすべてのインストーラは、UACウィンドウと呼ばれているという事実によるものです。障害が当然あるべきからのインストール手順は、通常の権限で行われ、行政ではないという事実に総務リードのこの状態。その後、強制的に、管理者権限でインストールプロセスを開始する必要があります。これを行うには、「エクスプローラ」で、マウスの右ボタンで、表示されたリスト内のインストールファイルをクリックし、管理者の人からの起動のオプションを選択します。これでアプリケーションが正常に確立されなければなりません。
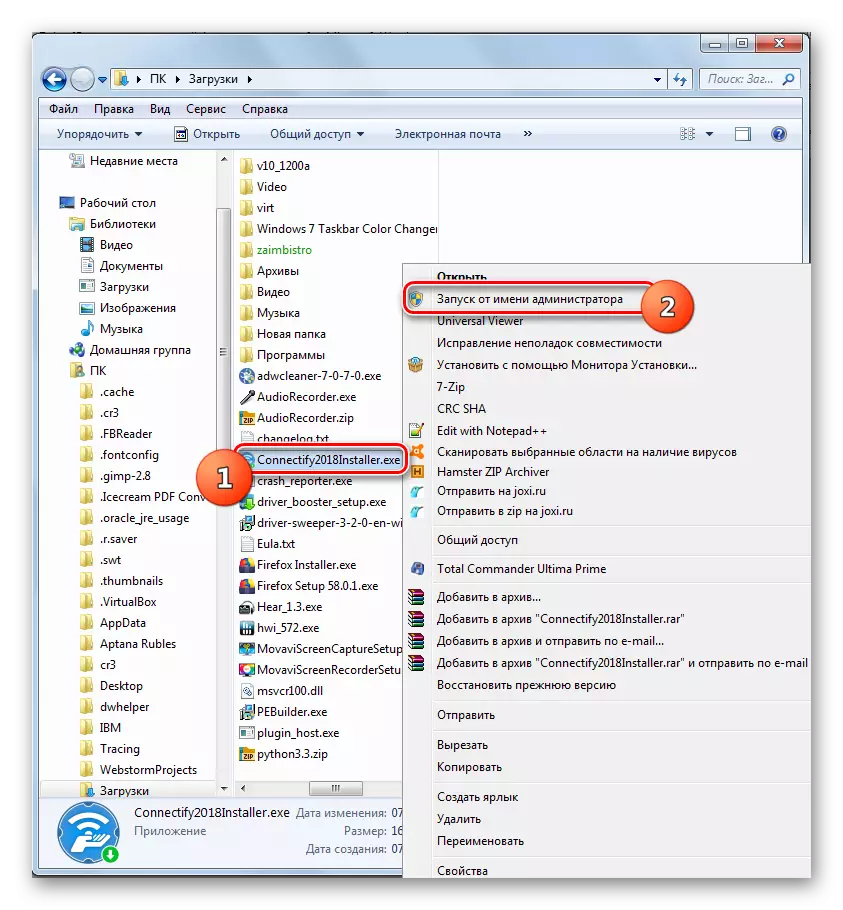
また、管理者権限の存在下では、一般的にUACの制御を無効にすることができます。その後、あらゆる権限を持つアカウントの下のアプリケーションのインストールに関するすべての制限が削除されます。しかし、そのような操作は悪意のある侵入者のためのシステムの脆弱性のレベルを大幅に増やすため、極端な必要性の場合にのみこれをお勧めします。
![Windows 7の[ユーザーアカウント管理設定]ウィンドウでアカウント制御(UAC)を無効にする](/userfiles/134/6126_12.webp)
レッスン:Windows 7のUACセキュリティシステムの警告を切断する
Windows 7を使用してPC上のソフトウェアをインストールすることに関する問題の原因は、かなり幅広い要素のリストになる可能性があります。しかし、ほとんどの場合、指定された問題は、システム内の特定のコンポーネントの欠如、または権限の欠点に関連しています。当然のことながら、特定の要因によって引き起こされる別の問題状況を解決するために、特定のアクションのアルゴリズムがあります。
