
D-Link Companyはネットワーク機器の製造に従事しています。彼らの製品のリストには、さまざまなモデルの多数のルータがあります。他のそのようなデバイスと同様に、そのようなルータはそれらを起動する前のルータは特別なWebインターフェイスを介して構成されています。基本的な調整は、WAN接続と無線アクセスポイントに設定されています。これらすべて2つのモードのうちの1つで行うことができます。次に、D-Linkデバイスでそのような設定を独自に独自に設定する方法を説明します。
準備行動
ルータを開梱したら、任意の適切な場所に設定してから、リアパネルを検査します。通常、すべてのコネクタとボタンがあります。 WANインターフェイスは、プロバイダから、およびイーサネット1-4 - ネットワークケーブルからのワイヤをコンピュータから接続します。必要なすべてのワイヤを接続してルータの電源を入れます。

ファームウェアに入る前に、Windowsオペレーティングシステムのネットワーク設定を見てください。 IPとDNSの入手自動モードに設定する必要があるため、Windowsとルータの間には競合状況があります。以下のリンクに関する当社の当社の当社の記事は、これらの機能の検証と調整に役立ちます。
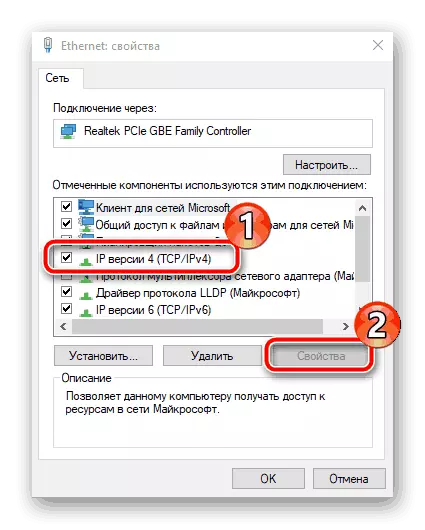
もっと読む:Windows 7ネットワーク設定
D-Linkルーターをカスタマイズします
検討中のルータのファームウェアにはいくつかのバージョンがあります。それらの主な違いは変更されたインターフェイスにありますが、メインと追加の設定はどこにでも消えないが、それらへの移行は少し異なる方法で実行されます。新しいWebインターフェイスの例の設定プロセスを検討し、バージョンが異なる場合は、指示に指定された項目を見つけます。これで、D-Linkルーターの設定に進む方法に焦点を当てます。
- Webブラウザで、192.168.0.1または192.168.1.1と入力してそれを通過します。
- ログインとパスワードのウィンドウが表示されます。ここの各行に、adminを書いて入力を確認します。
- すぐにインターフェースの最適な言語を決定することをお勧めします。ウィンドウ上部で変わります。
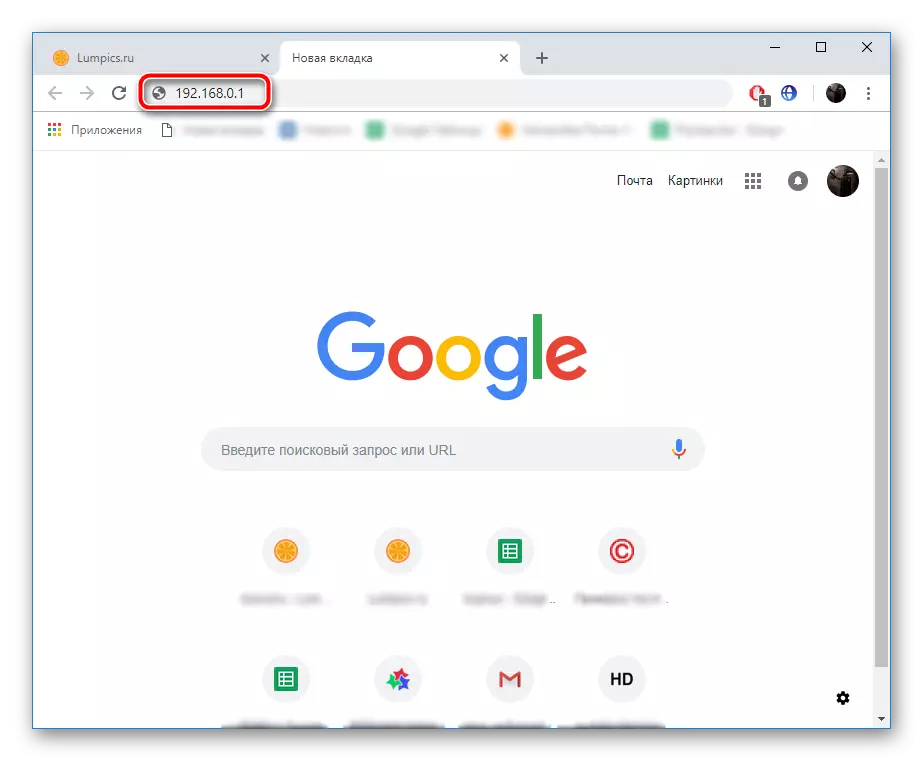
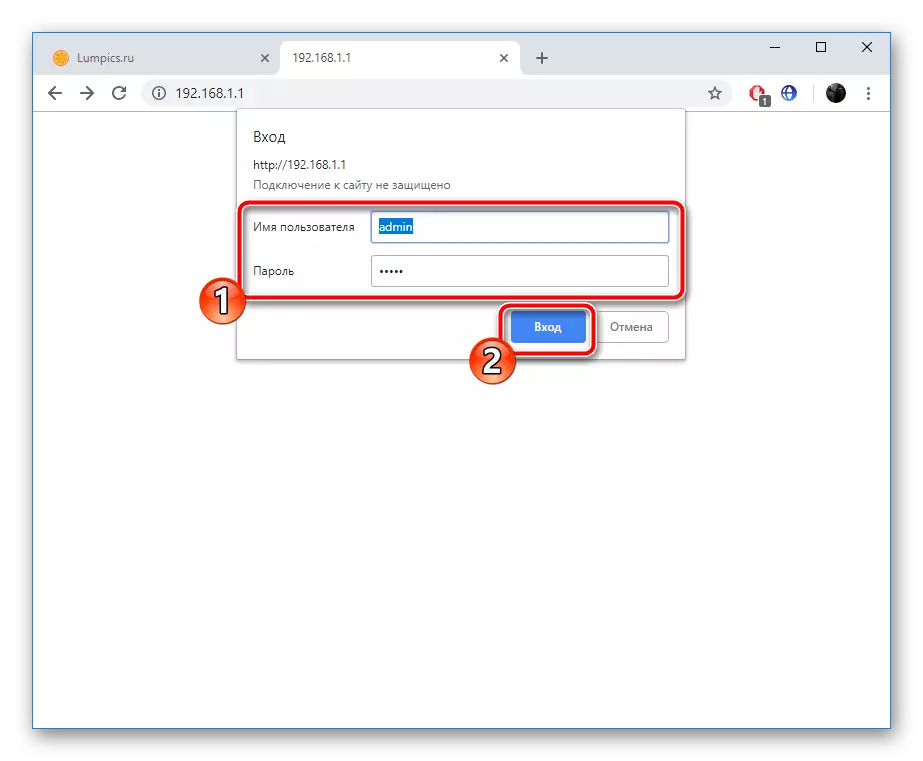
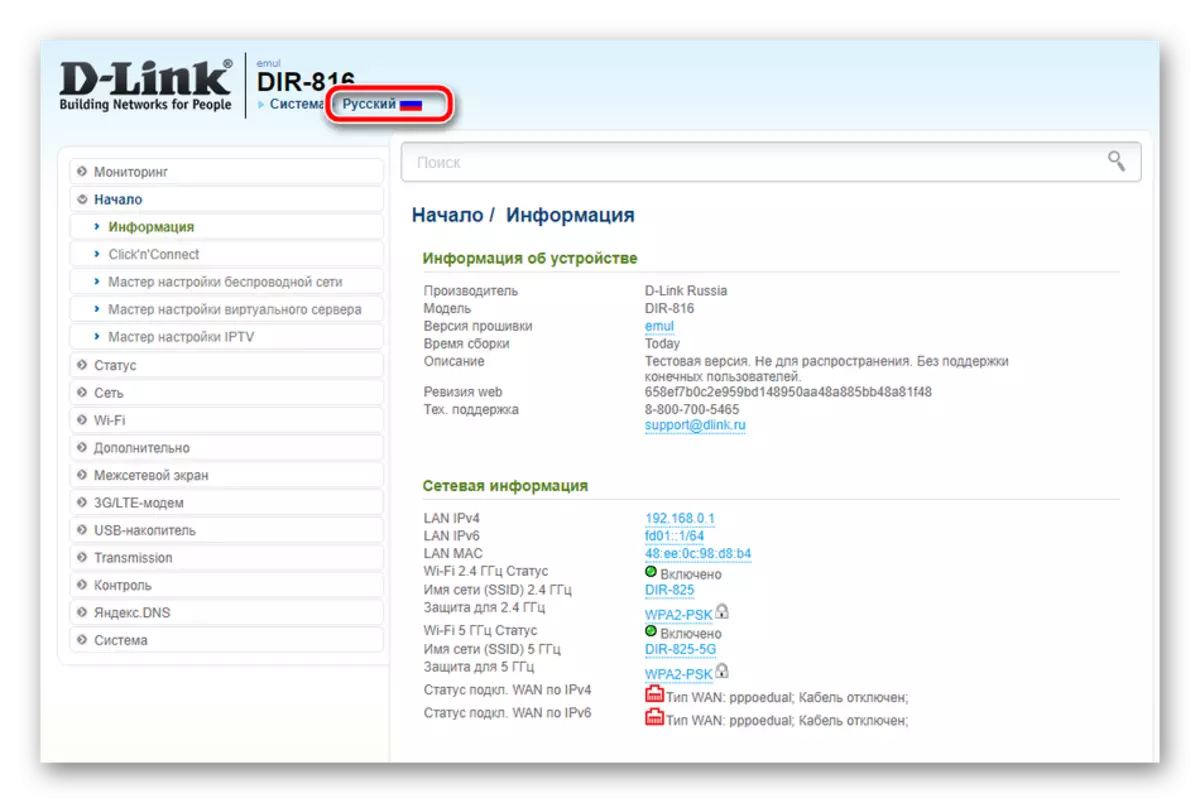
高速設定
クイックカスタマイズまたは「Click'N'Connect」ツールから始めます。この構成モードは、WANとワイヤレスポイントの基本的なパラメータを指定する必要がある経験の浅いまたは未需要のユーザー向けに設計されています。
- 左側のメニューから「クリック」カテゴリを選択し、開き、ウィザードを起動する通知を読んで「次」をクリックします。
- 一部の会社のルーターは3G / 4Gモデムでの作業をサポートしているため、最初のステップは国とプロバイダーの選択かもしれません。モバイルインターネット機能を使用しなくてWAN接続のみを維持したい場合は、このパラメータをマニュアル値に置き、次のステップに移動してください。
- 利用可能なすべてのプロトコルのリストが表示されます。このステップでは、インターネットサービスプロバイダとの合意を終了するときに、提供された文書を参照する必要があります。プロトコルをどのように選択するかについての情報があります。マーカーにマークして「次へ」をクリックしてください。
- WAN接続の種類のユーザ名とパスワードはプロバイダによって事前に指定されているため、適切な行にこのデータを指定するだけで済みます。
- パラメータが正しく選択されていることを確認し、[適用]ボタンをクリックしてください。必要に応じて、常に1つ以上の手順を返し、誤ったパラメータを変更できます。
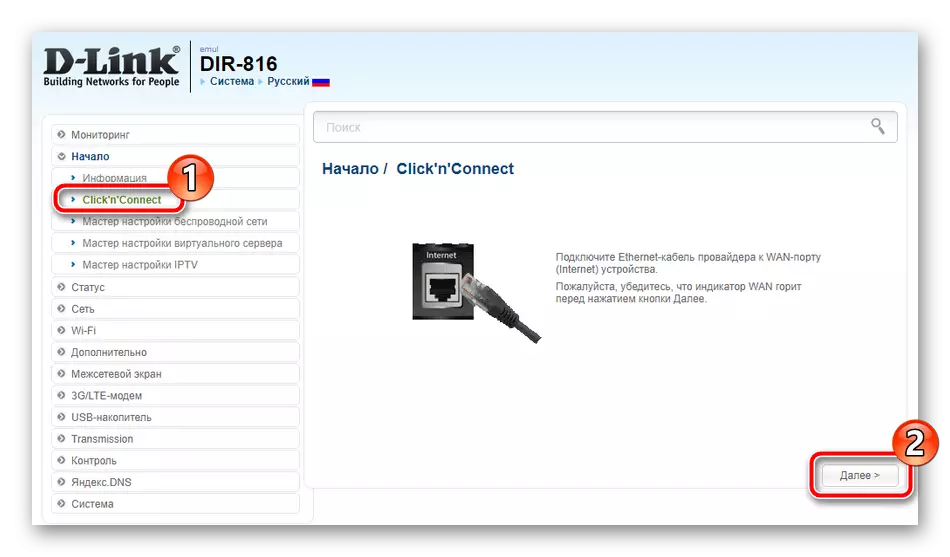
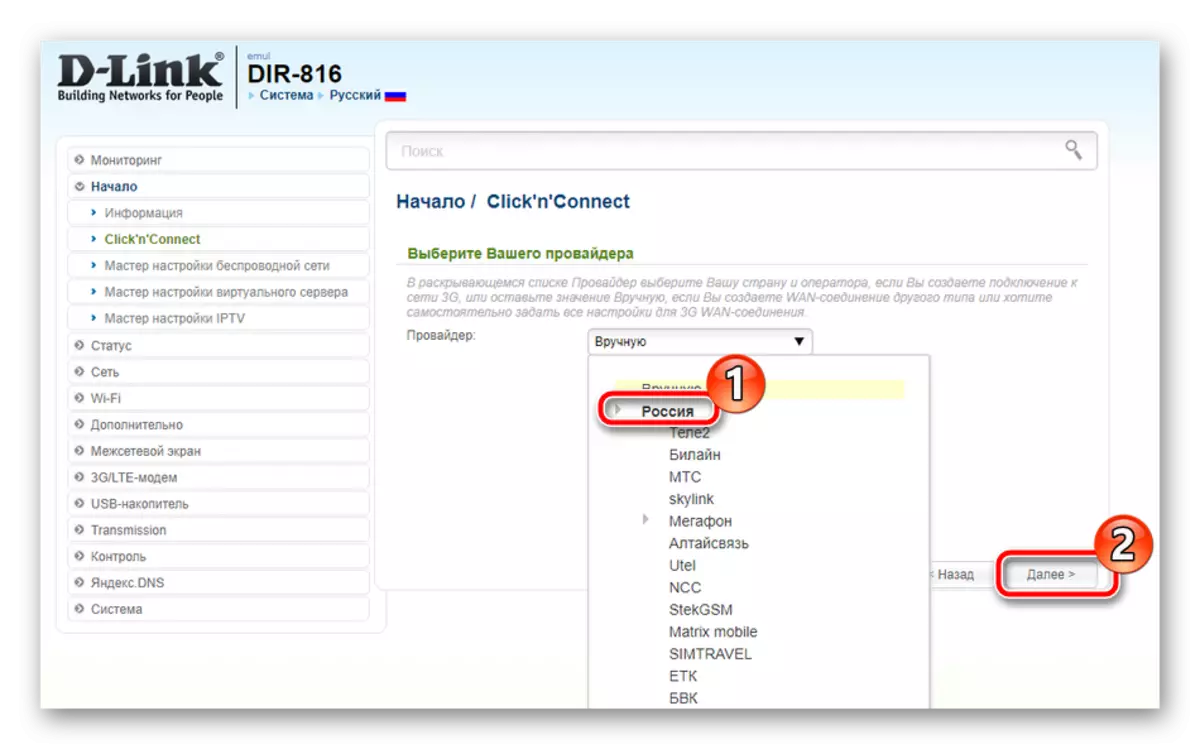
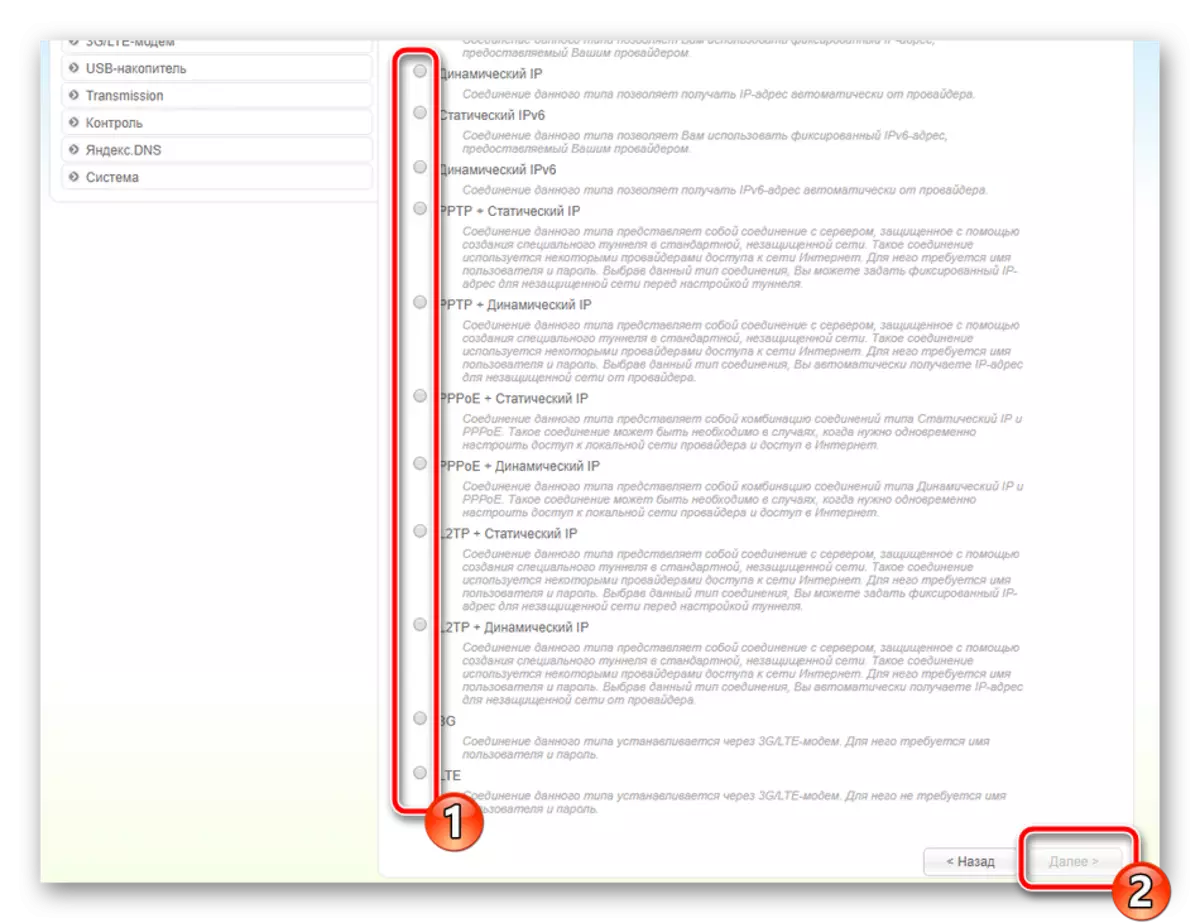
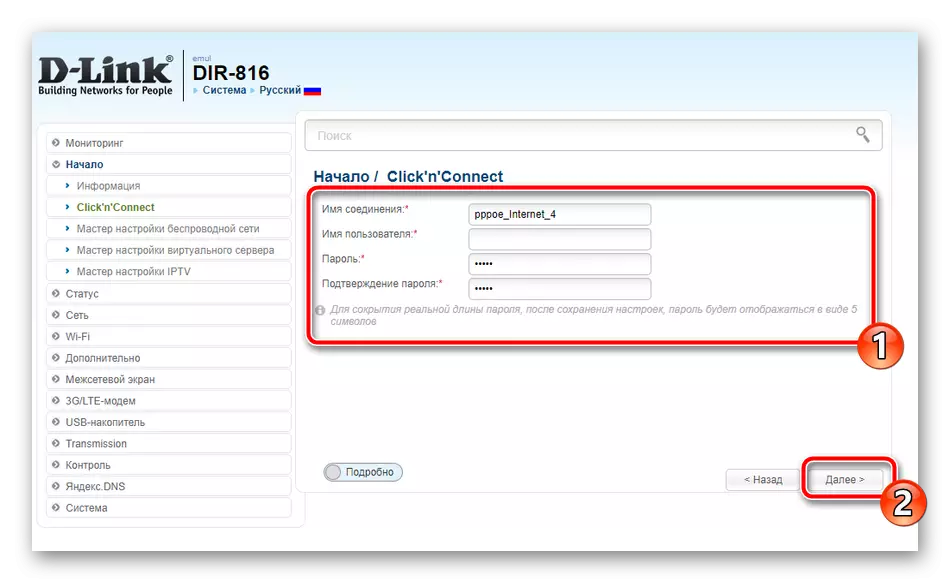
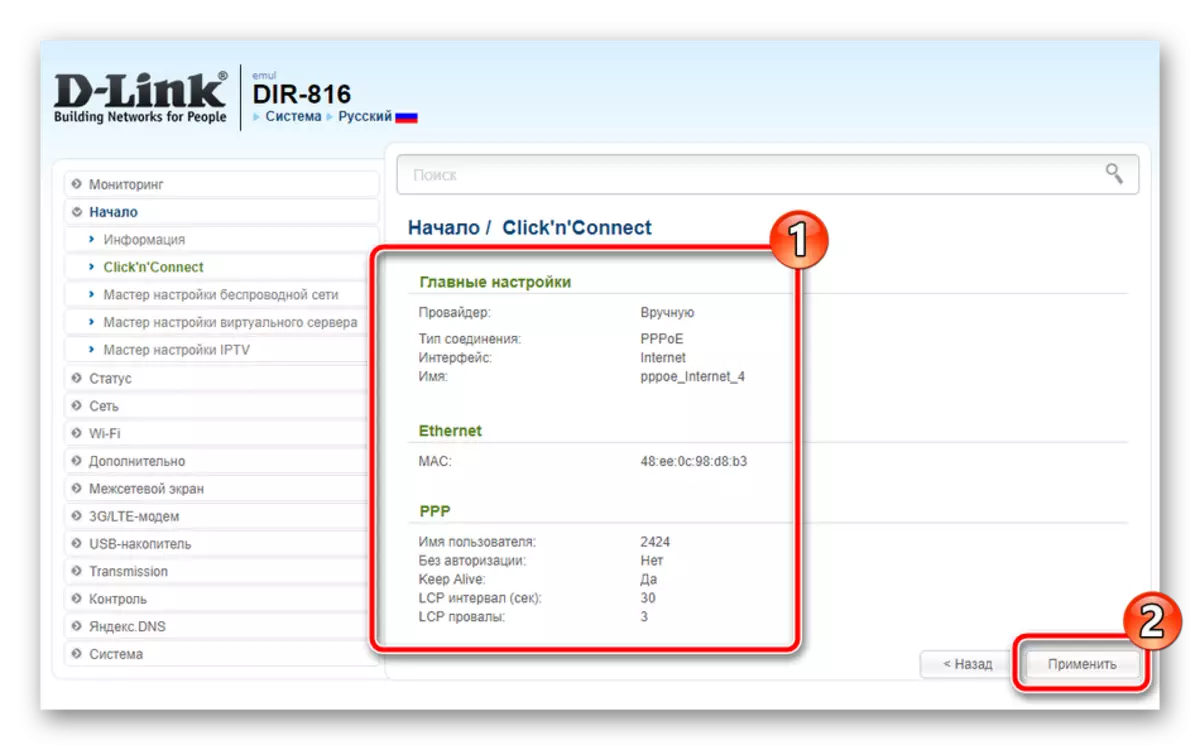
内蔵ユーティリティを使用して推奨装置が実行される。インターネットアクセスの可用性を判断する必要があります。手動でチェックアドレスを変更して分析を再利用できます。これが不要な場合は、次のステップに進みます。
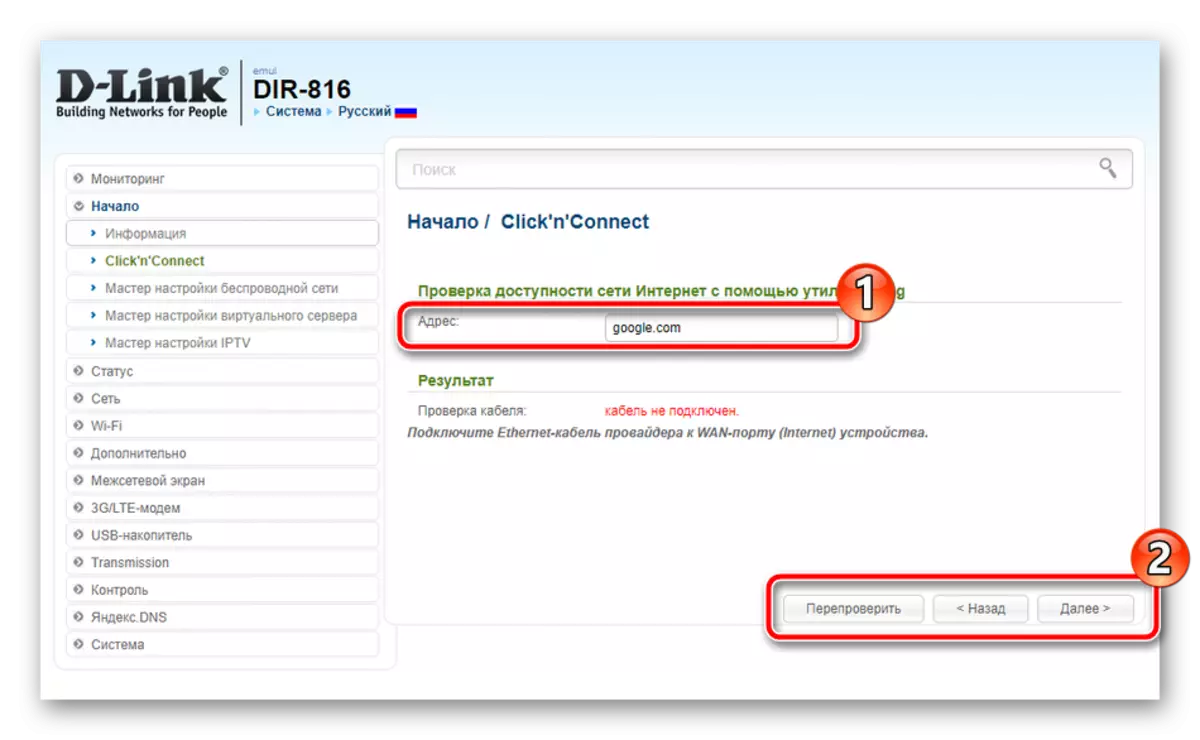
D-Linkルーターの特定のモデルは、YANDEXからのDNSサービスとの作業をサポートしています。それはあなたがあなたのネットワークをウイルスや詐欺師から保護することを可能にします。詳細な説明設定メニューに表示され、適切なモードを選択するか、またはこのサービスをアクティブにするために完全に拒否することもできます。
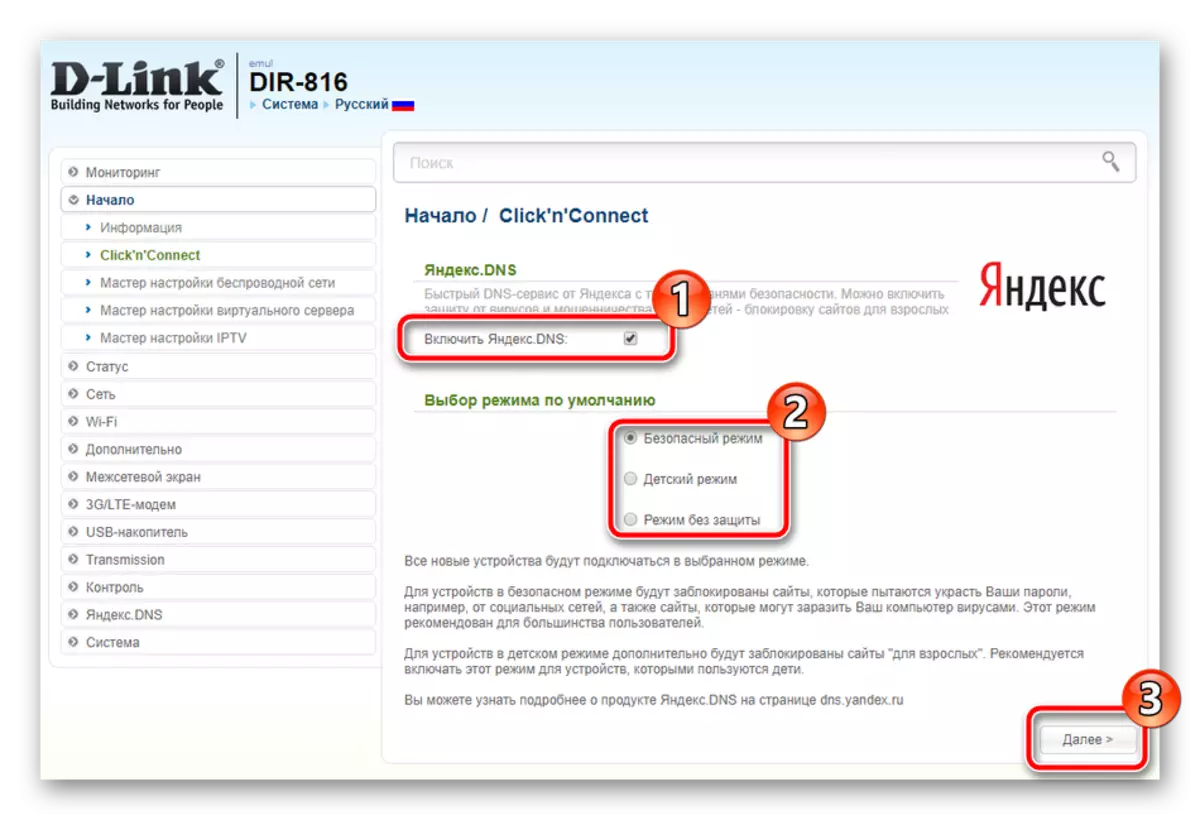
次に、クイックコンフィギュレーションモードでは、ワイヤレスアクセスポイントが作成され、次のようになります。
- まず、アクセスポイントのポイントと反対側のマーカーを設定し、「次へ」をクリックしてください。
- 接続リストに表示されるネットワーク名を指定してください。
- ネットワーク認証タイプ「保護されたネットワーク」を選択することをお勧めし、あなた自身の信頼できるパスワードを思い付いています。
- 一部のモデルは一度に異なる周波数でいくつかのワイヤレスポイントの作業をサポートしているため、別々に設定されています。それぞれ一意の名前を示します。
- その後、パスワードが追加されます。
- 前の手順は、利用可能なすべてのワイヤレスポイントの作成を意味しているので、「ゲストネットワークを設定しない」という点からマーカーを作る必要はありません。
- 最初のステップと同様に、すべてが正しく表示されていることを確認し、[適用]をクリックします。
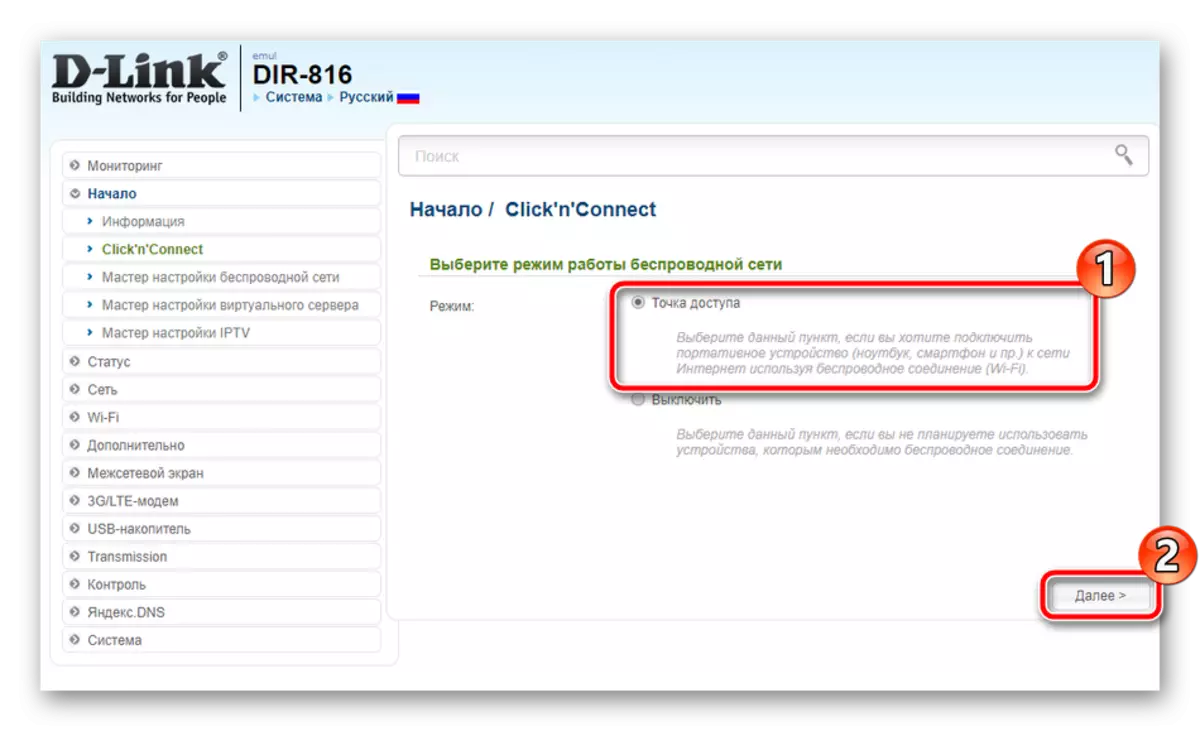
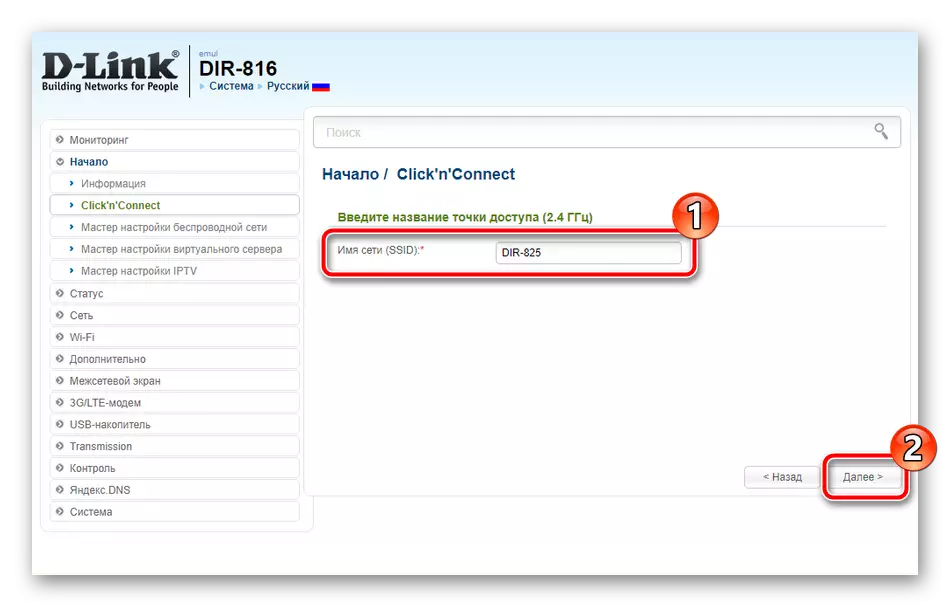
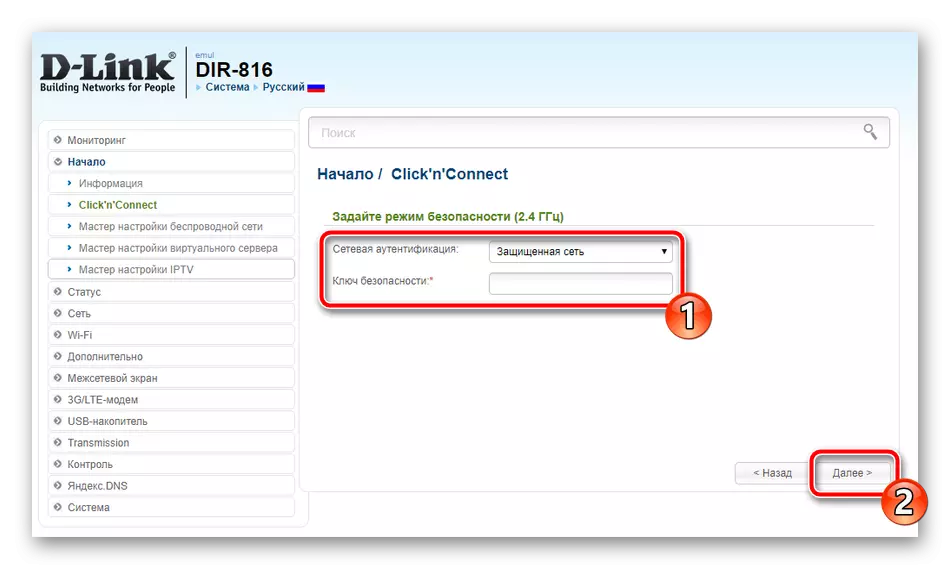
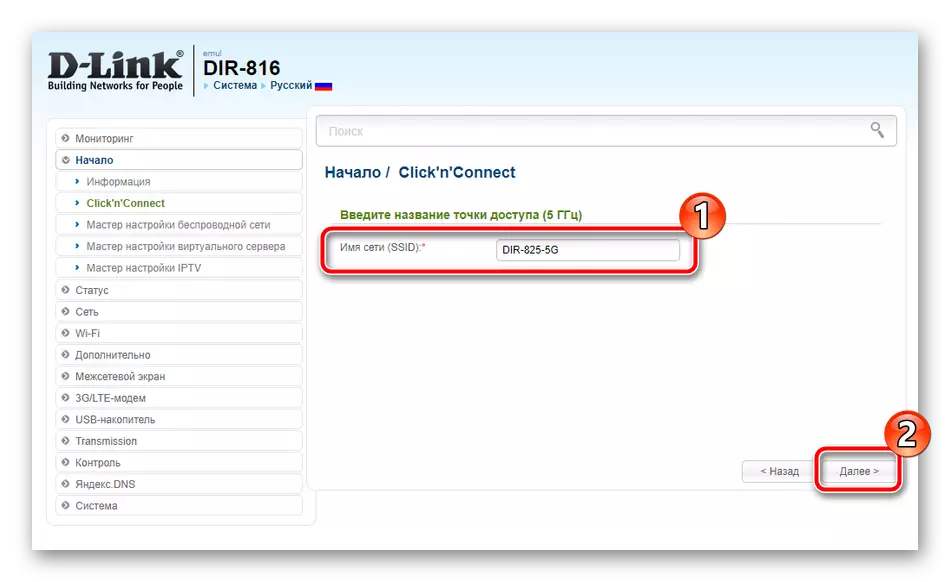
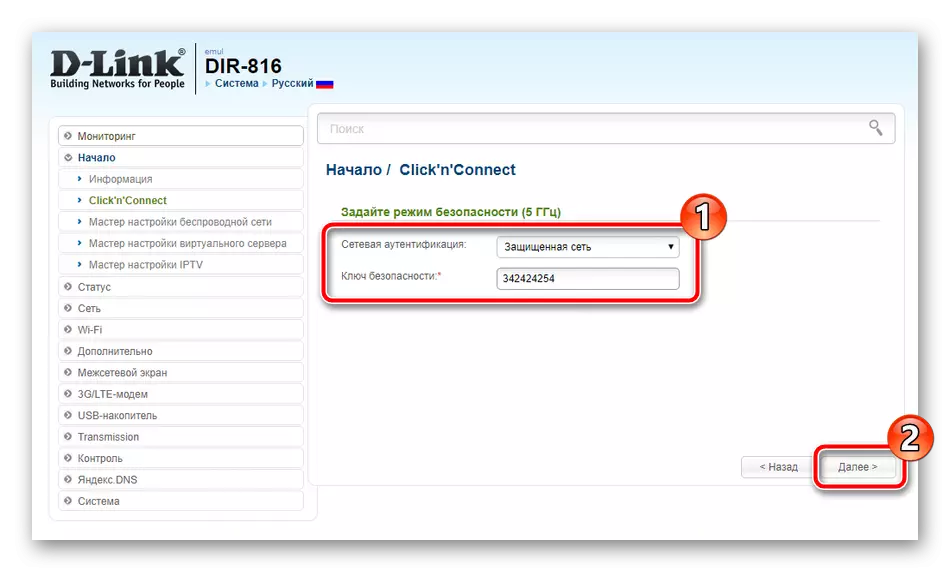
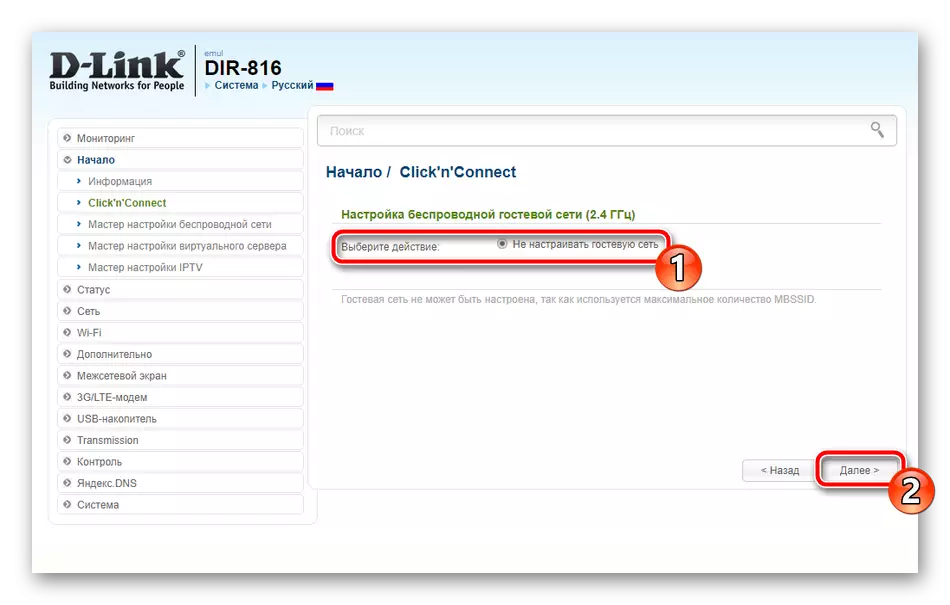
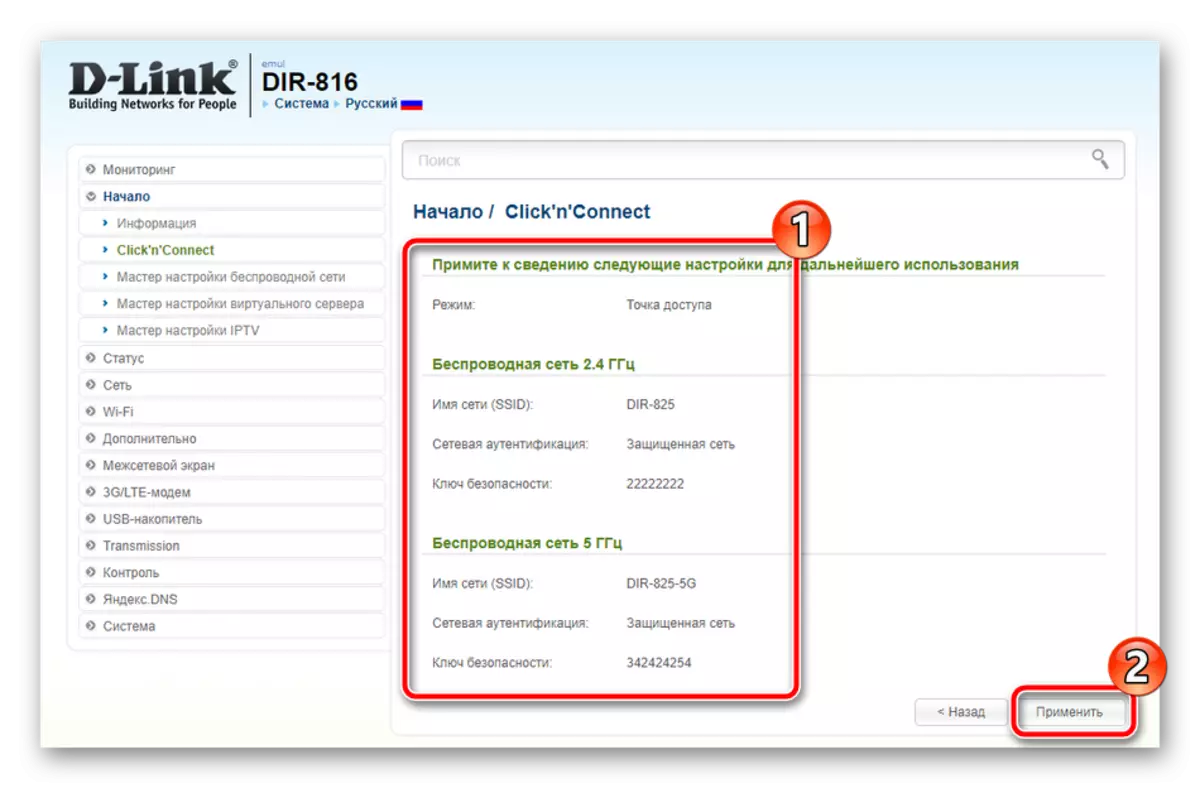
最後のステップはIPTVと連携することです。テレビの接頭辞が接続されるポートを選択してください。利用できない場合は、「Skip Step」をクリックしてください。
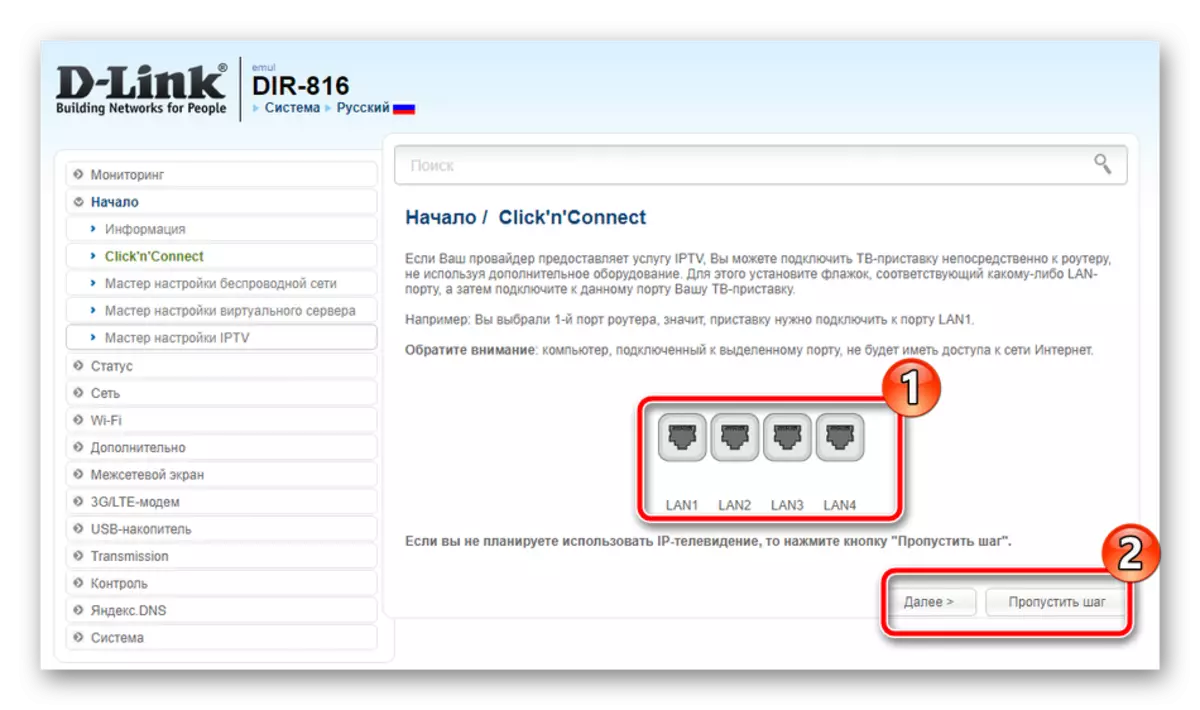
"Click'N'CONNECT"を通してルータを調整するこのプロセスが完了しました。ご覧のとおり、全体の手順は十分な時間を占め、ユーザーに正しい構成のための追加の知識やスキルの利用可能性を必要としません。
手動設定
その制限のため、クイックセットアップモードを満たしていない場合は、同じWebインターフェイスを使用してすべてのパラメータを手動で設定します。 WAN接続からこの手順を開始しましょう。
- 「ネットワーク」カテゴリに移動して「WAN」を選択します。存在するプロファイルをチェックし、それらを削除してすぐに新しいものを追加します。
- その後、プロバイダと接続タイプを指定します。その後、他のすべての項目が表示されます。
- ネットワーク名とインターフェイスを変更できます。下の値は、プロバイダが必要な場合は、ユーザー名とパスワードが入力されているセクションです。ドキュメントに従って追加のパラメータも設定されています。
- 完了すると、メニューの下部にある[適用]をクリックしてすべての変更を保存します。
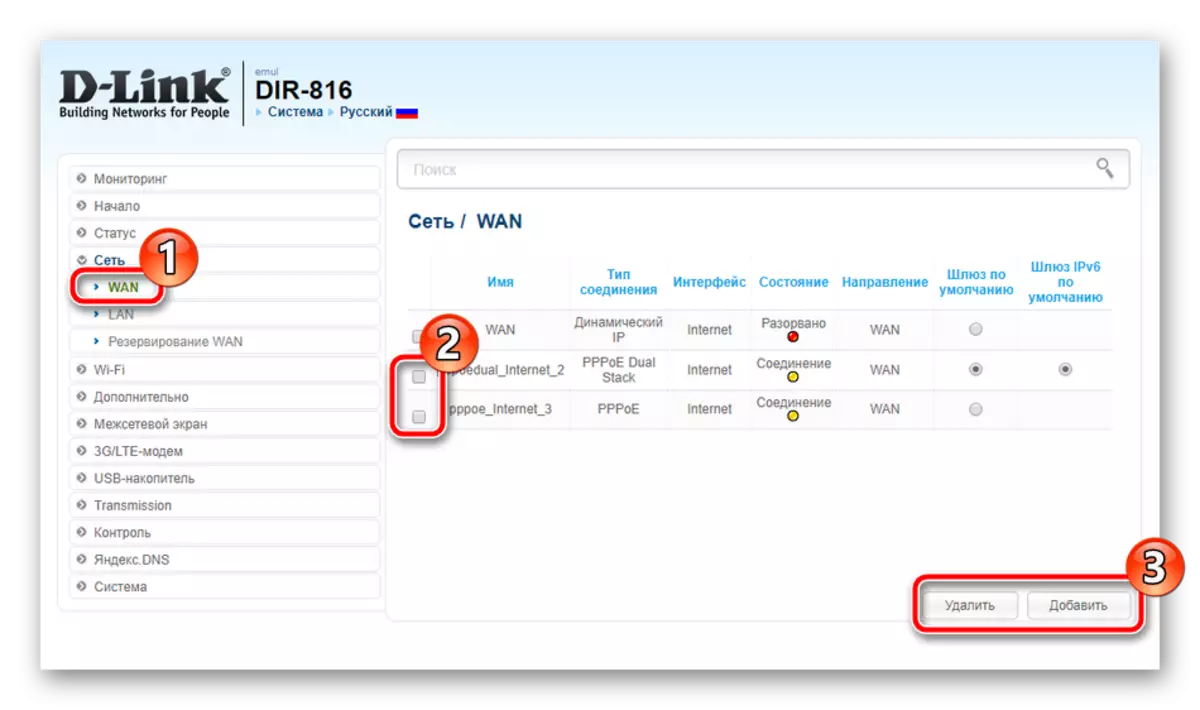
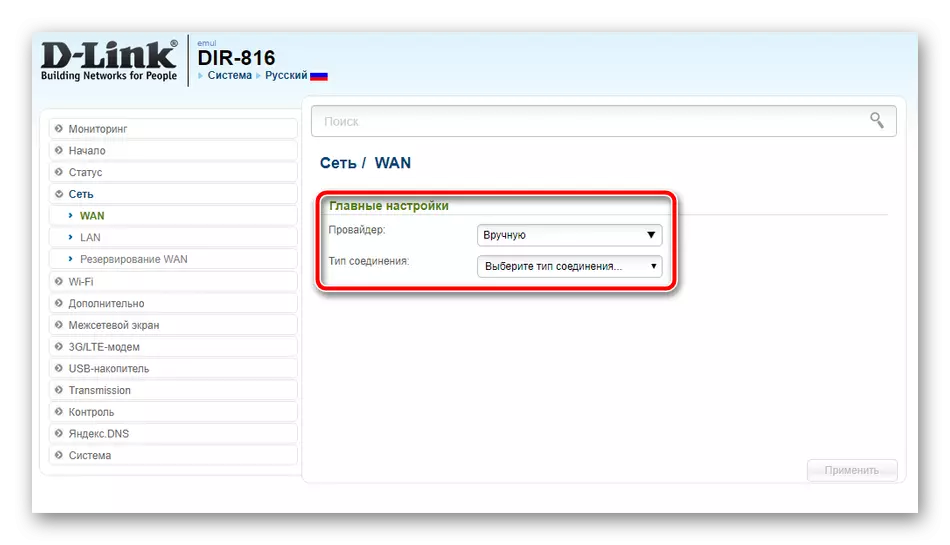
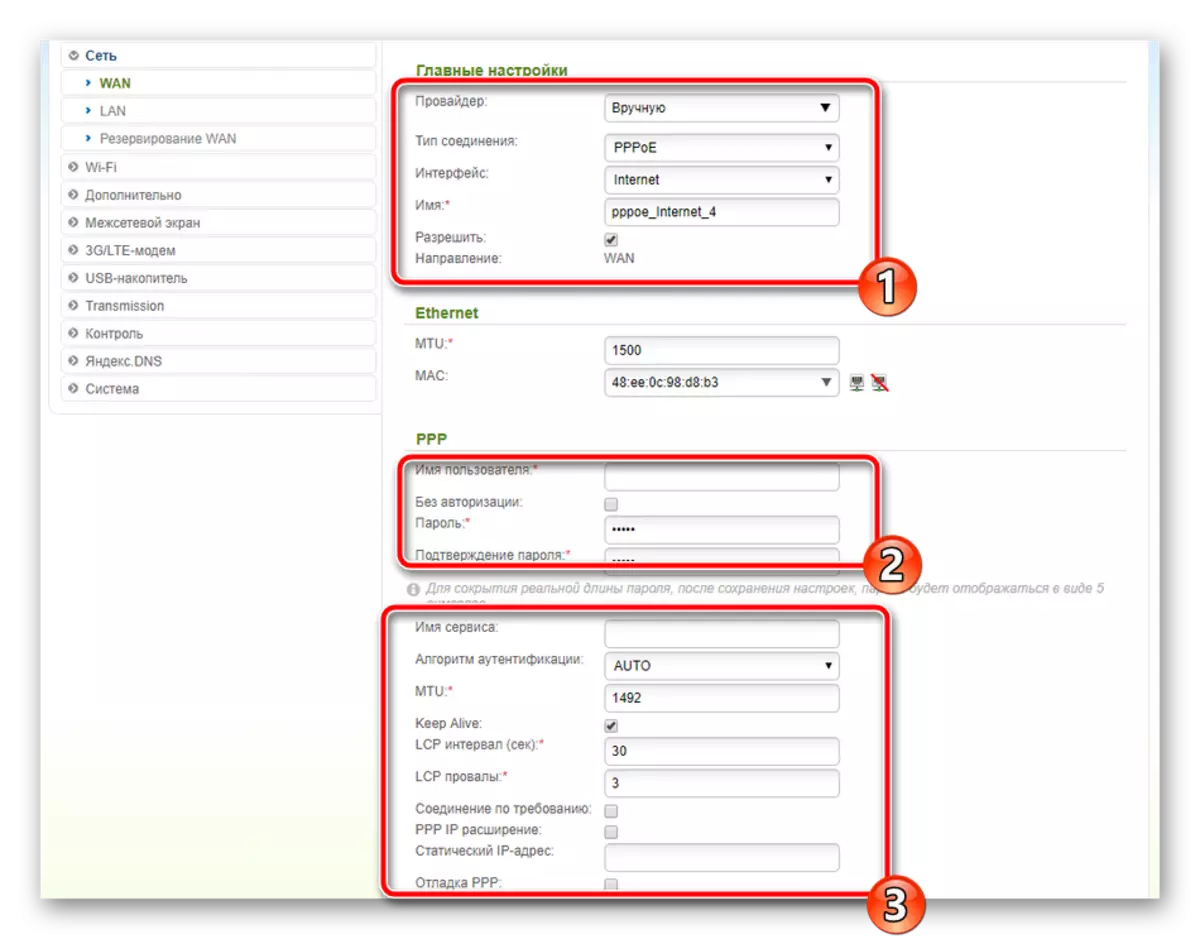
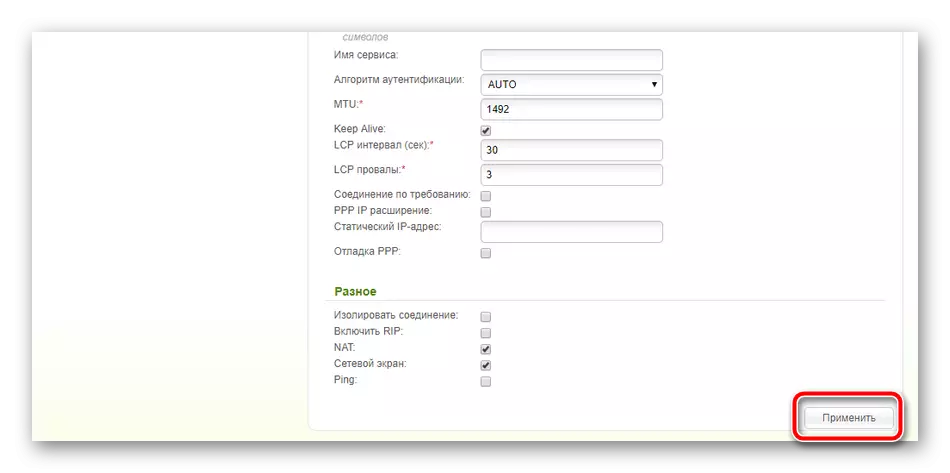
これでLANを設定します。コンピュータはネットワークケーブルを介してルータに接続されているので、このモードの調整について説明する必要があります。このようにして行われます.IPアドレスとネットワークに変更がある「LAN」セクションに移動します。あなたのインターフェースのマスクですが、ほとんどの場合、変更する必要はありません。ネットワーク内で自動的にパケットを送信したときに非常に重要な役割を果たすので、DHCPサーバーモードがアクティブな状態にあることを確認することが重要です。
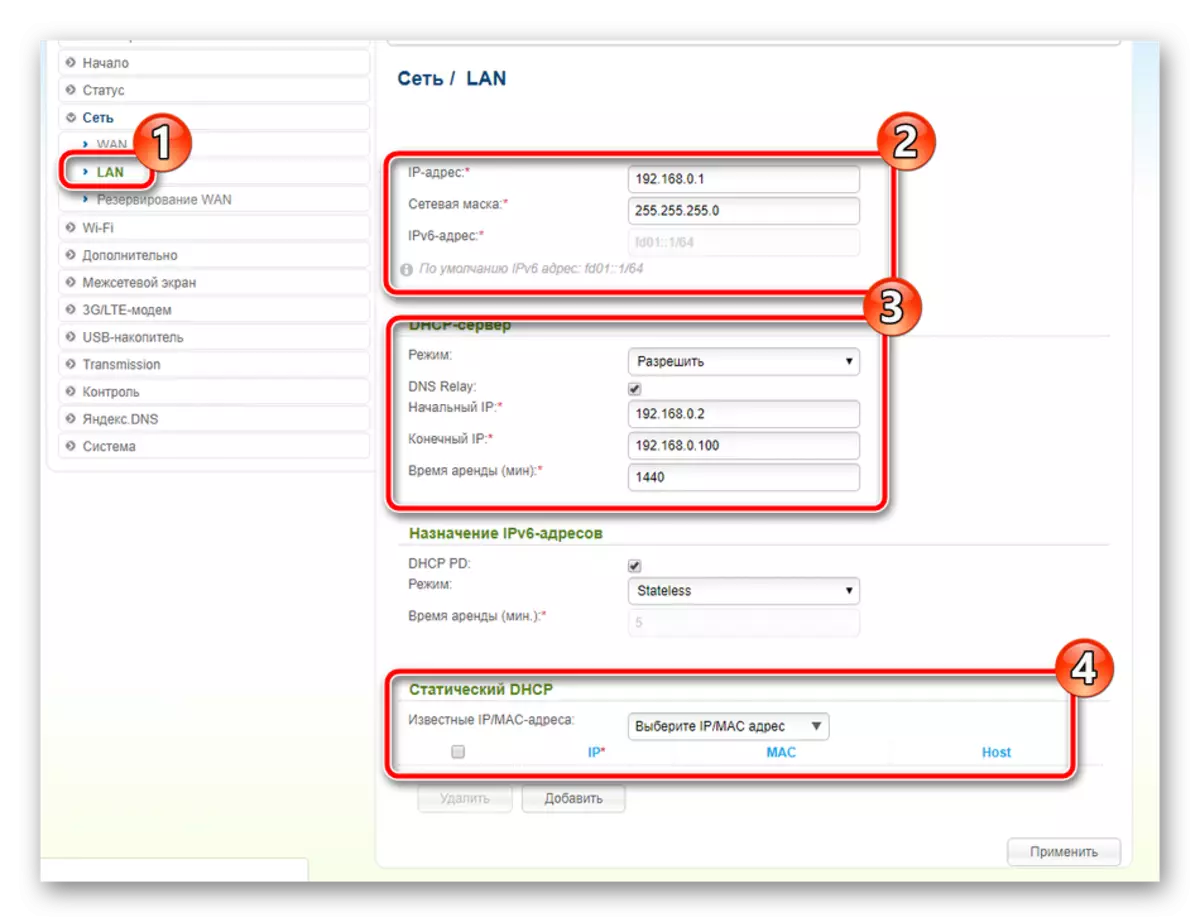
WANとLANのこの構成は完了しているので、ワイヤレスポイントでの作業を詳細に分解する必要があります。
- 「Wi-Fi」カテゴリのカテゴリでは、いくつかのもちろん存在する場合は、「基本設定」を開き、無線ネットワークを選択します。 「無線接続を有効にする」チェックボックスをチェックしてください。必要な場合は、ブロードキャストを調整してから、ポイント名、場所の国を設定してから、速度制限またはクライアント数を設定できます。
- 「セキュリティ設定」に進みます。ここで、認証の種類を選択します。最も信頼できるので、「WPA2-PSK」を使用することをお勧めし、外部接続からポイントを保護するためのパスワードを指定します。外出する前に、「適用」をクリックすることを忘れないでください。そのため、変更は正確に保存されます。
- WPSメニューで、この機能を処理します。その構成の有効化または無効化、リセットまたは更新、および接続の起動が可能です。 WPSが何であるかわからない場合は、下のリンクに関する別の当社の記事に慣れることをお勧めします。
- 最初に「URLフィルタ」を開きます。指定されたアドレスを許可するには、ブロックまたはそれに逆にすることができます。ルールを選択してさらに移動してください。
- 「URLアドレス」の「URLアドレス」の場合、それらの管理だけです。 [追加]ボタンをクリックして、リストへの新しいリンクを入力します。
- 「ファイアウォール」カテゴリに移動して、「IPフィルタ」と「MACフィルタ」機能を編集します。
- それらはほぼ同じ原理に設定されていますが、最初のケースではアドレスのみが示され、2番目のブロックまたは許可がデバイスで発生します。適切な行の機器とアドレスを有効にします。
- 「ファイアウォール」にいることは、サブセクション「仮想サーバー」に精通する価値があります。特定のプログラムの開放ポートに追加します。このプロセスは、以下の参考文献の中で詳細に考慮されます。
- 「管理者パスワード」セクションに進みます。ファームウェアに入るための鍵の変更はこちらです。変更後、[適用]ボタンをクリックすることを忘れないでください。
- 「設定」セクションでは、現在の設定がバックアップを作成するファイルに保存され、ファクトリパラメータは復元され、ルータ自体が再起動されます。
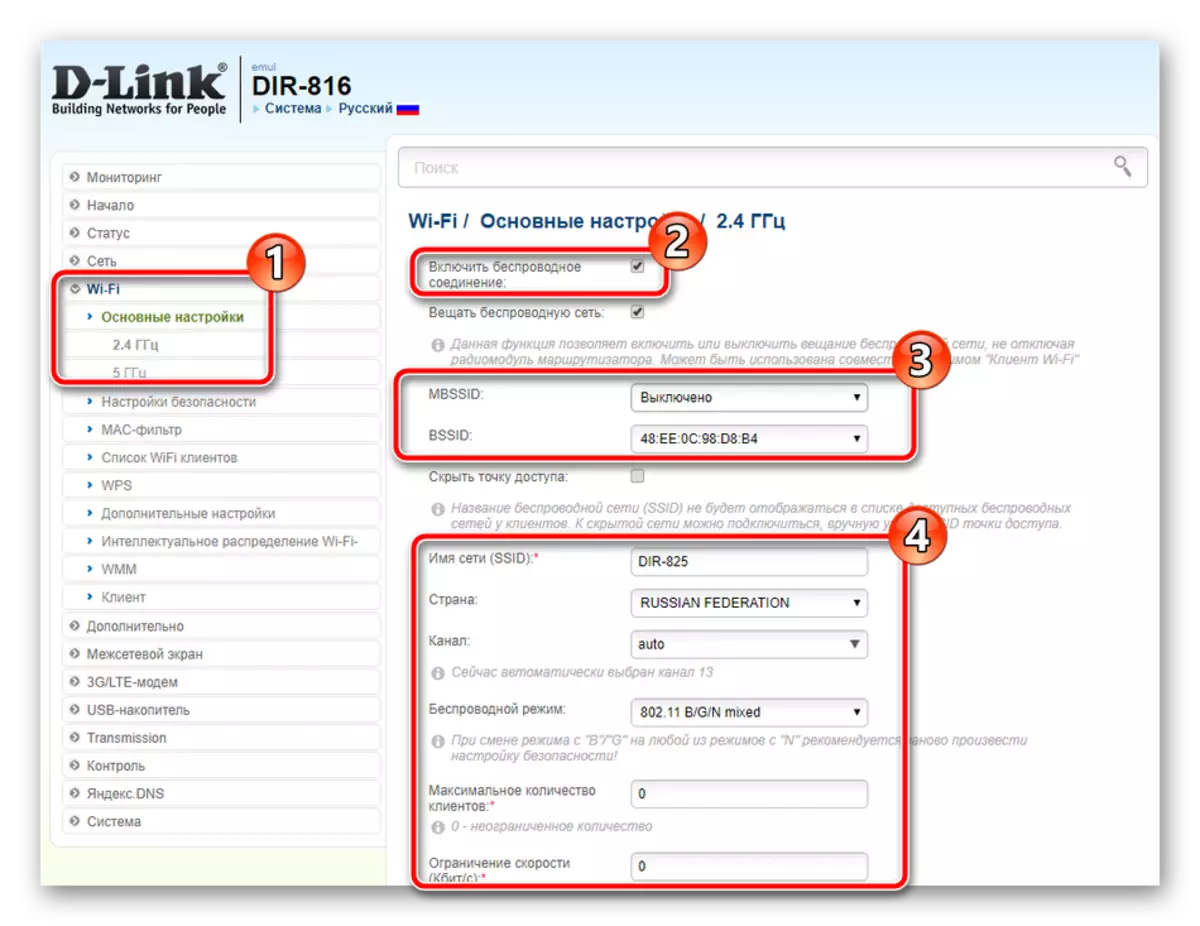
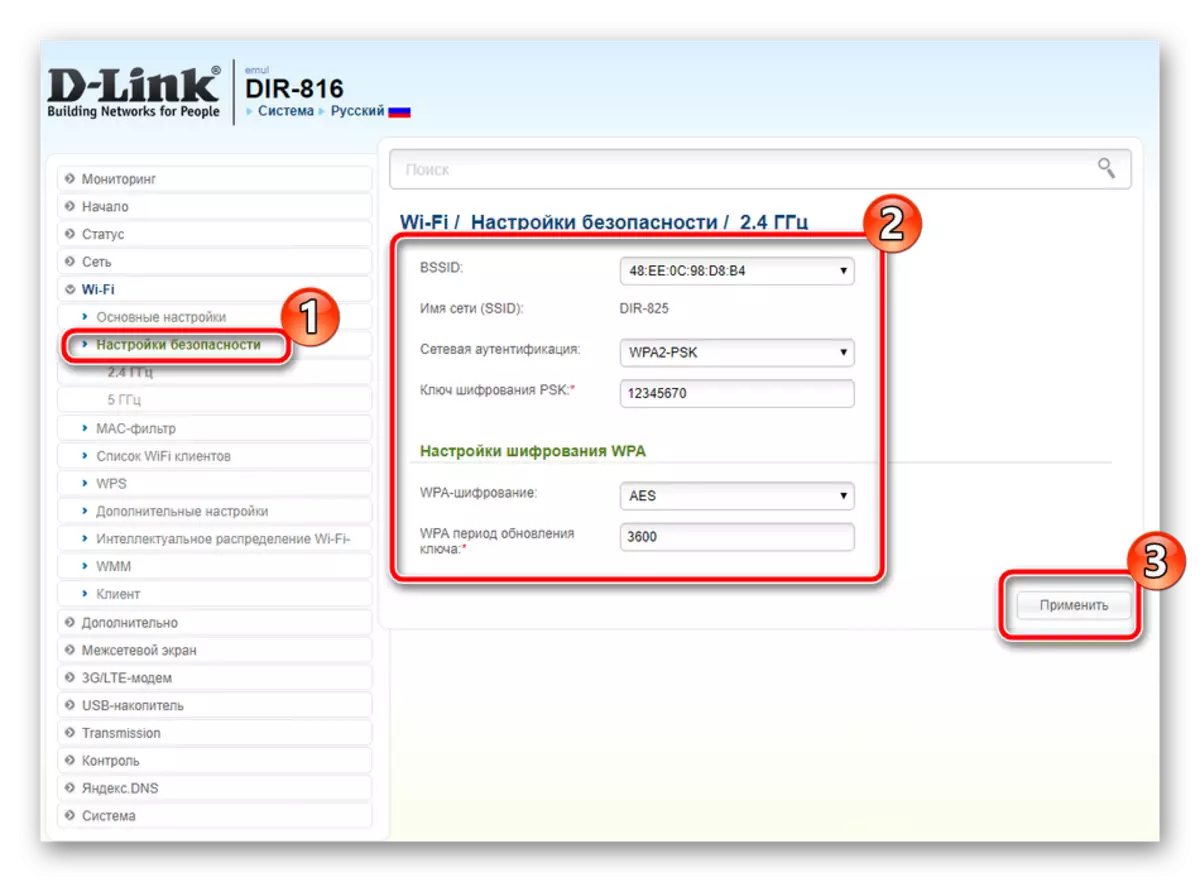
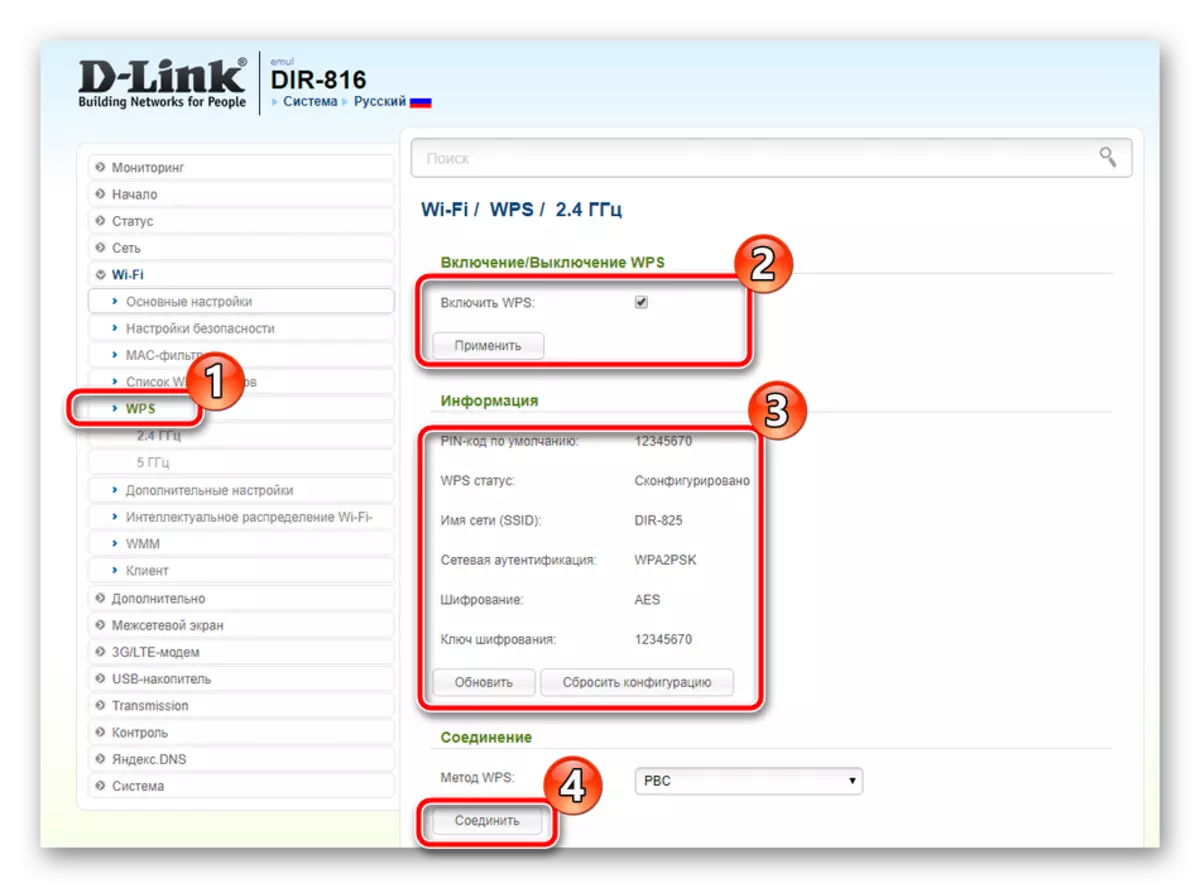
これにより、ワイヤレスポイントを設定すると、設定のメインステージが完了する前に、もう少し追加のツールを参照します。たとえば、DDNSサービスは対応するメニューを介してアクティブ化されます。既に作成されたプロファイルをクリックして編集ウィンドウを開きます。
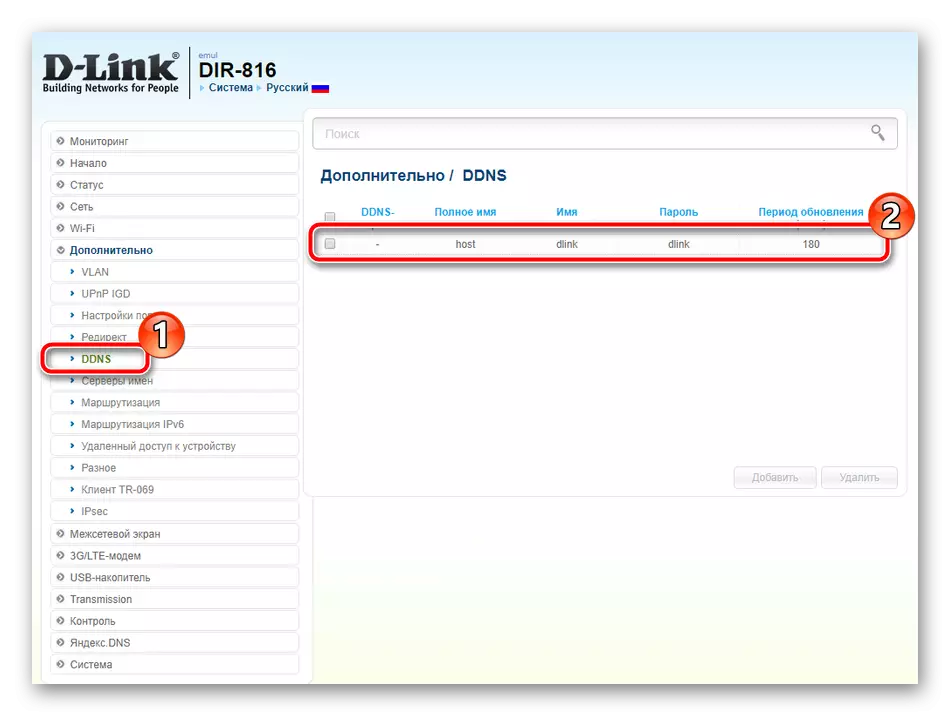
このウィンドウでは、このサービスからプロバイダが取得されたときに受信したすべてのデータを入力します。動的DNSが通常のユーザーによって最も頻繁に必要とされないことを思い出し、PC上のサーバーの存在下でのみインストールされます。
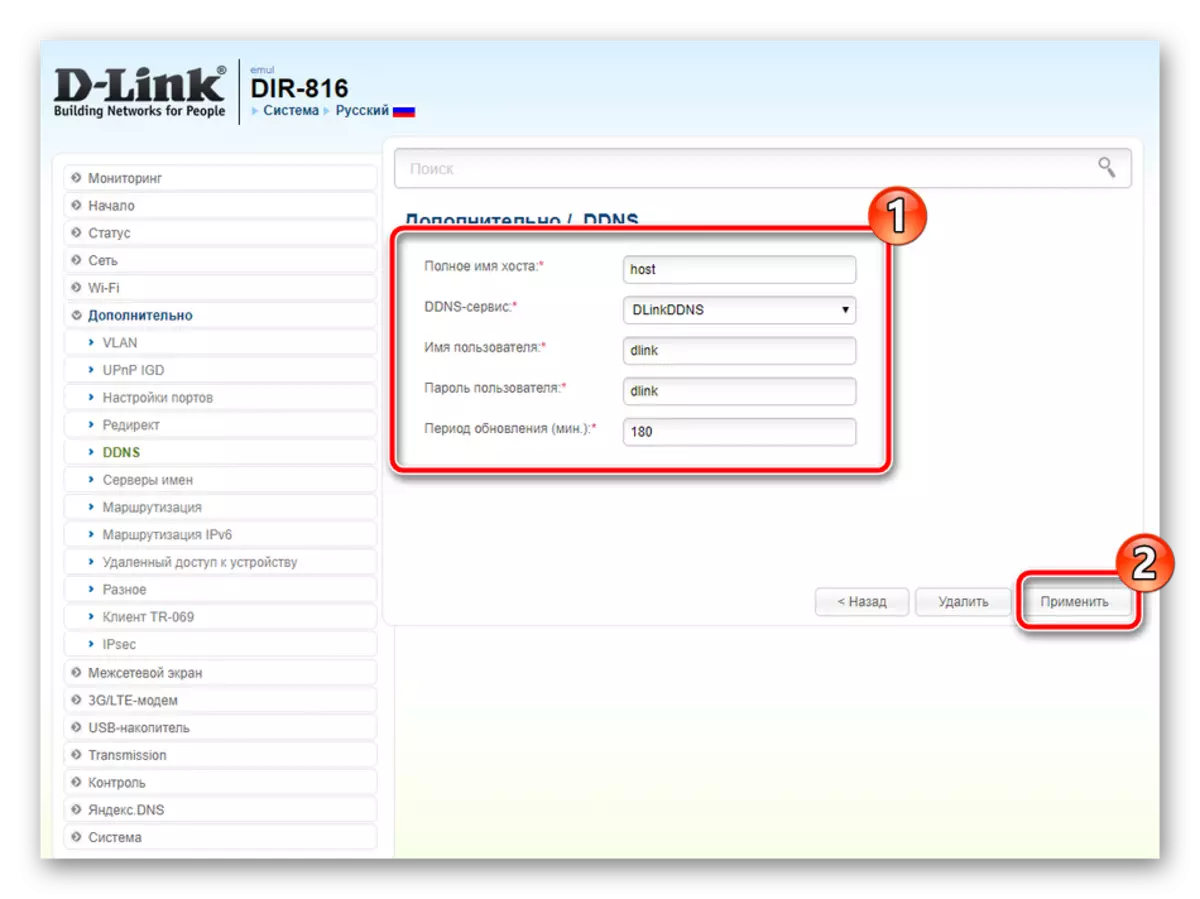
「ルーティング」に注意してください。追加ボタンをクリックすると、静的経路を設定し、トンネルやその他のプロトコルを回避する必要があるアドレスが指定されている個別のメニューに移動します。
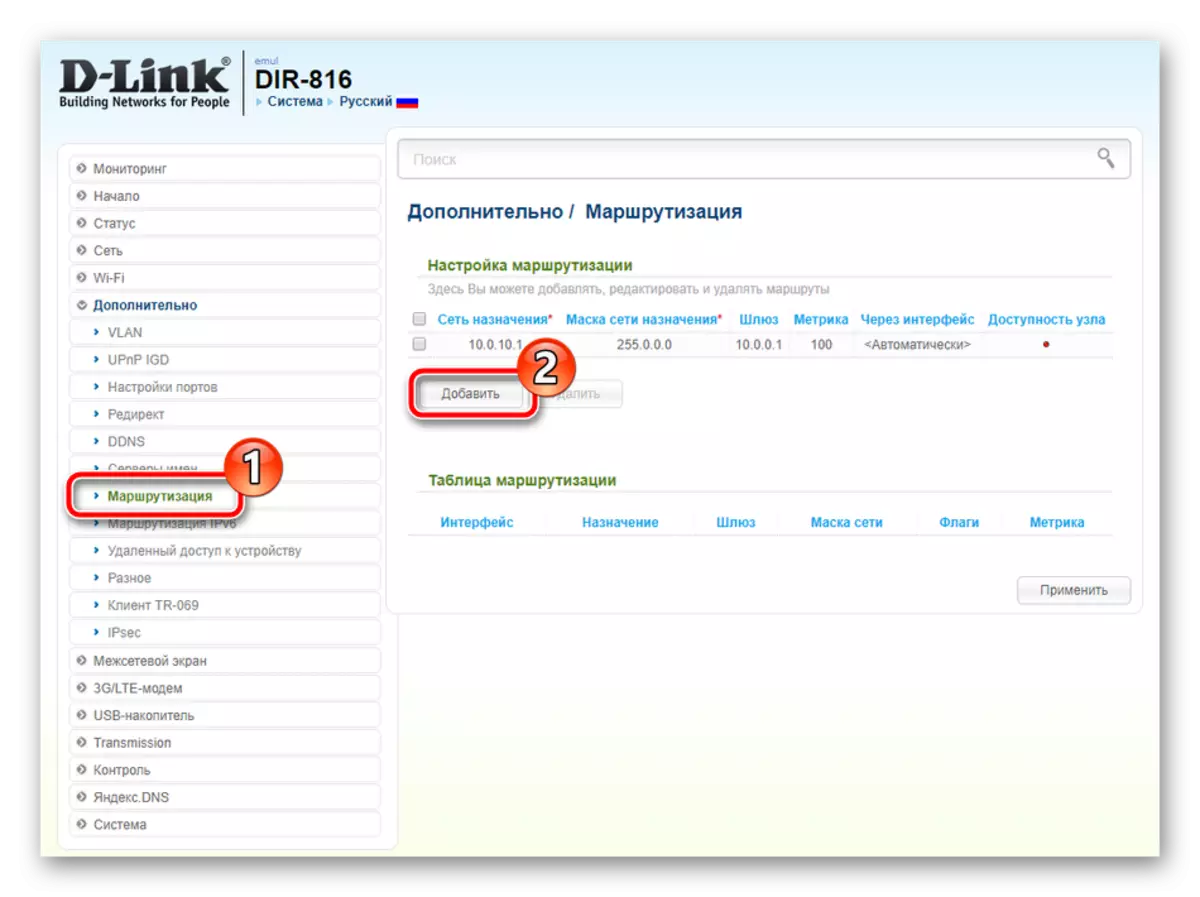
3Gモデムを使用する場合は、「3G / LTE-MODEM」カテゴリを見てください。ここで「パラメータ」では、必要に応じて接続を自動接続する機能を有効にできます。
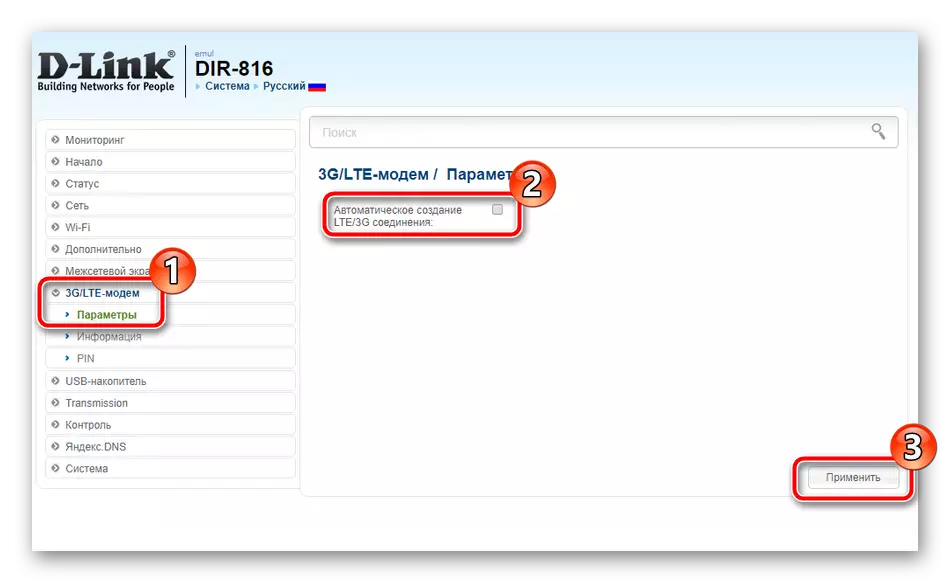
さらに、「PIN」セクションでは、デバイス保護のレベルが設定されています。たとえば、PINコードで認証を有効にすることで、不正接続を不可能にします。
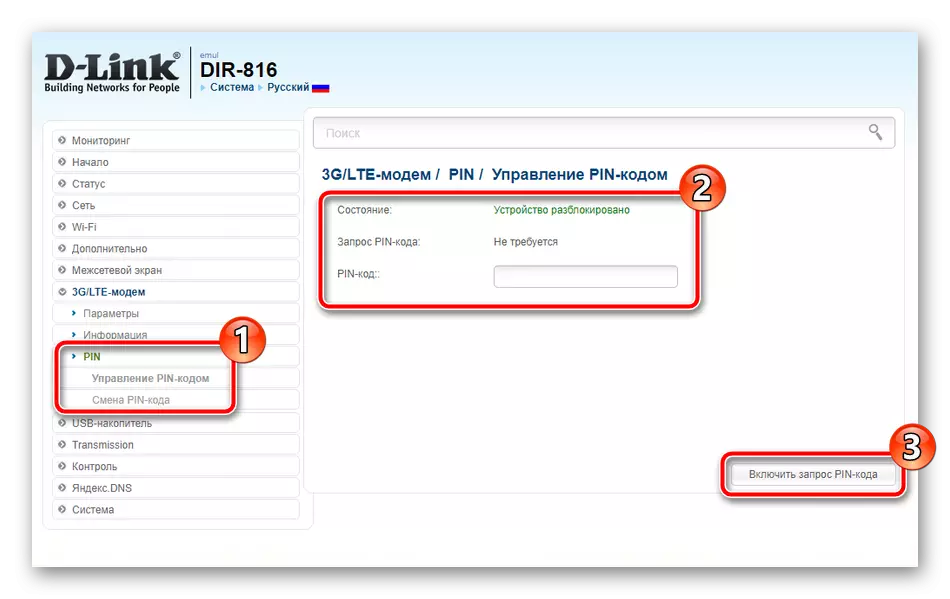
一部のD-Linkネットワーク機器モデルには、ボード上に1つまたは2つのUSBコネクタがあります。モデムとリムーバブルドライブを接続するのに役立ちます。 「USB-Drive」カテゴリでは、ファイルブラウザとフラッシュドライブレベルを操作できるセクションが多数あります。
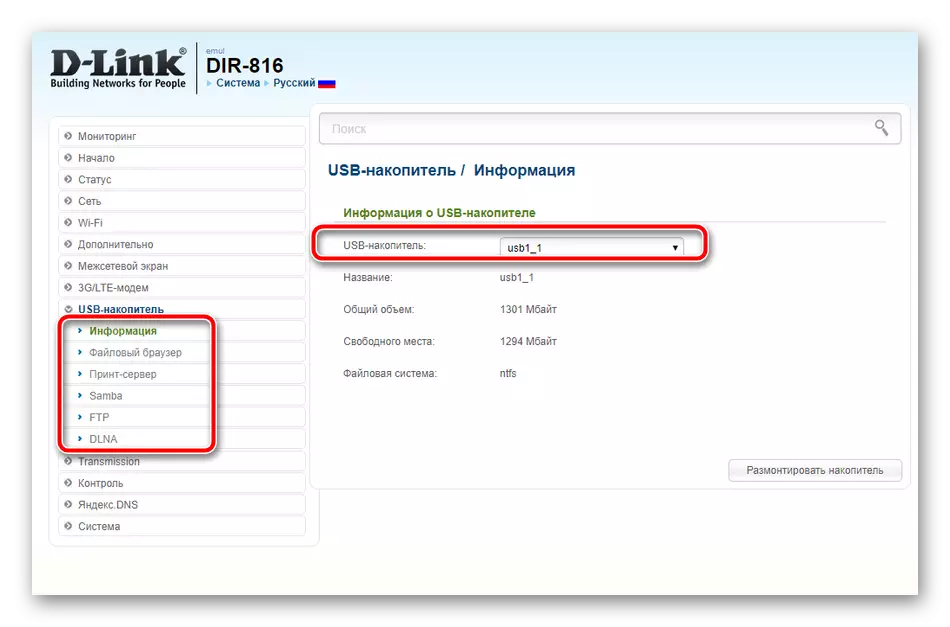
セキュリティ設定
あなたがすでにインターネットに安定した接続を提供しているとき、それはシステムの信頼性の世話をする時が来ました。いくつかのセキュリティ規則は、サードパーティの接続または特定のデバイスのアクセスから保護するのに役立ちます。
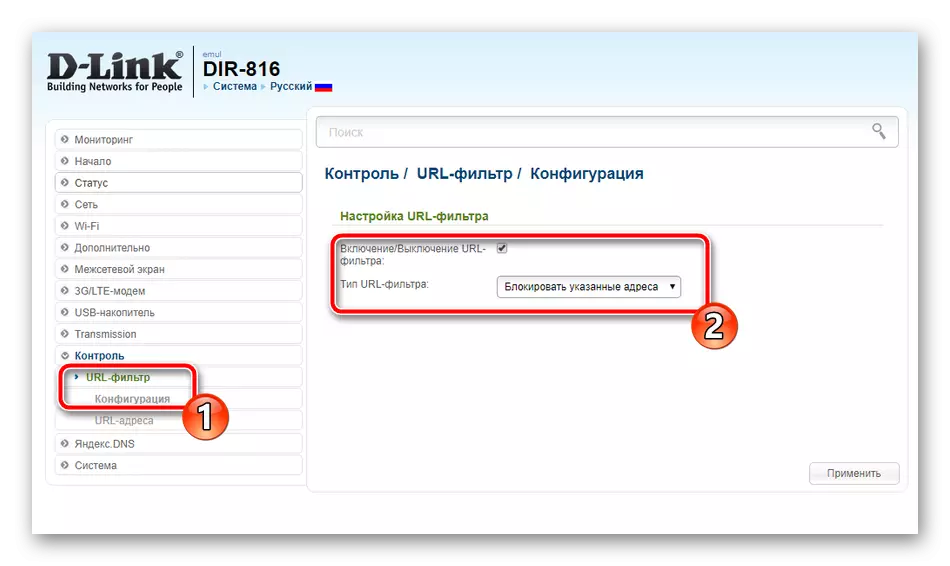
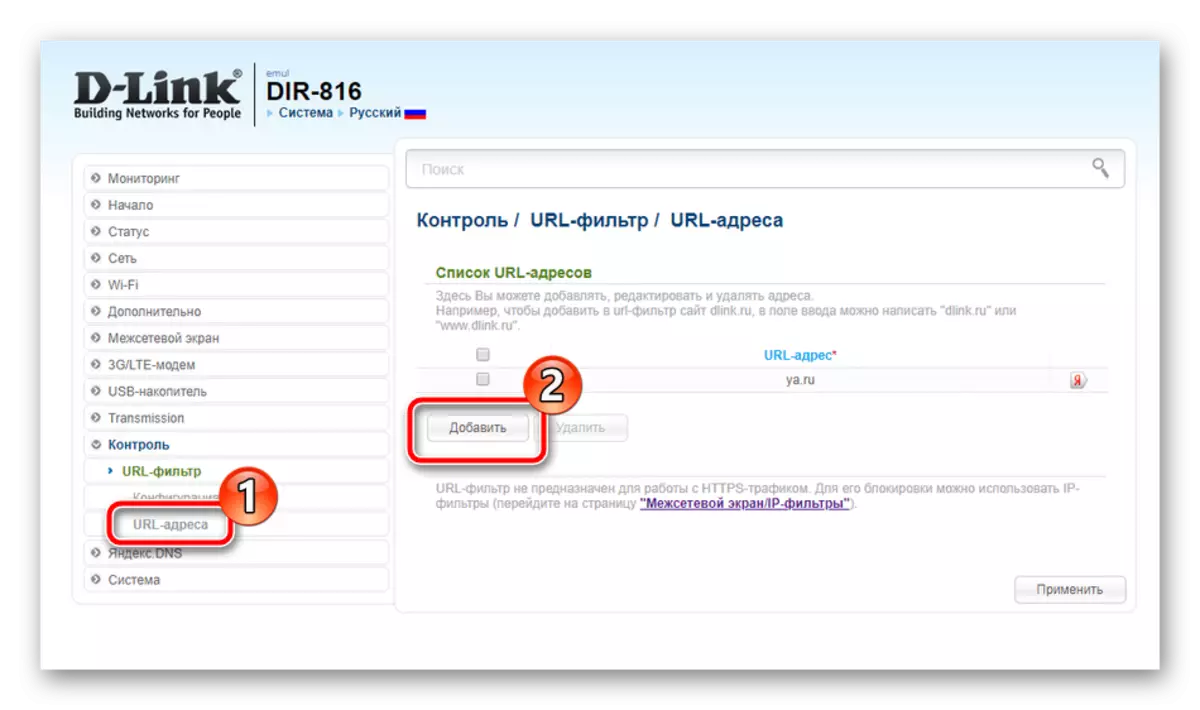
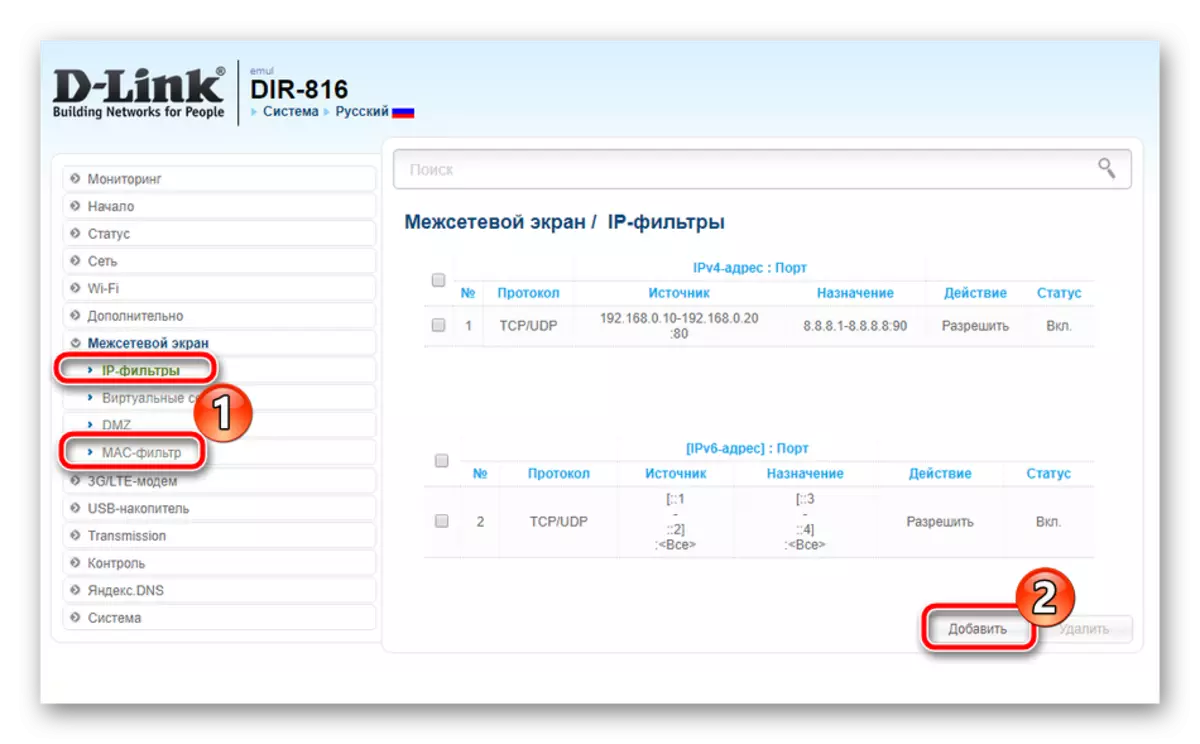
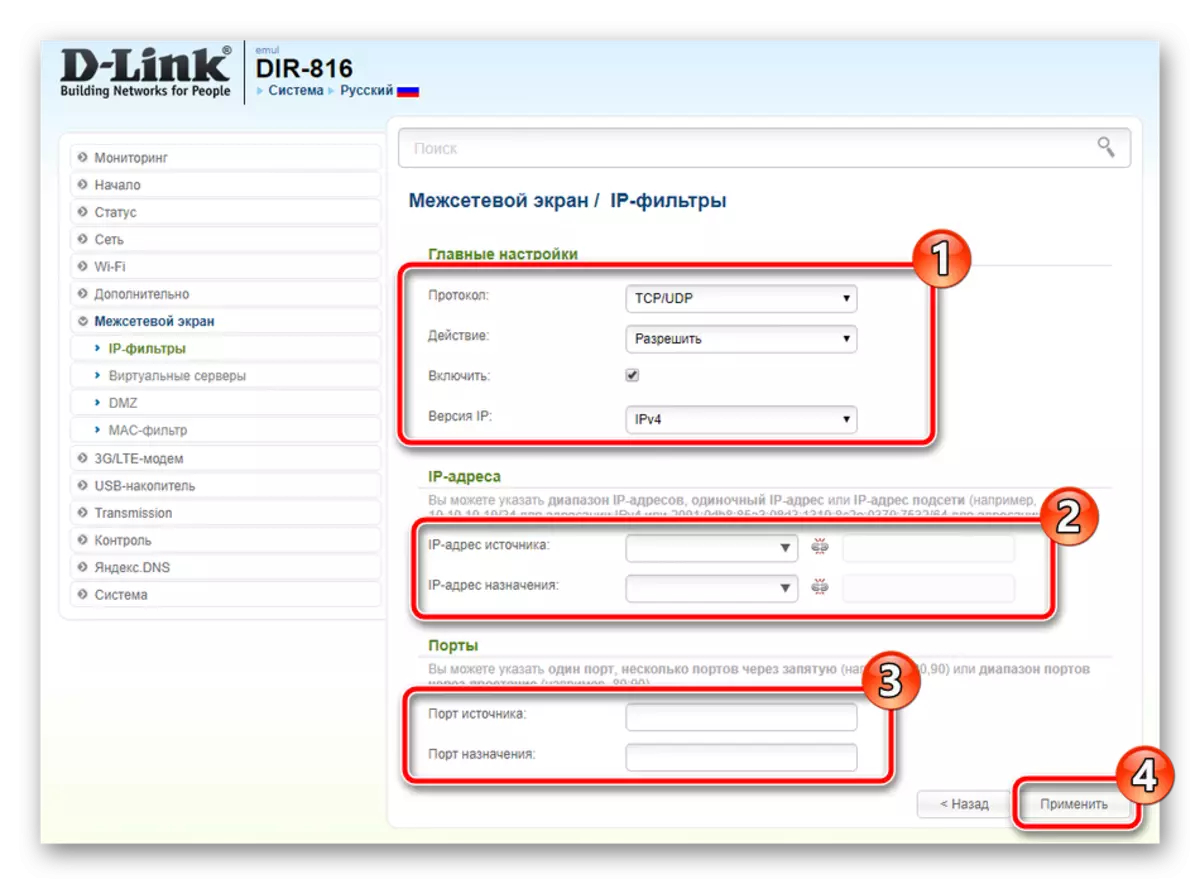
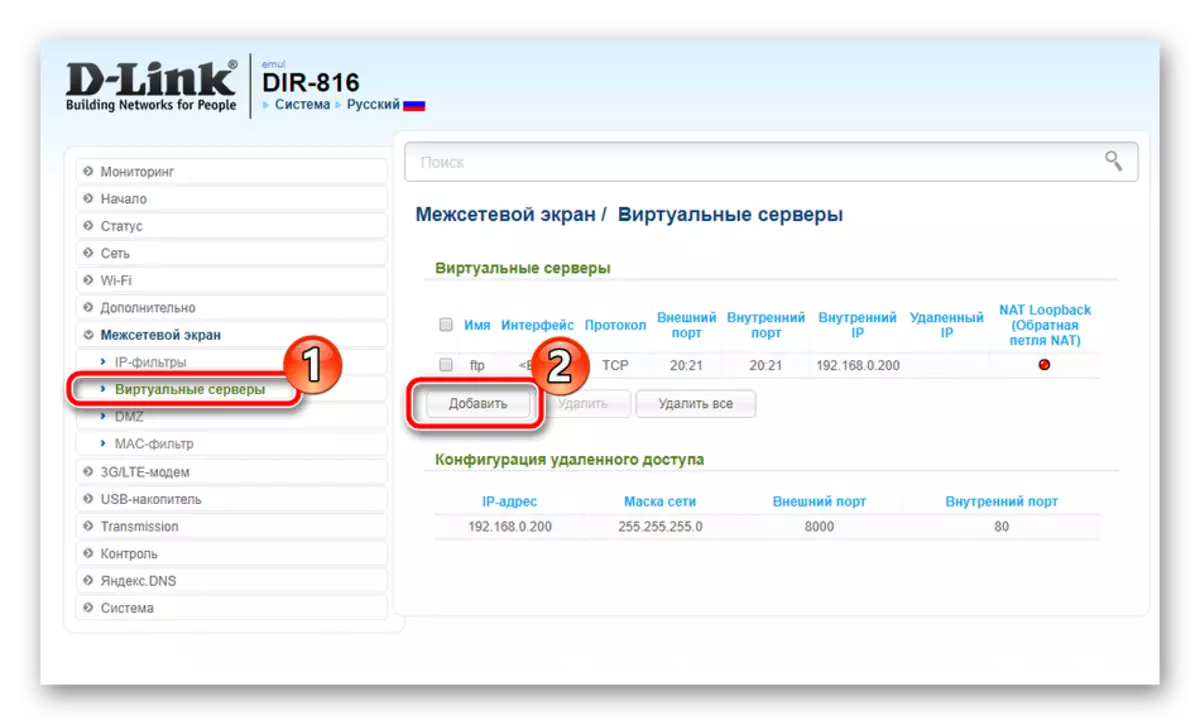
続きを読む:D-Linkルーターのポートを開く
完了設定
この構成手順では、ほぼ完了していますが、複数のシステムパラメータを設定するだけで、ネットワーク機器を完全に動作させることができます。
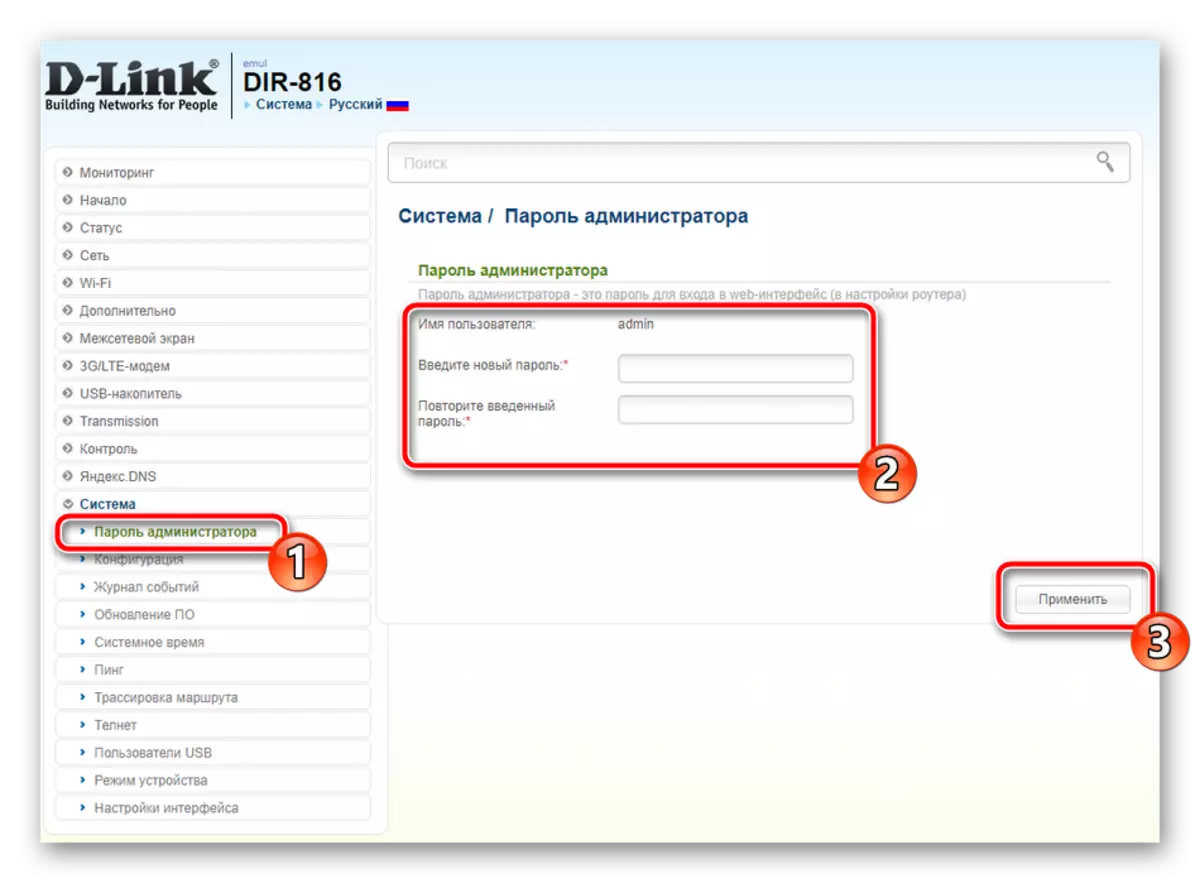
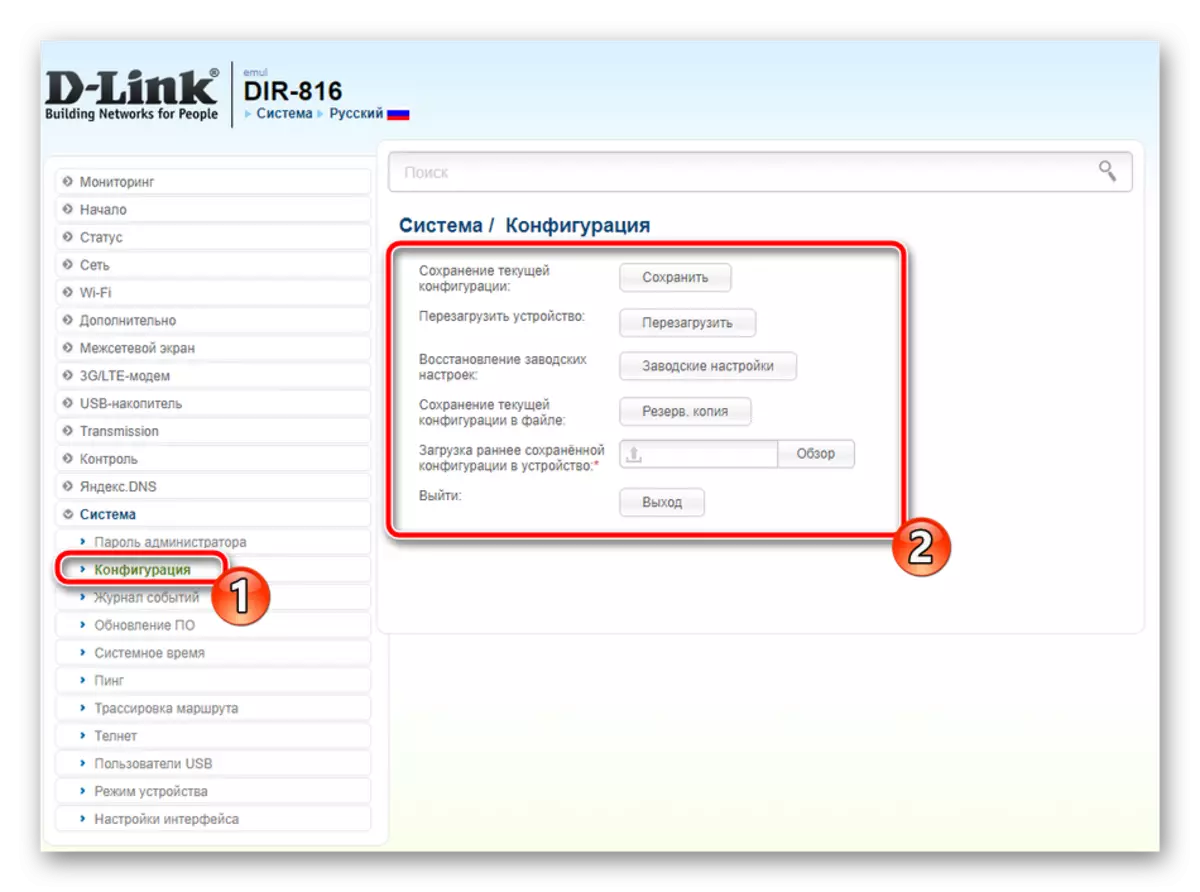
今日、D-Linkルーターの全体的な構成プロセスを確認しました。もちろん、特定のモデルの機能を考慮する価値がありますが、セットアップの基本原則はほとんど変わりませんので、この製造元からすべてのルーターを使用するときに問題がないはずです。
