
あなたはノートパソコンの作業をスピードアップしたいか、単にデバイスとの相互作用から、新しい経験を取得したいですか?もちろん、あなたがLinuxをインストールすることにより、所望の結果を達成するが、より多くの興味深いオプションを見てみ取る必要がありますすることができます - クロームOSを。
あなたはビデオ編集や3Dモデリングのためのソフトウェアのような深刻なソフトウェアで作業をしない場合は、GoogleからのデスクトップOSは、あなたのために適切であると思われます。また、システムは、ブラウザ技術に基づいており、仕事へのアプリケーションのほとんどは、既存のインターネット接続が必要です。ただし、Officeプログラムは、懸念はありません - 彼らは何の問題もなく、オフライン機能します。
「しかし、なぜ、このような妥協?」 - あなたが尋ねる。パフォーマンス - 答えは単純であるだけで。コンピュータのリソースが最小限に抑えられる - 株式会社の社のサーバー上で - それはOSの主要なコンピューティング・プロセスは、クロムをクラウドで実行されているという事実によるものです。したがって、でも非常に古いものと弱いデバイス上で、システムは仕事の良いスピードを誇っています。
ラップトップ上のクロームOSをインストールする方法
Googleからのオリジナルのデスクトップシステムのインストールは、それのために特別にリリースChromebookのデバイスでのみ使用可能です。小さな違いを持つ全て同じプラットフォームであるクロムOSの修正版 - 私たちは、オープンアナログをインストールする方法を教えてくれます。私たちは、会社NEVERWAREからCloudreadyと呼ばれるシステムのディストリビューションを使用します使用してください。この製品は、あなたはクロームOSのすべての利点を享受することができ、そして最も重要なこと - デバイスの膨大な数でサポートされています。同時に、Cloudreadyは唯一のコンピュータにインストールすることはできませんが、また、フラッシュドライブから直接実行し、システムで動作します。
タスクを実行するには、以下に記載のいずれかの方法は、USBキャリアまたは8ギガバイトの容量のSDカードが必要になります。
方法1:CloudReady USBメーカー
Neverwareは、一緒にオペレーティングシステムで、ブートデバイスを作成するためのユーティリティを提供しています。 CloudReady USBメーカーのプログラムを使用すると、文字通りの手順のカップルがお使いのコンピュータにインストールするには、クロームのOSを準備することができます。
開発者向けサイトからCloudReady USBメーカーをダウンロード
- まず、上記のリンクをたどると、ブートフラッシュドライブを作成するためのユーティリティをダウンロードしてください。ただ、ページの下にスクロールし、「ダウンロードのUSB MAKER」をクリックしてください。
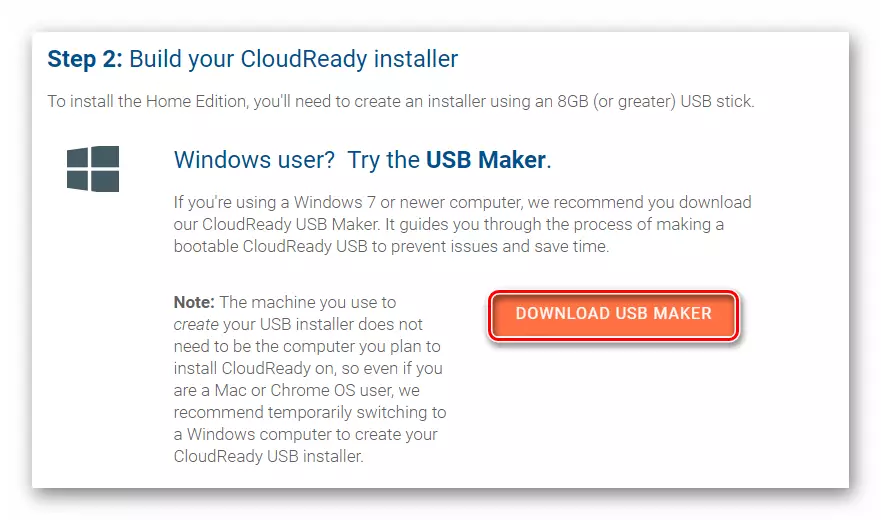
- デバイスにフラッシュドライブを挿入し、USBメーカーのユーティリティを実行します。さらに行動の結果として、外部のキャリアからのすべてのデータが消去されることに注意してください。
開くプログラムウィンドウで、「次へ」ボタンをクリックしてください。
![ロードフラッシュドライブを作成するには、[ようこそ]ウィンドウユーティリティCloudreadyのUSBメーカー](/userfiles/134/6101_3.webp)
その後、再び所望のシステムのbittennessを押して「次へ」を選択します。
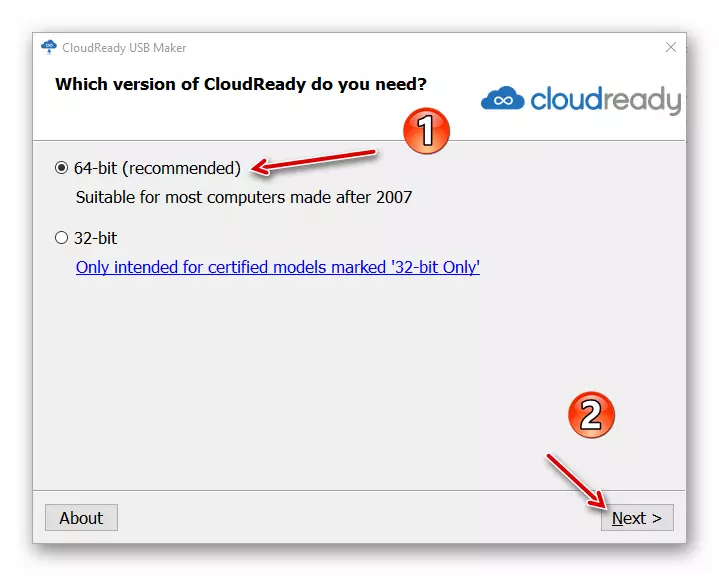
- ユーティリティは、16 GB以上のメモリを搭載したサンディスク・ドライブだけでなく、フラッシュドライブは、推奨されていないことを警告します。あなたがラップトップに正しいデバイスを挿入した場合、「次へ」ボタンが使用可能になります。その上で、さらにアクションの実行に進みます。
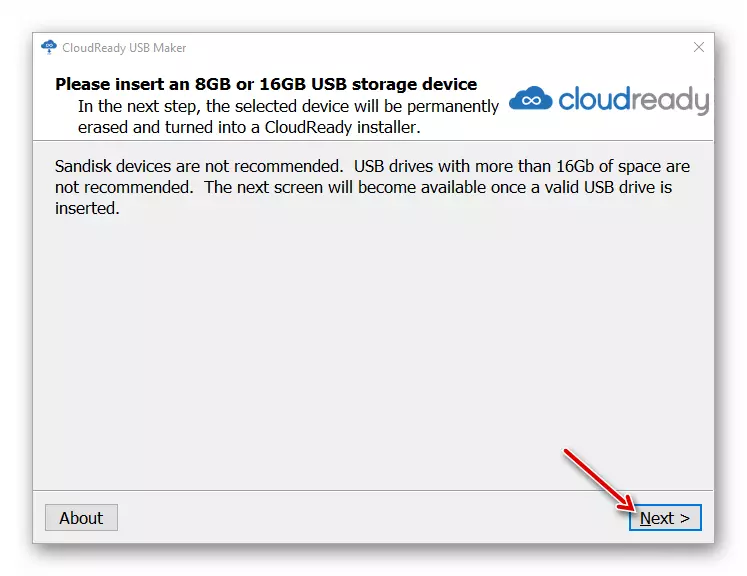
- ブーツを作るつもりドライブを選択し、「次へ」をクリックしてください。ユーティリティは、指定した外部デバイスにクロームOSのイメージをダウンロードしてインストールを開始します。
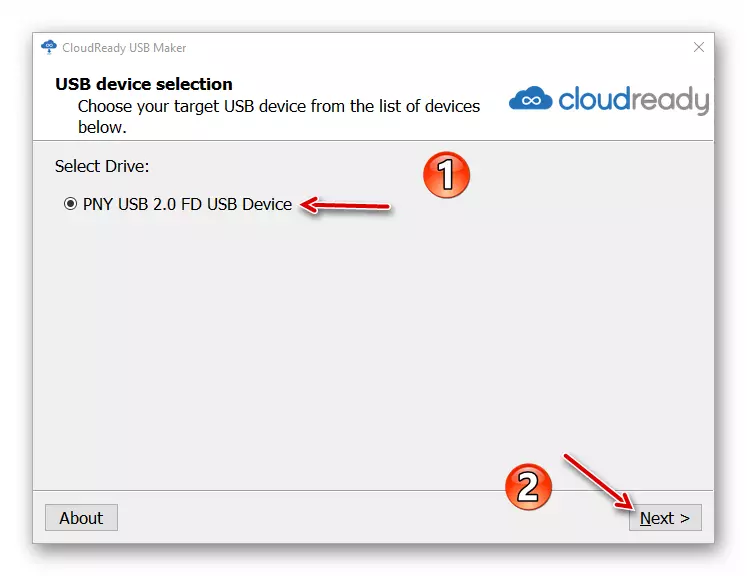
手順の最後で、USBメーカーを完了するために、[完了]ボタンをクリックします。
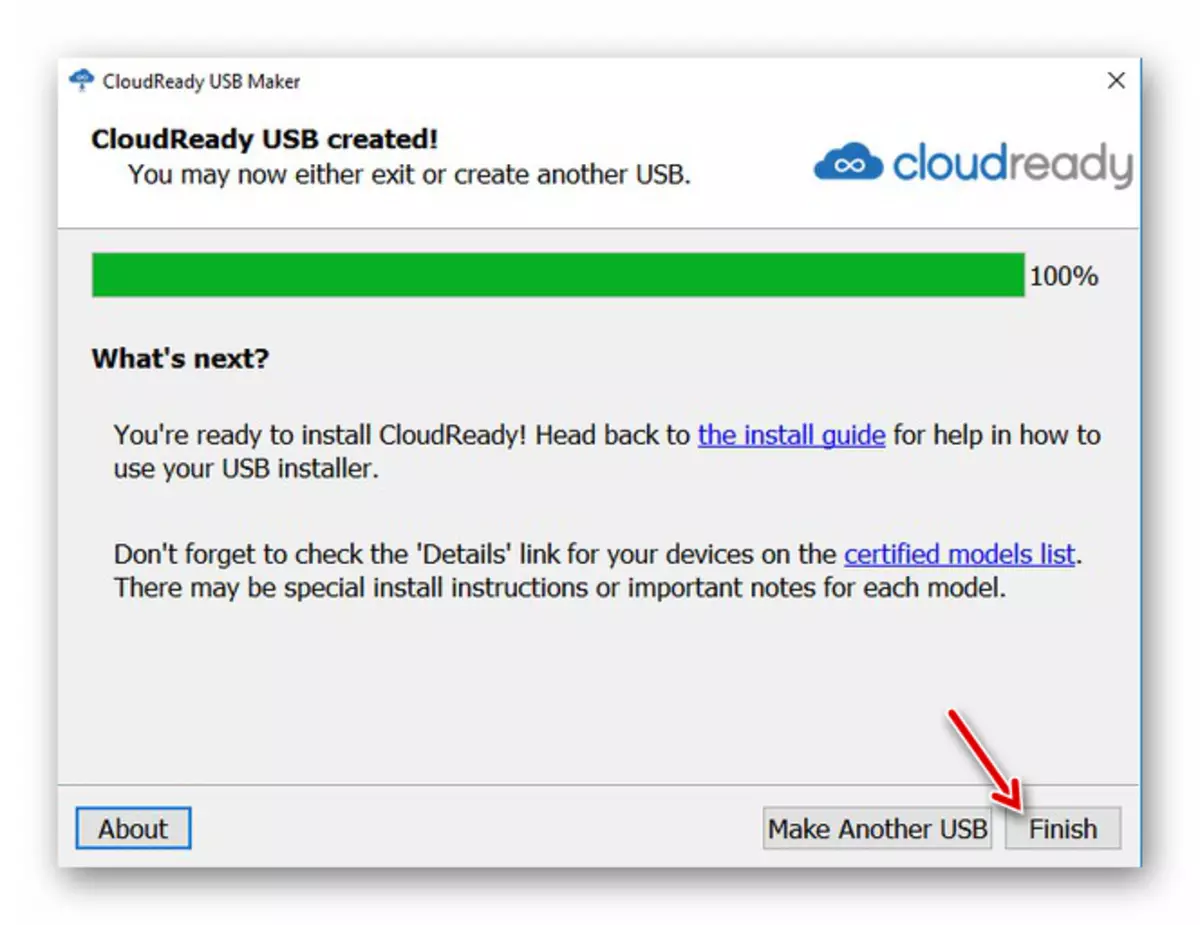
- その後、コンピュータを再起動し、非常にシステム起動の開始時に、ブートメニューを入力するための特別なキーを押してください。通常、それはF12、F11またはDELですが、F8は、いくつかのデバイス上にあってもよいです。
また、BIOSで選択したフラッシュドライブからのダウンロードを設定します。
続きを読む:FlashドライブからダウンロードするようにBIOSを設定する
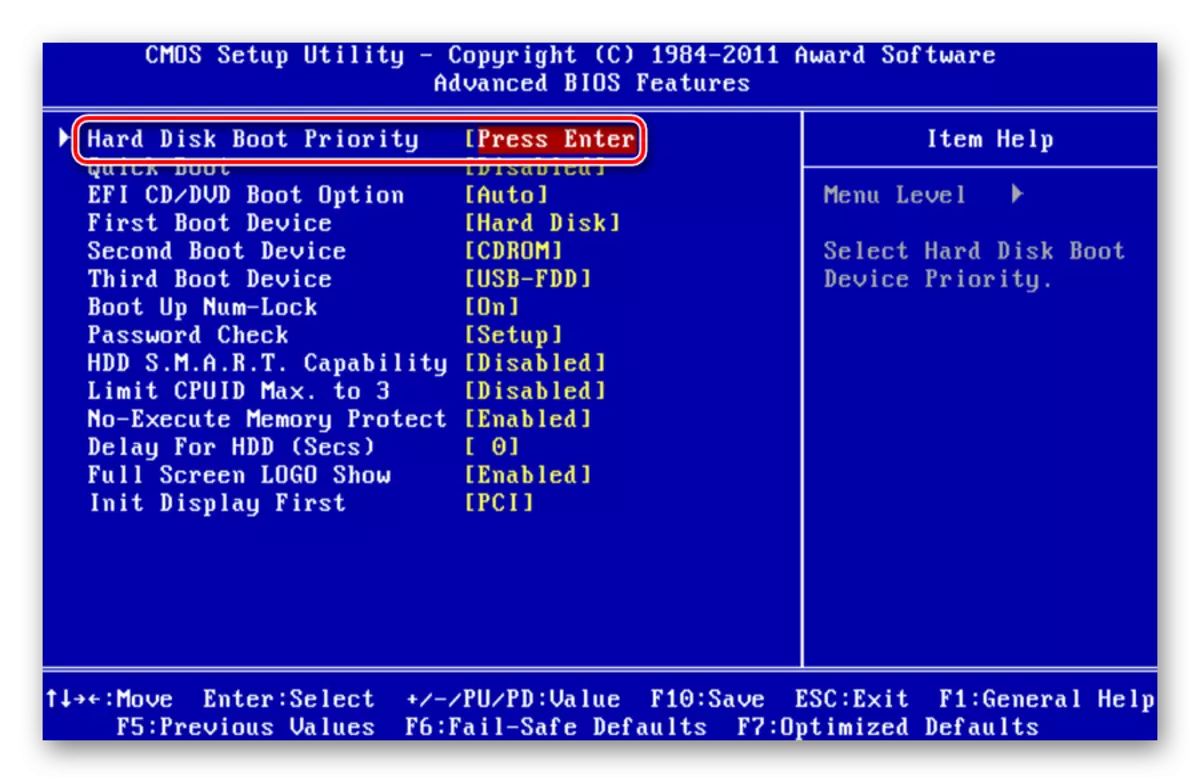
- このようにCloudreadyを起動したら、すぐにシステムを設定し、メディアから直接それを使い始めることができます。しかし、私たちは、コンピュータ上でOSをインストールするに興味を持っています。これを行うには、最初の画面の右下に表示されている現在の時刻にクリックしてください。
![CLOUDREADYオペレーティングシステムのインストーラの[ようこそ]ウィンドウ](/userfiles/134/6101_9.webp)
開いたメニューで「Cloudreadyのインストール」をクリックしてください。
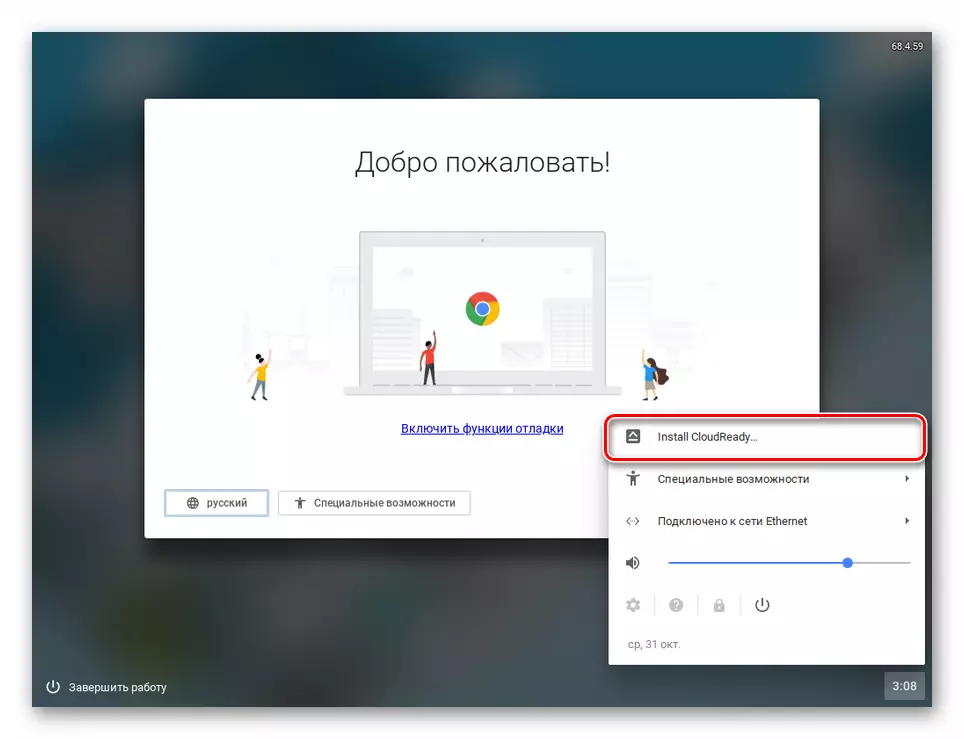
- ポップアップウィンドウで、「Cloudreadyをインストール」ボタン上のインストール手順の起動、右クリックを確認します。
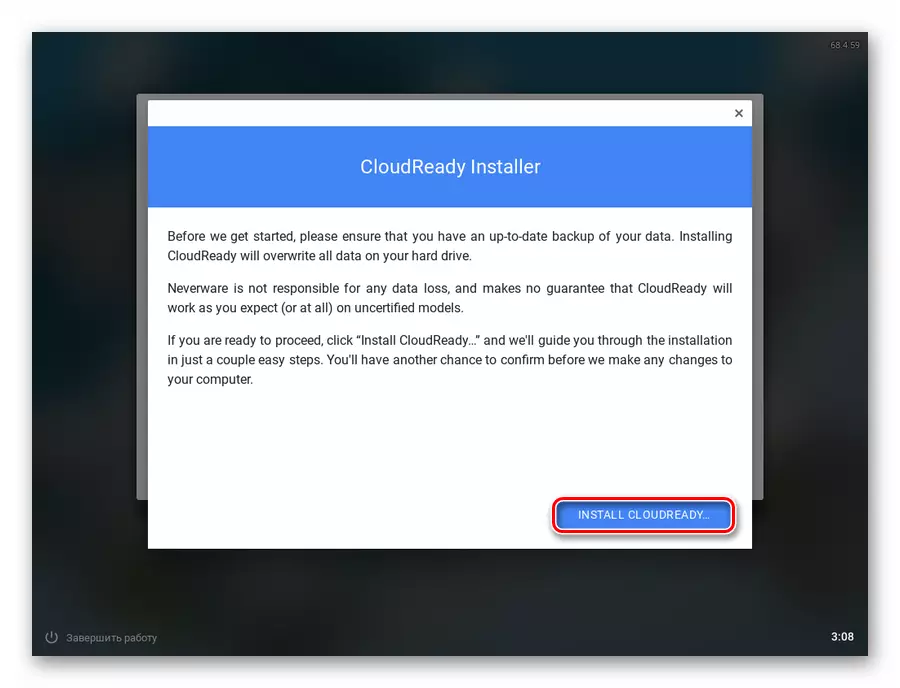
あなたは、最後のインストールプロセスでは、コンピュータのハードディスク上のすべてのデータが削除されることを警告します。インストールを続行するには、「消去ハードドライブ&CloudReadyのインストール」をクリックしてください。
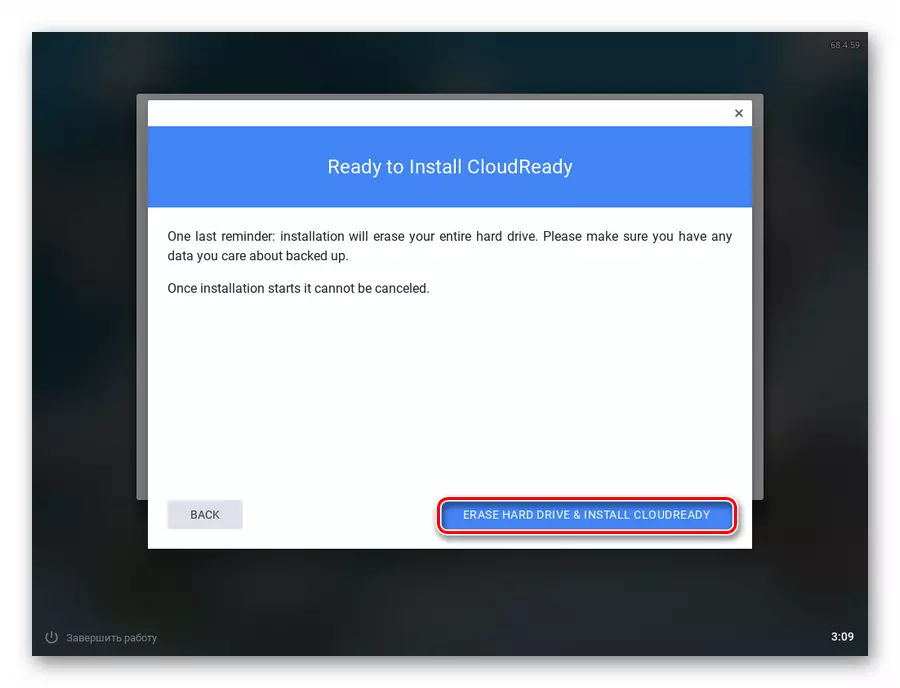
- インストール手順の完了時に、ラップトップ上のクロムOSは、最小限のシステム設定のままです。ロシア語をインストールした後、「スタート」をクリックしてください。
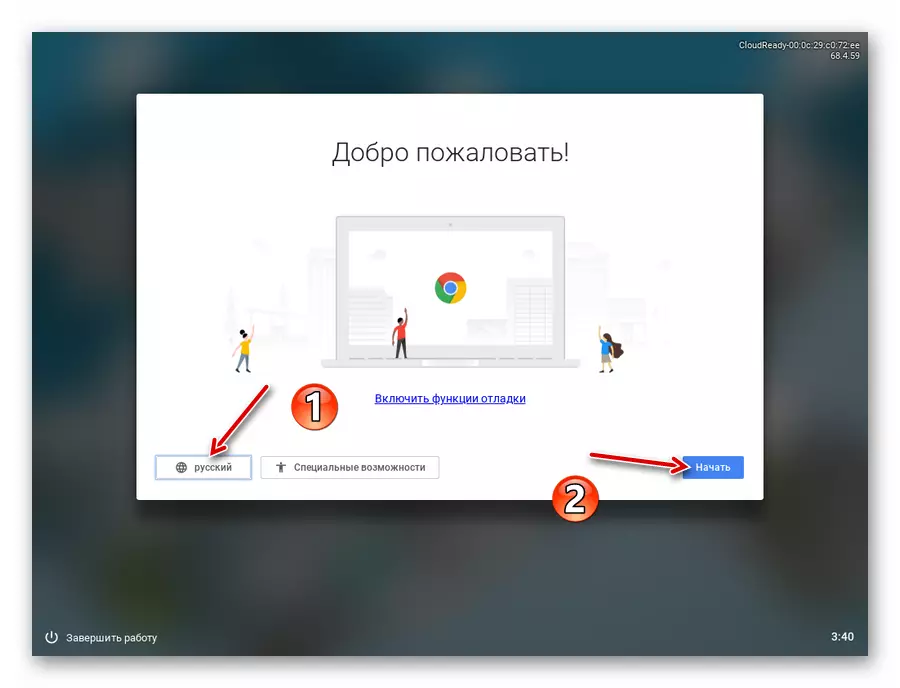
- リストから適切なネットワークを指定して設定し、インターネット接続、および[次へ]をクリックします。
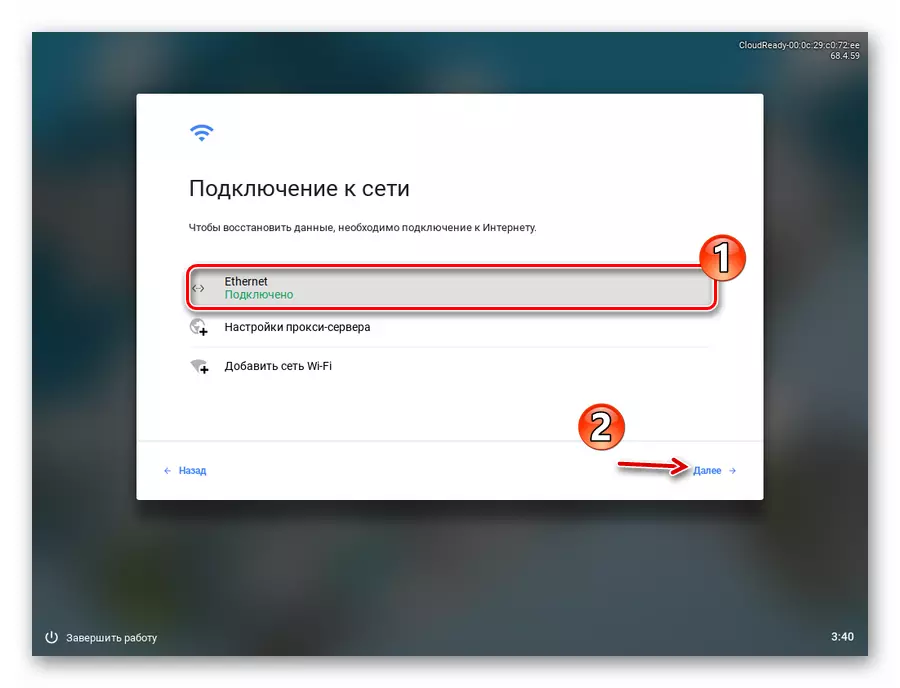
新しいタブで、これにより、匿名のデータ収集に同意を確認し、「続行」をクリックします。 Neverware、CloudReadyの開発者、ユーザデバイスとOSの互換性を向上させるために、この情報を使用することを約束。ご希望の場合は、システムをインストールした後に、このオプションを無効にすることができます。
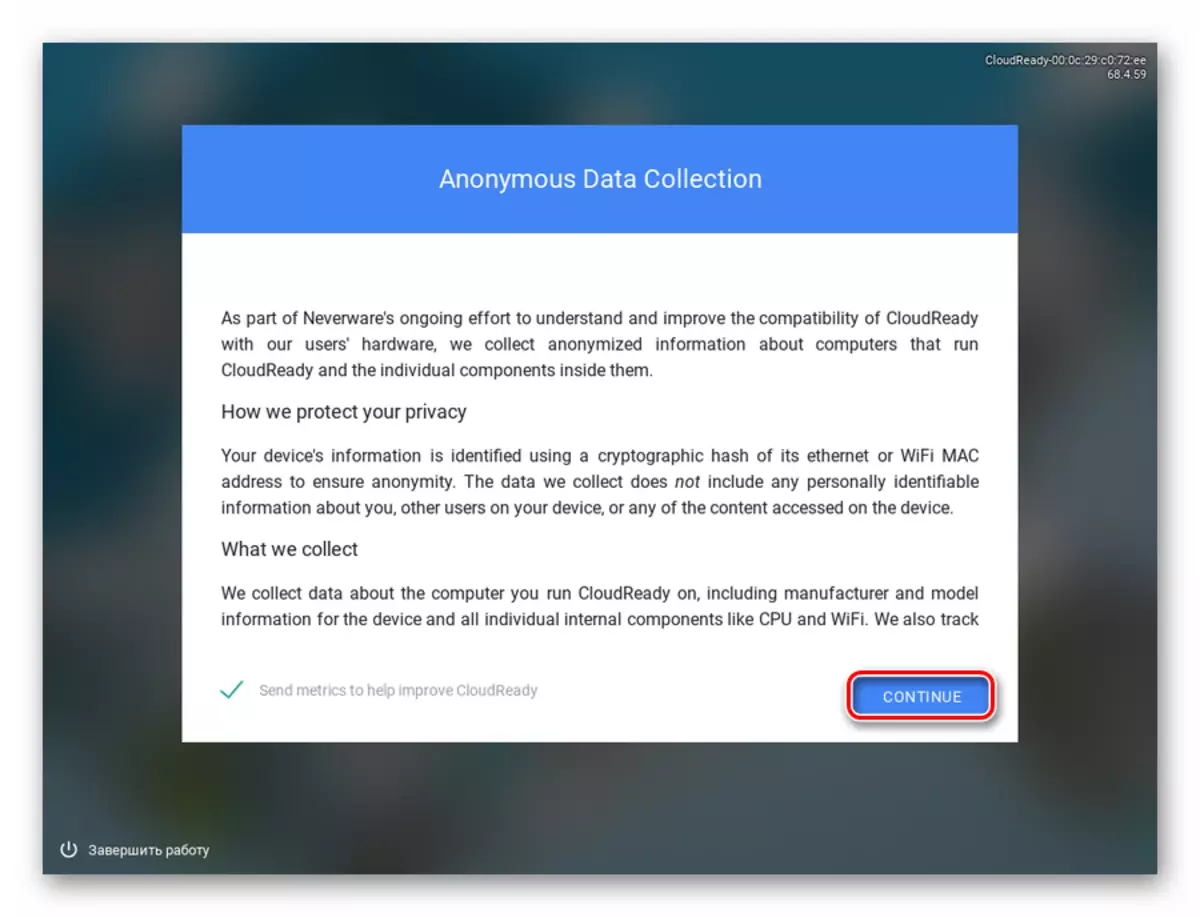
- Googleアカウントにログインし、デバイス所有者プロファイルを最小限に設定します。
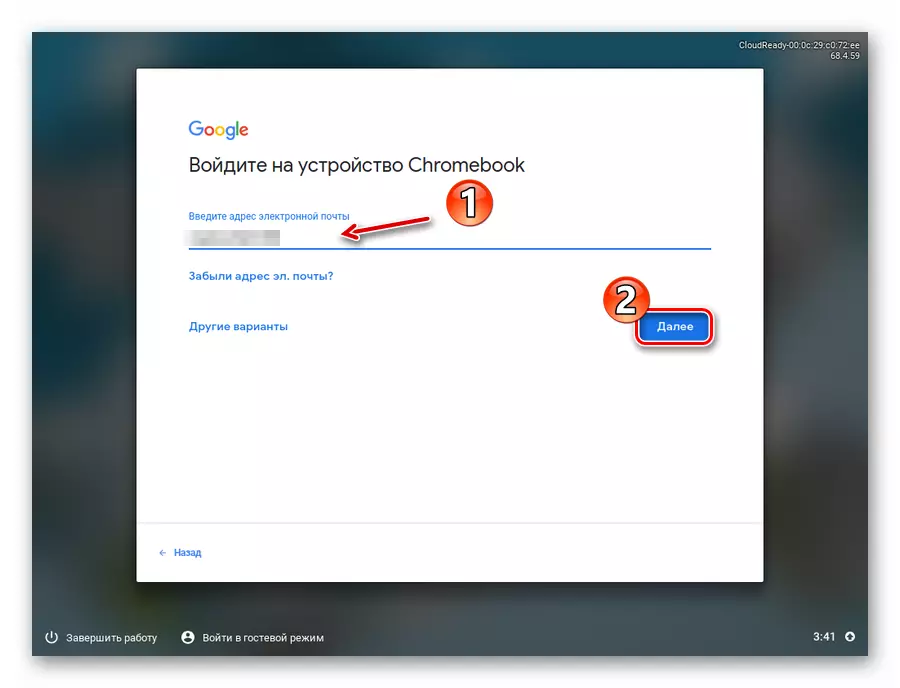
- すべての!オペレーティングシステムがインストールされている準備ができています。
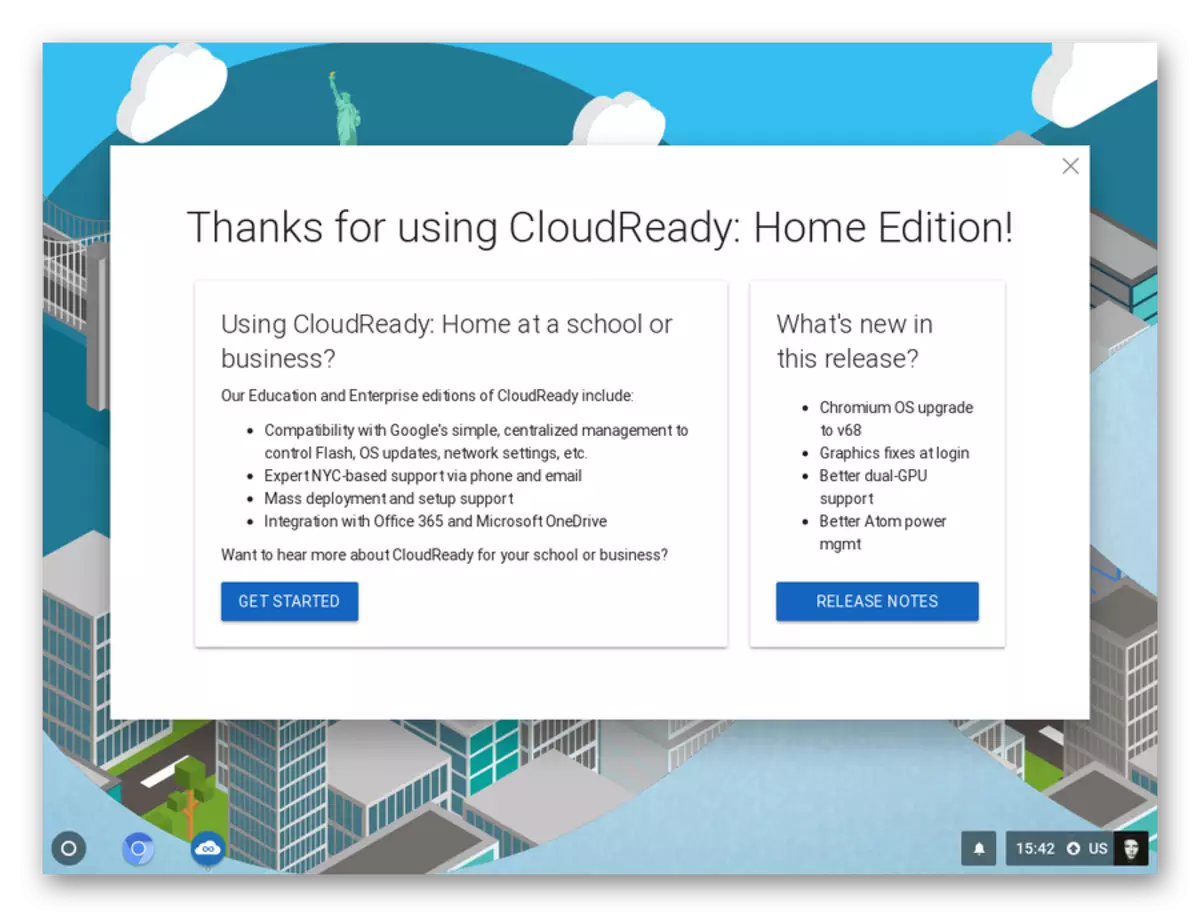
このメソッドは最も簡単で最も明確なものです:あなたはOSイメージをダウンロードして起動可能なメディアを作成するために1つのユーティリティを操作します。まあ、Cloudreadyをインストールするために、既存のファイルから他の解決策を使用する必要があります。
方法2:Chromebook回復ユーティリティ
GoogleはChromebookデバイスの「蘇生」のための特別なツールを提供しました。 OS ChromeのChromeを持つのは、そのヘルプで、起動可能なフラッシュドライブを作成し、それを使用してシステムをラップトップにインストールすることができます。
このユーティリティを使用するには、あなたはそれが直接クローム、オペラの最新バージョン、Yandex.Browserやヴィヴァルディも、クロムベースの任意のWebブラウザが必要になります。
Chrome Online StoreのChromebookの回復ユーティリティ
- まず、NEVERWAREサイトからシステムイメージをダウンロードしてください。 2007年以降はラップトップがリリースされている場合は、安全に64ビットオプションを選択できます。
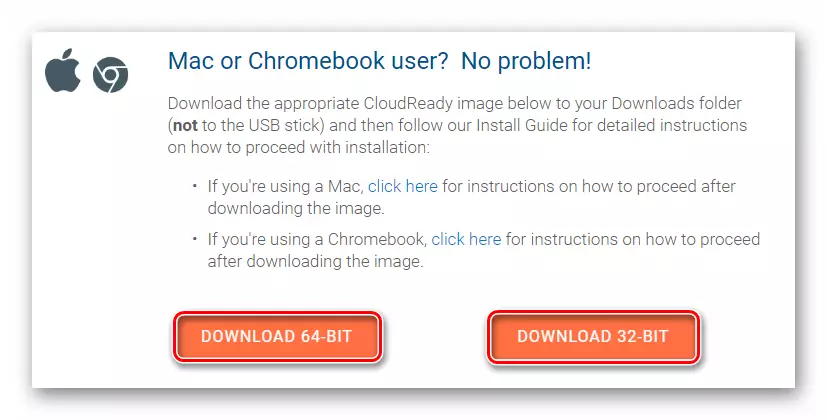
- 次にChrome Online StoreのChromebook Recovery Utilityページに移動して、SETボタンをクリックしてください。
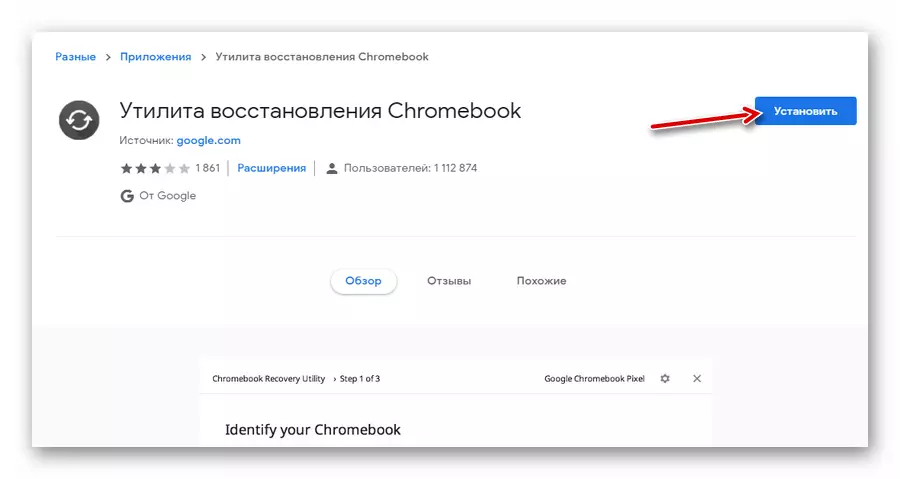
インストールプロセスが完了すると、拡張子を起動します。
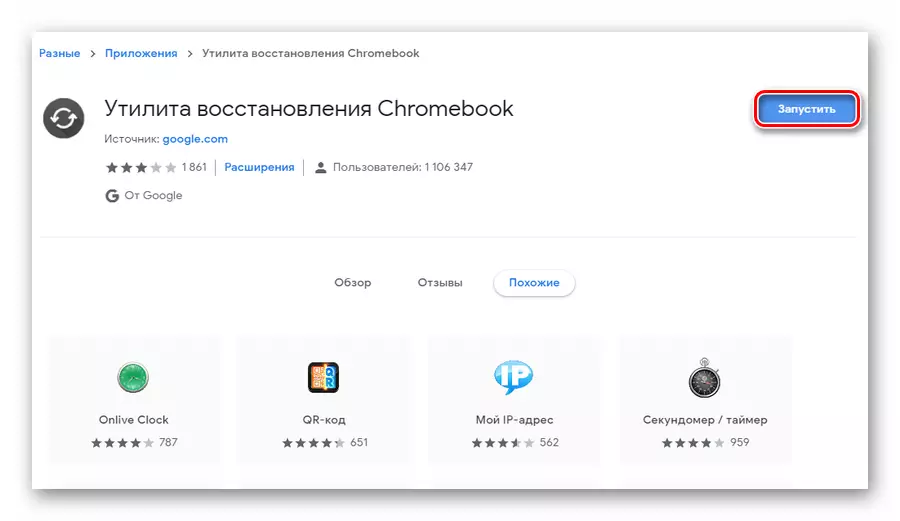
- 開くウィンドウで、ギアをクリックしてドロップダウンリストで、「ローカル画像を使用する」をクリックします。
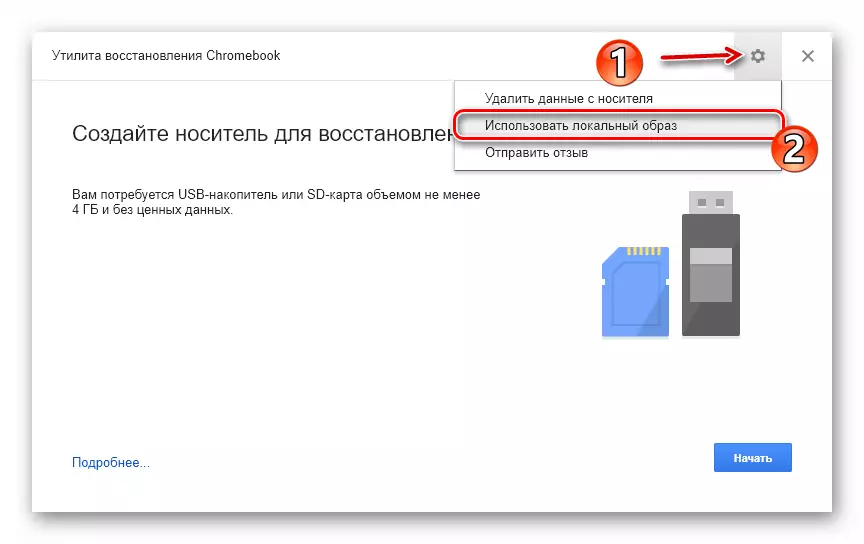
- 以前にダウンロードしたアーカイブをインポートして、コンダクタからUSBフラッシュドライブを挿入し、適切なユーティリティフィールドに目的の媒体を指定します。
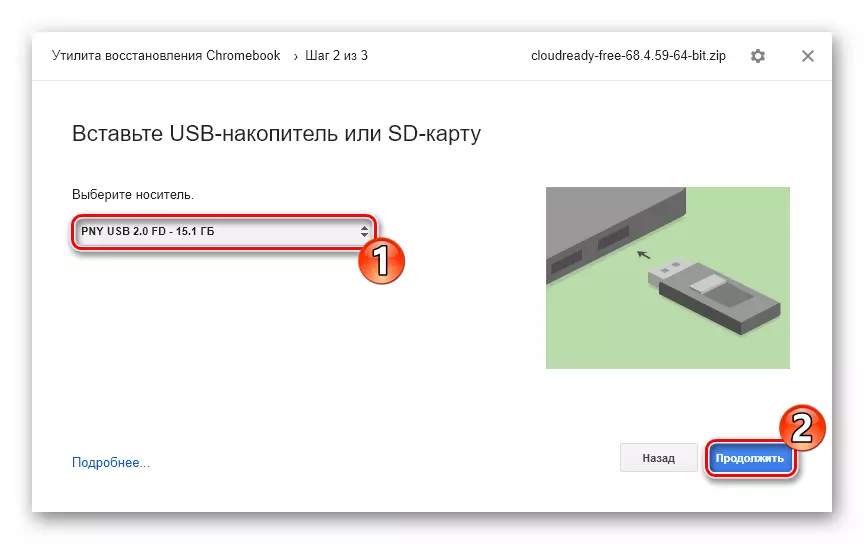
- 選択した外部ドライブがプログラムの要件に準拠している場合は、3番目のステップへの移行が実行されます。ここで、USBフラッシュドライブのデータの書き込みを開始するには、[作成]ボタンをクリックします。
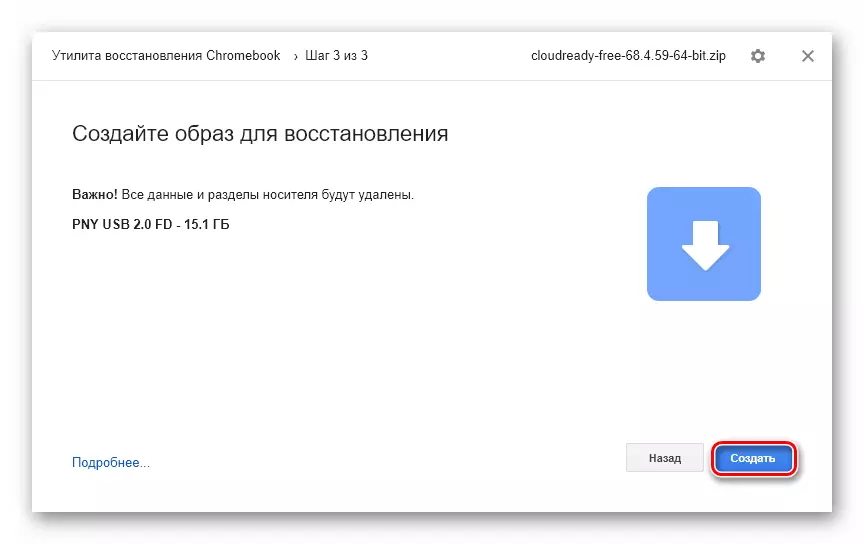
- 数分後、起動可能メディアを作成するプロセスがエラーなしで実行された場合は、操作が正常に完了したことを通知されます。ユーティリティを使用して作業を完了するには、[完了]をクリックします。
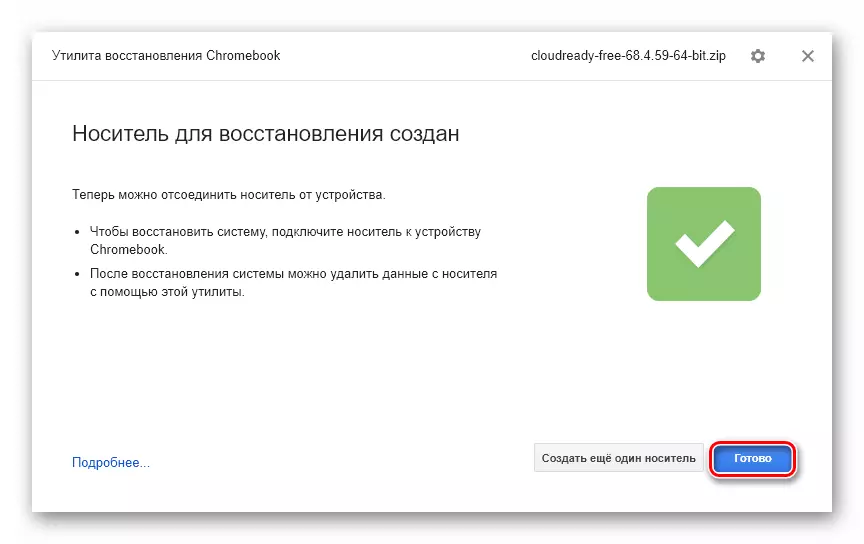
その後、この記事の最初の方法で表示されているため、フラッシュドライブからクローズしてシステムをインストールする必要があります。
方法3:RUFUS
あるいは、Chrome OS起動可能メディアを作成するために、人気のあるユーティリティRUFUSを使用することもできます。非常に小さいサイズ(約1 MB)にもかかわらず、プログラムは、ほとんどの全身画像のサポート、そして重要なことに高速であり得る。
- ZIPアーカイブからCloudreadyのロードされた画像を削除します。これを行うには、利用可能なWindows-Archiversのいずれかを使用できます。
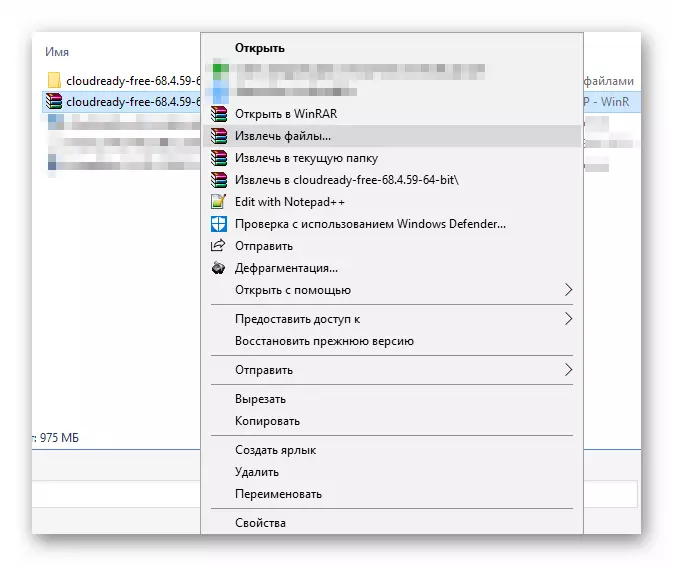
- ラップトップに対応する外部キャリアを挿入した後、開発者の公式Webサイトからユーティリティをロードして実行します。開くRUFUSウィンドウで、「選択」ボタンをクリックしてください。
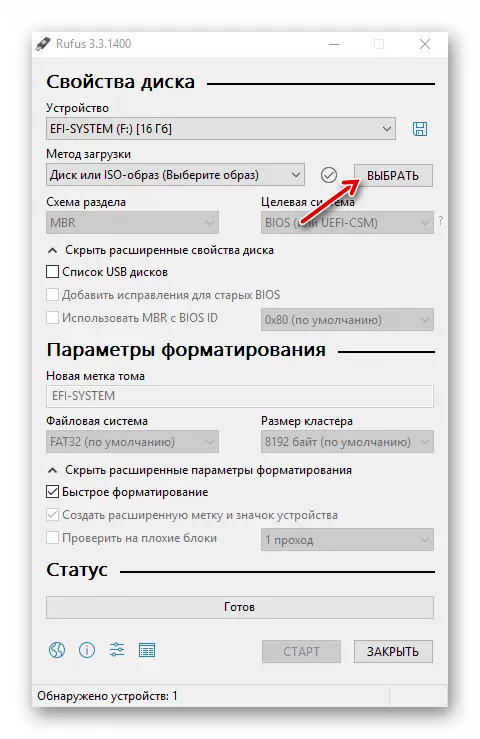
- エクスプローラで、解凍されていない方法でフォルダに移動します。 [ファイル名]フィールド近くのドロップダウンリストで、[すべてのファイル]を選択します。次に目的の文書をクリックして[開く]をクリックします。
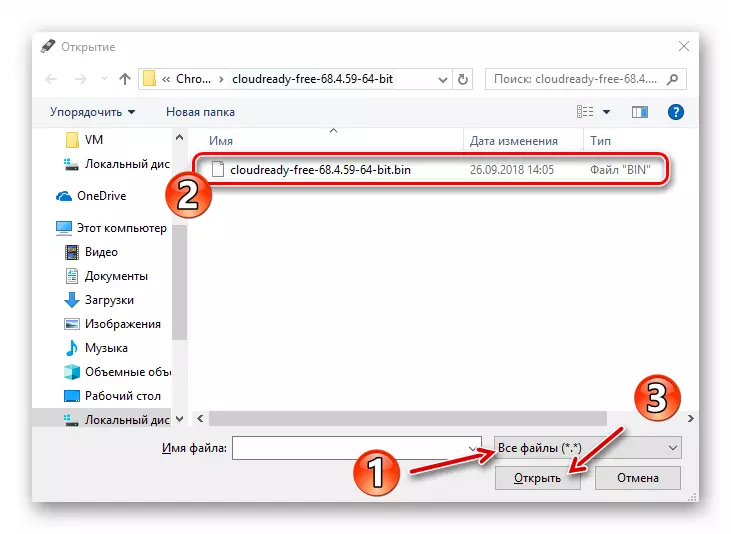
- RUFUSは自動的にブートドライブを作成するために必要なパラメータを決定します。指定された手順を起動するには、[スタート]ボタンをクリックしてください。
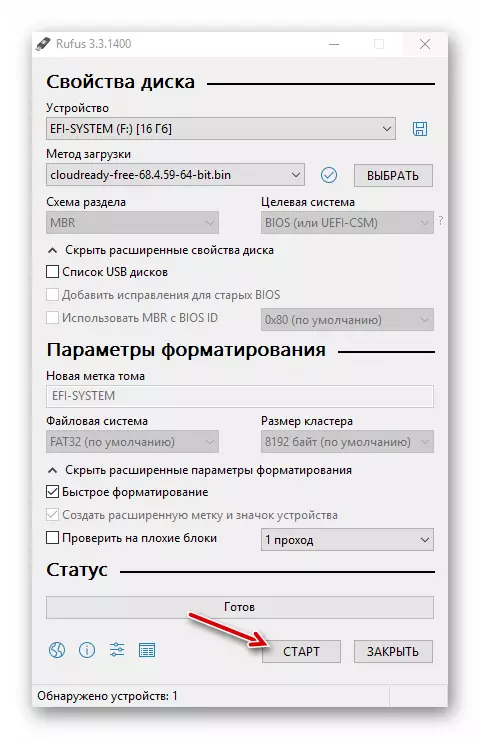
意図されたことを確認して、メディアからすべてのデータを消去し、その後フォーマットプロセス自体が開始され、データをUSBフラッシュドライブにコピーします。
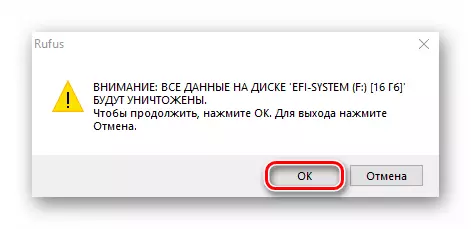
操作を正常に完了したら、プログラムを閉じて外部ドライブからタップしてマシンを再起動します。この記事の最初の方法で説明されている、次のクローズインストール手順が続きます。
読み込んでください。ロードフラッシュドライブを作成するためのその他のソフトウェア
ラップトップにChrome OSをダウンロードしてインストールできるように、十分に簡単です。もちろん、Chromboを購入するときにあなたの処分になるだろうシステムはまさしくありませんが、経験はほぼ同じになります。
