
TP-Link CompanyからのTL-WR741NDは、無線ラジオ局やWPSなどの高度な機能を備えたデバイスの中間クラスを指します。ただし、この製造元のすべてのルーターは同じタイプのセットアップインターフェースを持っているため、問題のルータを構成するように正しく設定されています。
前設定のTL-WR741
買収直後に、それに応じてすべてのルーターを用意する必要があります。インストール、電源を接続してPCまたはラップトップを接続します。
- コンピュータに接続するには、LANケーブルの範囲内でこの手法をより正確に設定します。重要な要素はまた、装置の位置の隣にある無線干渉の発生源と金属要素の存在なしである。それ以外の場合、Wi-Fi信号は不安定または消えています。
- ルータを配置することは、キットに入るブロックの助けを借りて電源グリッドを搭載してからコンピュータに接続する必要があります。この原則:プロバイダからのケーブルがWANコネクタに接続されており、コンピュータ自体はPatchCordに接続されています。どちらもLANポートに接続されている必要があります。デバイス上のすべてのコネクタが署名されているため、手順に問題がないはずです。
- 前処理の最終段階は、コンピュータネットワークカード、すなわちIPv4アドレスのインストールを準備しています。オプションが「自動」位置にあることを確認してください。この手順の詳細な説明は以下の記事にあります。

続きを読む:LAN Windows 7を設定する

TL-WR741を設定します
検討中のルータのパラメータを設定することは、他のTPリンクデバイスのための同じ操作とは特別なものではありませんが、特に異なるファームウェアオプションに関するいくつかのオプションのビューと名前は独自のニュアンスを持ちます。ルータに最新のオプションをインストールすることをお勧めします - さらに管理から手順の特性について学ぶことができます。
レッスン:TL-WR741回目のルータを点滅させます
この装置の構成インタフェースへのアクセスは次のようにして取得できます。ブラウザを呼び出して入力行192.168.1.1または192.168.0.1を入力します。指定されたオプションが適切でない場合は、tplinkwifi.netを試してください。あなたのインスタンスの正確なデータは、ケースの下部に接着されたステッカーにあります。

ルータインターフェイスにログインするための組み合わせは、ユーザー名とフレーズパスワードとしてのWord Adminです。

ルータが再起動するのを待って、デバイスは機能する準備が整います。
手動設定モード
わずかに複雑な自動メソッドのパラメータの独立したエントリは、このオプションとは対照的に、ルータの動作をより微妙に調整することを可能にします。インターネット接続設定から始めましょう - 必要なオプションは、ネットワークメニュー項目の「WAN」セクションにあります。

検討中のデバイスは、ソビエト空間に配布されているすべてのプロトコルにわたる接続をサポートします - それぞれの設定を考えます。
PPPOE.
PPPoEタイプの接続はまだ最も一般的なものの1つであり、UKRTELECOMやROSTELECOMのような州プロバイダの主なものです。次のように構成されています。
- 接続タイプの「PPPOE / ROSSIA PPPOE」を選択し、承認のためのデータを入力します。パスワードは適切なフィールドに再書き込むために必要です。
- かなり明確な瞬間があります。その事実は、TL-WR741ndがDualAccess PPPoEテクノロジをサポートしています。接続は、Local Providerのローカルネットワークとインターネットにのみ接続してください。アドレスが動的に割り当てられている場合は、次のステップに進みますが、静的バージョンではページをスクロールして「詳細」ボタンをクリックする必要があります。
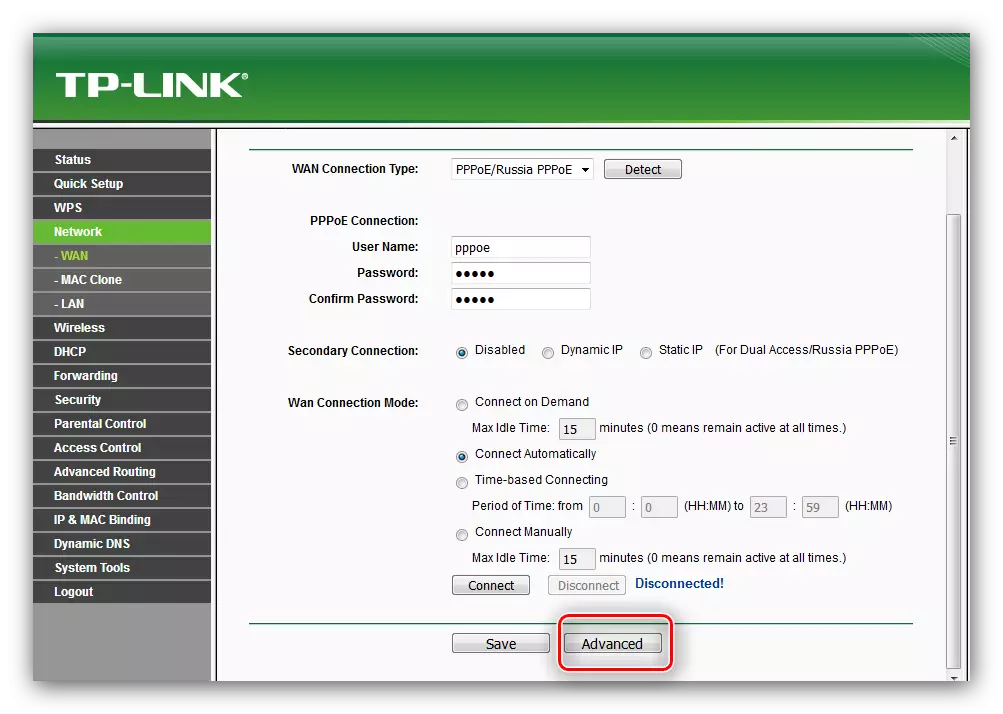
ここでは、IPとドメインネームサーバーのオプション「サービスプロバイダからのアドレスを取得」してから、プロバイダによって発行された値を登録して「保存」をクリックしてください。
- WAN接続モードを設定するには、「自動的に接続する」を選択してから「保存」ボタンを使用します。
![PPPOEを選択して[手動TP-LINK TL-WR741ND]ルータのデータを入力します。](/userfiles/134/6096_7.webp)
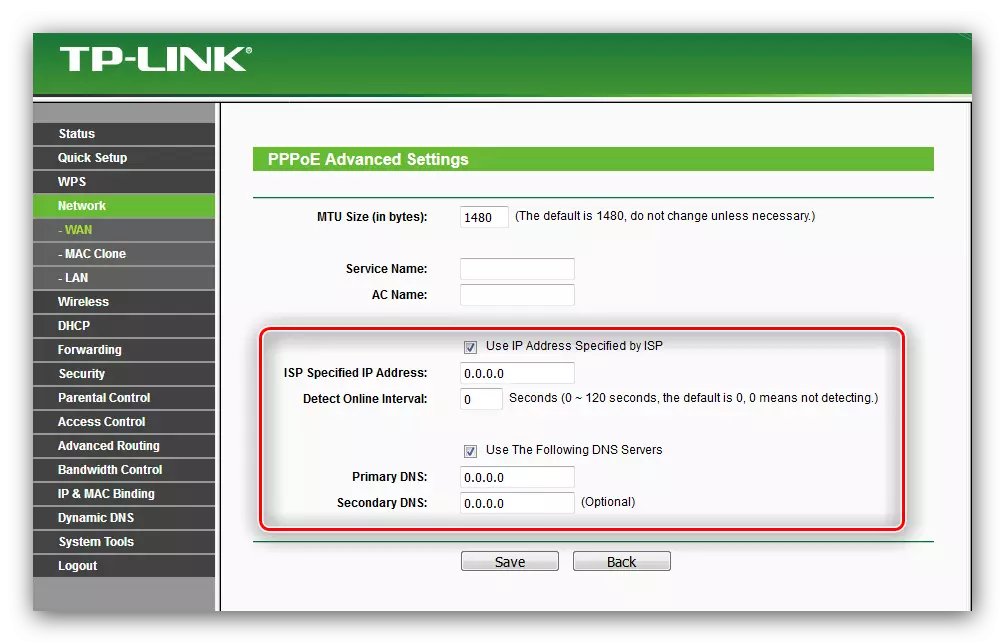
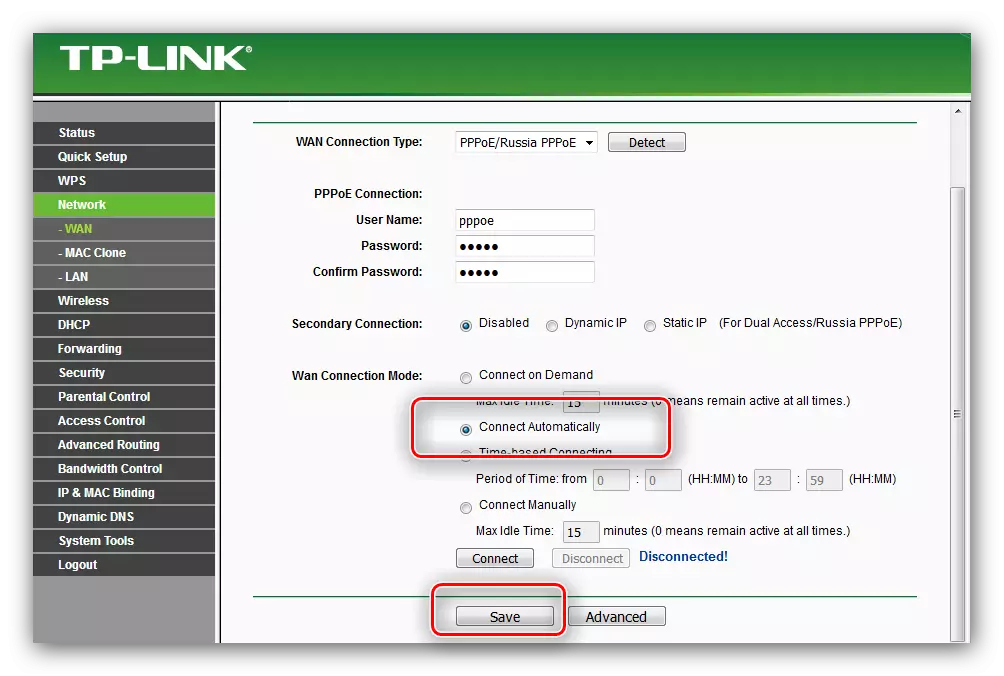
L2TPとPPTP。
TL-WR741ndルータのL2TPまたはPPTP VPN接続は、このアルゴリズムによって構成されています。
- 接続選択メニューの「L2TP / Russia L2TP」または「PPTP / Russia PPTP」を選択します。
- プロバイダサーバに接続するには、「ログイン」フィールドと「パスワード」フィールドの組み合わせをプッシュしてください。
- InternetステートメントのVPNサーバーの名前を入力してIPメソッドを設定してください。 "static"オプションの場合は、マークされたフィールドにアドレスを追加的に入力する必要があります。
- 接続モード「自動」を選択する必要があります。保存ボタンを使って作業を完了します。

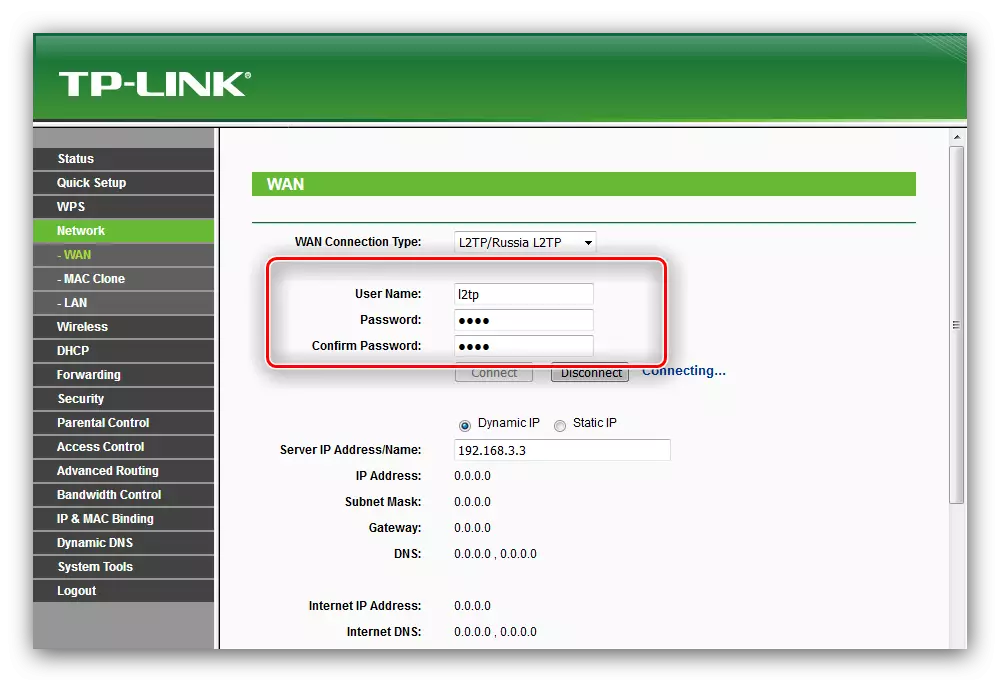
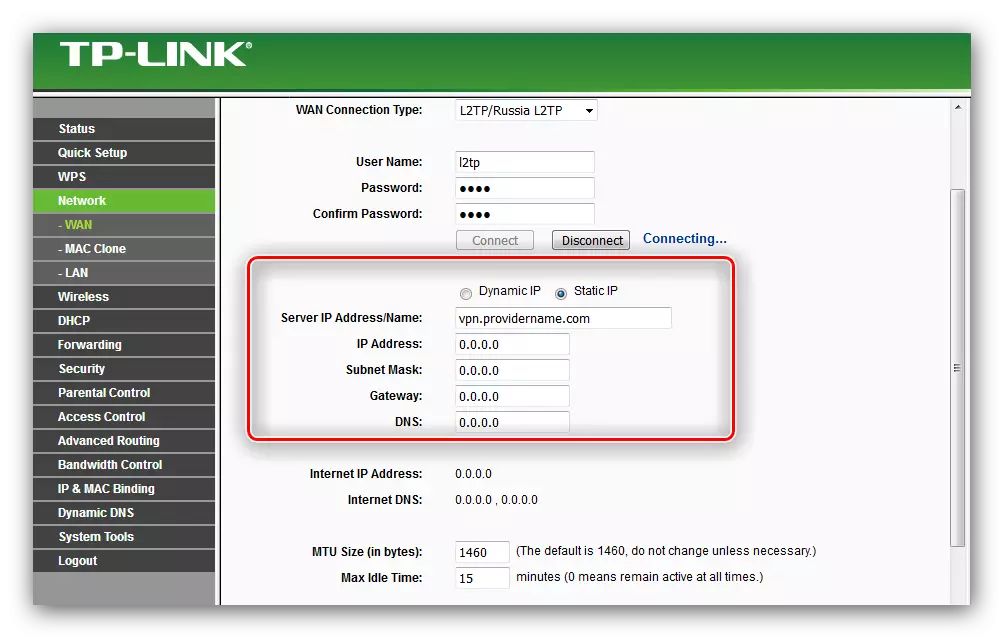

動的および静的IP
これら2種類の接続は、残りよりもはるかに簡単に調整されています。
- DHCP接続を設定するには、接続の種類のプロパティで「動的IP」を選択して、ホスト名を設定して「保存」をクリックしてください。
- 静的アドレスに少し難しい - まず、この接続オプションを選択します。

次に、サプライヤによって発行されたIPアドレスとドメイン名サーバーの値を入力して設定を保存します。


インターネットを設定した後、ルータを再起動する必要があります - これを行うには、[システムツール]ブロックを開き、[再起動]オプションを選択して[再起動]ボタンを使用します。
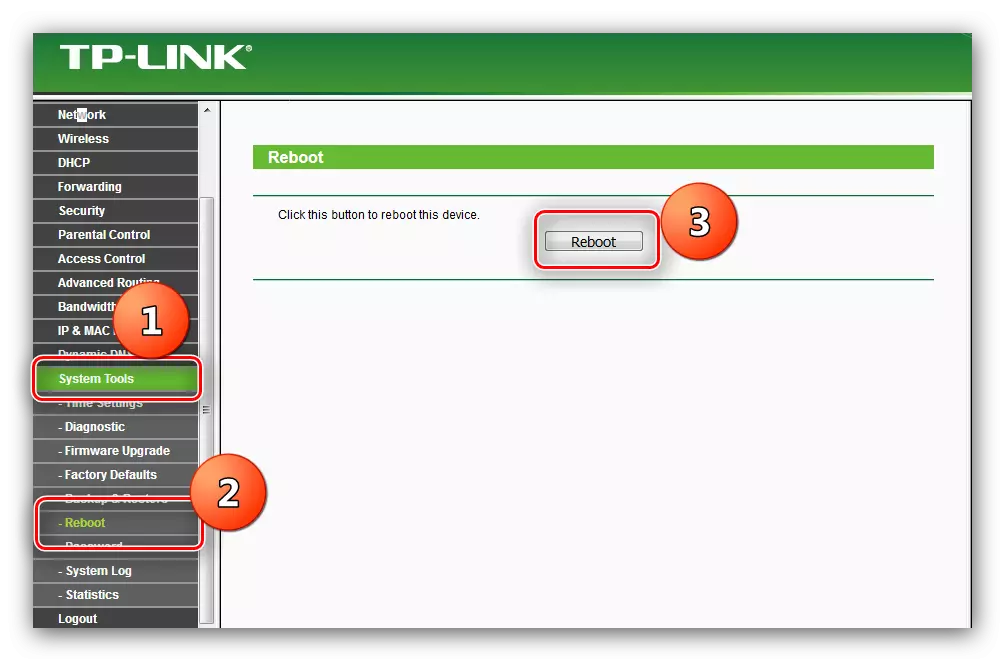
Wi-Fiの設定
次の設定段階は、無線ネットワーク設定を設定します。これは、Wi-Fi設定とセキュリティ設定の2つのステップで構成されています。
- 「ワイヤレスモード」ブロックのLKMをクリックし、「基本設定」オプションをマークします。
- デフォルトのSSIDは、ルータモデルの名前とシリアル番号の数桁です。あなたはそのまま残すことができますが、混乱しないように何か他のものを変更することをお勧めします。
- 正しい領域を選択することは非常に重要です.Wi-Fiを受信することの質だけでなく、安全性も依存します。
- モード、範囲、チャンネルの設定は、問題の場合にのみ在庫から変更する必要があります。
- 「無線ラジオを有効にする」オプションを使用すると、Google HomeやAmazon Alexaなどの「スマート」ガジェットがコンピュータの参加なしでルータに接続されています。必要ない場合は、機能をオフにしてください。ただし、 "Enable SSID Broadcast"パラメータは起動したままにするのが良いです。このブロックから最後のオプションを変更しないでください。[保存]をクリックします。

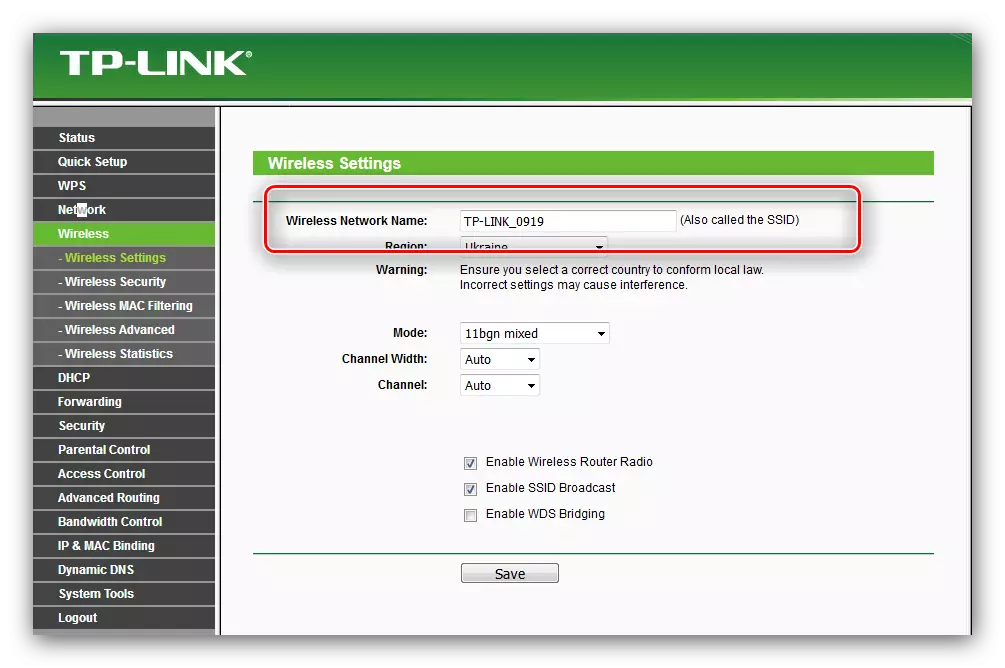

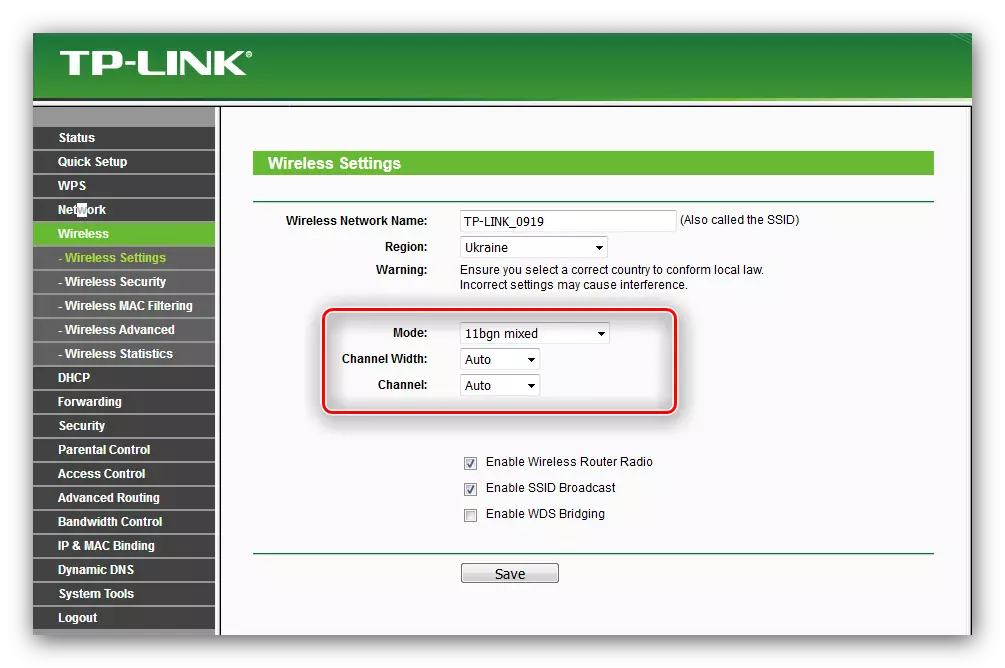
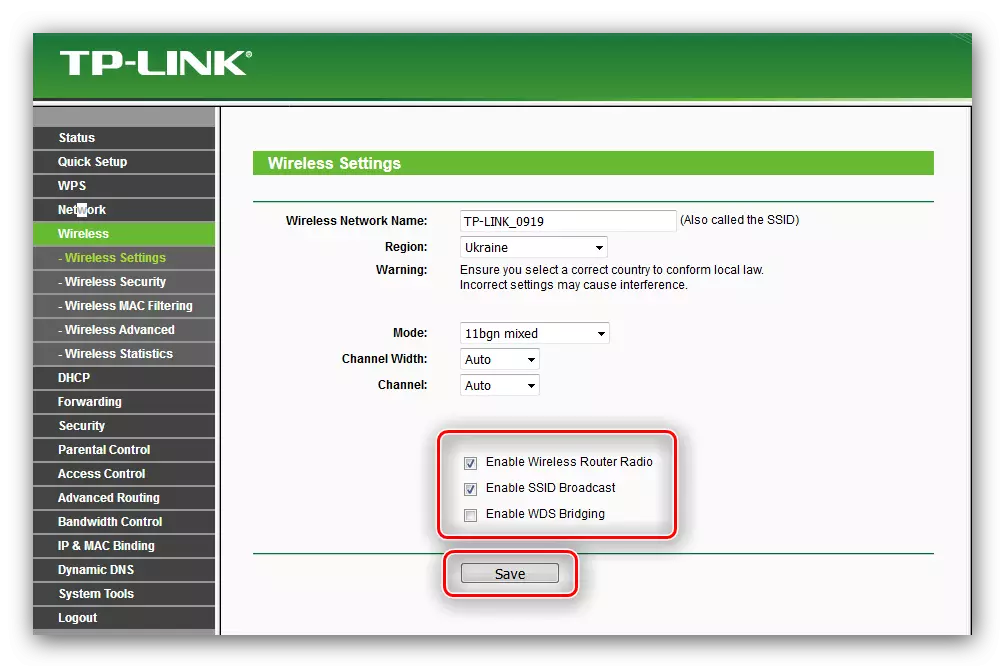
これでセキュリティパラメータに移動します。
- 「ワイヤレス設定」に進みます。
- オプション「WPA / WPA2 - Personal」とは反対側の点を置きます。プロトコルと暗号化のバージョンをそれぞれ "wpa2-psk"と "AES"として確立します。あなたに合ったパスワードを入力してください。
- パラメータ保存ボタンをスクロールしてクリックします。
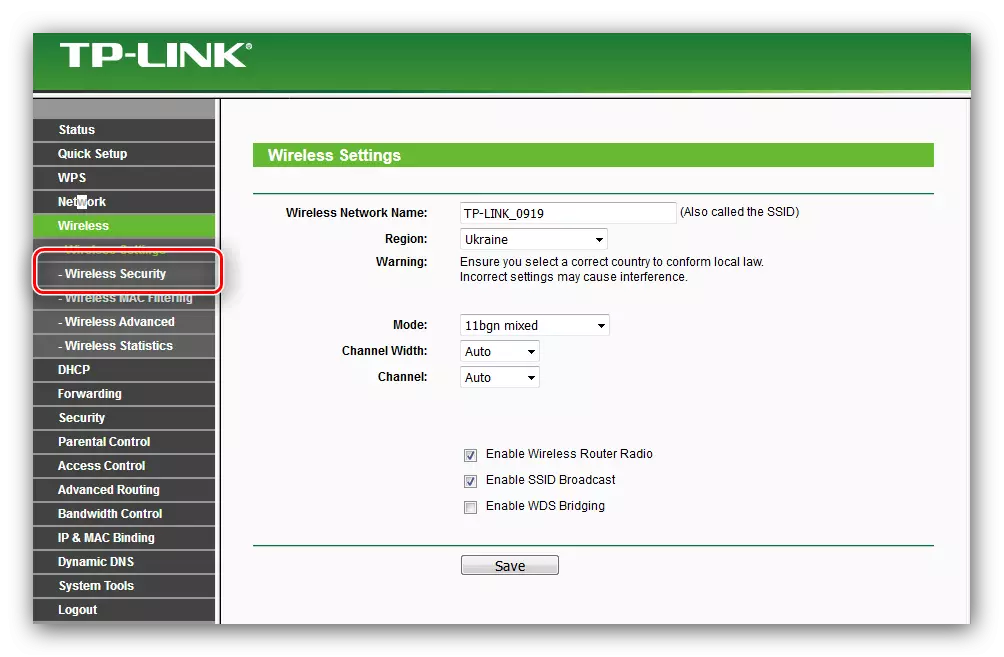

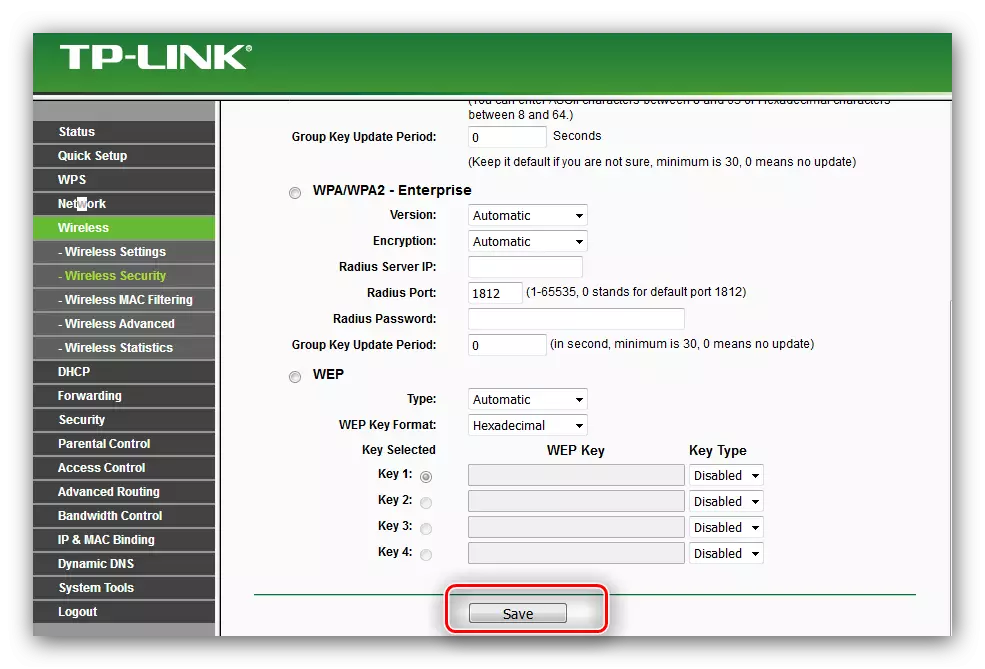
設定を保存したら、ルータを再起動してWi-Fayに接続してください。あなたがすべてをうまくいったら、ネットワークは利用可能になります。
WPS。
ほとんどの最近のルーターには、「Wi-Fi保護セットアップ」機能、それ以外の場合はWPSが装備されています。
TP-Linkデバイスのいくつかのバリアントでは、このオプションが呼び出されます。«QSS», クイックセキュアセットアップ.
この機能により、パスワードを入力しなくてもルータに接続できます。私たちはすでにさまざまなルーターに関するWPS機能の設定を検討しているので、以下の資料に合わせて知り合いに勧めます。

もっと読む:WPSとの使い方
インターフェイスアクセスデータの変更
セキュリティ上の理由から、ルータの調整にアクセスするためのデータを変更することがより良いです。 「システムツール」項目 - 「パスワード」にすることができます。

- まず、古い承認データを入力します - デフォルトの管理語。
- 次に、新しいユーザー名を入力してください。新しい快適で複雑なパスワードと2回メインのグラフと再入力グラフにドライブしてくれます。変更を保存してデバイスを再起動します。

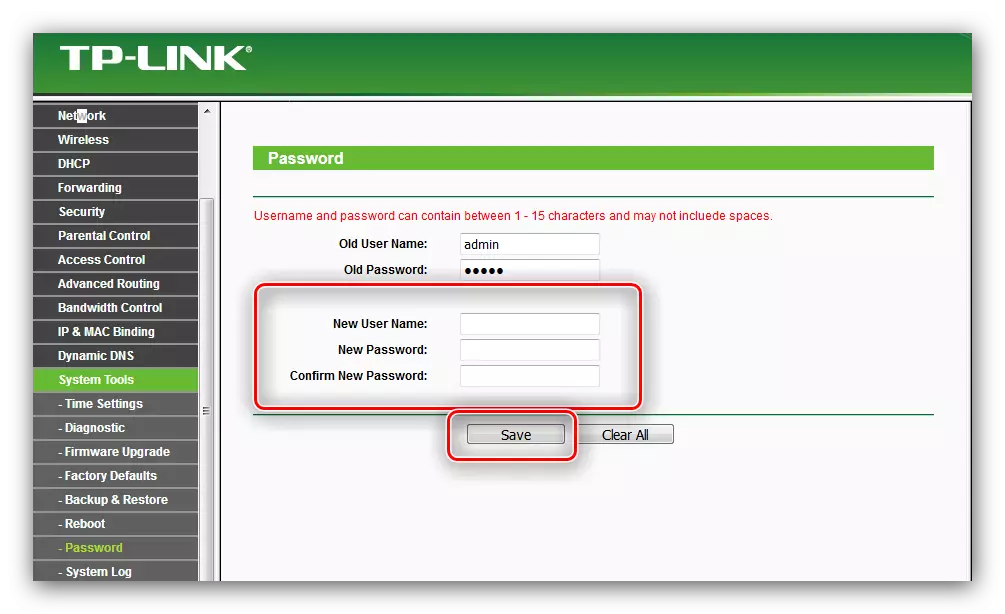
結論
これは、TP-Link TL-WR741ルータの設定についてお知らせしたいということです。指示は詳細に出てきましたが、問題がないはずですが、問題が見られる場合は、コメントに質問してください、私たちはそれに答えようとします。
