
VPNテクノロジ(Virtual Private Network)は、接続を暗号化することによってインターネット上で安全かつ匿名サーフィンを提供します。また、さらにサイトやさまざまな地域の制限を回避できます。このプロトコルをコンピュータで使用するためのオプションかなりロット(さまざまなプログラム、ブラウザ拡張、自信を持っている)がありますが、Androidのデバイスでは、状況がやや複雑です。それにもかかわらず、このモバイルOSの環境でVPNを構成して使用するには、いくつかの方法から選択する方法をいくつか選択することが可能です。
AndroidにVPNを設定します
Androidを使用してスマートフォンやタブレットで通常のVPN操作を設定して提供するために、Google Play Marketからサードパーティ製アプリケーションをインストールするか、必要なパラメータを手動で設定できます。最初のケースでは、仮想プライベートネットワークに接続する全プロセス、およびその使用は自動化されます。 2番目のケースでは、物事はより困難であるが、ユーザはプロセスを完全に制御することが提供される。このタスクの各解決策についてもっと教えてください。
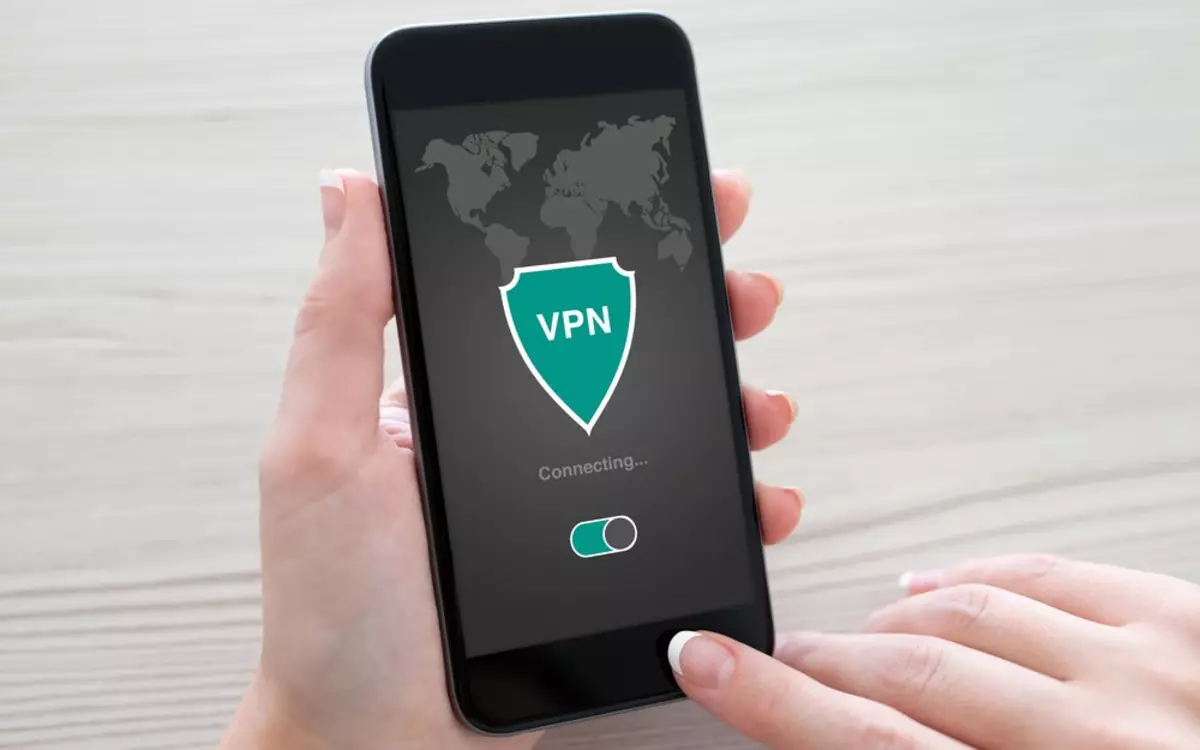
方法1:サードパーティ製アプリケーション
ユーザーが積極的に成長しているユーザーがインターネットを通してサーフィンすることを望む望みは、VPNに接続する能力を提供するアプリケーションに対する極めて高い需要です。それが、遊び場にはたくさんあるのが、適切な選択が非常に困難になることを劇的に市販されているのです。これらのソリューションのほとんどは購読に適用されます。これはこのセグメントのみの特徴です。無料でもありますが、ほとんどの場合、アプリケーションの自信に触発されていません。それでも、私たちが見つけた、通常、条件付き無料のVPNクライアント、そして私に教えてください。しかし、最初に私たちは次のように注意してください。
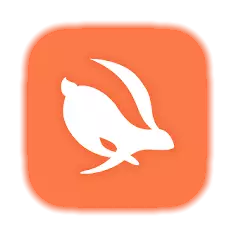
私たちは、特に彼らの開発者が疑わしい格付けを持った不明な会社であるならば、私たちは無料のVPNクライアントを使用しないことを強くお勧めします。バーチャルプライベートネットワークへのアクセスが無料で提供されている場合は、おそらく、それにあなたの個人データの支払いをしてください。この情報を使用すると、アプリケーション作成者は、たとえば、あなたの知識が販売または単に「マージ」することなく、第三者に廃棄することができます。
Google Play MarketでTurbo VPNをダウンロードしてください
- 上記のリンクをクリックすると、ターボVPNアプリケーションをインストールし、その説明でページ上の対応するボタンをタップします。
- 作成されたショートカットを使用して、「開く」または後で実行するかをクリックします。
- 必要に応じて(そしてそれはもっと良い)しても、下のリンクの下の画像の下にある画像を移動しながら、プライバシーポリシーの条件をよく理解してから、「同意する」ボタンをタップします。
- 次のウィンドウでは、裁判の7日間のバージョンのアプリケーションの使用を購読するか、[いいえ、[いいえ、ありがとう]をクリックすると、無料のオプションにアクセスできます。

ノート:指定したアカウントから7日間の期間の満了後に最初のオプション(試用版)を選択する場合、その金額はあなたの国のこのVPNサービスのサービスへの購読の費用に書かれます。
- Turbo VPNアプリケーションを使用して仮想プライベートネットワークに接続するには、メイン画面上のニンジンのイメージ(サーバーが自動的に選択されます)または右上隅にあるグローブをクリックします。
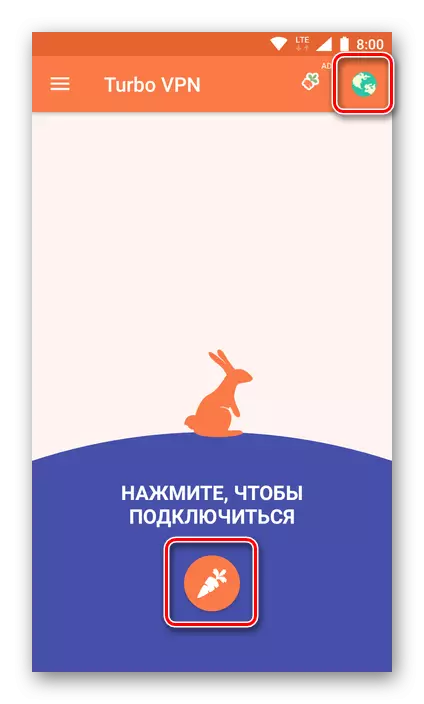
ただし、接続するサーバーを独立して選択する機能を提供し、まず「無料」タブにアクセスする必要があります。実際には、ドイツとオランダのみが無料で利用可能で、最速のサーバーの自動選択は利用可能です(しかし、それは明らかに2つの間に実行されます)。

選択した状態で、サーバーの名前をタップし、[接続要求]ウィンドウの[OK]をクリックします。これは、アプリケーションを介してVPNを使用する最初の試行に表示されます。
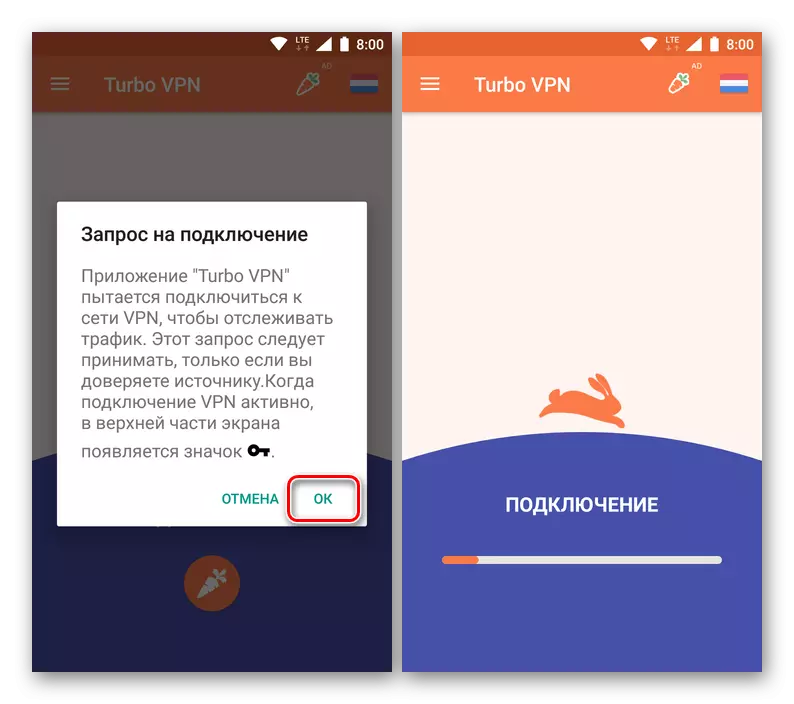
接続が完了するのを待って、その後VPNを自由に使用できます。仮想プライベートネットワークのアクティビティを通知するアイコンが通知文字列に表示され、接続ステータスはメインウィンドウターボVPN(その期間)およびカーテン(着信データの転送速度)の両方で監視できます。 。
- VPNが必要なすべてのアクションを実行すると、(少なくともバッテリ料金を使わないように)無効にします。これを行うには、アプリケーションを実行し、クロスのイメージとウィンドウ内のボタンをクリックして、ポップアップ広告が表示されている「切断」をタップします。
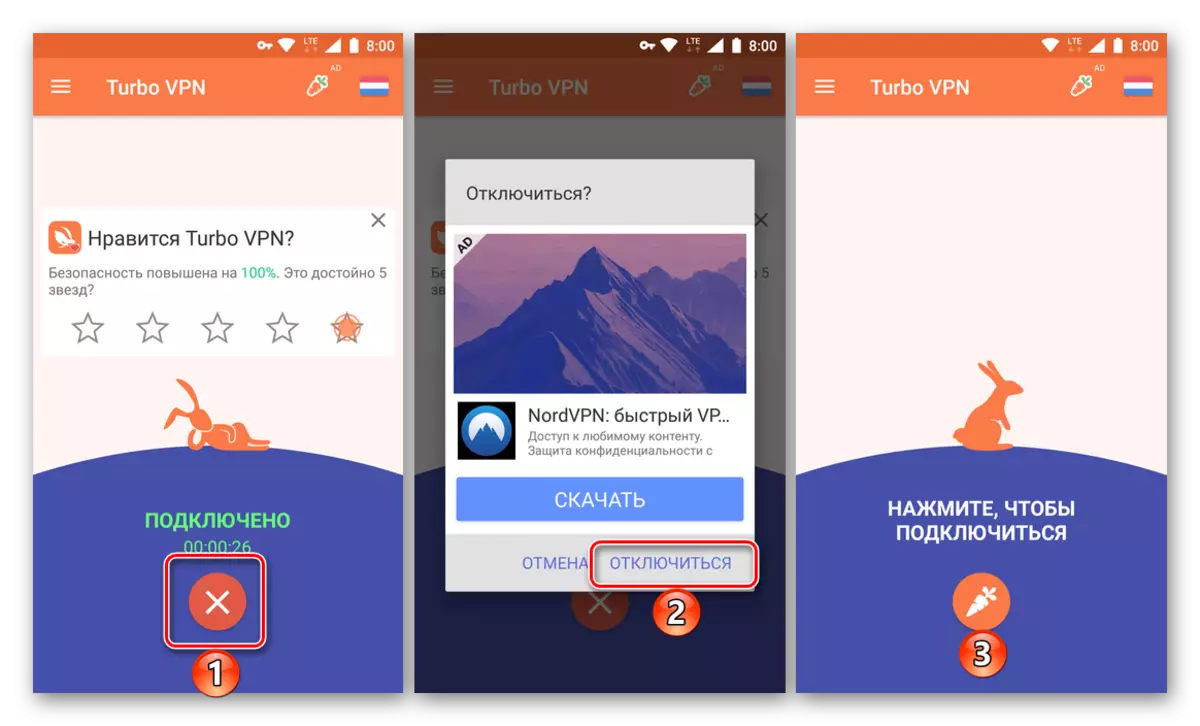
仮想プライベートネットワークに再接続する必要がある場合は、Turbo VPNを起動して、無料オファーメニューで適切なサーバーを事前に選択してください。
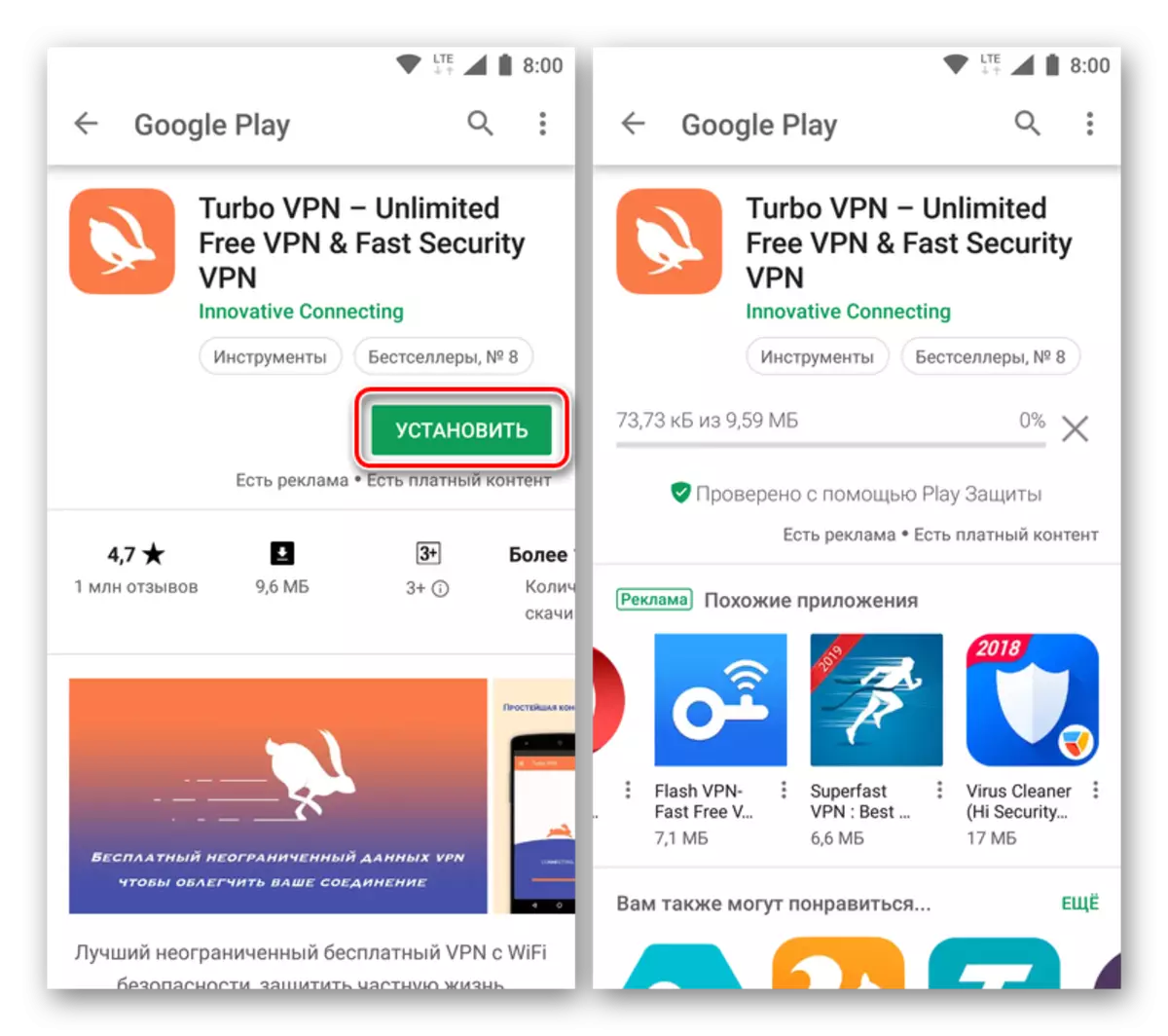
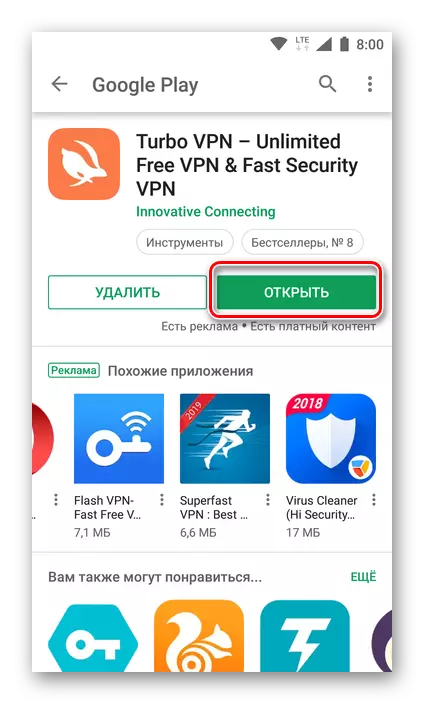
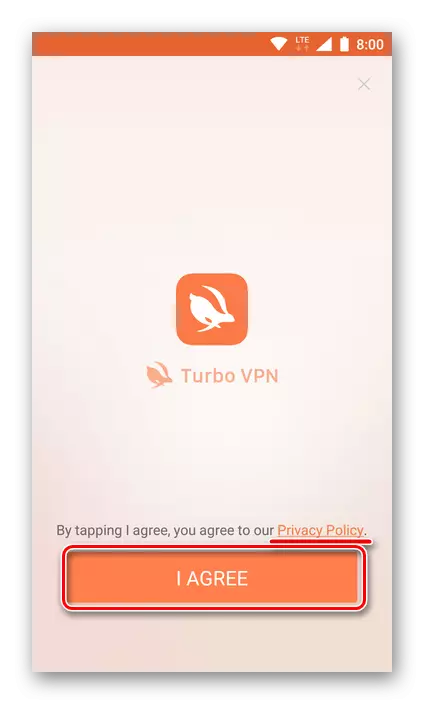
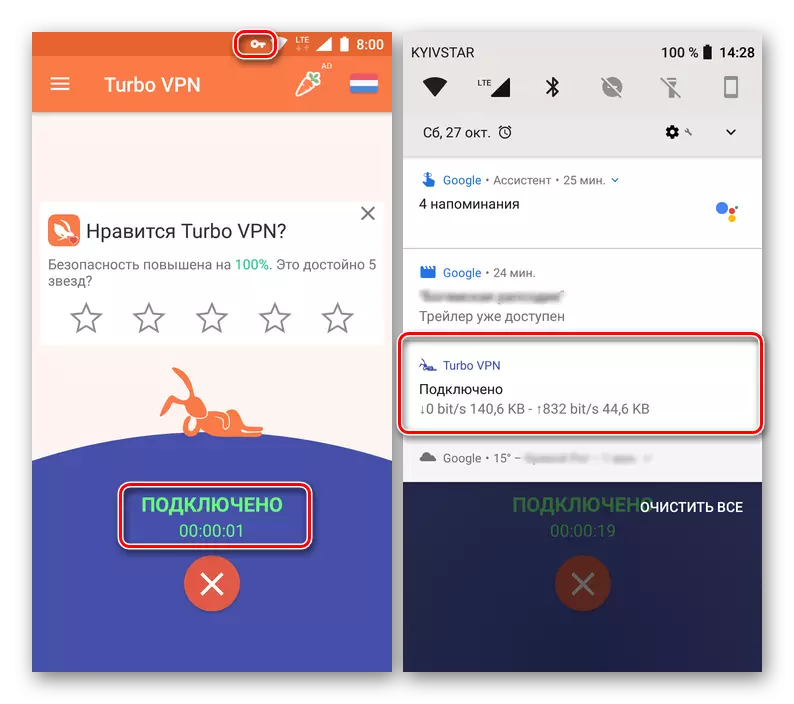
ご覧のとおり、モバイルアプリケーションを介してAndroid用のVPNに接続するのに複雑なものは何もありません。私たちが検討したターボVPNクライアントは非常にシンプルで使いやすいです、それは無料ですが、彼の主な欠陥はそうです。必要に応じて、選択可能であれば2つのサーバーだけが選択できますが、サブスクリプションを作成してそれらのより広いリストにアクセスできます。
方法2:標準システムツール
SmartPhoneとTabledでVPNを使用して、サードパーティ製アプリケーションの有無にかかわらず、スマートフォンとタブレットでVPNを使用して開始します。オペレーティングシステムの標準的なツールに頼るのに十分です。 TRUE、すべてのパラメータを手動で設定する必要があります。また、その操作に必要なネットワークデータ(サーバーアドレス)を見つける必要があります。この情報を入手することだけで、最初に伝えます。
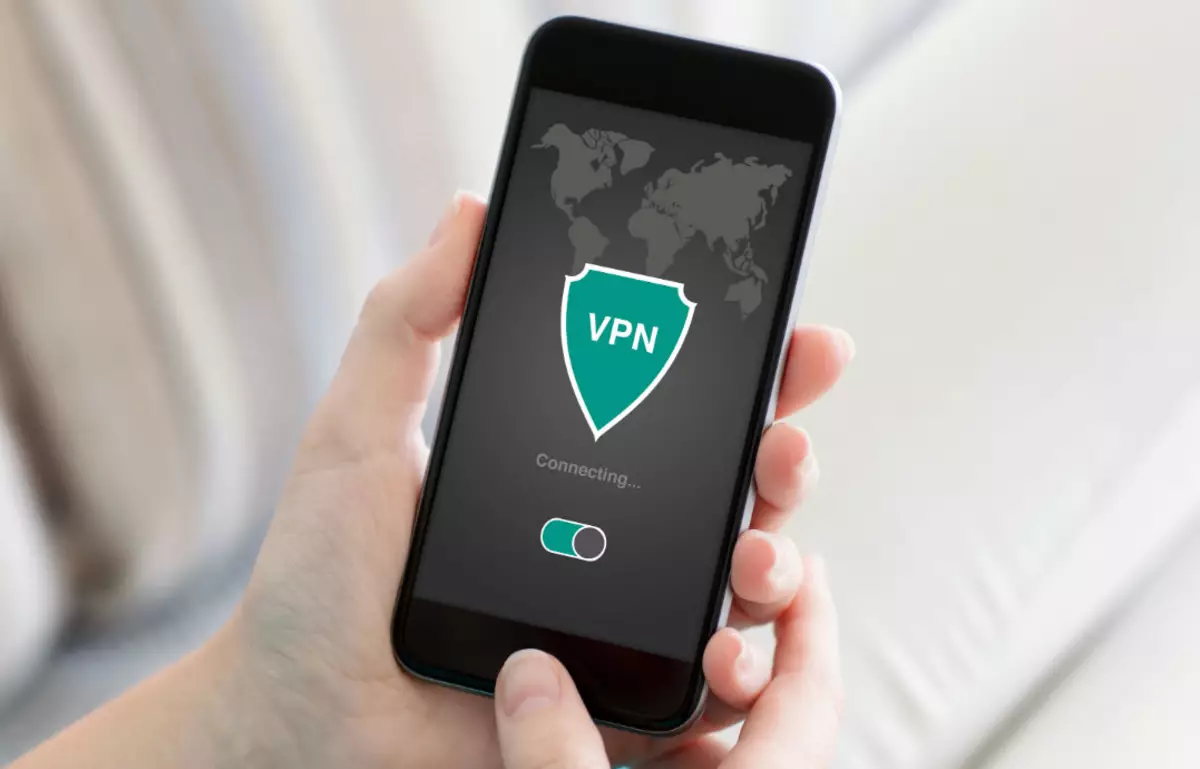
VPNを設定するためのサーバーアドレスを見つける方法
あなたが非常に単純になる情報を受信するための可能なオプションの1つ。 TRUE、それは早くあなたが独立して自宅(または作業)ネットワーク内で暗号化された接続を整理した場合にのみ機能します。つまり、それは接続されるものです。さらに、インターネットプロバイダーの中には、インターネットサービスの提供に関する合意に参加するときに、ユーザーに関連するアドレスを提供します。
上記のいずれかの場合において、あなたはコンピュータを使ってサーバーアドレスを学ぶことができます。
- キーボードで、「win + r」を押して「実行」ウィンドウを呼び出します。そこにcmdコマンドを入力して[OK]または[入力]をクリックします。
- 開いたコマンドラインインターフェイスで、以下のコマンドを入力して「Enter」を押して実行します。
ipconfig.
- 碑文「メインゲートウェイ」の反対側にある場所をもう一度書き換える(または「コマンドライン」ウィンドウを閉じない) - 必要なサーバーアドレスです。
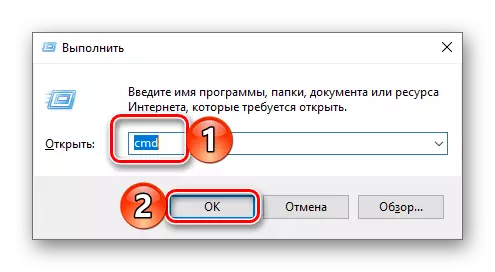

サーバーのアドレスを取得するためのもう1つの選択肢があり、有料VPNサービスによって提供される情報を使用することです。これのサービスをすでに使用する場合は、この情報のサポートに連絡してください(個人アカウントで指定されていない場合)。それ以外の場合は、特殊なサービスに連絡して自分のVPNサーバーを整理し、受信した情報のみを使用してAndroidを使用してモバイルデバイス上の仮想プライベートネットワークを設定します。
暗号化された接続を作成する
必要な住所を学ぶ(または取得)するとすぐに、スマートフォンやタブレットのVPNの手動設定を開始できます。これは次のようにして行われます。
- デバイスの[設定]を開き、[ネットワークとインターネット]セクションに移動します(ほとんどの場合、リストの最初の頻度です)。
- 「vpn」を選択して、それを見つけて、トップパネルの右隅にあるプロット画像をタップします。
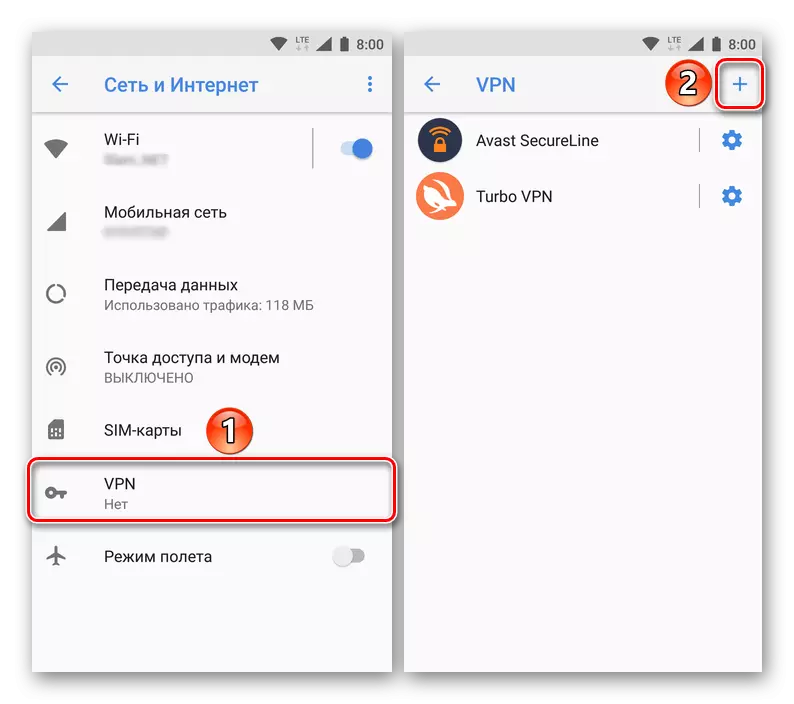
ノート: VPNアイテムを表示するためのAndroidのバージョンのバージョンでは、最初にクリックする必要があります"まだ"、その設定に切り替えるときは、PINコードを入力する必要があります(覚えておく必要がある4つの数字、どこかに書くことをお勧めします)。
- 開いている[VPN接続設定]ウィンドウで、将来のネットワーク名を入力します。使用されるプロトコルの品質では、デフォルトで別の値が設定されている場合はPPTPをインストールしてください。
- これを対象としたボックスにサーバーのアドレスを指定してください。チェックボックス "暗号化"をマークします。 「ユーザー名」と「パスワード」の文字列で、関連情報を入力します。最初のものは任意であるかもしれません(しかしあなたにとって便利な)、2つ目は一般的に受け入れられているセキュリティ規則に対応する最も複雑です。
- 必要な情報をすべて設定するには、[NPNプロファイル設定]ウィンドウの右下隅にある[保存]範囲をタップします。
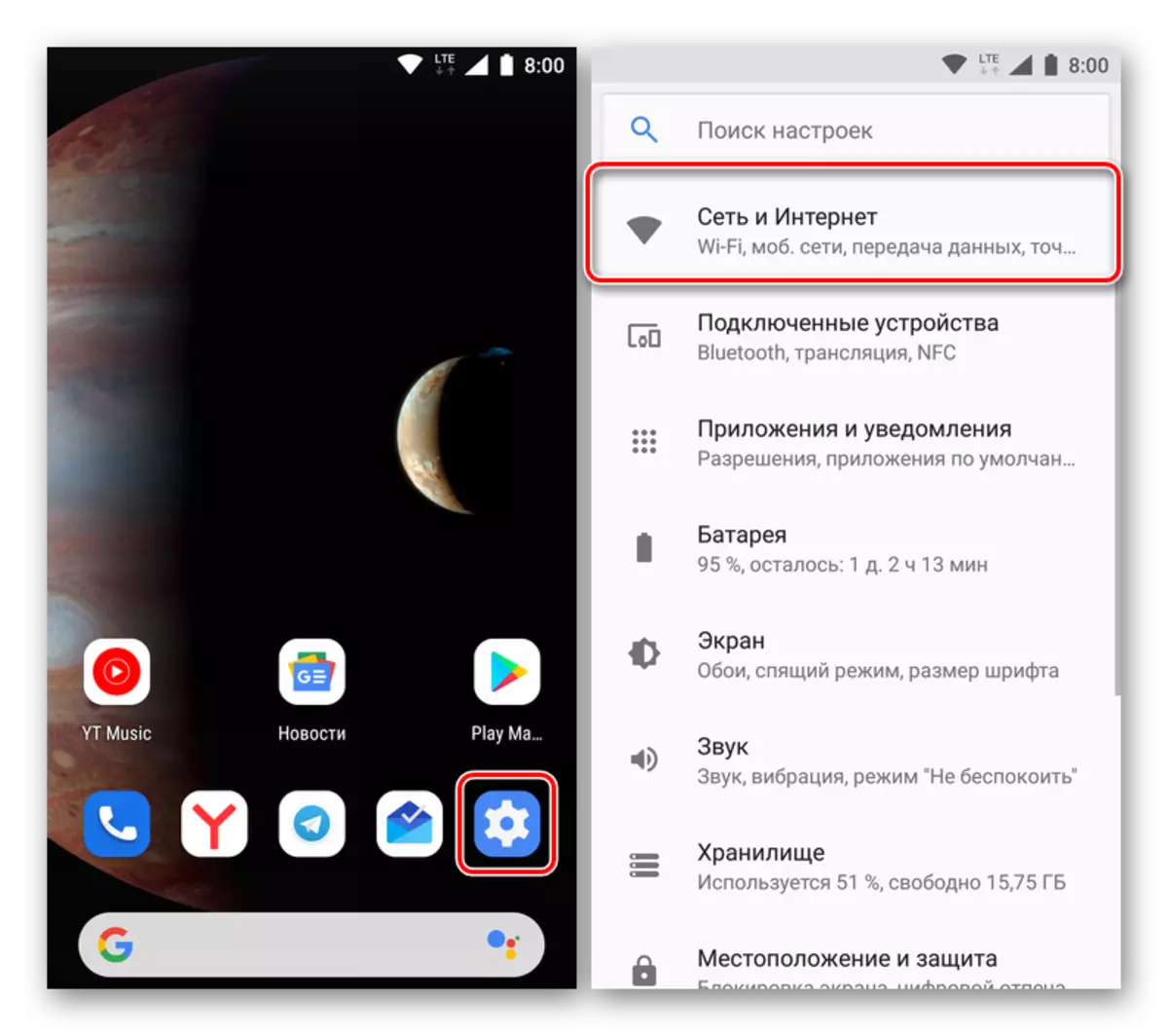
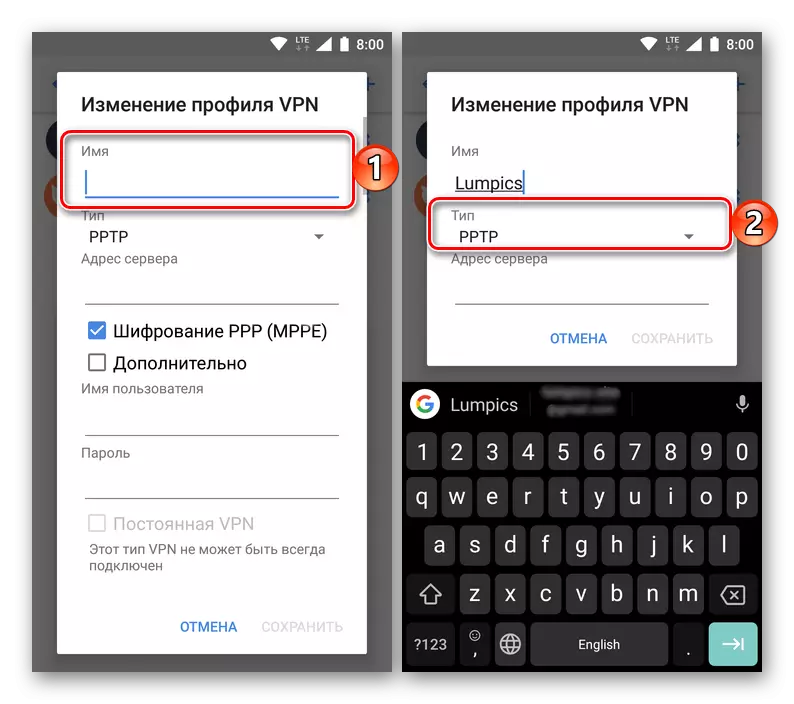
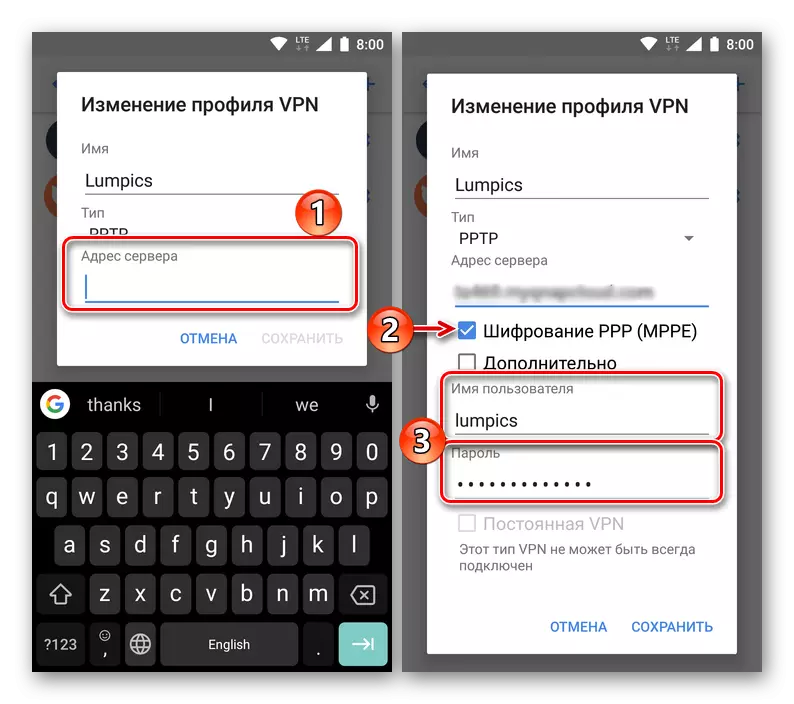
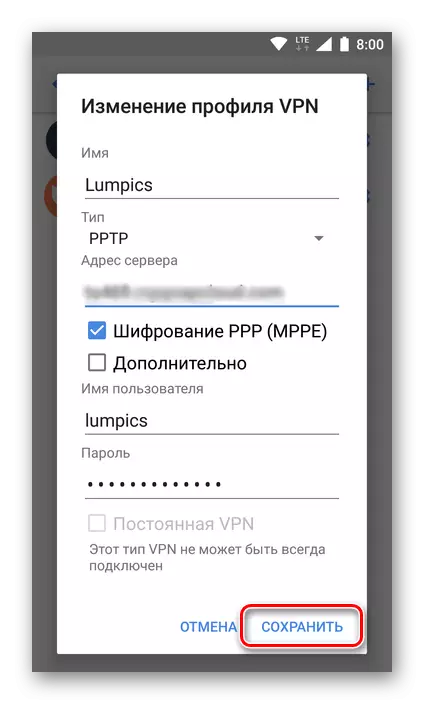
作成したVPNに接続してください
接続を作成することで、安全に安全なWebサーフィンに切り替えることができます。これは次のようにして行われます。
- スマートフォンやタブレットの「設定」には、「ネットワークとインターネット」のセクションを開き、その後にVPN項目を開きます。
- 作成した名前をクリックして、作成した名前にフォーカシングし、必要に応じて、以前に指定されたログインとパスワードを入力します。 [認証情報を保存]項目の逆のチェックボックスをオンにして、[接続]をタップします。
- ステータスバーのキーイメージが点滅する独自のVPN接続に接続されます。カーテンには、接続(受け入れられたデータ、使用期間)の一般的な情報が表示されます。メッセージを押すと、設定に移動できる場合は、仮想プライベートネットワークも無効にすることができます。
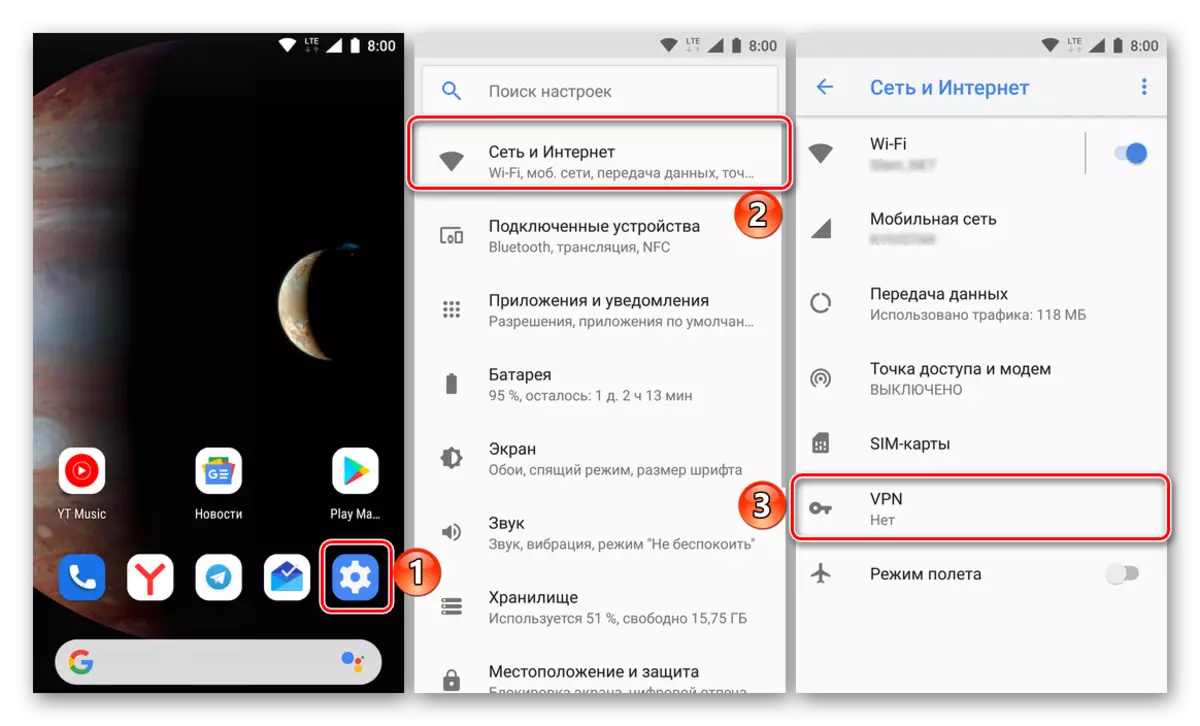
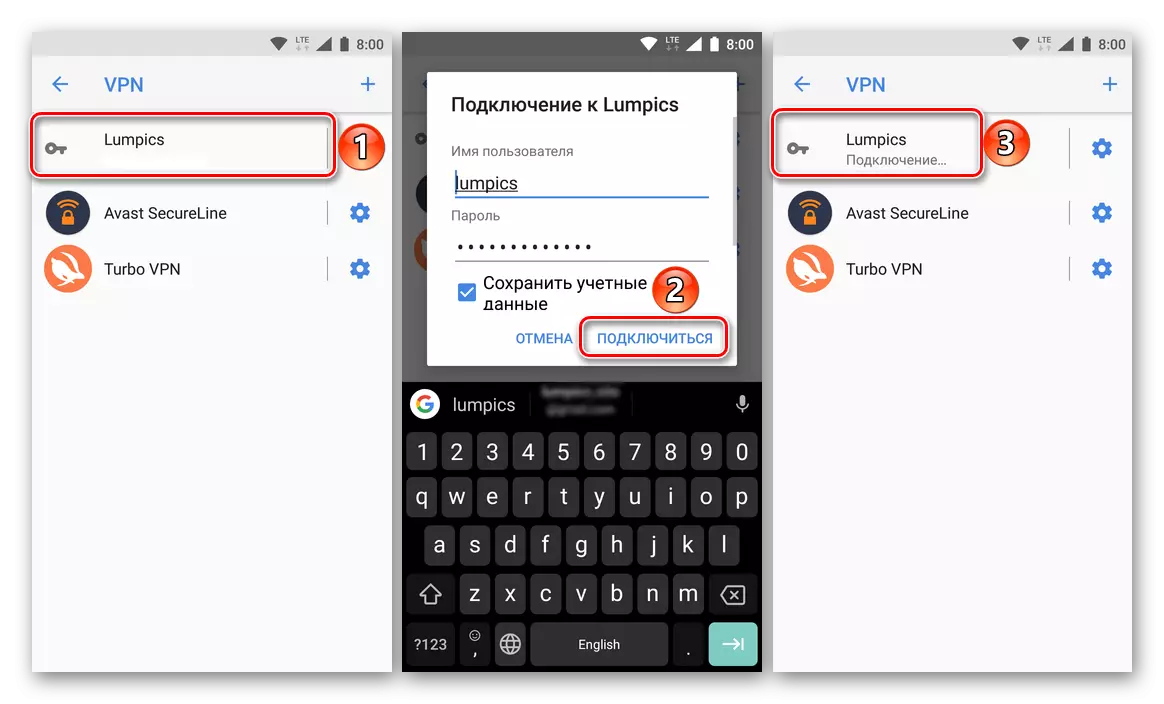
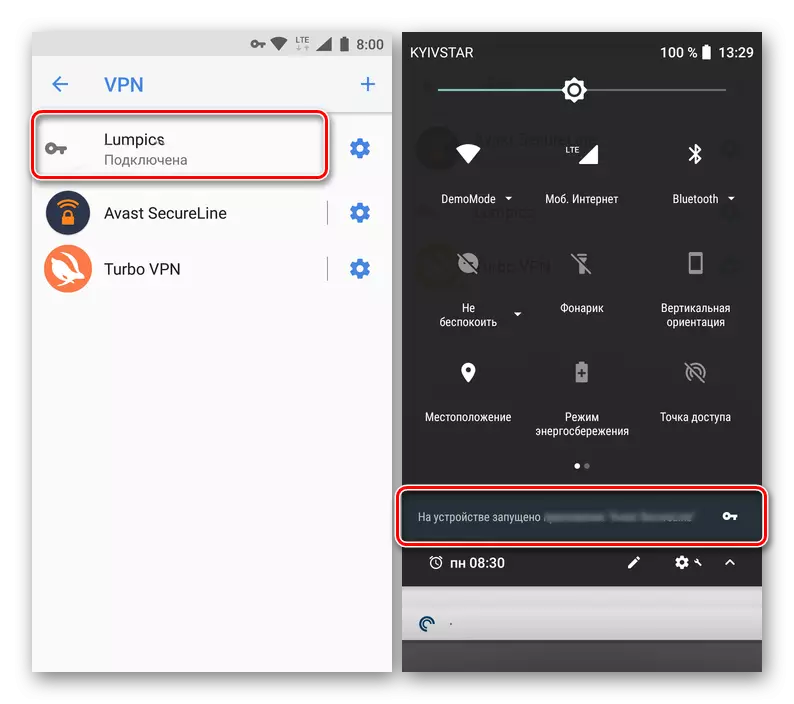
これで、Androidを使用してモバイルデバイスにVPNを独立して設定する方法がわかりました。主なことは、ネットワークの使用が不可能ではなく、適切なサーバーアドレスを持つことです。
結論
この記事では、AndroidデバイスでVPNを使用するための2つのオプションを確認しました。自動モードで動作するため、その最初のものは問題や困難を引き起こすことはありません。 2つ目ははるかに複雑で、それが独立した設定であることを意味し、通常のアプリケーションの起動ではありません。バーチャルプライベートネットワークに接続するプロセス全体を制御するだけでなく、Webサーフィンの過程でも快適で安全に感じる場合は、有名な開発者から証明されたアプリケーションを購入するか、すべてを構成することを強くお勧めします。あなた自身、見つける、または、この情報に必要なものを購入することによって。この素材があなたにとって有用だと思います。
