
ASUSはさまざまな機器、コンピュータの部品、および周辺機器を製造しています。ネットワーク機器はリストと製品に存在します。上述したルータの各モデルは、Webインターフェイスを介して同じ原理で構成されています。今日はRT-N12モデルに焦点を当て、このルーターを自分で設定する方法を詳しく説明します。
予備作品
開梱したら、任意の都合の場所にデバイスを取り付け、ネットワークに接続し、プロバイダとLANケーブルからワイヤをコンピュータに接続します。必要なすべてのコネクタとボタンは、ルータの背面パネルにあります。彼らは彼ら自身のマーキングを持っているので、何かを混乱させるのは難しいでしょう。

IPおよびDNSプロトコルの取得は、機器のマイクロプログラムで直接設定されていますが、インターネットに参入しようとしているときに競合がないように、オペレーティングシステム自体でこれらのパラメータを確認することも重要です。 IPとDNSを自動的に受信する必要がありますが、この値を設定する方法については、次のリンクを読みます。
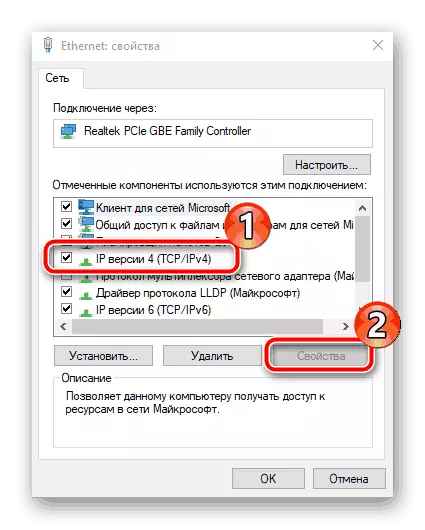
もっと読む:Windows 7ネットワーク設定
ASUS RT-N12ルータの設定
上述のように、装置の調整は特別なウェブインターフェースを介して実行される。その外観と機能は、インストールされているファームウェアによって異なります。この記事のスクリーンショットであなたがスクリーンショットで見たものとは異なることがわかった場合は、同じアイテムを見つけて、私たちの指示に従ってそれらを設定してください。 Webインタフェースのバージョンに関係なく、それへの入り口は等しく:
- Webブラウザを開き、アドレスバー192.168.1.1に入力してから、Enterをクリックしてこのパスに移動します。
- メニューに入るフォームが表示されます。両方の管理値を指定して、ログインとパスワードで2行を記入してください。
- カテゴリ「ネットワークマップ」にすぐにアクセスできます。接続の種類が1つ選択され、その素早い設定に進むことができます。追加のウィンドウが開き、そこで適切なパラメータを指定する必要があります。それ以外の対処は、すべてのものに対処するのに役立ち、インターネット接続の種類については、プロバイダと契約を発行するときに取得された文書に連絡してください。
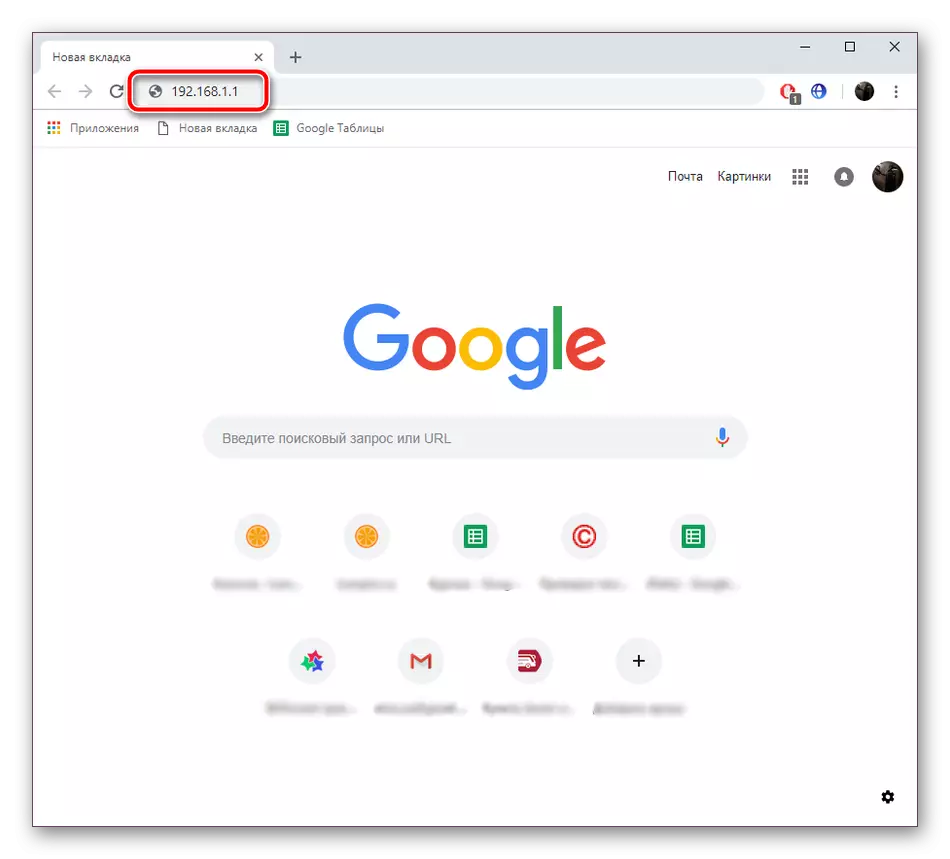
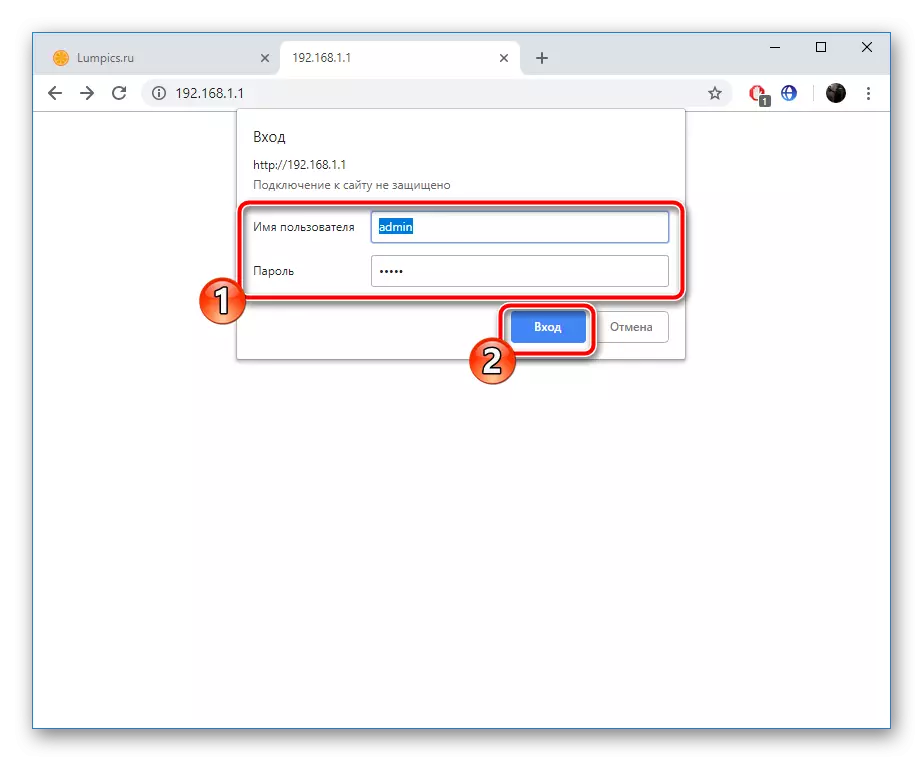
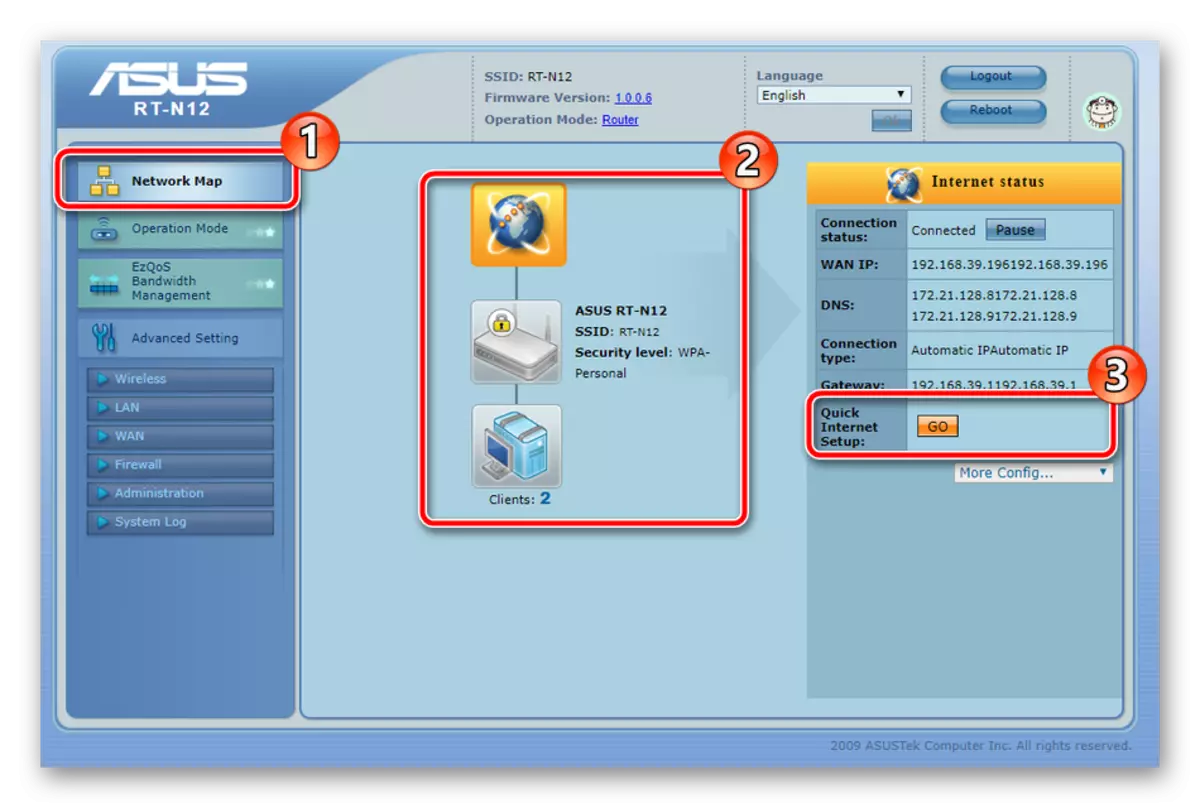
内蔵マスターを使用して設定することは、すべてのユーザーには適していませんので、マニュアル設定のパラメータを停止し、詳細に詳細に説明することにしました。
手動設定
このオプションを迅速にする前に、ルータの手動調整の利点は、より適切な構成、展示されている、そして普通のユーザーと一般的なユーザーの追加のパラメータを作成することを可能にします。 WAN接続から編集手順を開始します。
- [詳細設定]カテゴリで、[WAN]セクションを選択します。その中で、さらにデバッグがそれに依存するため、最初に接続タイプを決定する必要があります。プロバイダからの公式文書を参照して、どの接続を使用するかを調べます。 IPTVサービスを接続している場合は、必ずTVプレフィックスが接続されるポートを指定してください。 DNSとIPセットを自動に取得し、「はい」マーカーを反対にしてWAN IPを自動的に取得し、自動的にDNSサーバーに接続します。
- ソースメニューを少し下にして、インターネットユーザーアカウントに関する情報が入力されているセクションを見つけます。契約に示されたものに従ってデータが入力されます。手順が完了したら、「適用」をクリックして変更を保存します。
- マーク私は「仮想サーバー」にしたいです。ポートを通して開かれていません。 Webインターフェースには有名なゲームやサービスのリストが含まれているので、手動で入力値から自己自己自由に解放することが可能です。詳細転送ポートプロセスの詳細は、下のリンクの他の記事を読みます。
- 「ワイヤレス」セクションに移動して、あなたが「一般」にいることを確認してください。ここでは、「SSID」行のポイントの名前を指定してください。これにより、利用可能な接続のリストに表示されます。次に、[保護]オプションを選択します。最良のプロトコルはWPAまたはWPA2であり、接続はセキュリティキーを入力して実行され、このメニューでも変更されます。
- WPSタブでは、この機能が設定されています。ここでは、電源を切ったり、有効にしたり、設定をリセットしてPINコードを変更したり、目的のデバイスの高速認証を実行したりできます。あなたが興味があるならば、WPSツールについての詳細については、以下のリンクの別の資料に移動してください。
- ネットワークへの接続をフィルタリングするアクセスがあります。 MACアドレスを指定して実行されます。対応するメニューで、フィルタを有効にして、ブロッキングルールが適用されるアドレスのリストを追加します。
- 「LAN」セクションに移動して「LAN IP」タブを選択します。ここでは、コンピュータのIPアドレスとネットワークマスクにアクセスできます。このようなプロセスをまれにすることが必要ですが、LAN IP設定がどこに設定されている場所がわかりました。
- 次に、DHCPサーバータブに注意してください。 DHCPプロトコルでは、ローカルネットワーク内の特定のデータを自動的に受信できます。その設定を変更する必要はありません。このツールがオンになっていること、つまり「はい」マーカーが「DHCPサーバーを有効にする」という表面を表す必要があることを確認することが重要です。
- 「ファイアウォール」セクションに移動して「一般」タブを選択します。以下のスクリーンショットに示すように、ファイアウォールの電源が入っていることを確認します。そのまま他のすべてのマーカーがこの順序でマークされています。
- URLフィルタに進みます。ここでは、リンク内のキーワードでフィルタリングを有効にするだけでなく、その時間をカスタマイズすることもできます。特別な文字列を介してリストに単語を追加します。アクションが完了したら、[適用]をクリックして保存されます。
- 上では、Wi-FiポイントのMacフィルタについてすでに話していますが、まだ同じグローバルツールがあります。これにより、これらのデバイスへのネットワークへのアクセス、リストに追加されたMACアドレスにアクセスすることが制限されています。
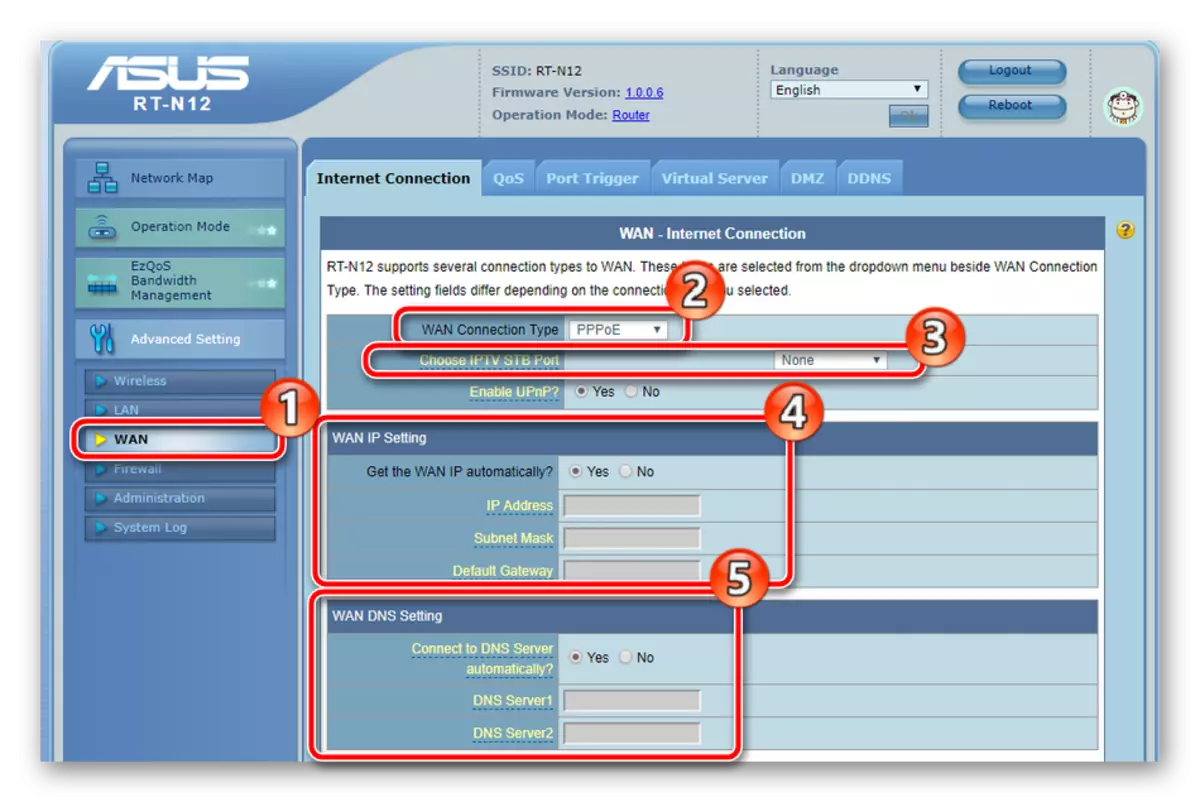
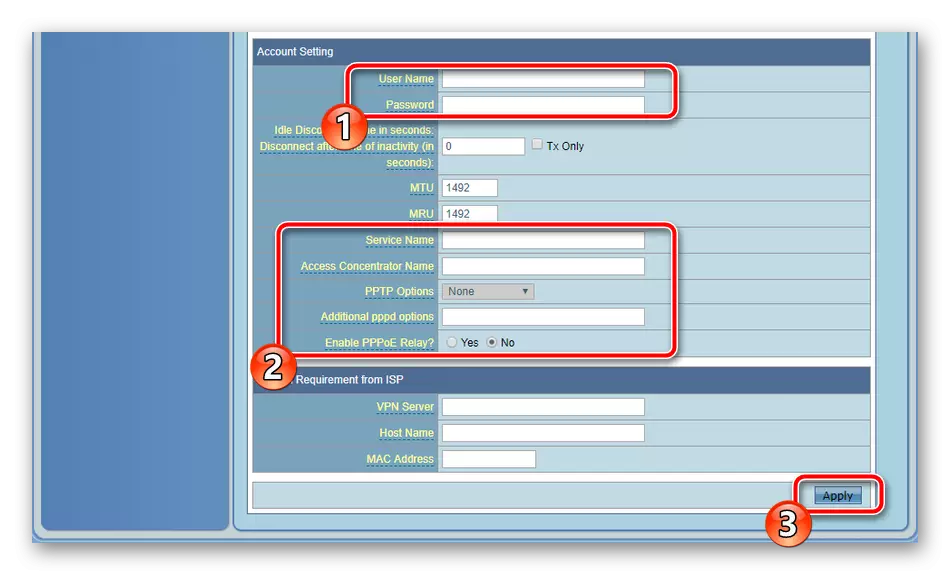
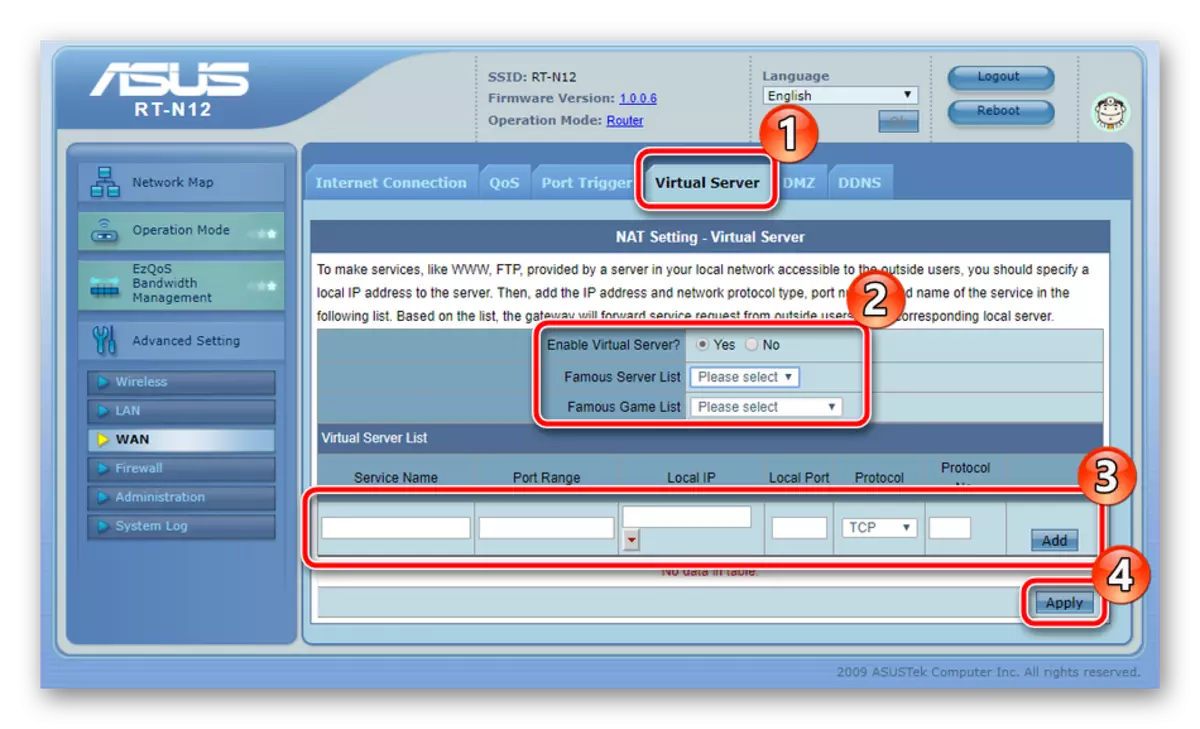
WAN接続が完了したので、ワイヤレスポイントの作成に切り替えることができます。 Wi-Fiを介してデバイスをルータに接続できます。無線ネットワークの調整は次のように実行されます。
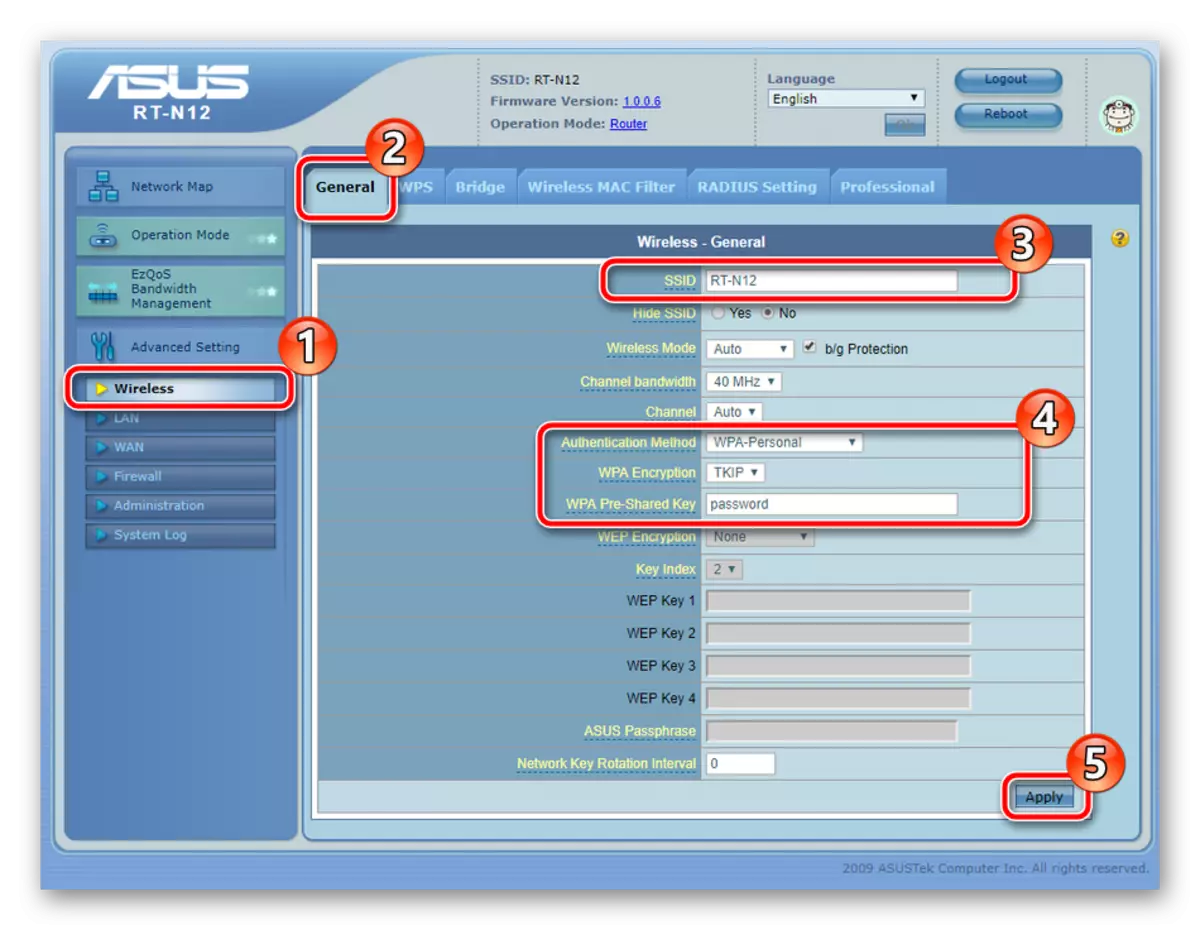
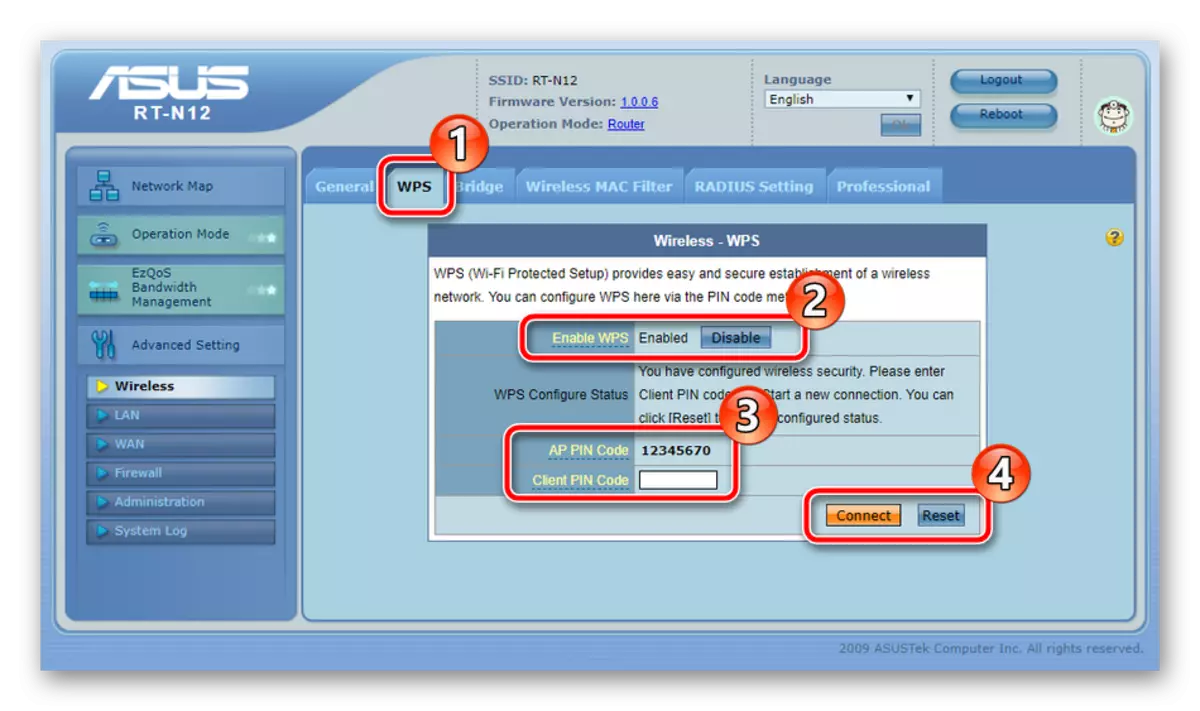
続きを読む:WPSがルーターに必要な理由となぜ
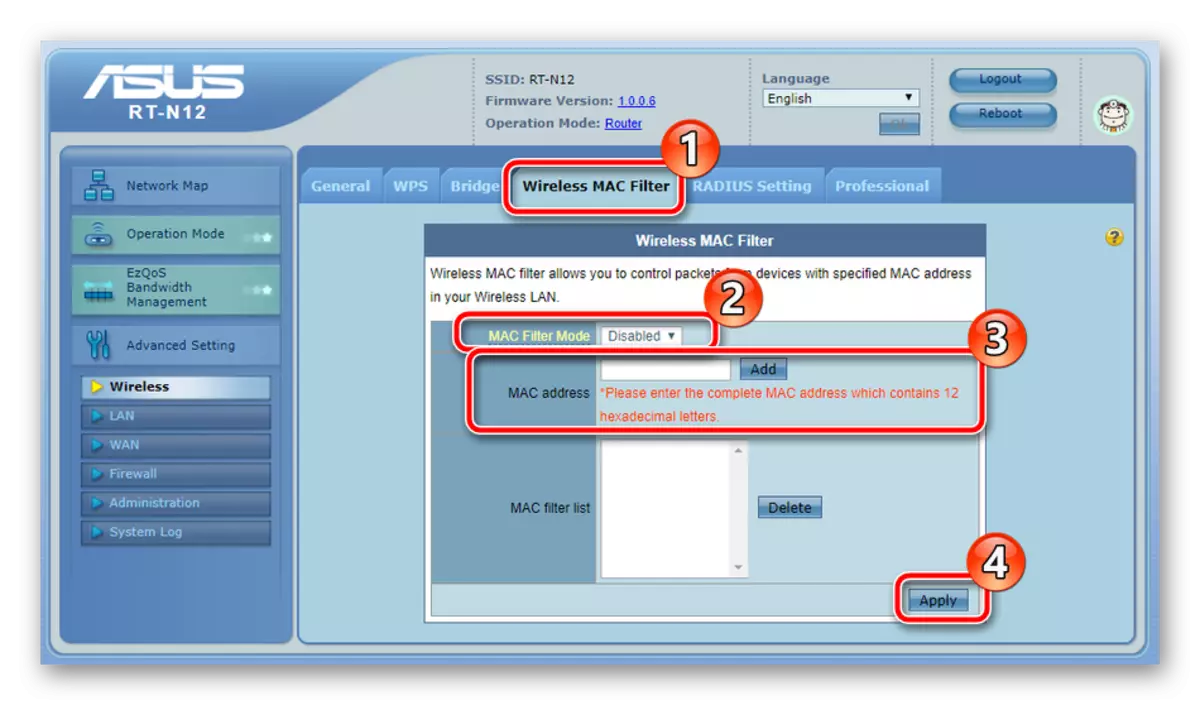
メイン設定の最後の項目はLANインターフェースになります。そのパラメータの編集は次のように実行されます。
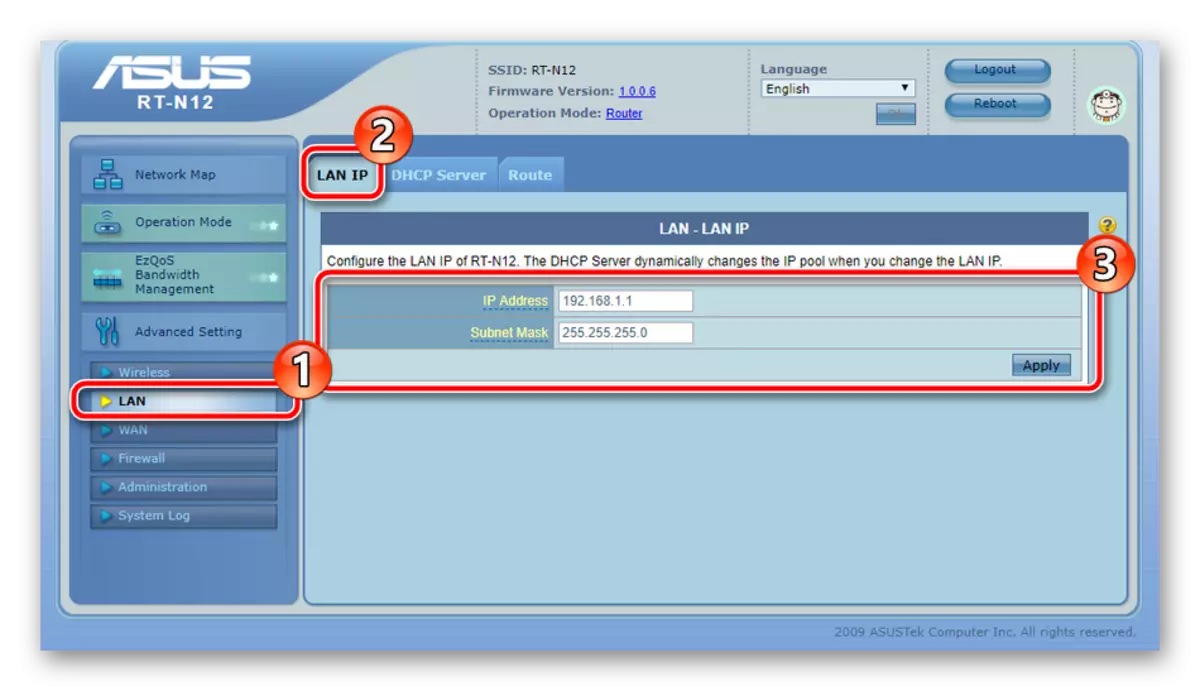
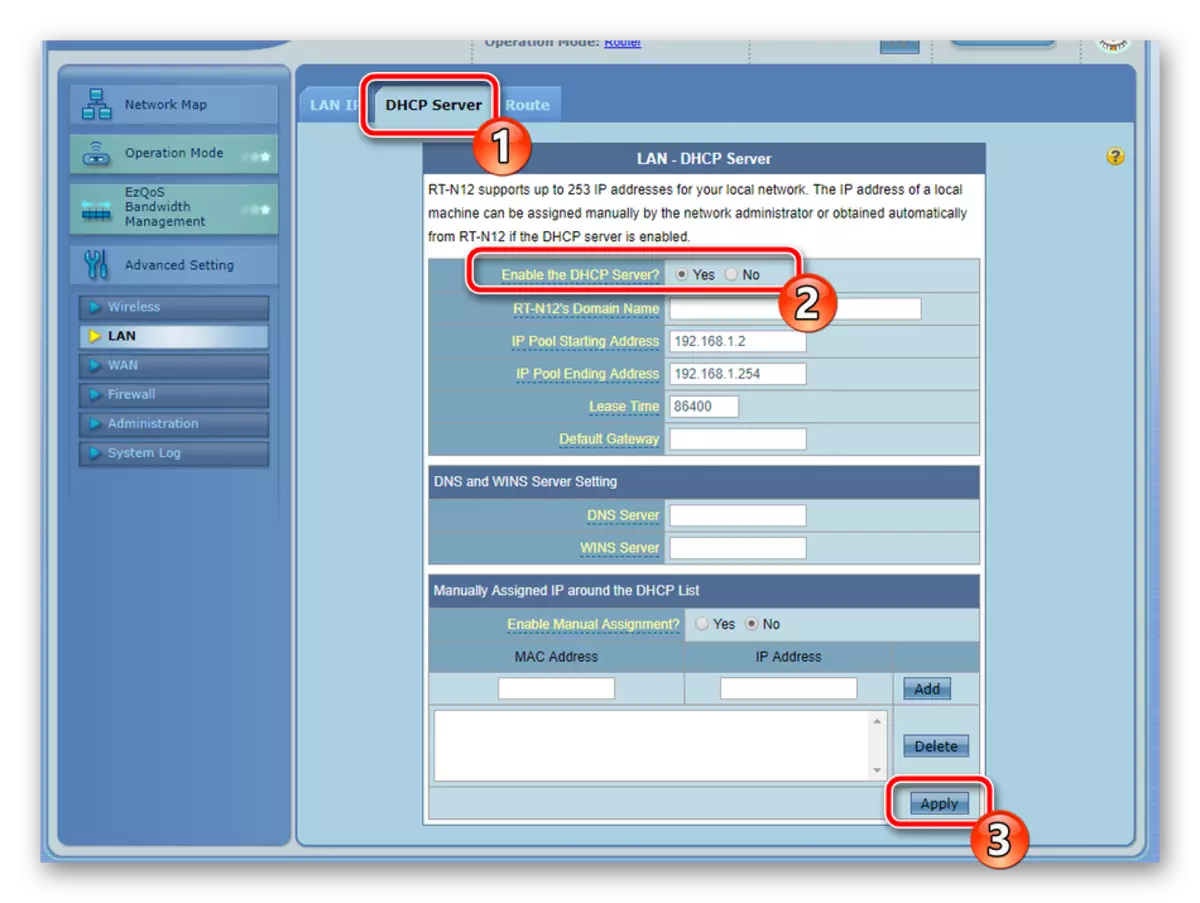
「EZQOS帯域幅管理」のセクションに注意を描きたいです。 4種類のアプリケーションがあります。 1をクリックすると、優先順位を指定してアクティブな状態になります。たとえば、ビデオと音楽でアイテムをアクティブにしました。つまり、このタイプのアプリケーションは残りよりもスピードを得ることを意味します。

「動作モード」カテゴリで、ルータの動作モードの1つを選択します。彼らはわずかに異なり、さまざまな目的を目的としています。タブを移動して各モードの詳細な説明を読み、次に自分で最も適したものを選択します。
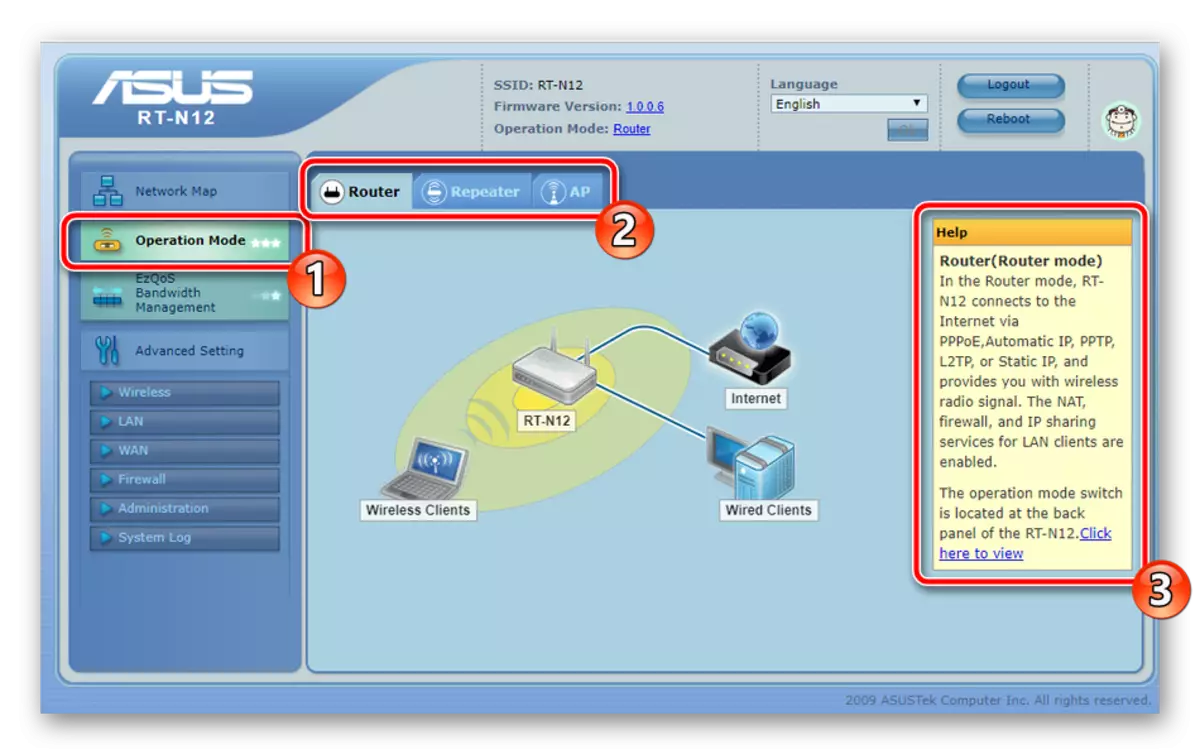
この基本構成は最後にやってくる。これで、ネットワークケーブルまたはWi-Fiによって安定したインターネット接続があります。次に、独自のネットワークを保護する方法について説明します。
セキュリティ設定
私たちはすべての保護ポリシーに住んでいませんが、通常のユーザーに役立つことができる主なものだけを考慮しています。ハイライトは次のようになります。
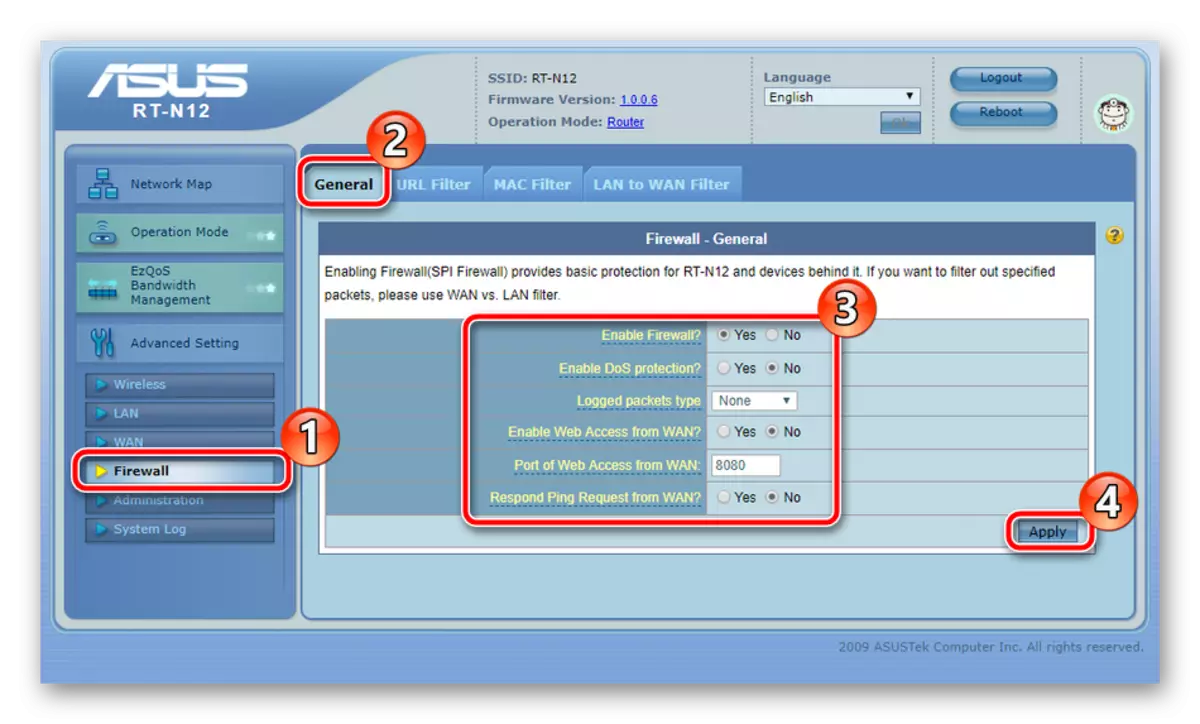
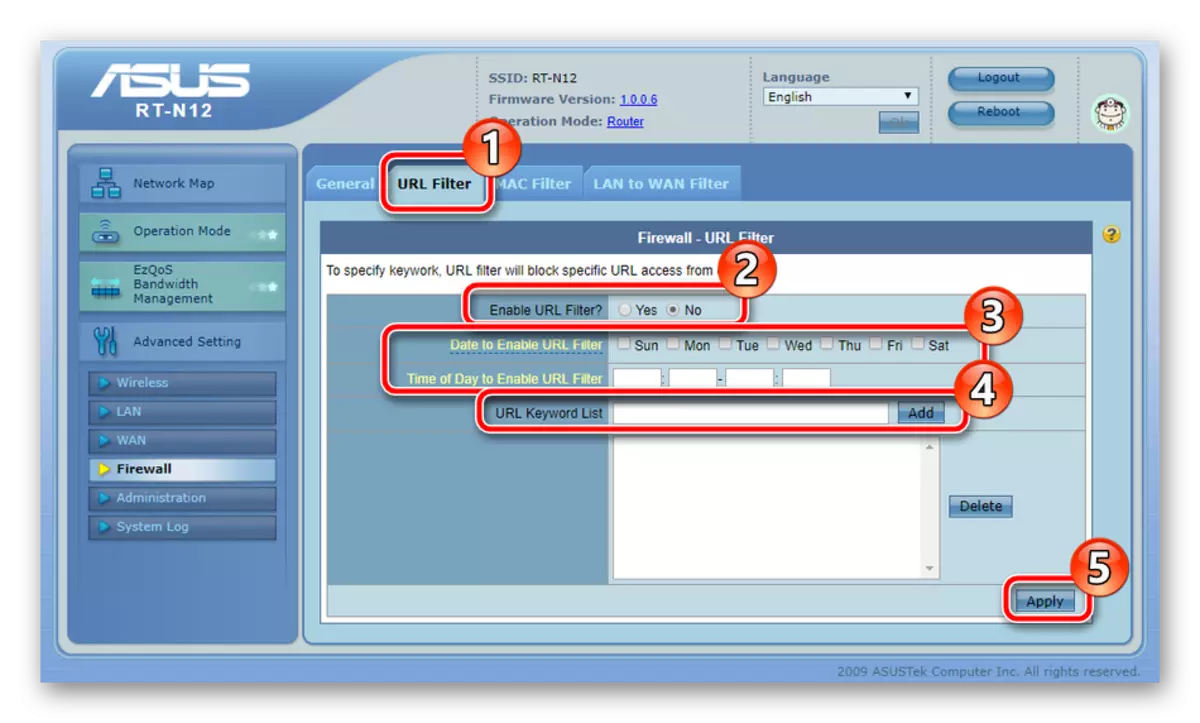
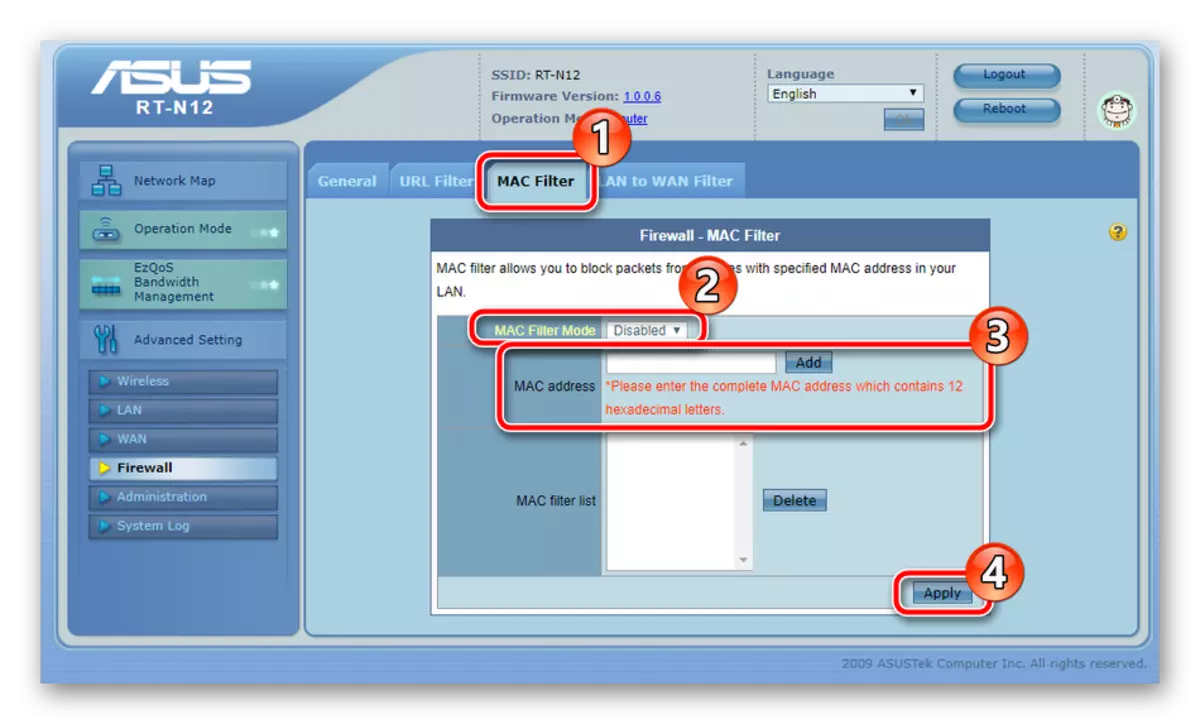
完了設定
ASUS RT-N12ルータの構成の完了ステップは、管理パラメータを編集しています。まず、「システム」タブの「管理」セクションに移動して、パスワードを変更してWebインターフェイスに入ることができます。さらに、正しい時間とセキュリティルールのスケジュールが正しく機能していることを判断することが重要です。
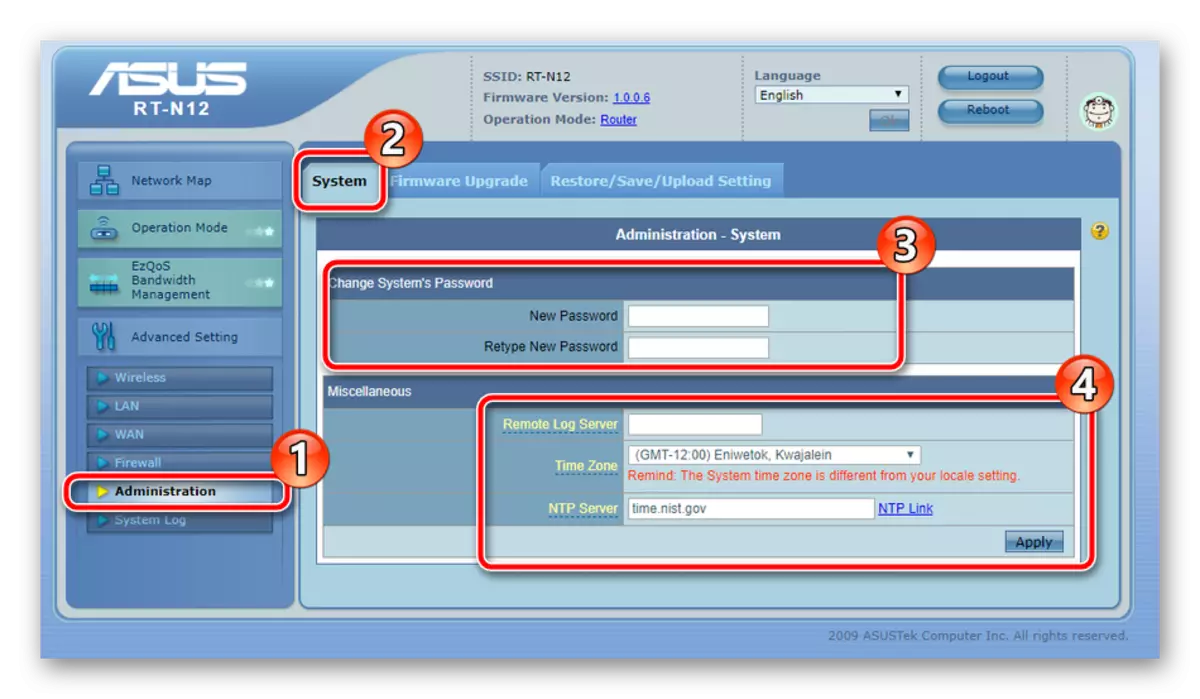
その後、「復元/保存/アップロード設定」を開きます。ここでは、構成にアクセスして標準パラメータを復元します。

手順全体が完了したら、メニューの最上部の[再起動]ボタンをクリックしてデバイスを再起動し、すべての変更が有効になります。
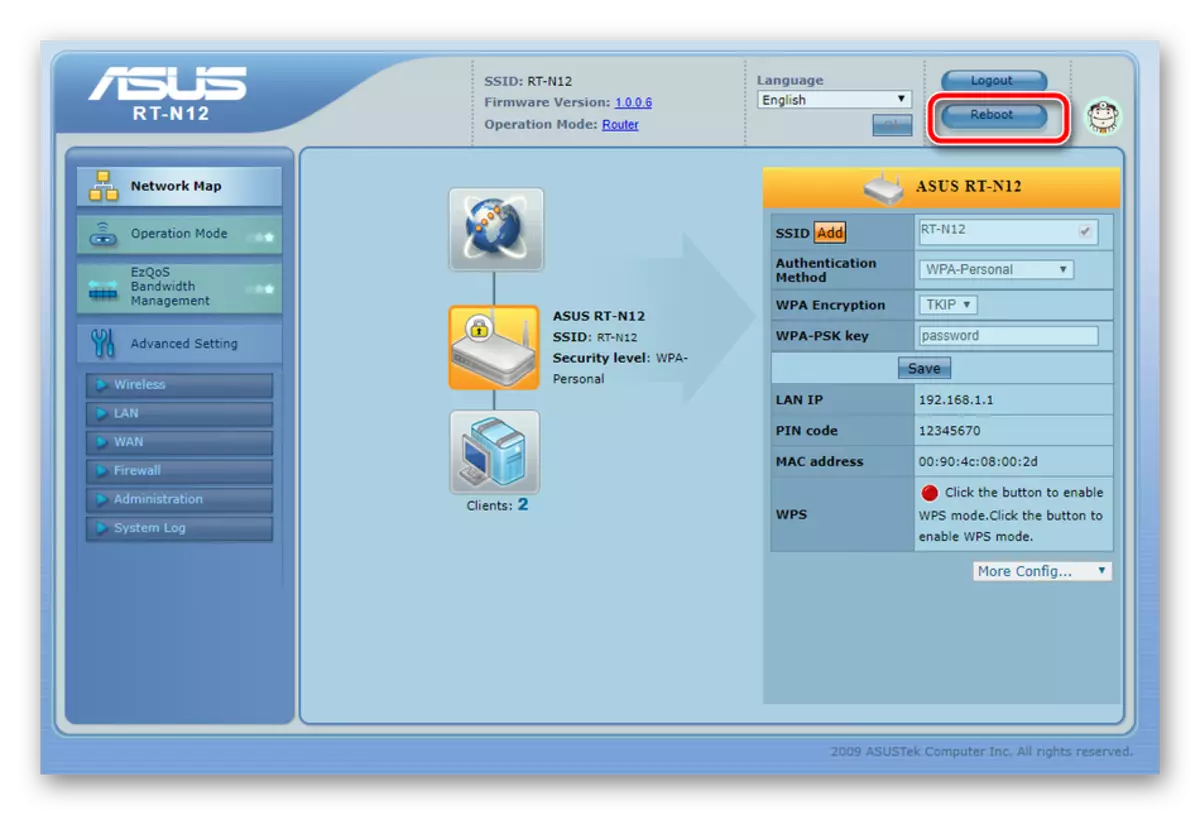
ご覧のとおり、ASUS RT-N12ルータの調整には複雑なものは何もありません。インターネットサービスプロバイダからの指示と文書に従ってパラメータを設定するだけでなく、注意が必要です。
