
Bluetooth経由の無線接続は、依然として多数の種類のデバイスをコンピュータからスマートフォンおよびタブレットまでのコンピュータに接続するために広く使用されています。以下に、Windows 7を実行しているPCとラップトップにBluetooth受信機を含める方法を説明します。
Bluetoothデバイスの準備
接続を開始する前に、機器を作業用に用意する必要があります。この手順は次のように発生します。- まず第一に、ワイヤレスモジュールのドライバをインストールまたは更新する必要があります。ラップトップのユーザーは、製造業者の公式ウェブサイトを訪問するのに十分です。最も簡単な方法ですべてを見つける必要があります。外部レシーバを持つユーザーフレンドリーなPCユーザーでは、タスクはやや複雑です。接続されているデバイスの正確な名前を知り、インターネット上のドライバを検索するのにかかるでしょう。デバイスの名前が何も与えないことは除外されません。この場合、サービスソフトウェアはハードウェア識別子を検索する必要があります。
詳細を読む:デバイスIDドライバを検索する方法
- 特定の場合、Bluetooth代替マネージャも必要またはこのプロトコルを処理するための追加のユーティリティも必要です。デバイスの範囲と必要な追加ソフトウェアは非常に多様です。したがって、それらを不可能なものにすることは不可能です - 私たちは東芝のラップトップをインストールすることが望ましいと言及します。
準備段階で終わったら、コンピュータ上でBluetoothを含めることに行きます。
Windows 7でBluetoothを有効にする方法
まず、このワイヤレスネットワークプロトコルのデバイスはデフォルトで有効になっています。ドライバをインストールしてコンピュータを再起動するのに十分です。ただし、デバイスは「デバイスマネージャ」またはシステムツリーを介して直接無効にすることができ、それを含める必要があるかもしれません。すべてのオプションを検討してください。
方法1:「デバイスマネージャ」
デバイスマネージャを介してBluetoothモジュールを起動するには、次の手順を実行します。
- 「開始」を開き、その中に「コンピュータ」の位置を見つけて右クリックします。オプション「プロパティ」を選択してください。
- システム情報のウィンドウ内の左側にあるデバイスマネージャアイテムをクリックします。
- 機器のリスト、「Bluetooth Radio Modulus」のセクションに入って開きます。その中で、ほとんどの場合、ポジションは1つだけです - これはオンにされる無線モジュールです。それを強調表示し、[PCM]をクリックしてコンテキストメニューで[有効]をクリックします。



システムがデバイスが機能するまで数秒待ってください。コンピュータの再起動を必要としませんが、場合によっては必要になる場合があります。
方法2:システムトレイ
Bluetoothをオンにする最も簡単な方法は、トレイに配置されているクイックアクセスアイコンを使用することです。
- タスクバーを開き、灰色のBluetoothエンブレムを持つアイコンを見つけます。
- アイコンをクリックします(左右両方の両方をクリックすることができます)、「Adapter Enable」という唯一の使用可能なオプションを使用します。


準備完了 - あなたのコンピュータ上のBluetoothがオンになっています。
人気のある問題を解決する
実際に示すように、このような簡単な操作でさえも困難を伴う可能性がある。さらにおそらくそれらをさらに見ていきます。
「デバイスマネージャ」またはシステムツアーでは、Bluetoothに似たものは何もありません
ワイヤレス通信モジュールの記録は、さまざまな理由で機器のリストから消えることがありますが、最も明白なものはドライバーの欠如になります。 [デバイスマネージャ]のリストにある[不明なデバイス]または[不明なデバイス]を検出できることを確認できます。 Bluetoothモジュール用のドライバがこのマニュアルの冒頭で検索する場所について。
ラップトップホルダーは、特別なブランドの制御ユーティリティまたはキーの組み合わせを通じてモジュールを無効にする理由があります。たとえば、Lenovoラップトップでは、Fn + F5の組み合わせは無線通信のオン/オフを切り替える責任があります。もちろん、他の製造業者のラップトップのために、所望の組み合わせは異なるであろう。必要な情報は、F-Keysの行のBluetoothアイコン、または製造元のウェブサイト上のデバイスのドキュメントのどちらかに記載されている可能性があるため、ここにすべてを取り入れることは不可能です。
Bluetoothモジュールはオンになっていません
このような問題は、OSのエラーからハードウェア障害への誤りからさまざまな理由によりも発生します。このような問題に直面して行われる最初のことは、PCまたはラップトップを再起動することです。ソフトウェアの障害が発生し、コンピュータの運用メモリを清掃することができます。問題が観察され、再起動後、モジュールドライバを再インストールするようにしてください。手順は次のようになります。
- Bluetoothアダプタモデルのためにインターネット上で明らかに作業しているドライバを見つけて、コンピュータにダウンロードしてください。
- Device Managerを開く - これを行う最も簡単な方法で、「実行」ウィンドウを使用して、Win + Rの組み合わせを押して、Devmgmt.mscコマンドを入力して[OK]をクリックします。
- リストにBluetoothラジオを検索し、それを選択してPKMをクリックしてください。次のメニューで、オプション「プロパティ」を選択します。
- [プロパティ]ウィンドウで[ドライバ]タブを開きます。そこに「削除」ボタンを見つけてクリックします。
- [操作確認]ダイアログで、必ず[このデバイスのドライバプログラムの削除]チェックボックスをオンにして[OK]をクリックしてください。
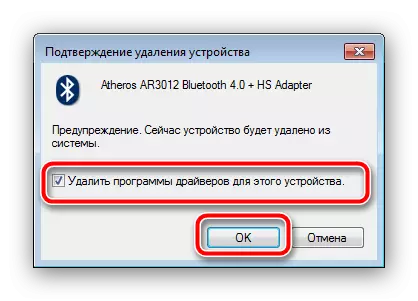
注意!コンピュータを再起動する必要はありません。
- ワイヤレスデバイス上の以前にダウンロードしたドライバを使用してディレクトリを開き、それらをインストールし、コンピュータを再起動するだけです。



問題がドライバにあった場合、上記の指示はそれを修正することを目的としています。しかし、それが無効であることが判明した場合は、ほとんどの場合、デバイスのハードウェア内訳が発生しました。この場合、サービスセンターに連絡するだけで役立ちます。
Bluetoothがオンになっていますが、他のデバイスは表示されません
曖昧な障害もありますが、この状況では非常にプログラムされています。スマートフォン、タブレット、またはその他のコンピュータのようなアクティブなデバイスに接続しようとしている可能性があります。これにより、受信機デバイスを検出可能にする必要がある必要があります。これは次の方法で行われます。
- システムトレイを開き、その中にBluetoothアイコンを見つけます。 PCMでそれをクリックして、「オープンパラメータ」を選択します。
- チェックする必要があるパラメータの最初のカテゴリは "Connection"ブロックです。ここでのすべてのオプションはチェックマークでマークされている必要があります。
- メインパラメータは、コンピュータが利用可能なBluetoothデバイスを認識しない可能性があるためです。これは「検出」オプションに対応しています。オンにして[適用]をクリックします。
- コンピュータとターゲットデバイスを接続してみてください - プロシージャは正常に完了する必要があります。

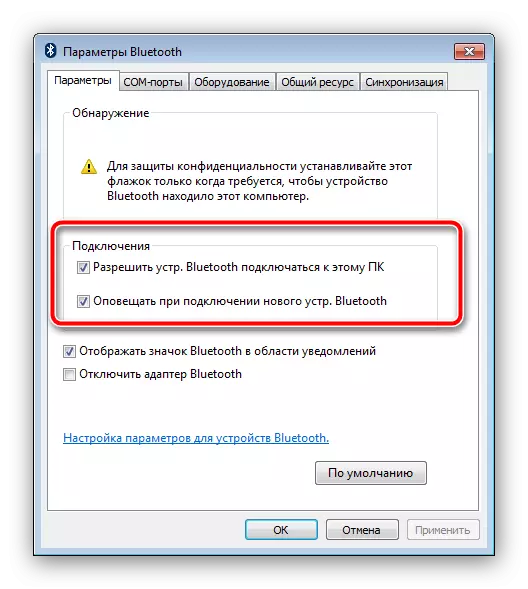

PCと外部デバイスをペアリングした後、「Bluetoothデバイスをこのコンピュータを検出できるようにする」は、セキュリティ上の目的で無効にするのが良いです。
結論
Windows 7を実行しているコンピュータ、およびこの問題から生じるソリューションにBluetoothを含めるための方法と会いました。質問がある場合は、以下のコメントで尋ねてください。
