
確かに、さまざまな種類の機関でどのように注目していただき、空白や文書の特別なサンプルがあります。ほとんどの場合、彼らは適切なマークを持っています。その上に、しばしば、「サンプル」と書かれています。このテキストは、透かしや基板の形で作ることができ、その外観と内容はどういうわけかテキストとグラフィックとしてのものです。
MS Wordでは、メインテキストが配置されるテキスト文書上に基板を追加することもできます。このようにして、テキストにテキストを適用し、エンブレム、ロゴ、またはその他の指定を追加できます。単語では、一連の標準基板があります。また、独自のものを作成して追加することもできます。これをすべてやる方法について、以下に説明します。
Microsoft Wordに基板を追加する
トピックを検討する前に、どのような種類の基板を明確にするために余分なものではありません。これは、テキストや画像として表現できる文書の一種の背景です。それが特定の目的として役立つ同じ種類の各文書について繰り返され、それがどのような文書が属しているか、そしてなぜそれを必要とするのかを明確にします。基板はこれらすべての目標とそれらのいずれかの両方を別々に提供することができる。方法1:標準基板を追加する
- 基板を追加したい文書を開きます。
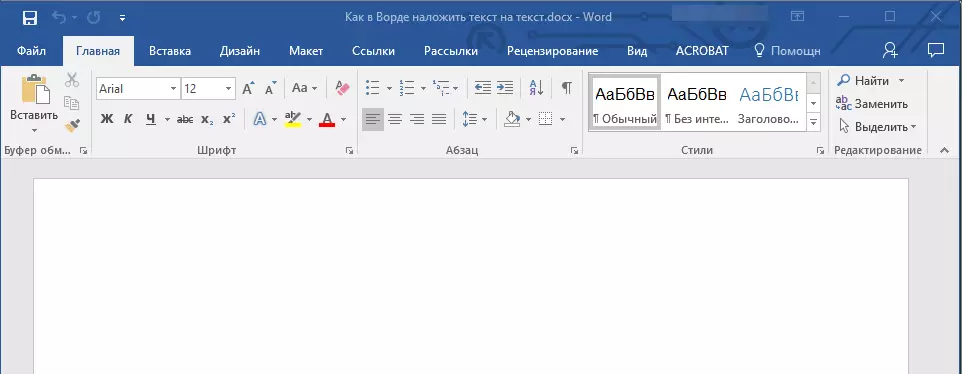
ノート:文書は空とすでに採点されているテキストの両方にすることができます。
- 「デザイン」タブに移動して、そこにある「基板」ボタンを見つけます。これは「ページの背景」にあります。
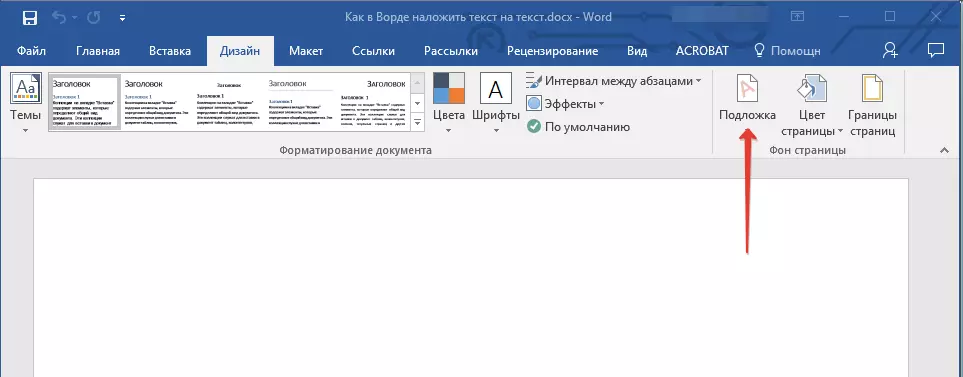
ノート: MS Wordバージョンでは、2012ツールまで"基板"タブにあります"ページレイアウト"、Word 2003 - タブ内"フォーマット".
最新バージョンのMicrosoft Wordで、したがって、Officeパッケージからの他のアプリケーションでは、タブ"設計"求め始めた"コンストラクタ"。その中に表示されているツールのセットは同じままです。
- 「基板」ボタンをクリックして、表示されているグループの1つで適切なテンプレートを選択します。
- 制限のためのアプリケーション。
- ひみつ;
- 緊急に。
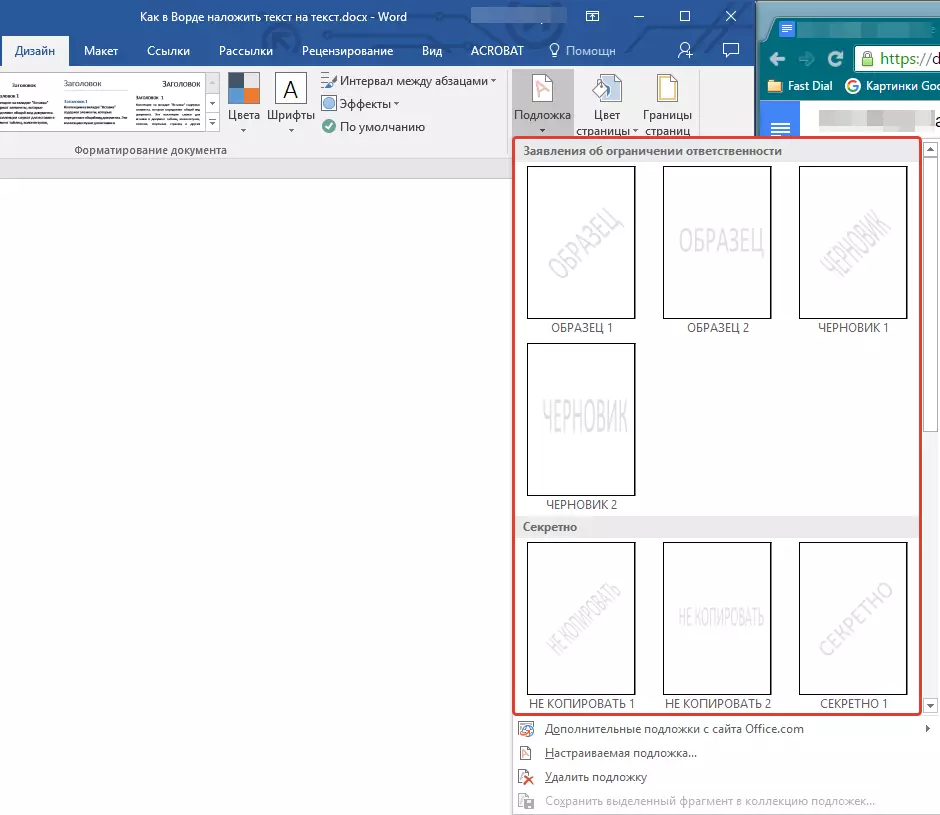
- 標準基板が文書に追加されます。
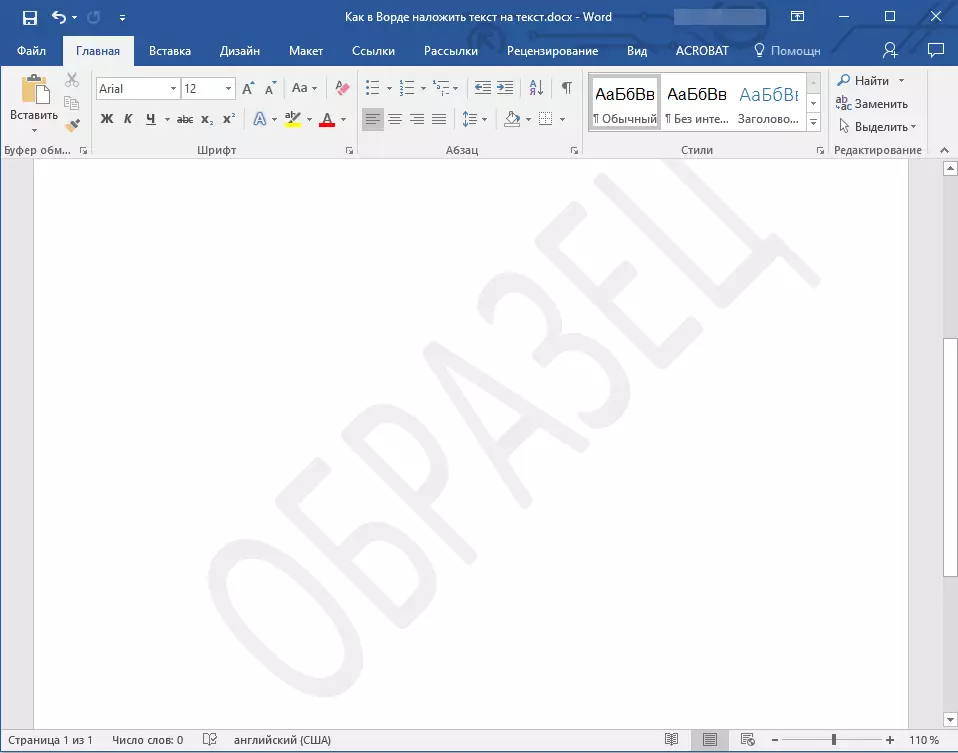
これは、基板がテキストと一緒にどのように見えるかの例です。
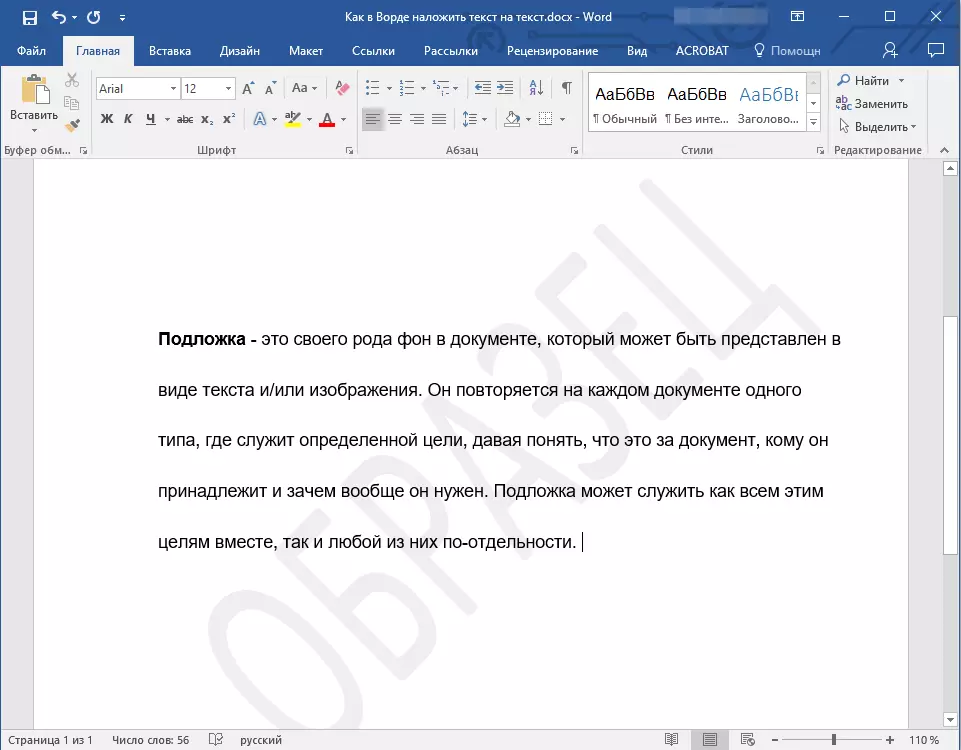
![Microsoft Word文書の[設計者]タブに基板を追加する](/userfiles/134/6025_4.webp)
テンプレート基板を変更することはできませんが、代わりに文字通り新しいものを作成することができます。
方法2:あなた自身の基板を作成する
単語で利用可能な基本の標準的な基本セットに自分自身を制限したい人はほとんどいません。このテキストエディタの開発者が独自の基板を作成する能力を提供するのは良いことです。
- 「Design」タブ(Word 2003の "format"、Word 2007 - 2010の「ページマークアップ」)に進みます。
- 「ページストア」グループで、「基板」ボタンをクリックしてください。
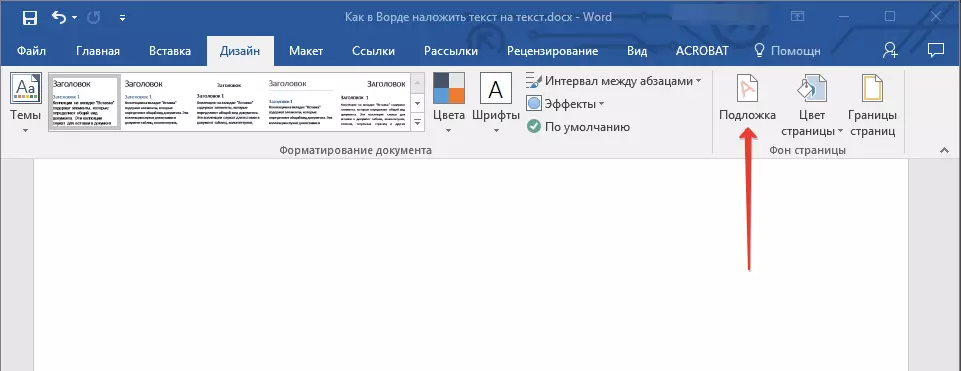
- 拡張メニューの[カスタマイズされた基板]項目を選択します。
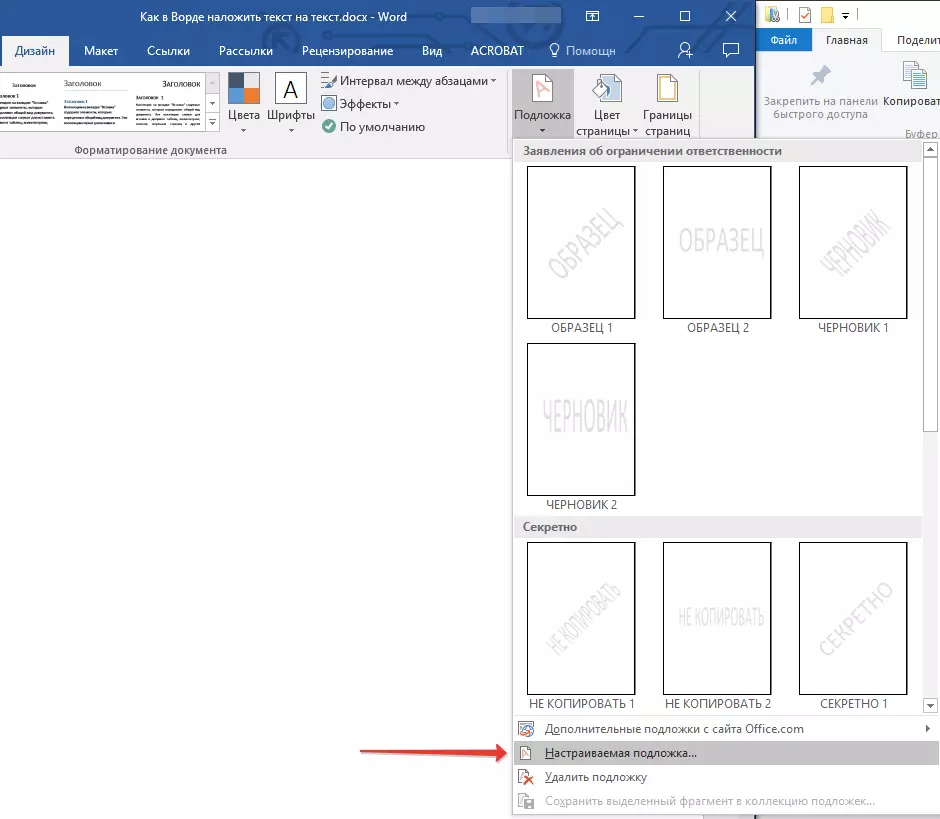
- 必要なデータを入力して、表示されるダイアログボックスで必要な設定を実行します。
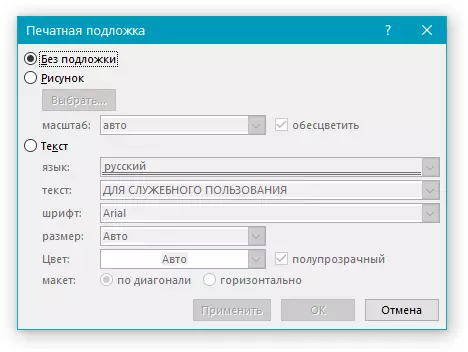
- 基板やテキストに使用したいものを選択してください。写真であれば、必要なスケールを指定してください。
- 碑文を基板として追加したい場合は、「テキスト」項目を選択し、使用する言語を指定し、碑文のテキストを入力し、フォントを選択し、目的のサイズと色を設定し、位置(水平方向または斜めに設定します)を指定します。 ;
- 「OK」ボタンをクリックして基板作成モードを終了します。
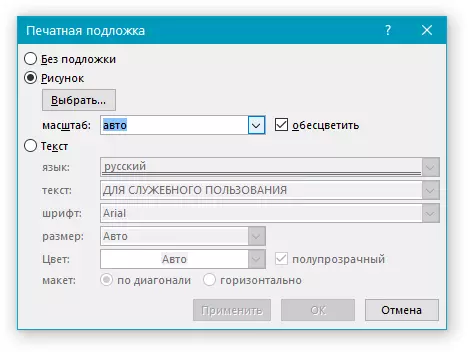
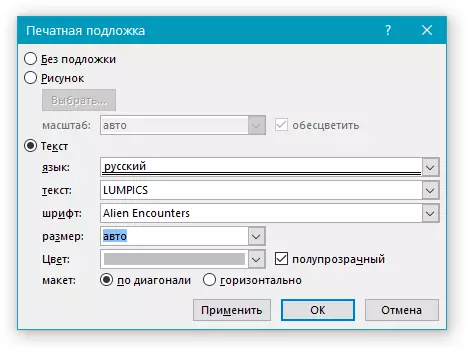
これはカスタマイズされた基板の例です。
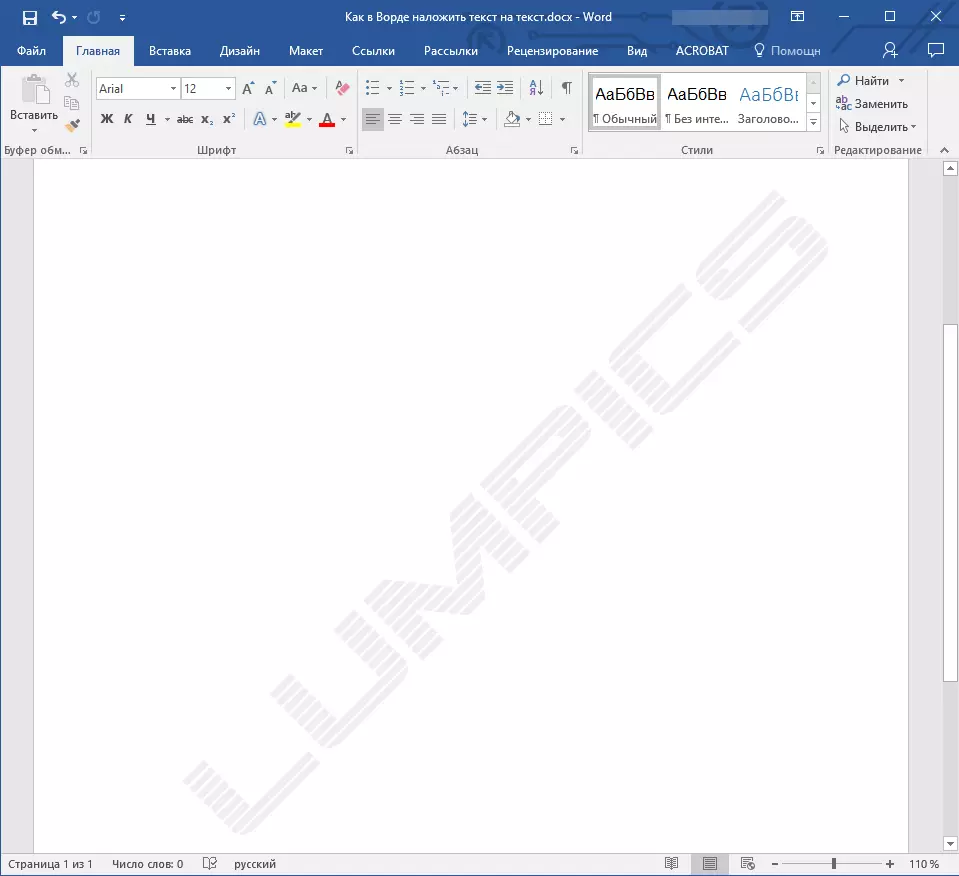
考えられる問題を解決する
文書内のテキストが完全にまたは部分的に追加された基板と重なっていることが起こります。これは非常に簡単です - 塗りつぶしはテキストに適用されます(ほとんどの場合、それは白、「知覚できない」)。このように見えます。
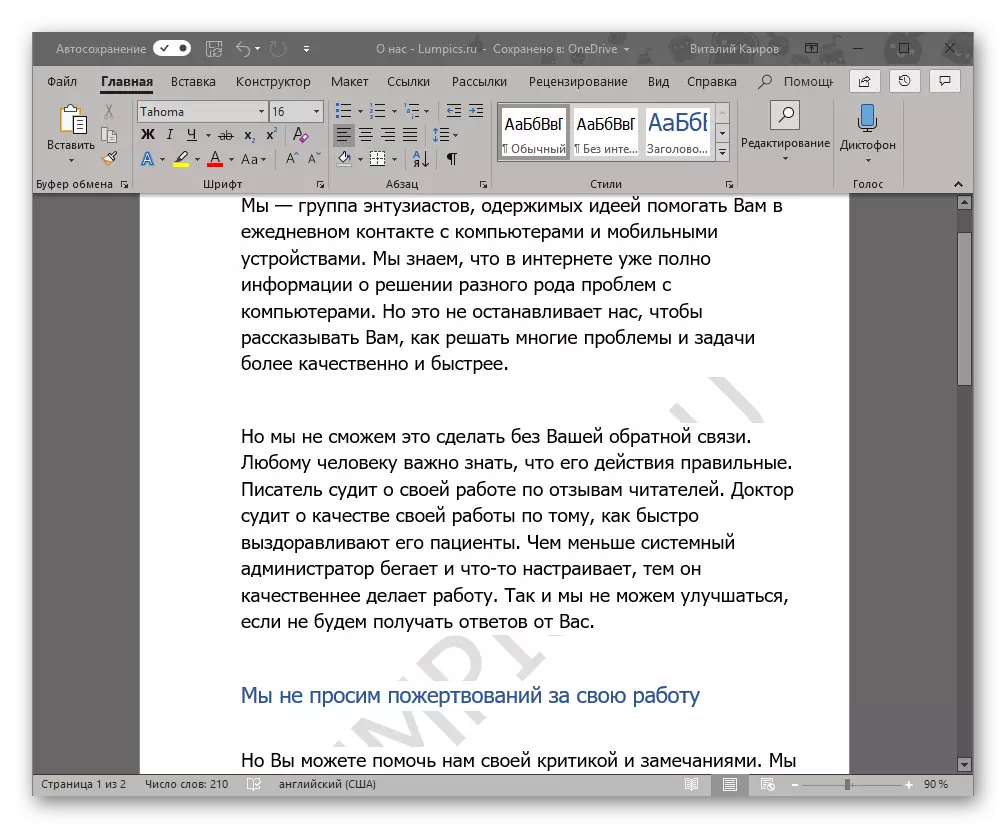
塗りつぶしが「どこからでも」現れ、つまり、標準を使用しているテキストまたは単なるおなじみのスタイル(またはフォント)に使用しなかったことは注目に値します。しかし、そのような状態でも、視認性の問題(より正確には、そのようなものの欠如)の問題は、インターネットからダウンロードされたファイル、またはどこかからのテキストについて何を話すべきかを知ることができます。
この場合の唯一の解決策は、テキストのこの塗りつぶしを無効にすることです。これは次のようにして行われます
- 「Ctrl + A」を押すか、またはこれらの目的のためにマウスを使用して、基板と重なるテキストを強調表示します。
- [ホーム]タブの[段落]ツールブロックで、[塗りつぶし]ボタンをクリックして、開くメニューに[いいえ色]を選択します。
- 白、知覚できないが、テキストの充填は除去され、その後、基板が見えるようになる。
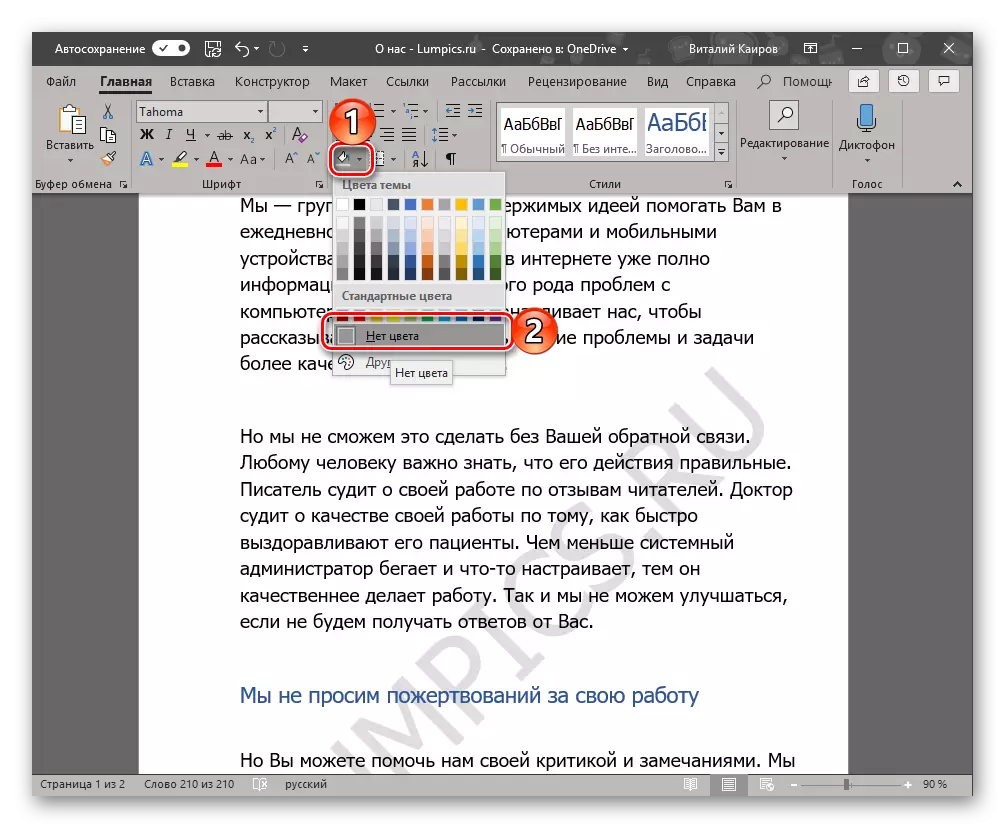
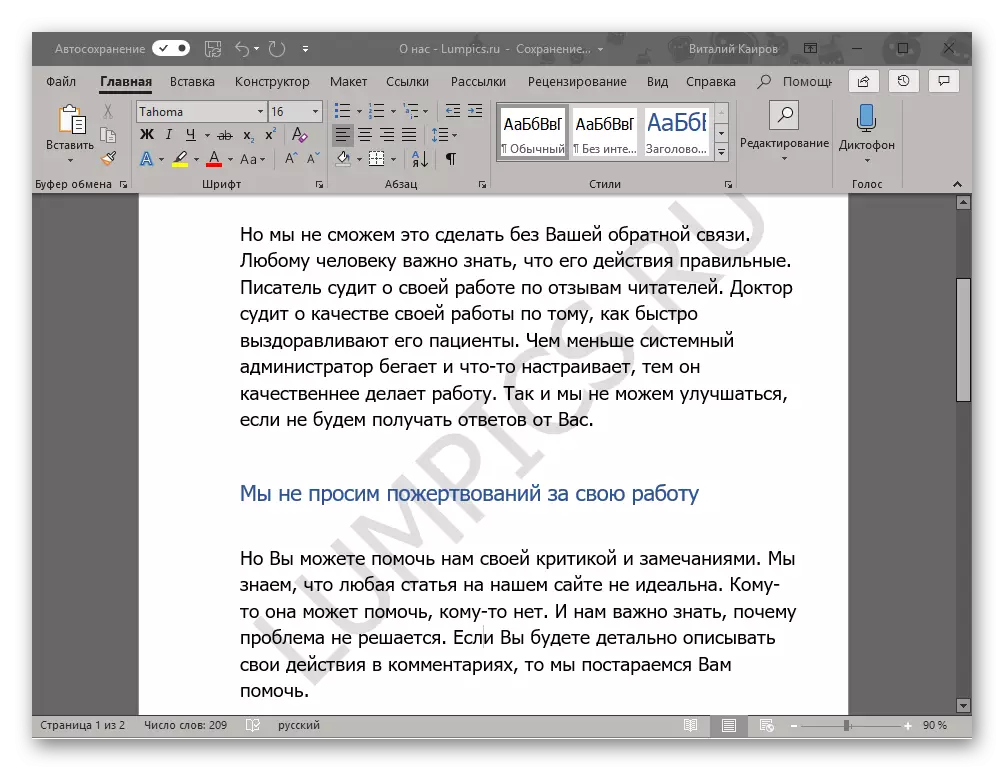
時々これらの行動は十分ではないので、フォーマットをクリーニングするために追加的に必要です。真実、複雑で、すでにフォーマットされている「伝言」、そのような行動は重要になる可能性があります。そしてそれでも、基板の視認性があなたにとって非常に重要であり、あなたがそれを自分であなた自身のテキストファイルを作成した場合、元の外観は難しくありません。
- 基板と重なるテキストを選択します(この例では、下の2番目の段落があります)、「ホーム」タブの「フォント」タブにある「すべての書式設定」ボタンをクリックします。
- 下のスクリーンショットで見ることができるように、この操作はテキストの色で塗りつぶしを削除するだけでなく、サイズを変更し、実際にはフォント自体をデフォルトの単語にインストールされているものに変更します。この場合、あなたに必要とされるのは、前者の外観に戻るが、塗りつぶしが使用されなくなったことを確認してください。
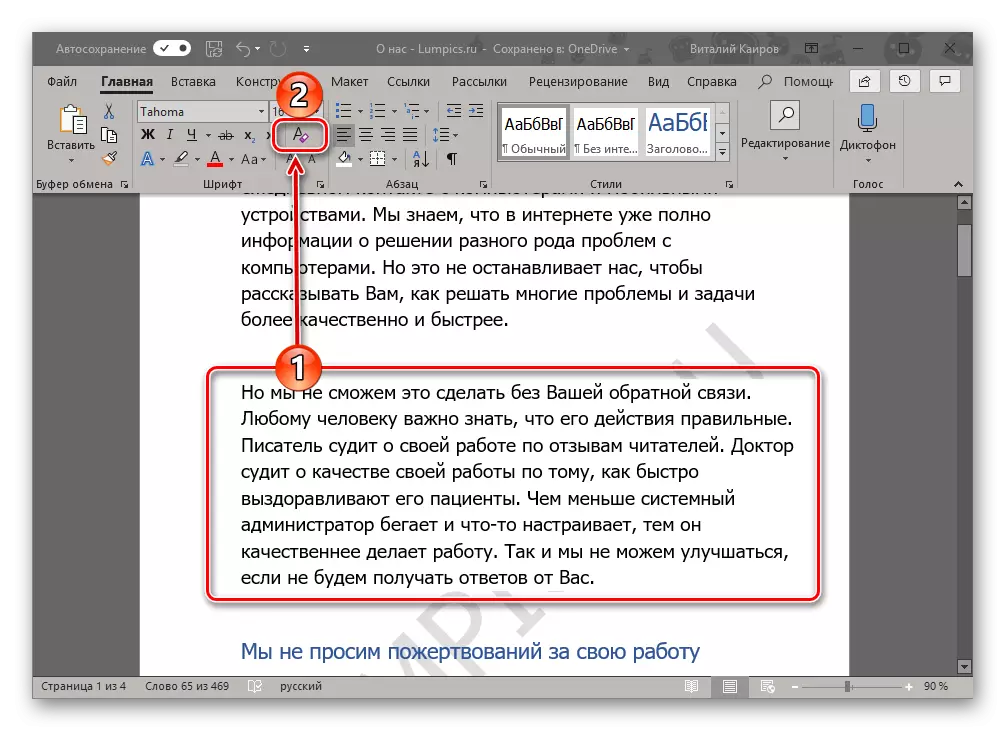
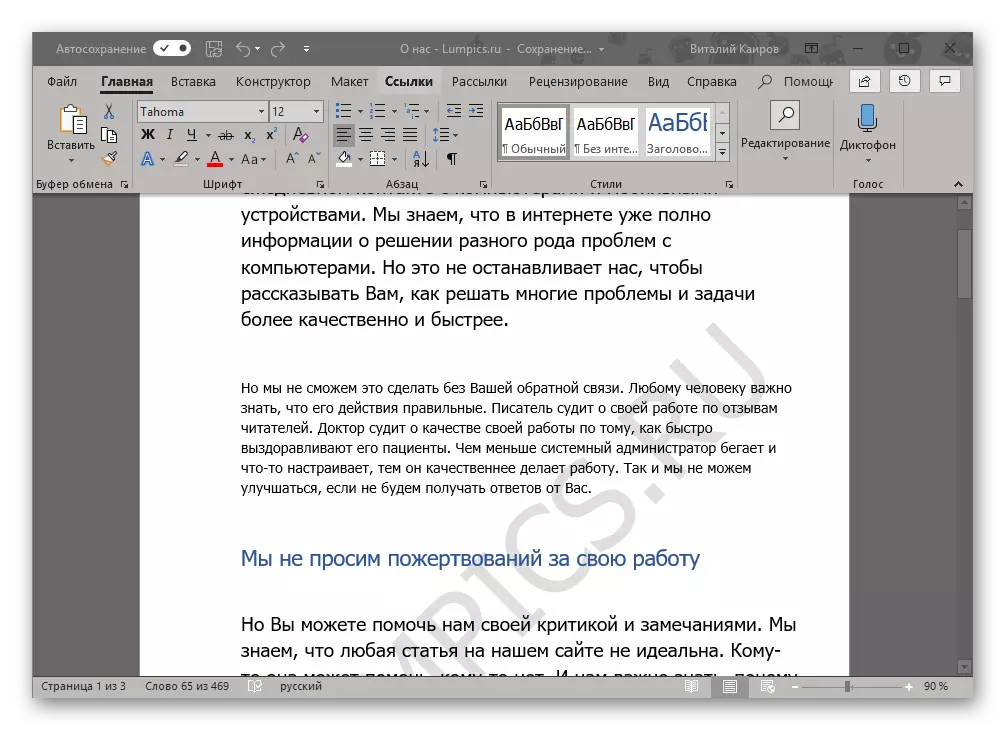
結論
これで、すべて、Microsoft Wordのテキストにテキストを適用する方法、より正確には、テンプレート基板を文書に追加するか、自分で作成する方法を知っています。私達はまた可能な表示の問題を排除する方法について話しました。この資料があなたにとって有用で、仕事を解決するのを助けてくれることを願っています。
